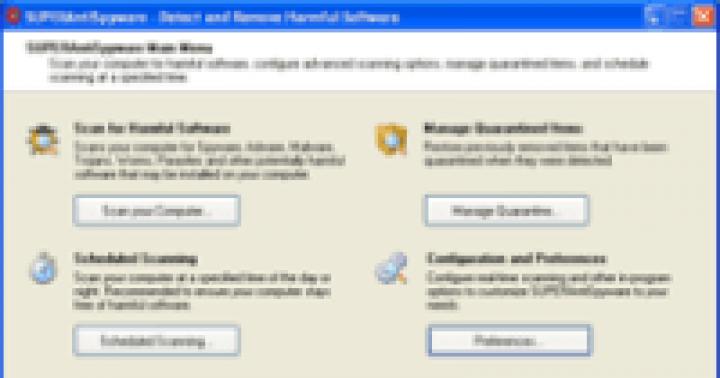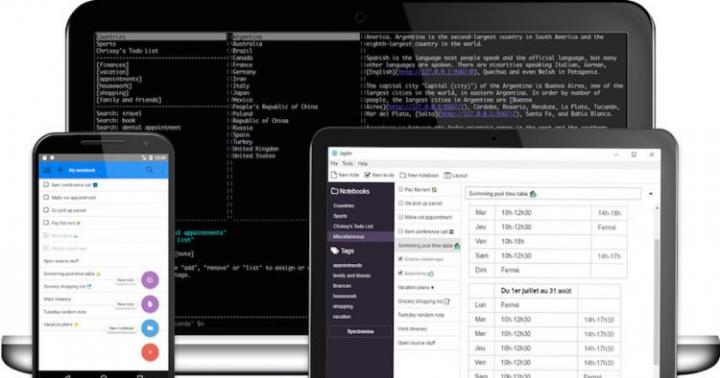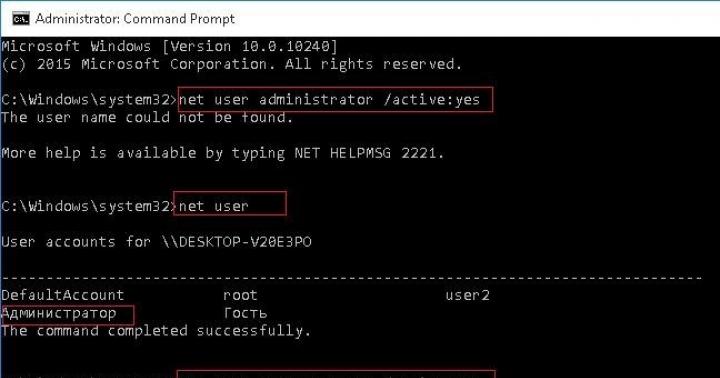Главная «фишка» работы с ноутбуком заключается в том, что к нему необязательно подключать мышку – управлять курсором в ноутбуках можно с помощью сенсорной панели, которую еще называют тачпад. Но бывают ситуации, когда сенсорная панель выходит из строя, и нормально работать с ноутбуком уже не получится.
Тачпад – это сенсорная панель, которая реагирует на движение пальцев пользователя и перемещает курсор. Сначала это устройство кажется неудобным, но к нему быстро привыкаешь, и кажется, что оно даже лучше компьютерной мыши. Но в этом и состоит главная проблема – пользователь привыкает к сенсорной панели, и мышкой уже не пользуется. И тут вдруг тачпад перестает работать. А мыши под рукой нет. И что же делать в данном случае?
Ищем причину поломки сенсорной панели
Чаще всего сенсорная панель перестает реагировать на прикосновения из-за загрязнения. Чистка тачпада осуществляется при помощи намыленного тампона, после этого его необходимо протереть влажной салфеткой и дать ему высохнуть. Не стоит забывать, что панель не реагирует на жирные или влажные руки.
Также проблема с панелью может возникнуть тогда, когда в ее настройках выставлена слишком высокая чувствительность. Изменить эти настройки можно в пункте «Мышь» через панель управления.
Если не работает не вся панель, а отдельные ее функции – прокрутка или передвижение курсора – надо проверить наличие драйверов для сенсорной панели. Для этого, нужно зайти в свойства ярлыка «Мой компьютер» и выбрать «Диспетчер устройств». Если тачпад там не отображается – возможно, драйвер на него не установился. Найти драйвера можно на диске, который идет в комплекте с ноутбуком или на сайте производителя. Очень важно, чтобы версия драйверов была выше, чем 1.0. Довольно часто стандартные драйверы устанавливаются некорректно.
Если же сенсорная панель не работает в целом, то для начала нужно проверить самые простые вещи. Например, тачпад может быть просто отключен. Включить панель можно несколькими способами:
Использовать комбинацию Fn+ одна из клавиш с F1 по F12;
Использовать кнопку включения/выключения тачпада (если есть);
Включить сенсорную панель при помощи утилиты, которая скрыта в трее;
Отключить мышь, что автоматом включит тачпад.
И наконец, последний вариант – это то, что сенсорная панель . Со временем всё выходит из строя.
Итак, чтобы выявить причину неисправности сенсорной панели нужно исключить сначала самые простые причины, и если ничего не помогло – тогда уже нужно обращаться в сервисный центр.
Если у вас не работает панель задач на Windows 10 а также уведомления и/или кнопка «Пуск» то вы найдете решение проблемы в этой статье.
Предисловие
Существуют различные программы для оптимизации компьютера и улучшения работы операционной системы. В задачи каждой из таких программ, кроме прочего, входит чистка реестра от ненужных разделов. Одними из самых популярных приложений для оптимизации работы операционной системы и компьютера являются программы CCleaner и Auslogics BootSpeed . Обзора работы с этим ПО здесь не будет, так как обычно сложностей у пользователей при работе с подобным ПО не возникает и, вообще, статья не об этом. Вышеупомянутые программы в большинстве случаев приносят пользу, но, как говорится, «не все йогурты одинаково полезны». Не полезна в некотором случае и программа Auslogics и её «чистка» реестра операционной системы Windows 10.
Проблема
Проблема неработающей панели задач очень популярна, так как большое число пользователей используют программы для оптимизации своих ПК. Но, к сожалению, не все разработчики своевременно успевают обновлять своё ПО под свежую ОС от Microsoft.
После проведения «оптимизации» ОС Windows 10 программой Auslogics BootSpeed и выявляется такая проблема, как неработающая панель задач и кнопка меню «Пуск». Также перестают работать все уведомления и основные регулировки ПК – иконки регулировки уровня звука, управление беспроводными сетями и прочее. Дело в том, что недавно вышедшая операционная система Windows 10 заметно отличается от своих предшественниц, в том числе отличается и реестр. Программы чистки реестра видят некоторые его ветки мусорными и удаляют их без суда и следствия.
В нашем случае, в процессе чистки реестра программой Auslogics BootSpeed удаляется якобы лишняя ветвь ActivatableClasses реестра Windows 10, но эта ветвь отвечает в том числе за корректную работу всей панели задач. Собственно из-за этого и возникает проблема.
Решение
Что бы восстановить нормальную работоспособность панели задач и кнопки «Пуск» необходимо восстановить удаленную ветку реестра, которая располагалась здесь: HKEY_CURRENT_USER\Software\Classes\ActivatableClasses. Эту ветку можно восстановить скопировав её с другого ПК, работающего под управлением Windows 10.

Для этого на ПК, у которого панель задач работает корректно нужно проделать следующее:
- Запускаем редактор реестра: ПУСК –> Выполнить (Win+R) –> regedit.exe (у вас должны быть права администратора).
- В открывшемся окне находим ветку HKEY_CURRENT_USER\Software\Classes\ActivatableClasses и идем в меню Файл -> Экспорт .
- Выбираем путь (скорее всего на флешку), куда вы хотите сохранить ветку реестра а также имя файла и нажимаем «Сохранить».
- На втором ПК (на котором не работает панель задач) точно также открываем редактор реестра ПУСК –> Выполнить (Win+R) –> regedit.exe , выбираем меню Файл -> Импорт и находим только что экспортированную ветку реестра.
- Подтверждаем изменения и перезагружаем компьютер.
После перезагрузки компьютера панель задач, кнопка и меню Пуск, а также уведомления в Windows 10 должны вновь работать.
Как предотвратить возникновение этой проблемы в будущем?
Во-первых, можно перестать пользоваться «чистильщиками» реестров. Но это слишком кардинальное решение. Во-вторых, можно настроить работу программ оптимизаторов так, что бы они не выводили из строя основные компоненты Windows. Для этого в программе Auslogics Bootspeed перед запуском чистки реестра Windows 10 необходимо убирать галочку «Ассоциации файлов». В этом случае программа не затронет лишних ветвей и ОС будет работать в штатном режиме.

Что делать, если все вышеперечисленные действия не принесли желаемого результата и панель задач так и не заработала?
СПОСОБ №1
- Находим через проводник файл C:\Windows\system32\cmd.exe , нажимаем на него правой кнопкой мыши и выбираем пункт меню «Запуск от имени администратора» .
- Вводим команду DISM.exe /Online /Cleanup-image /Restorehealth и дождитесь окончания.
- Вводим команду Sfc /scannow и дожидаемся окончания.
Работа приложения DISM.exe может выполняться достаточно долго и может показаться, что оно не отвечает, но нужно подождать окончания процесса.

СПОСОБ №2
Попробуйте следующее:
- Нажмите клавиши Win+X и выберите Командная строка (администратор).
- Введите PowerShell и нажмите клавишу ВВОД.
- Вставьте следующий текст в окно и нажмите клавишу ВВОД: Get-AppXPackage -AllUsers | Foreach {Add-AppxPackage -DisableDevelopmentMode -Register «$($_.InstallLocation)\AppXManifest.xml»}
- Перезагрузите систему и проверьте работоспособность пеню «Пуск» и панели задач.
У вас возникли проблемы с панелью задач в Windows 10? Панель задач не работает или не работают некоторые кнопки? Сейчас будем стараться быстро решить эту проблему.
После того, как появились так называемые осенние обновления начались проблемы в моем компьютере, точнее ноутбуке.
Панель задач в Windows 10 перестала функционировать как ей предназначено. У меня первоначально эта проблема возникла при попытке запустить значок часов, а в конце зацепила кнопку пуск и поиск.
Я вначале выполнил сканирование, но вы, если спешите, можете перейти сразу ко второму разделу.
Первый способ — сканирование
Для того, чтобы начать с самого простого варианта сканируем Windows 10 с помощью встроенного инструмента.
Для этого щелкните правой кнопкой мыши на меню Пуск в панели задач. На панели опций выпадающие, выберите опцию «Командная строка (администратор)».
Когда откроется окно командной строки в режиме администратора, вставьте в текстовое поле и нажмите Введите следующую команду:
Sfc /scannow
Сканирование может занять некоторое время, но стоит подождать. Существует хороший шанс, что с помощью этого инструмента решатся проблемы, которые не позволяют использовать иконки в панели задач Windows 10.
Если это не поможет, можно использовать подобный инструмент, который доступен в рамках .
Включите в ней сканирования и восстановления реестра, а затем перезагрузите компьютер. Если, однако, сканирование не поможет — идем ко второму способу.
Второй способ — перезапустить панель задач
Если вы не можете получить доступ к панели задач Windows 10 и сломался пуск, то перезапустите ее. Для этого вам понадобится запустить PowerShell в режиме администратора.
Если кнопка меню пуск не реагирует, то чтобы запустить PowerShell запустите , нажмите файл и сделайте клик по строке «создать новую задачу. Появится окошко.
Вставьте в него команду: «PowerShell», ниже обязательно поставьте птичку и нажмите ОК.
Впрочем, есть и другой вариант с помощью File Explorer — просто зайдите в следующий каталог:
C:\Windows\System32\WindowsPowerShell\v1.0\
В папке, щелкните правой кнопкой мыши на программу PowerShell.exe и выберите для работы в режиме администратора.
После открытия PowerShell в режиме администратора, ведите команду чуть ниже. Это позволит вам перезапустить панель задач в Windows 10 и восстановить функциональные возможности:
Get-AppXPackage -AllUsers | Foreach {Add-AppxPackage -DisableDevelopmentMode -Register «$($_.InstallLocation)\AppXManifest.xml»}
Это может занять некоторое время, но поправки должны быть сделаны автоматически, и панель задач перезапустится после чего должна заработать так как должно быть. Успехов.
Глухой таёжный магазин. Бригадир лесорубов приходит сдавать обратно партию электропил.- Понимаете, - горячится он - в рекламе сказано, что за час можно сделать 5 кубометров дров, а ни у кого из моих ребят больше трёх никак не выходит.
Продавец на всякий случай суёт шнур в розетку.
- Ой, - вздрагивает бригадир - а почему она у вас так зажужжала?
Ремонт варочных панелей своими руками
В этой статье пойдет речь о ремонте варочных панелей с сенсорным управлением. К сожалению, в большинстве случаев, отремонтировать их своими руками не всегда возможно. Впрочем, обо всём по порядку.
В случае, если у вас механическое управление, которое обычно бывает у зависимых панелей или у стационарных электрических плит, то по неисправностям можете . Всё остальное я разделю на две части: что получится и что не получится отремонтировать своими руками.
Ремонт варочных панелей. Условно ремонтируемые неисправности
Конфорка не включается или не выключается
Если сенсорное управление работает, вы можете менять мощность, включать и выключать конфорку, но при этом конфорка либо постоянно работает, причем она начинает работать сразу, как только вы включаете панель, либо не работает, независимо от режима, который вы выставляете посредством сенсора, то можно выделить неисправности двух видов:
- Если конфорка нагревается сразу при включении панели и не реагирует на изменение режимов, то наиболее вероятно, что у вас произошло залипание контактов реле, которое отвечает за эту конфорку. Здесь нужно проверять контакты реле. У реле, как правило, две пары контактов. На одну пару приходит питание. При подаче питания катушка втягивает сердечник, который замыкает контакты. Вторая пара это, как раз, контакты, которыми управляет реле. Наиболее вероятная причина — это приварка контактов. В принципе, если умеете держать в руках паяльник, то можно попробовать заменить реле своими руками. Проверить нужно две вещи: отключается ли питание катушки реле и размыкаются ли контакты реле. Если питание катушки появляется сразу при включении панели, то придется идти в ремонтную мастерскую. Если питание катушки появляется, когда вы сенсорной панелью включаете конфорку, значит надо проверять управляющие контакты. Но в этом случае, как правило, они всегда замкнуты. Если проблема в реле, то в любом случае потребуется замена.
- Если реле исправно, но не работает конфорка, при этом питание на реле поступает, и силовые контакты замыкаются, значит , как определить неисправность конфорки.
Не работает половина панели
Если это новая панель, которую вы установили самостоятельно или, вдруг, перестала работать половина панели, или сенсор работает, но конфорки не включаются, тогда смотрите . В сенсорных панелях клеммы в колодке могут быть распределены таким образом: одна клемма отвечает за питание электроники, две другие питают конфорки. То есть, ситуация, когда электроника работает, сенсорная панель показывает, что мощность конфорок регулируется, но сами конфорки при этом не работают вполне возможна.
Панель включается, но сенсор не реагирует на прикосновения
Здесь может быть две ремонтируемые проблемы и одна условно ремонтируемая.
- Сенсор срабатывает с некоторой задержкой. Некоторые производители специально сделали эту задержку, чтобы предотвратить случайное нажатие. То есть, чтобы произошло срабатывание сенсора нужно положить палец в требуемую область и немного подождать (как правило до двух секунд), после чего какое-то время сенсоры будут реагировать быстро (иногда любое срабатывание сенсора происходит с задержкой — алгоритм срабатывания определяется производителем).
- Возможно, стоит блокировка от детей. Почитайте инструкцию к вашей панели про режим блокировки или защиты от детей.
- Возможна ситуация, когда стекло над сенсорной панелью или с обратной стороны каким-то образом загрязнилось. Если протирание стекла не помогло, то придётся обращаться в сервисный центр.
Вы выключили панель, но одна или несколько конфорок остаются горячими
Некоторые варочные панели имеют функцию подогрева. Обычно, в этом случае на дисплее отображается не 0, а значок посуды |_| (как бы половина нуля). В этом случае конфорка полностью не выключается, а переходит в режим подогрева. Вода, например, в этом режиме не закипит, но будет сохраняться очень горячей, пока вы не выключите конфорку или не произойдет автоматического отключения, если это предусмотрено производителем.
Конфорка постоянно включается и выключается
Скорее всего это не является неисправностью. Регулировка температуры приготовления в сенсорных варочных панелях происходит за счёт включения и выключения. Чем больше выставлена мощность, тем реже происходят отключения и дольше период включения. На максимальном режиме конфорка работает не отключаясь, за исключением случая перегрева конфорки. В этом случае произойдет срабатывание термодатчика. Как только конфорка остынет, термодатчик сработает и конфорка снова включится.
Не выключается индикатор остаточного тепла
Неисправность может быть условно устранимой и нет. Я писал про эту неисправность . В этом случае поможет замена термодатчика.
Может быть неисправность и другого рода. Проблема может заключаться в электронике, тогда придется обращаться в мастерскую.
Ремонт варочных панелей. Неустранимые неисправности
На этом условно ремонтируемые неисправности заканчиваются, поэтому переходим к неисправностям, с которыми самостоятельно вы вряд ли справитесь. Следовательно, для их устранения придётся обратиться в специализированную мастерскую. Обращаться в сервисные центры не особо советую. В них редко сидят специалисты высокого класса и зачастую вы переплачиваете за некоторые услуги. Поэтому лучше обратиться в частные компании. Ремонт может обойтись значительно дешевле, но при этом надо тщательно подойти к выбору компании.
Перестал работать сенсор или стал работать неадекватно
Как правило, это происходит с панелями, которым уже много лет. В большей степени это связано с электролитическими конденсаторами, которые со временем теряют свою ёмкость. Теоретически можно попробовать их заменить. На практике такая замена помогает лишь в 50%. В этом случае, особенно если панели больше 10 лет, есть смысл задуматься о покупке новой.
Остальные причины
Сюда можно отнести все остальные неисправности, которые не были рассмотрены.
Подведём итог. Условно устранимыми можно считать неисправности аналоговых элементов, то есть не электронных. В этом случае, при наличии необходимых навыков можно попробовать устранить неисправность самостоятельно. Если дело касается электроники, то вряд ли вас кто-то проконсультирует в интернете, потому что когда дело касается электроники, не всегда получается сходу определить причину, даже когда мастер непосредственно осматривает панель. А уж объяснить, как выглядит диод, транзистор и прочие электронные компоненты еще сложнее.
За сим прощаюсь.
С наилучшими пожеланиями, Я!
Ряд пользователей графических карт NVIDIA могут столкнуться с невозможностью запуска Панели управления NVIDIA на своих машинах. При нажатии на значок Панели управления попросту ничего не происходит, и что дальше делать в данной ситуации пользователь не представляет. В данном материале я расскажу, почему не открывается Панель управления Nvidia, и как избавиться от проблемы с запуском панели Nvidia на вашем ПК.
Не открывается Панель управления NVIDIA – симптоматика и причины
Как уже упоминалось выше, симптомами указанной проблемы является отсутствие запуска Панели управления Nvidia при попытке её активации. При нажатии на значок Панели управления программа попросту не запускается, повторное же нажатие не даёт ровным счётом ничего.

Периодически такая проблема возникает после установки каких-либо современных игр, к которым драйвер видеокарты в определённых случаях оказывается «не готов».
Итак, каковы же основные причины ситуации, в которой не открывается Панель управления NVIDIA? Они следующие:
- Случайный сбой в работе компьютера;
- Проблемы в работе системных служб Nvidia Display Driver Service и Nvidia Display Container LS (вторая при наличии);
- Устарелые версии служебных программ NET Framework и Microsoft Visual C++ 2010;
- Некорректный драйвер Nvidia к вашей видеокарте;
- По каким-либо причинам отключено аппаратное ускорение в настройках Windows;
- Программы для управления монитором (например, MagicTune) конфликтуют с Панелью управления Nvidia;
- Устаревшая версия установщика Виндовс 7, 8, 10 (Microsoft Windows Installer)
- Работа вирусных программ.

Как открыть Панель управления NVIDIA
- Перезагрузите ваш компьютер . Если проблема имеет случайную природу – она исчезнет;
- Попробуйте запустить Панель управления Nvidia с Панели управления Виндовс 7-10
. Выполните вход в последнюю, перейдите в «Оборудование и звук» и там нажмите на «Панель управления Nvidia»;

- Проверьте работоспособность служб Nvidia Display Driver Service и Nvidia Display Container LS
. Нажмите на кнопку «Пуск», в строке поиска введите services.msc
, и в открывшемся списке служб поищите указанные службы (вторая может отсутствовать). Дважды кликните на название указанной службы, и установите «Тип запуска» на «Автоматически». После внесения изменений перезапустите указанные службы, а затем перезагрузите компьютер;

- Выключите и включите вашу видеокарту . Нажмите кнопку «Пуск», в строке поиска введите devmgmgt.msc , и в запущенном Диспетчере устройств поищите вашу видеокарту (находится в «Видеоадаптеры»), кликните на ней правой клавишей мыши и выберите «Отключить». После отключения вновь задействуйте её, кликнув на ней правой клавишей мыши и выбрав «Включить»;
- Если проблема появилась после обновления драйверов, выполните откат драйвера видеокарты на предыдущую версию
. Нажмите кнопку «Пуск», в строке поиска введите devmgmt. msc
, в списке устройств найдите вашу видеокарту, кликните на ней правой клавишей мыши, выберите «Свойства», перейдите на вкладку «Драйвер» и там нажмите на «Откатить»;

- Скачайте свежие драйвера к вашей видеокарте на сайте разработчика и установите их на свой компьютер, это может помочь в ситуации, когда не работает Панель управления Nvidia;
- Скачайте и установите самые свежие версии программ Microsoft NET Framework и Microsoft Visual C++ 2010
;

- При необходимости задействуйте аппаратное ускорение Windows. Нажмите правой клавишей мыши на пустом месте рабочего стола Виндовс, выберите «Разрешение экрана», затем кликните на «Дополнительные параметры». В появившемся меню перейдите на закладку «Диагностика», кликните на «Изменить параметры» и задействуете аппаратное ускорение (при возможности);
- Измените значения системного реестра . В строке поиска кнопки «Пуск» введите regedit , и перейдите по маршруту HKLM\SOFTWARE\NVIDIA Corporation\Global\NVTweak , где найдите ключи NoMenus и NoPages и установите их значение на 0 (ноль);
- Проверьте компьютер на наличие вирусных программ
(например, с помощью Dr.Web CureIt!, Malware Anti-Malware и других аналогичных программ);

- Отключите утилиты управления монитором (при наличии);
- Скачайте и установите на компьютер последнюю версию Windows Installer ;
- Выполните восстановление системы через откат на предыдущую точку восстановления. Нажмите «Пуск», в строке поиска введите rstrui, выберите работающую точку восстановления и выполните откат на неё.
Наиболее действенный метод
Наиболее действенным методом в ситуации, когда не открывается Панель управления NVIDIA, является полное удаление предыдущих драйверов к Nvidia с помощью программы Display Driver Uninstaller , которую необходимо скачать и установить на ваш компьютер. Затем следует перезагрузить ПК в безопасный режим, запустить данную программу и деинсталлировать драйвера от Nvidia (выбрать Nvidia и нажать на кнопку «Удаление перезагрузка»).

После перезагрузки следует скачать самые свежие драйвера для видеокарты с сайта разработчика, и установить их на компьютер (как вариант сначала скачать Geforce Experience, а потом с помощью данной программы загрузить самые свежие драйвера к видеокарте). Проблема в большинстве случаев будет решена.
https://youtu.be/bckm0zHgyNk
Выше мною были проанализированы причины дисфункции Панели управления Nvidia, а также перечислен комплекс советов по решению данной проблемы. Если у вас не открывается Панель управления NVIDIA, тогда, скорее всего, у вас наблюдается проблема с работой драйверов видеокарты вашего компьютера (они устарели, или, наоборот, новые версии драйверов работают нестабильно). Выполните весь комплекс советов, описанных мною выше, это поможет исправить проблему с Панелью управления Nvidia на ваших ПК.