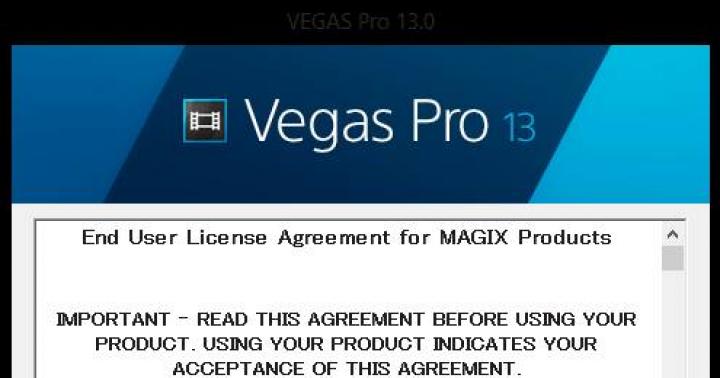Добрый день товарищи. Вы не представляете как сегодня меня разозлил стандартный антивирус от майкрософт, прямо настолько что я захотел полностью его отключить, а чтобы время потраченное на отключение не было потрачено зря, решил записать все в пошаговую инструкцию, чтобы и вам это тоже помогло. Почему же до этого дошло? Да потому что в конец Microsoft в конец обнаглели и начали добавлять в список «Зараженных» некоторые системные программы, позволяющие устанавливать драйвера (я думаю думаю есть и другие программы). Я и так пользуюсь преимущественно лицензионным ПО, я даже не пожалел денег для покупки Mirilias Action (хотя есть бесплатные аналоги), но как и у всех у меня есть некоторые программы, за которые я не готов отдавать 100$, а они мне очень редко, но нужны. Но они уже добавили в список зараженных все активаторы, которые есть на моем компьютере, пришлось добавлять папки в исключения и качать заново. В общем, достал меня этот псевдоантивирус. Я думаю уже понятно, с чем он борется на самом деле. Так что будем его отключать.
Конечно же вам, я бы порекомендовал установить какой-нибудь сторонний антивирус и пользоваться им, тем более при установке ещё одного антивируса все встроенная в систему защита автоматически выключается. Но я пойду по жесткому варианту.
Отключение защитника Windows через запись в реестре.
С целью безопасности вашего компьютера и упрощения иснтрукции рекомендую просто скачать файлы по ссылке . И использовать их. Перейдя по ссылке вы увидите два файла:
Windows Defender — OFF.reg — выключает встроенный антивирус и запрещает их использование.
Windows Defender — ON.reg — возвращает все к «заводским» настройкам.
Просто скачивайте нужный файл и запускаете его. При вопросе о внесении изменений жмите «Да».
Если вы уверены в своих силах и уверены, что не накосячите в . То вот, что вам нужно сделать.
Идём в ветку (при необходимости создаем ветки)
HKEY_LOCAL_MACHINE\SOFTWARE\Policies\Microsoft\Windows Defender
создаем в ней dword параметр DisableAntiSpyware со значением 1
Переходим в ветку:
HKEY_LOCAL_MACHINE\SOFTWARE\Policies\Microsoft\Windows Defender\Real-Time Protection
И создаем три dword параметра:
DisableBehaviorMonitoring
со значением 1
DisableOnAccessProtection
со значением 1
DisableScanOnRealtimeEnable
со значением 1
Для возвращения все к заводским настройкам, необходимо удалить эти параметры.
2. Отключение встроенного антивируса Windows с помощью редактора групповых политик.
Как бы все настройки, используемые в редакторе групповых политик, находятся в реестре и по сути своей эта часть инструкции выполняет те же действия, что и первая. Но здесь же графическая оболочка, а не строковые параметры. Поэтому для некоторых этот способ покажется более удобным, а мне не сложно его описать;)
Запускаем утилиту «Выполнить» нажатием клавиш Win+R и вводим команду gpedit.msc
Идем по пути «Конфигурация компьютера»→»Административные шаблоны»→»Компоненты Windows». Открываем ветку Endpoint Protection (я так понимаю, что скорее всего Microsoft скоро переименует Microsoft Defender в Endpoint, но на момент написания статьи название старое. В ранних релизах ветка называлась Microsoft Defender, но в каких-нибудь сборках может называться «Защитник Windows»). И открываем параметр «Выключить Endpoint Protection».

В последних версиях, «восьмерке» и «десятке», операционной системы Майкрософт встроена антивирусная программа, которая запускается по умолчанию. Защитник ОС работает автономно и призван сканировать и удалять либо помещать на карантин любые вредоносные коды и модули. Если вы на своем компьютере установите стороннее антивирусное обеспечение, оно отключит Защитник Windows. По крайней мере, так поступают многие антивирусы. Последняя версия «защитника» от Майкрософт стала работать намного эффективней, и многие пользователи довольствуются этим встроенным антивирусным обеспечением.
Но бывают случаи, когда Защитник приходится отключать, например, для установки компьютерного приложения или развлекательного контента, если защитник считает его вредоносным. В нашей статье мы и познакомим вас с пошаговым руководством по отключению и повторному включению защитника операционной системы трех последних версий.
Также при остановке работы Защитника Windows, в случае, если он не дает разрешения на установку приложения или после удаляет файлы, вам понадобится и отключение фильтра-шпиона, который следит за всеми установленными программами на компьютерах. Возможно, причина не в защитнике, а в самом фильтре.
В последней версии ОС Майкрософт произошли обновления Защитника, и теперь его можно отключать через диспетчера задач.

Но если вы снимите флажок с автоматической загрузки защитника, это не остановит его работу, а только скроет саму иконку Windows Defender.
Отключение защитника Windows 10 и Windows 8.1
Отключение Windows Defender в восьмой и десятой версии ОС отличается. Для последней версии понадобится выполнение более сложного алгоритма. Мы все распишем детально, пошагово, так, чтобы с этой процедурой смогли справиться и неподготовленные пользователи.Чтобы приступить к процедуре отключения, воспользуйтесь Панелью управления. Самое элементарное и быстрое действие - нажатие «Пуск» правой кнопкой мыши и выбор раздела.

Зайдя в раздел, для более быстрого поиска переключите вид в правом верхнем углу на «Крупные Значки». Выберите Защитник Windows.

Если при запуске главного окна Windows Defender, вас уведомят об отключении защитника, значит, вы пользуетесь другим антивирусным обеспечением на этом компьютере.

Теперь необходимо выполнить несколько действий. Для каждой версии операционной системы они будут различаться.
Windows 10
Если воспользоваться стандартным методом отключения, можно не добиться должного результата. Но в некоторых случаях он срабатывает. Выполните следующие действия:
Антивирусная программа отключится, но на время. Через 20 минут она вновь возобновит свою работу, но этого времени вам хватит, чтобы установить приложение или игру.
В том случае, если вы хотите отключить Windows Defender на длительное время, необходимо воспользоваться другими методами. Отключение на «постоянно» возможно при помощи редактора групповой политики либо программы реестра. Для владельцев Windows 10 (домашней версии) подходит только второй метод.
Отключение антивирусной программы ОС через редактор групповой политики происходит следующим образом:

Отключение встроенной антивирусной программы ОС через редактор реестра происходит следующим образом:
 Если вы установили правильное значение для параметра «DisableAntiSpyware», программа больше не запустится, если вы это не сделаете сами. Иконка при повторном запуске операционной системы тоже исчезнет. Можно убрать и постоянно всплывающие сообщения об отключенной программе Endpoint Protection, сняв соответствующий флажок.
Если вы установили правильное значение для параметра «DisableAntiSpyware», программа больше не запустится, если вы это не сделаете сами. Иконка при повторном запуске операционной системы тоже исчезнет. Можно убрать и постоянно всплывающие сообщения об отключенной программе Endpoint Protection, сняв соответствующий флажок.

Если вы не смогли отключить автономную программу защиты от вирусов методами, описанными выше, воспользуйтесь специальными программами. Они бесплатны и позволяют быстро и эффективно отключать антивирусное обеспечение от Майкрософт.
Windows 8.1
В Windows 8 отключение Endpoint Protection более простое. Эти три действия помогут вам быстро отключить антивирусное обеспечение: Система сообщит, что служба антивирусной проверки компьютера отключена и не ведет сканирование в режиме реального времени.
Система сообщит, что служба антивирусной проверки компьютера отключена и не ведет сканирование в режиме реального времени.
Отключение защитника Windows 10 с помощью бесплатных программ
Если действия по отключению Endpoint Protection по каким-то причинам неэффективны, мы рекомендуем вам воспользоваться профессиональными средствами - специальными программами. Например, хорошо зарекомендовал себя Updates Disabler - инструмент, который управляет всеми автоматическими обновлениями операционной системы Майкрософт. Программа имеет русскоязычную поддержку и проста в использовании.
Изначально она была разработана для тех пользователей, которые не хотят получать автоматические обновления системы. Но затем ее функционал был расширен, и теперь можно пользоваться и другими опциями, например, отключить Endpoint Protection.
Есть еще продукт немецких разработчиков софта, программа Destroy-Win-10-Spying . Она позволяет пользователю избегать отправки личной информации, которую собирает Майкрософт. Чтобы включить расширенный функционал программы, надо зайти в специальный режим. Отключение антивирусной программы Майкрософт происходит в этом случае в автоматическом режиме.

Защитник Windows пишет Приложение отключено (как включить)
Если вы хотите включить ранее отключенный «навсегда» Endpoint Protection, мы рекомендуем вам выполнить несколько пошаговых действий, которые будут рассмотрены ниже. Эти методом можно включить встроенную антишпионскую службу в Windows 8. Для включения службы в Windows 10 вам понадобится более детальное руководство.Если вы нажимаете на Защитник Windows из Панели управления компьютером и получаете уведомление об его отключении и о том, что служба не производит сканирование компьютера в режиме реального времени, это может означать следующее:
 В десятой версии операционной системы Endpoint Protection включается простым кликом по уведомлению. Как только вы нажмете на сообщение, служба запустится системой в автоматическом режиме. А если вы отключали Защитник при помощи редактора политики, либо реестра, вам надо сделать все те действия, описанные выше, но в обратном порядке. Например, присвоить параметру «DisableAntiSpyware» значение «0» и т. д.
В десятой версии операционной системы Endpoint Protection включается простым кликом по уведомлению. Как только вы нажмете на сообщение, служба запустится системой в автоматическом режиме. А если вы отключали Защитник при помощи редактора политики, либо реестра, вам надо сделать все те действия, описанные выше, но в обратном порядке. Например, присвоить параметру «DisableAntiSpyware» значение «0» и т. д.
Для включения службы Endpoint Protection в операционной системе Windows 8, кликните на область уведомлений для открытия Центра поддержки. Там будет уведомление о том, что компьютер подвержен риску, поскольку антивирусная служба отключена. Для запуска кликните на уведомление о включении.
Здравствуйте, уважаемые читатели блога сайт. Защитник windows 10 (или как его еще называют wnidows defender) представляет из себя несколько модулей, которые объединены для защиты вашего компьютера от потенциальных угроз. Он отслеживает изменения в системе, которые по его мнению считаются потенциально опасными и блокирует модули, которые представляют угрозу для системы. По сути защитник — это программа, которая имеет в своем арсенале всевозможные настройки. В предыдущих версиях Windows отключение защитника не представляло какой либо проблемы, но с приходом новой операционной системы, Microsoft обновили всю систему безопасности и теперь отключение производится не так просто. Итак, давайте разберемся как отключить защитник windows 10.
Если вы обнаружили что защитник у вас отключен и вы хотите его включить, во второй части руководства описано как включить защитник.
Отключение защитника windows 10
Способ 1: Временное отключение защитника.
Шаг 1: Как я уже говорил ранее, стандартный способ отключения в новой операционной системе не работает как в предыдущих версиях. Этот способ теперь только временно отключает Windows Defender и если не включить его, система сама автоматически включит его. Однако если вам надо только на некоторое время отключить, произвести какие либо действия с компьютером и заново включить его — подойдет. Первой что необходимо сделать — это войти в панель управления. Нажмите правой кнопкой мыши на кнопке «Пуск» и выберите из выпадающего списка пункт «Панель управления».
Запуск панели управления
Шаг 2: В панели управления найдите пункт меню «Защитник Windows» и запустите его. Откроется окно управления защитником в Виндовс 10.

Запустите защитник Windows в панели управления
Шаг 3: Найдите шестеренку с названием «Параметры» и откройте их.

Откройте параметры для отключения
Шаг 4: После нажатия «Параметры», откроется окно управления обновлением и безопасностью. Слева в пунктах меню выберите пункт «Защитник Windows» если вдруг по какой то причине этот пункт не открылся автоматически. В окне управления вы сможете отключить защиту в реальном времени. Аннотация от Microsoft тут же предупреждает что отключение будет временным и если защита будет отключена продолжительное время, они ее снова автоматически включат ее. Нажмите на переключатель и переведите его в положение «Откл.». Если вы не закрывали основное окно Защитника, вы увидите как после выключения окно сменило цвет с зеленого или желтого на красный. Это значит что защита в реальном времени отключена.

Способ 2: Полное отключение защитника.
Обратите внимание, что данный способ не работает в операционной системе Windows 10 Home (Домашняя). Служба, необходимая для отключения в ней отсутствует.
Шаг 1: Запустите «Редактор локальной групповой политики». Для этого нажмите сочетание клавиш Win+R и в строке «Открыть:» введите для запуска команду gpedit.msc и нажмите Enter или Ок.

Для запуска редактора нажмите Win+R
Шаг 2: Если у вас данный редактор установлен и работает, система запустит окно управления. Последовательно откройте вкладки Конфигурация компьютера -> Административные шаблоны -> Windows Defender -> . В правой части окна найдите параметр управления «Выключить защиту в режиме реального времени» и нажмите не ней два раза левой кнопкой мыши запустив ее.

Найдите в компонентах Windows строку Windows Defender
Шаг 3: По умолчанию параметр находится в положении «Не задано». Для того чтобы отключить защитник Windows необходимо перевести ее в состояние «Включено». Не ошибитесь на этом шаге и не нажмите случайно на параметр «Отключено» подумав что отключение — это значит отключить Defender. В данном случае вы должны включить параметр «Выключить защиту в режиме реального времени». Вот такой бардак:).

Отключение защитника
Включение защитника после временного отключения не требует каких либо дополнительных действий. Система сама произведет все действия по включению. Если же служба была отключена через «Редактор локальной групповой политики» вами, вы скорее всего знаете как включить обратно, если же отключение произвел кто то другой или что хуже какая либо вредоносная программа, вам необходимо вручную включить Defender.
Шаг 1: Необходимо запустить «Редактор локальной групповой политики» через команду «Выполнить». Для этого нажмите сочетание клавиш Win+R и в строке «Открыть:» введите для запуска команду gpedit.msc и OK.
Шаг 2: Последовательно откройте в левой части окна Конфигурация компьютера -> Административные шаблоны -> Windows Defender -> Защита в режиме реального времени . В правой части окна «Редактор локальной групповой политики» найдите в столбце «Состояние» параметр «Выключить защиту в режиме реального времени » и нажмите не ней два раза левой кнопкой мыши запустив ее.
Шаг 3: Если защитник выключен, состояние будет в положении «Выключено». Все что вам необходимо сделать — это перевести состояние в положение «Не задано».

Отключение защитника
Защитник Windows — это средство защиты от вредоносных программ, которое входит в комплект Windows 10 для защиты вашего устройства и данных от вирусов, вымогательств, шпионских программ и многих других угроз безопасности.
Хотя это антивирус, который обеспечивает надежную защиту в режиме реального времени и даже автоматически отключает себя при обнаружении стороннего решения, невозможно окончательно отключить или удалить его полностью, как в предыдущих версиях.
Тем не менее, по-прежнему существует ряд сценариев, когда вы не можете использовать антивирус по умолчанию. Например, при настройке компьютера-киоска, который не будет подключаться к Интернету, никто не сможет подключаться к периферийным устройствам. Или при выполнении определенных задач, которые в противном случае будут заблокированы функцией безопасности. Если вы должны отключить антивирус Защитника Windows, несмотря на то, что ваш компьютер уязвим для угроз, существует несколько способов постоянно отключать антивирус с помощью редактора групповой политики и реестра.
В этом руководстве по Windows 10 мы покажем 3 способа, как навсегда отключить Антивирус Защитник Windows на вашем компьютере. (Также мы покажем вам инструкции по временному отключению антивируса.)
Как отключить защитник windows 10 навсегда
С помощью локальной групповой политики
Если вы используете Windows 10 Pro, Enterprise, ltsb или Education, вы можете использовать редактор локальной групповой политики, чтобы навсегда отключить антивирус защиты Windows на вашем компьютере, используя следующие шаги:
- Используйте комбинацию клавиш Windows + R, чтобы открыть команду «Выполнить».
- Введите gpedit.msc и нажмите «ОК», чтобы открыть редактор локальных групповых политик.
- Пройдите по следующему пути:

- Справа дважды щелкните по параметру «Выключить антивирусную программу Защитник Windows».
- Выберите параметр «Включено», чтобы отключить Защитник Windows.

- Нажмите «Применить».
- Нажмите «ОК».
После того, как вы выполнили эти шаги, перезагрузите компьютер, чтобы применить изменения.
Вы заметите, что значок экрана останется в области уведомлений панели задач, но это потому, что значок является частью Центра защиты Windows Defender, а не частью антивируса.
В любое время вы можете снова включить Защитник Windows Defender с помощью этапов, но на шаге № 5 обязательно выберите параметр «Не задано». Затем перезагрузите устройство, чтобы применить изменения.
Через реестр
Если вы используете Windows 10 Home (Домашняя), у вас не будет доступа к редактору локальных групповых политик. Тем не менее, вы можете изменить реестр, чтобы окончательно навсегда отключить антивирус по умолчанию, используя следующие шаги:
Предупреждение. Редактирование реестра является рискованным и может привести к необратимому повреждению вашей установки, если вы не сделаете это правильно. Перед продолжением рекомендуется .
- Используйте комбинацию клавиш Windows + R, чтобы открыть команду «Выполнить» .
- Введите regedit и нажмите OK, чтобы открыть реестр.
- Перейдите к HKEY_LOCAL_MACHINE\SOFTWARE\Policies\Microsoft\Windows Defender .
Вы можете использовать стрелки слева.
Совет. Вы можете скопировать и вставить путь в адресную строку реестра, чтобы быстро перейти к пункту назначения.

- Если вы не видите DisableAntiSpyware DWORD, щелкните правой кнопкой мыши значок Защитник Windows (папка), выберите «Создать» и нажмите «Значение DWORD (32-разрядное значение)» .
- Назовите ключ DisableAntiSpyware и нажмите Enter.
- Измените данные значения 1. Начальное значение будет 0, что означает, что защитник Windows включен. Измените его для повторного включения Защитника Windows. Вы также можете просто удалить его.

- Нажмите «ОК». Перезагрузите компьютер. Защитник Windows больше не будет защищать от вирусов и угроз. Лучше использовать другое антивирусное приложение для защиты.
После выполнения шагов перезагрузите устройство, чтобы применить настройки, а затем антивирус Защитника Windows теперь должен быть отключен.
Если вы больше не хотите, чтобы функция безопасности была отключена, вы можете включить ее снова, используя те же шаги, но на шаге 6 убедитесь, что вы щелкните правой кнопкой мыши на DisableAntiSpyware DWORD и выберите опцию Удалить.
Отключение защитника Windows через командную строку или PowerShell
- Запустите командную строку от имени администратор.
- Вы можете нажать комбинацию Windows + X и выбрать Windows PowerShell (администратор)
- В окне PowerShell введите команду
- Set-MpPreference -DisableRealtimeMonitoring $true
- Сразу после ее выполнения защита в реальном времени будет отключена.

Чтобы использовать эту же команду в командной строке (также запущенной от имени администратора), просто введите powershell и пробел перед текстом команды.
Как отключить центр защитника windows 10 на время
Как отключить Защитник Windows с помощью программы O&O ShutUp10

Примечание: после установки обновлений Windows, настройки системы могут быть снова изменены. Мы рекомендуем после установки обновлений снова запустить программу O&O ShutUp10, изменённые параметры будут выделены, и вы сможете вернуть их назад автоматически.