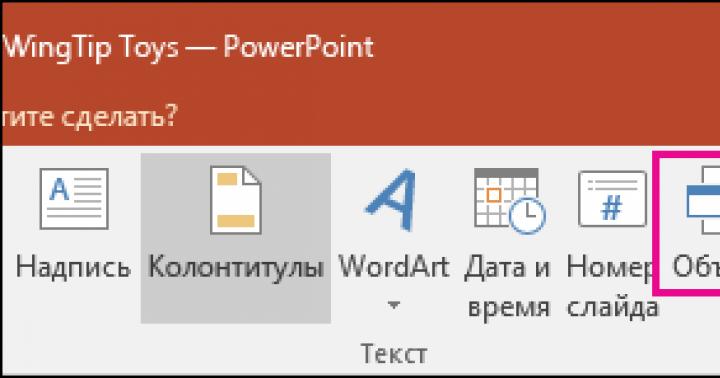Одна из самых часто встречающихся проблем у владельцев мобильных компьютеров – это, когда ноутбук не подключается к wifi и перестал работать беспроводной интернет. Обычно не работает беспроводная сеть после обновлений программного обеспечения лэптопа или маршрутизатора, а также нередко свежая операционная система, которая была недавно установлена на ПК, не видит сети Вай Фай.
Главное в такой ситуации определить причину, почему перестал нормально функционировать ноутбук. А причин существует не мало, что порой даже высококвалифицированному специалисту не сразу удается исправить проблему. Ниже приведена пошаговая инструкция устранения этой неисправности.
1 этап – определение причины
Если нет сети Вай Фай, то причина кроется не всегда в компьютере, а наиболее вероятна проблема с устройством-транслятором Вай фая. В связи с этим статистическим фактом на первом этапе рекомендуется уточнить, не перестал ли работать сам роутер.
С этой целью необходимо просто включить Вай фай на другом девайсе. Если поймать нужные сети успешно удается и гаджет работает в интернете нормально, то причина в ноутбуке. Если устройство не видит нужного Вай фая, то причина в маршрутизаторе. Ниже приведены конкретные рекомендации, что делать в каждом из указанных ситуаций.
2 этап – включить адаптер Вай фай в компьютере
При выявлении причины в ПК начать решение проблемы целесообразно с анализа текущего положения адаптера беспроводной сети ноутбука, и если он выключен, то требуется просто его включить и вновь попытаться подключиться к сети Вай фай.
Лэптопы снабжены специальными лампочками, показывающими состояние беспроводной сети и различными методами, чтобы включить WiFi. В подавляющем большинстве случаев светодиоды, указывающие состояние WiFi, монтируются на ноутбуках спереди либо сбоку на панели ПК, но бывает, что их устанавливают на периферийной части дисплея или внутри клавиши включения WiFi (в любом случае производители стараются вынести индикатор адаптера на видимую часть лэптопа).
 Адаптер включается следующими способами:
Адаптер включается следующими способами:

В 1 способе применяется одновременное нажатие на «Fn» и кнопку с изображением значка Wi-Fi. Во 2 способе только одна клавиша, а в 3–ем – требуется включить, переместив ползунок переключателя.
Если Wi-Fi не работает после выполнения второго этапа инструкции, то необходимо продолжить делать указанное руководство далее и приступить к выполнению следующего этапа.
3 этап – включить WiFi средствами ОС
Кроме методов активирования адаптера физическими клавишами и переключателями, имеются способы включить WiFi через ОС в компьютере.
С этой целью требуется сделать следующий алгоритм действий:

В случае когда почему-то ноутбук не может войти в интернет надо начать поработать с инструкциями следующего этапа.
4 Этап – отладка программного обеспечения беспроводного модуля
Требуется проанализировать работоспособность драйверов Wi-Fi модуля.
Для этого выполнить следующие шаги:

Примечание: При отсутствии в окне «Сетевые адаптеры» устройства пользователя требуется инсталлировать драйвера. Программное обеспечение обычно идет на CD в комплекте с компьютером. Также их можно скачать с официального ресурса производителя оборудования.
5 этап – если причина в маршрутизаторе
На самом начальном этапе инструкции было проанализировано, почему перестал работать Wi-Fi в ПК и наиболее вероятное направление действий для устранения неполадок сети. Но, так как марок маршрутизаторов сегодня существует огромное количество и не меньшее число прошивок к роутерам, поэтому на данном этапе придется ограничиться только обобщенными пожеланиями для отладки устройства.
Итак, когда кроме ноутбука и другой гаджет тоже не видит сети, то причина проблемы вероятно в роутере. Ниже приведен перечень действий, что делать пользователю в такой ситуации:
- Может помочь уменьшение удаленности лэптопа от маршрутизатора. Рекомендуется поэкспериментировать с расположением устройств и включить беспроводную сеть. Часто положительный результат может появиться после устранения помех, таких как крупная мебель и бытовая техника, микроволновые печи, межкомнатные перекрытия. Когда нет сигнала даже при прямой видимости, то перейти к следующему шагу;
- Определить, светится ли на маршрутизаторе лампочка Wi-Fi;
- Войти в настройки маршрутизатора, где проанализировать следующие пункты:
А) включен ли модуль Вай фай;
Б) включен ли SSID;
В) не включен ли МАС лэптопа в перечень игнорируемых.
Это весь перечень проблем, при которых не работает Вай фай, и нет возможности включить его в компьютере. Каждый отдельный случай имеет свои нюансы, например, возможно интернет перестал работать и ноутбук не видит нужный роутер по банальной причине обрыва кабеля устройства и т.п., но это уже тема отдельной публикации.
Операционная система Android, являясь самой популярной на мировом рынке портативных устройств, имеет очень большой недостаток - малое время автономной работы от батареи. И хотя Google пытается исправить ситуацию, регулярно выпуская обновления и , проблема остаётся нерешённой. Прожорливость Android стала притчей во языцех. Одной из причин быстрого разряда батареи является включённый Wi-Fi-модуль. Дело в том, что в последних версиях ОС, начиная с 4.3, разработчики настроили его так, что Wi-Fi включается автоматически, даже если его выключить.
Одной из целей такого решения стало желание улучшить работу системы глобального место определения, обеспечивая более точное определение места пребывания пользователя по сигналам беспроводных точек доступа. Можно ли отключить эту возможность, если вы не готовы жертвовать производительностью батареи?
Настройки Wi-Fi
- На вашем устройстве Android войдите в Настройки - ;
- Кликните по значку «Wi-Fi», после чего увидите список доступных сетей;
- Нажмите кнопочку меню и выберите «Дополнительные функции»;
- Найдите пункт меню «Всегда искать сети». Именно он отвечает за это безобразие;
- Снимите с него отметку.

После этих несложных манипуляций Вай-Фай будет выключен, и ресурсы батареи устройства на постоянный поиск расходоваться не будут. Если вам снова понадобится более точное место определение, активируйте «Всегда искать сети» обратно.
Решение возможных проблем
Но бывает и такое, что вы выключали все возможные функции, требующие Wi-Fi, но он всё равно самостоятельно включается? С подобной проблемой встречаются многие пользователи. Как с ней бороться?
Дело в том, что вы по невнимательности могли установить приложение, которое постоянно запрашивает включение Вай-Фай-модуля. Проверьте список всех установленных , для этого:
- Зайдите в Настройки - Приложения - Сторонние;
- Проверьте список установленных программ, удалите все, которые кажутся вам подозрительными и ненужными.

Кроме того, повышенный расход наблюдается у вредоносных приложений. Для их выявления можно установить из Play Маркета какой-нибудь , например, Doctor Web, CM Security, Avast, ESET Mobile Security и другие. Просканируйте ваше устройство, удалите обнаруженную вредоносную программу. В крайних случаях придётся выполнить сброс к заводским установкам.
Android — самая используемая, многофункциональная и мощная операционная система, на базе которой, создано неограниченное количество качественных, интересных и доступных приложений. Благодаря своей универсальности и огромному спросу, с успехом используется для программного обеспечения смартфонов, планшетов, нетбуков, «умных» часов, смартбуков, телевизоров. Но, даже у самых проверенных оболочек, возникают небольшие сложности, от которых во время пользования, не застрахована даже эта система. Поэтому, мы рассмотрим, что делать, когда возникают проблемы с подключением Wi-Fi на вашем устройстве Android. Сегодня найдем ответ на вопрос, почему не включается Wi-Fi на андроиде?
Причины и решение
Вай фай на телефоне или планшете Android, может не работать по нескольким причинам. Необходимо отметить, что с этим могут столкнуться не только владельцы планшетных компьютеров, но и люди, использующие мобильные телефоны, на базе этой популярной системы. Как быть пользователям, если не включается wifi samsung устройства, будем искать причину и ликвидировать корень проблем.
- Одна из первопричин, если на Android перестал работать Wi-Fi, которая встречается крайне редко — это некорректно установленные дата и время. Для ее устранения, достаточно зайти в «Настройки», выставить правильную дату и время, учитывая часовой пояс.
- Вторая и самая частая проблема – смена пароля при автоматическом подключении к сети. То есть пароль изменён пользователем, но система Android ещё об это «не знает». Для устранения данной проблемы, используя интерфейс или горячие клавиши, заходим настройки подключения сети Wi-Fi, удаляем профиль, с которым до этого было установлено соединение и создаём подключение заново, выбираем из списка доступных подключений свое, вводим необходимые символы, в появившемся окне. Далее, подключение к запаролированной сети будет происходить автоматически.
- Сбои в ПО (Программном Обеспечении) — третья из возможных причин, когда Wi-Fi на Android перестаёт подключаться. Для этого используют утилиту Wi-Fi Fixer, созданную специально для решения этой проблемы. Не делая никаких изменений в настройках программы, скачивают и устанавливаю это приложение. После установки утилиты появится информация о текущем статусе устройства, а все устройства, которые были подключены когда-либо, отобразятся во вкладке «Known». Затем перезагружаем смартфона или компьютерной планшета, пробуем совершить подключение заново.
- Четвертая проблема, если не работает вай фай на андроиде - сбой в настройках. Чтобы миновать его, можно сбросить настройки до заводских, с дальнейшим восстановлением. Заходим в «Настройки» выбираем «Восстановление и сброс», нажимаем «Сбросить настройки». Либо делаем полный «Hard reset», но тогда происходит удаление всех данных, то есть устройство будет, как после покупки.
Иногда пользователи устанавливают неподходящие прошивки Android, вследствие чего нарушается корректная работа радиомодулей, в том числе, модуля wifi на самсунг телефонах или планшетах. Выходом в данной ситуации является установка или обновление базовой прошивки на самсунге.
Опять эти вирусы!

Одна из самых неприятных причин, когда не включается вай фай – это воздействие вредоносных программ, так называемых вирусных программ, на работу радиомодулей устройства. Для устранения вирусов в телефоне, необходимо сделать глубокое сканирование встроенным антивирусом.
Настраиваем роутер
Почтенное седьмое место занимает, выскакивающая ошибка при подключении к вай фай — сбой или неправильная настройка роутера. Устранение этой ошибки, проводят в настройках маршрутизатора. О том, как это сделать можно узнать из инструкции устройства. Особенно это актуально, если используется домашняя сеть. В меню управления выбираем «Настройки беспроводной сети». Меняем параметр на «Авто», в строке «Канал», а строку «Режим» на параметр «11 bgn смешанный». Отключаем фильтрацию МАС адресов, что бы убедиться, что роутер не фильтрует адреса, подключаемых устройств. Пробуем подключиться.
А теперь точно пора к мастеру
Если ни один из вышеуказанных способов не помог, тогда проблема в самом радиомодуле, wifi не будет работать, пока не перепаять микросхему. В этой ситуации, лучшим решением, станет обращение по гарантии в сервисный центр(например, Samsumg) или к грамотному и проверенному компьютерному мастеру.
Необходимо помнить, любое вмешательство не компетентных лиц в работу системы, даже при решение проблемы когда вай фай не подключается, создаёт огромный риск, превратить ваш любимый гаджет в бесполезный кусок пластмассы, для реанимации которого уйдут значительные финансовые затраты и ваши нервы.
По негласной традиции, оставлю видео-инструкцию, возможно именно она поможет вам восстановить работоспособность wifi на самсунг планшете или телефоне.
Видео-инструкция
В этой статье разберемся, почему Wi-Fi на Андроиде не включается и что с этим можно сделать.
Пользователи часто сталкиваются с тем, что Wi-Fi в телефонах не включается. Вообще-то проблема вполне решаема, попробуйте описанные ниже способы.
Статья написана для владельцев смартфонов Samsung, но многие приемы подходят для всех Андроидов.
Почему не подключается Wi-Fi на Андроиде – наиболее распространенные причины
Первая причина – недостаток оперативной памяти. Проверьте состояние RAM, свободного места должно быть не меньше 45 MB – только в этом случае можно что-то говорить о нормальной работе Wi-Fi.
Вторая причина – включен режим энергосбережения.
Приступаем к решению проблемы с Wi-Fi
Чистим оперативную память
Зайдите в меню памяти и проведите двухуровневую очистку:
1. На первом этапе завершаются все запущенные процессы. Должно освободиться примерно 800 MB памяти.
2. На втором этапе сворачиваются приложения, запущенные в фоновом режиме (поверьте, это спасло не одного пользователя).
Перезапускаем телефон
Не путайте с перезагрузкой, об этом еще скажем.
Перезапуск выполняется так:
включите режим «В полете»;
отключите смартфон;
на пять минут выньте батарею;
не вставляя аккумулятора, зажмите на минуту кнопку включения/выключения;
поставьте на место батарейку, включите смартфон;
теперь проверьте, подключается ли Wi-Fi.

Выключаем режим энергосбережения
Чтобы сделать это:
Откройте номеронабиратель;
наберите *#0011#
в открывшемся режиме обслуживания нажмите Меню (Menu);
кликните на WIFI;
выключите режим энергосбережения (во многих устройствах Galaxy он включен по умолчанию).
Проверяем режим «В полете»
На всякий случай проверьте, не включен ли этот режим. Если да, выключите и снова подключите Wi-Fi.

В принципе, пропустить включенный режим «В полете» сложно, ведь возникают и другие ограничения, но проверить лишний раз не мешает.
Обновляем прошивку и меняем канал маршрутизатора
Зайдите на IP-адрес роутера:
Linksys – http://192.168.1.1
3Com – http://192.168.1.1
D-Link – http://192.168.0.1
Belkin – http://192.168.2.1
Netgear – http://192.168.0.1.
После входа в систему перейдите к настройкам беспроводной сети и установите нужный канал.
Какой выбрать вы можете узнать используя wifi-анализатор на вашем Android, или вы можете выбрать канал между 4-7. Эти каналы лучше всего работают в большинстве мест.
После смены канала зайдите в Advanced и нажмите на Firmware Upgrade (Обновление прошивки).

Отсоединяем все устройства
Наверняка вы слышали про IP-конфликт, когда несколько пользователей сети сидят на одном IP – это может перекрывать поток данных.
Что нужно сделать:
отсоедините от роутера все устройства: смартфоны, планшеты и компьютеры;
выключите на минуту маршрутизатор;
снова включите роутер и подключите к нему только один девайс;
если подключение прошло успешно, подсоедините и другие устройства.
Перезагружаем смартфон
Под перезагрузкой подразумевается полное отсоединение телефона от источника питания. В некоторых случаях это срабатывает.
Если есть съемная батарея, выньте ее (только убедитесь, что она не подключена к зарядному устройству), отложите на 1-2 минуты и потом верните на место. Включите устройство, проверьте, что с Wi-Fi.
Если батарея не снимается, можно перезагрузить телефон по-другому: на 10–20 секунд зажмите кнопку включения/выключения.
Проверяем свои приложения
Иногда проблема с Wi-Fi появляется из-за сторонних приложений. Если помните, после какого скачанного приложения телефон перестал подключаться к Wi-Fi, попробуйте удалить его.
Если не знаете, на какую программу грешить, зайдите в безопасный режим (все сторонние приложения отключатся) и проверьте Wi-Fi.
Если есть, значит, дело в какой-то программе. Попробуйте определить ее и удалите. Или сбросьтесь до заводских настроек.

Как зайти в безопасный режим:
Нажмите и удержите на несколько секунд кнопку включения/выключения телефона – должно появиться меню;
выберите безопасный режим (safe mode);
подтвердите вход – ок.
Как вернуться к заводским настройкам:
Setting (Настройки) – Accounts tab (Учетные записи) – Backup and reset (Архивация и сброс) – Factory data reset (Сброс данных).

Прежде чем выполнить сброс данных, сохраните всю важную информацию, т. к. после выполнения операции ваш телефон будет как из коробки.
Как сделать резервную копию данных. Есть несколько способов:
1. Используя знакомую программу Kies (часто применяется для обновления софта в устройствах Galaxy).
2. При помощи Гугл аккаунта: Settings (Настройки) – General (Общие) – Backup & Reset (Архивация и сброс).
Здесь будут предложены две опции: резервное копирование и автоматическое восстановление. Выберите их и на сервер Гугла скопируются пароли, данные приложений, настройки Гугла, закладки и т. д.
3. При помощи Samsung аккаунта: Application (Приложение) – Settings (Настройки) – User and backup (Пользователь и резервное копирование) – Account (Учетная запись). Проверьте, что вы залогинены в аккаунте Samsung. Если параметр включен, ваши контакты, календарь, настройки интернета будут синхронизированы.
Из опыта одного из пользователей, разработчика Timmavajjula
«После четвертой перезагрузки смартфона я заметил, что на втором этапе запуска, когда спрашивается о подключении к Wi-Fi, наличие сетей проверяется и есть возможность подключения к одной из них.
Если заметили то же самое, сбросьтесь до заводских настроек, и когда смартфон запросит регистрацию в Самсунг и Гугл, обязательно выберите опцию восстановления данных с сервера (хотя мне кажется, проблема именно с Самсунгом).
Сейчас с Wi-Fi все отлично. Не нужно заходить в Настройки – Учетные записи и вручную выставлять резервное копирование/восстановление отдельно для Гугла и Самсунга. Когда делал, как написал, проблема не возобновлялась».
Решение, проверенное пользователем Waqas Khan
Следуйте этим пунктам:
1. Нажмите и удержите значок Wi-Fi – пока не увидите Smart Network Switch Window.
2. Зайдите в поле слева от кнопки Домой (Home button).
3. Нажмите на Advanced.
4. Проверьте, чтобы было написано Always Allow Scanning (Сканирование всегда доступно).
5. Попробуйте подсоединиться к Wi-Fi. Все должно быть ок.
Вышеприведенные советы актуальны для всех Самсунгов и Андроидов, в т. ч. для Galaxy S2, Galaxy S3, S4, S6, S7, Galaxy S6 и S7 Edge. Если ничего не помогает, стоит отнести девайс на диагностику в ближайший сервисный центр.
Как включить или выключить Wi – Fi на Андроиде
Сразу скажем, все решается просто:
- перейдите в меню настроек, которое скрывается за «шторкой»;
- найдите пункт Wi-Fi, здесь увидите переключатель;
- сдвиньте переключатель, чтобы включить или выключить доступ к беспроводным сетям.
Как включить или выключить Wi – Fi на iOS
Включение/выключение Wi-Fi на iPhone, iPad и iPod более или менее похоже на описанное выше. Зайдите в меню настроек, нажмите на значок Wi-Fi и передвиньте переключатель в нужное положение.
Как включить или выключить Wi – Fi в Windows
В этой ОС вы также можете включать и выключать беспроводные сети, но процесс несколько отличается:
- зайдите в меню Пуск (Start menu) – Панель управления (Control Panel);
- найдите Сеть и Интернет (Network & Internet category);
- зайдите в Центр управления сетями и общим доступом (Networking and Sharing center);
- в открывшемся слева меню найдите пункт Изменение параметров адаптера (Change adapter settings);
- найдите свое подключение, кликните правой кнопкой мыши, чтобы подключиться;
- сделайте то же самое, чтобы выключить Wi-Fi.