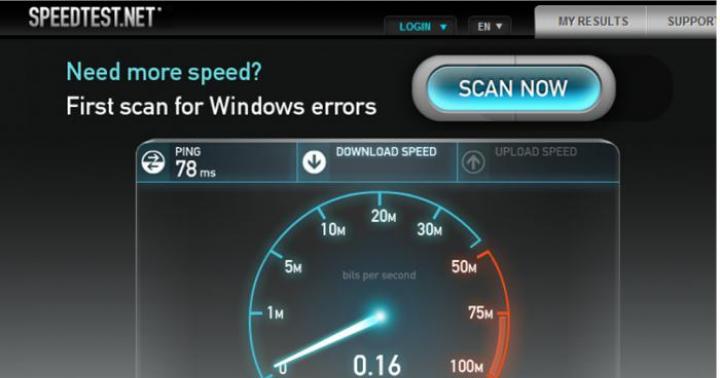Множество пользователей операционной системы Windows задавались вопросом: возможно ли ее установить на съемный носитель, в том числе и на внешний жесткий диск? Причин для подобного шага существует несколько, например, установленная ОС на съемном носителе позволит без труда восстановить ОС, если она перестала запускаться. Для ядра Linux, этот вопрос уже давно был решен, и мало кто не знает о таких вещах, как Live CD, которые позволяют проверять жесткий диск на вирусы до запуска установленной ОС, выполнять различные операции с жестким диском (установка размеров, форматирование и т.д.). Однако, Windows, внешний жесткий диск USB, до недавних пор были понятиями несовместимыми. Сейчас же этот вопрос уже можно разрешить, но только путем выполнения определенных действий, ведь специальной версии Windows для жестких дисков не существует.
Если в Linux досконально решена проблема установки и все производится стандартными инструментами без каких-либо сложностей, с Windows могут возникнуть определенные проблемы:
- ОС сообщит о том, что инсталляция на съемные носители, а также запуск невозможно осуществить;
- в Windows отсутствует поддержка виртуальных жестких дисков;
- при попытке запустить Windows со съемного носителя, появляется ошибка BSoD (синий экран смерти).
Неофициальный способ инсталляции Windows на жесткий диск
Некоторые специалисты самостоятельно решили изучить и найти возможные решения подобной установки Windows на съемные носители. Сразу же нужно сказать о том, что при подобной инсталляции, скорость чтения, записи не будет высокой из-за довольно низкой пропускной способности шины USB. Но если учесть, что эта установка необходима для решения определенных задач, а не для полноценной работы, этот недостаток не такой уж и существенный.
Перед тем, как приступать к установке, нужно иметь в наличии:
- внешний винчестер, либо флешку, объем которых должен быть не менее 8 Gb;
- установочный файл одной из виртуальных машин, например, VMWare Player;
- образ ОС Windows7 максимальную, либо корпоративную. В них осуществляется поддержка виртуальных машин, в иных же выпусках этой возможности нет (можно использовать и иные модификации ОС, но в этом случае придется производить установку на физический диск без использования виртуальной машины);
- утилита Native VHD boot для правильной настройки виртуальной машины.
Установка Windows на внешний жесткий диск
В первую очередь, с инсталляционного диска или образа ОС необходимо скопировать файл install.wim, в котором и расположены все необходимые файлы установки (для работы с подобными образами можно воспользоваться встроенной утилитой ImageX).
Откройте PWBoot с правами администратора. Выберите пункт полной установки, ведь второй пункт подразумевает обновление уже установленной ОС.

Далее, с каждым шагом все будет предельно понятно и вам не составит труда произвести установку. Единственное, о чем нужно помнить, что эта утилита не воспринимает кириллицу (ввод имен компьютера и пользователя должно быть только на английском языке).
Если ваш образ содержит несколько версий ОС, нужно определиться, какую именно нужно установить. Запустите ImageX, с набором параметров: imagex /info x:\адрес расположения файла\install.wim.
После этого, вам нужно определиться с конкретной ОС для установки, каждая из которых описана после словосочетания IMAGE INDEX (на скриншоте выделено прямоугольниками).

На следующем шаге, утилита вам предложит варианты установки ОС:
- непосредственная установка на съемный носитель
- создание единого файла виртуальной машины.
Эти два варианта кардинально разнятся между собой. Если в первом случае, операционная система станет непосредственно на флешку, вы сможете только с нее производить запуск и не сможете скопировать или развернуть на другом носителе (обязательно потребуется форматирование, после чего все данные будут удалены), то во втором же случае у вас появится возможность использования сетевых ресурсов, доступ ко всем жестким дискам и т.п. При этом скорость чтения, записи будет практически таким же, как и при стандартной инсталляции Windows. Имея этот файл-образ, вы сможете с легкостью перекинуть его на иные носители и уже запускаться именно с него, включая и стационарные винчестеры. Также, если вы выполнили какую-то операцию некорректно, здесь можно с легкостью сделать откат до стабильной версии.

Выбрав вариант с виртуальным диском, на следующем шаге необходимо определиться с объемом выделяемой физической памяти. Для операционной системы необходимо около 8-ми Gb, но лоя полноценной работы нужно чуть больше места. В зависимости от размера съемного носителя, установите порог, который будет для вас оптимальным (все создаваемые файлы будут находиться в образе, именно в свободном месте выделенной физической памяти).


На следующем этапе нужно выбрать съемный носитель, куда будет помещен образ виртуальной машины.

После того, как процесс завершится, необходимо сделать персональные настройки. Чтобы установленная ОС работала быстро и без сбоев, отключите службы и сервисы, которыми вы редко пользуетесь или не пользуетесь вовсе. Также, рекомендуется отключить индексирование винчестера, чтобы ускорить процесс чтения-записи данных.
Старайтесь не выполнять трудоемких операций в виртуальной машине, ведь в ней ресурсы довольно ограничены.

На последнем скриншоте представлена VHD. И хоть вид практически ничем не отличается от стандартного, здесь диск С представляет собой специальный контейнер, в котором помещена ОС, а другие диски – разделы физически подключенных винчестеров и съемных носителей.

Вконтакте
«Всё своё ношу с собой!» – под этим девизом мы проведем необычный эксперимент, то есть установку Windows 10 на внешний жёсткий диск для работы на портативном или настольном Mac.
Для создания полноценного переносимого рабочего окружения обычные способы не годятся. Можно, конечно, использовать виртуальную машину – работать внутри ВМ в офисе и дома, а на внешнем накопителе носить её образ. Такой подход очевидно неудобен тем, что страдает производительность, а также необходимостью иметь уже установленную виртуальную машину на всех Mac, с которыми приходится работать. Другой вариант подразумевает использование Boot Camp, но этот вариант подходит при наличии свободного места на диске.
Отметим, что попытки повторить действия автора могут привести к потере гарантии на оборудование и даже к выходу его из строя. Материал приведен исключительно в ознакомительных целях. Если вы собираетесь воспроизводить действия, описанные ниже, настоятельно советуем внимательно прочитать статью до конца хотя бы один раз.
Требования:
- Mac под управлением macOS Sierra или OS X El Capitan.
- Компьютер с Windows.
- Внешний жесткий диск.
- USB-флешка.
- ISO-образ Windows 10.
- USB-клавиатура и мышь.
- Утилита Rufus.
Как установить Windows 10 на внешний диск для работы с Mac:
Шаг 1 : Для загрузки ISO-образа Windows 10 на вашем Mac откройте . Открывать сайт Microsoft и скачивать образ нужно именно на Mac, так как компания предоставит специально подготовленную версию образа.
Выберите «Windows 10», язык продукта «Русский», 64-битную версию Windows 10.
Шаг 2 : На вашем Mac запустите Ассистент Boot Camp. С его помощью вы загрузите драйвера, необходимые для работы Windows на вашем компьютере.
Шаг 3 : Из верхнего меню выберите Действие –> Загрузка ПО поддержки Windows. Укажите место, куда будут загружены драйвера (папка WindowsSupport).
Шаг 4 : Подключите USB-флешку к вашему Mac. Скопируйте ISO-образ Windows 10, загруженный на шаге 1 и папку WindowsSupport, загруженную на шаге 3, на USB-флешку.
Шаг 5 : К компьютеру с Windows подключите внешний накопитель, а также USB-флешку.
Шаг 6 : Загрузите бесплатную утилиту Rufus, пройдя .
Шаг 7 : Запустите Rufus. В выпадающем списке Устройства выберите ваш внешний USB-накопитель. Нажмите на иконку с диском рядом с надписью Создать загрузочный диск и выберите ISO-образ с флешки.
Шаг 8 : Появится опция Создать загрузочный диск, используя ISO-образ. Переключите на пункт Windows to Go.
Примечание: Эта опция не будет доступна, если вы загрузили образ «винды» не на Mac, а на компьютере с Windows.
Шаг 9 : Нажмите кнопку Старт и дождитесь завершения процедуры. На это может уйти до 10 минут, в зависимости от скорости накопителя.
Шаг 10 : В панели проводника выберите ваш внешний диск и скопируйте на него папку с драйверами WindowsSupport, которую вы загрузили на шаге 3.
Шаг 11 : Подключите внешний жесткий диск к Mac. Перезагрузите Mac, удерживая кнопку Alt на клавиатуре. На стартовом экране выберите внешний жесткий диск.
Шаг 12 : Подключите к Mac USB-клавиатуру и мышь для того, чтобы выполнить первоначальную настройку Windows. В процессе Mac может перезагружаться, в этом случае вам нужно удерживать Alt и выбирать внешний накопитель.
Шаг 13 : После того, как вы завершили первоначальную настройку Windows на вашем Mac появится рабочий стол операционной системы. В проводнике откройте внешний диск, папку с драйверами WindowsSupport. Здесь зайдите в папку BootCamp –> Setup и завершите установку драйверов.
Шаг 14 : Это все! Вы завершили настройку Windows. Теперь вы можете отключить внешнюю клавиатуру и мышь – трекпад и клавиатура вашего Mac будет работать в Windows-окружении.
Читайте как исправить внешний жесткий диск, который не распознаётся Windows . Причины и способы решения проблемы нераспознавания диска. В этом руководстве мы постараемся описать проблему не распознавания внешнего диска в операционной системе «Windows 10» и представим возможные способы ее устранения.
Содержание:
Внешний жесткий диск и данные пользователя?
Персональные компьютеры играют большую роль в повседневной жизни каждого человека. Они используются нами для работы и развлечений, общения с друзьями и коммуникации. Помимо персональных компьютеров разработаны дополнительно другие компьютерные устройства, дополняющие и расширяющие возможности применения компьютерных технологий для каждого. Они значительно упрощают любой производственный процесс, позволяют создавать, управлять, редактировать и обмениваться любыми проектами, документами, таблицами, презентациями и т.д. Также компьютеры позволяют получать и отправлять корреспонденцию посредством электронной почты; обрабатывать, просматривать или прослушивать разнообразные изображения, видео потоки или музыку; загружать, скачивать или обмениваться любой информацией через сеть; получать свежие новости и общаться с друзьями в социальных сетях и многое другое.
Огромный объем информации постоянно хранится на персональных компьютерах и используется нами постоянно при необходимости. Для сохранения данных используются различные запоминающие устройства: жесткие диски и твердотельные накопители, внешние диски, карты памяти и т.д. Дополнительно, пользователи компьютеров могут хранить свою информацию удаленно в сети Интернет на различных облачных хранилищах, скачивать, загружать и обмениваться ей по желанию в любое время. Так же для обмена можно использовать различные онлайн-сервисы и приложения.
Однако, как бы не были доступны такие способы хранения и обмена информацией, пользователи продолжают использовать внешние диски и накопители. Благодаря им пользователь всегда имеет у себя нужную ему информацию и может воспользоваться ей в любое время.
Внешние диски – «USB-накопители» или внешние жесткие диски – очень удобны и довольно просты в использовании. Но, как это часто бывает, в определенный момент, может произойти непредвиденное. В некоторых случаях вы можете подключить свой диск к персональному компьютеру с операционной системой «Windows» или другому устройству с помощью «USB-порта» и обнаружить, что жесткий диск не распознается. Эта проблема может быть вызвана проблемами разделов на вашем внешнем диске, неправильной файловой системой, испорченными портами «USB» , проблемами с драйверами в «Windows» или другими вариантами неполадок. В худшем случае сам диск может просто быть окончательно испорчен.
Следующие описанные шаги будут одинаковыми для обоих флеш-накопителей «USB» и больших внешних жестких дисков, которые работают аналогичным образом.
Дополнительно, вы можете просмотреть наше видео: «Windows 10, 8, 7 не видит жесткий диск или SSD – Как подключить!» . Оно поможет вам, если после переустановки «Windows» один из разделов жесткого диска перестал отображаться в «Проводнике» , либо новый жесткий диск, установленный в ваш компьютер, также не отображается, хотя при этом виден в настройках «BIOS» .
Отображается ли диск в приложении ?
Во-первых, вам необходимо проверить, обнаруживает ли операционная система «Windows» ваш диск при его подключении. Подключите ваш съемный диск к компьютеру. Если это внешний жесткий диск, вам может потребоваться перевести переключатель питания на жестком диске в положение «Вкл.» , чтобы активировать его. Некоторые сверхмощные съемные жесткие диски, возможно, даже придется подключать с помощью отдельного силового кабеля, прежде чем они будут работать.
Затем откройте инструмент управления дисками, представленный в стандартном наборе приложений операционной системы «Windows» . Данный инструмент позволяет вам осуществлять полное управление всеми дисками и разделами, расположенными на вашем компьютере, внутренними и внешними, подключенными в настоящий момент. можно открыть различными способами, но мы покажем вам только некоторые из них. Выберите любой способ по своему усмотрению для дальнейшего применения.
Способ первый : Нажмите вместе сочетание клавиш «Windows + R» и откройте диалоговое окно «Выполнить» . В поле запроса «Открыть» введите команду «diskmgmt.msc» , затем нажмите кнопку «ОК» или клавишу «Ввод» на клавиатуре. Приложение будет открыто.

Способ второй : На рабочем столе найдите ярлык проводника файлов «Этот компьютер» и щелкните по нему правой кнопкой мыши. В открывшемся меню выберите из списка доступных действий раздел «Управление» .

Откроется приложение , в котором представлены все главные элементы контроля и настройки параметров компьютера. В левой панели окна выберите раздел , расположенный по следующему адресу: – – .

Способ третий «Пуск» , расположенной на «Панели задач» в нижнем левом углу рабочего стола, или нажмите вместе сочетание клавиш «Windows + X» , и откройте всплывающее меню. В списке доступных приложений выберите раздел .

Вы должны увидеть свой внешний диск в окне . И даже если он не отображается в проводнике файлов вашего компьютера, потому что не содержит каких-либо разделов, он должен отображаться здесь.

Если вы видите здесь свой диск, то вы можете сразу перейти к последнему разделу нашего руководства, в котором мы покажем, как правильно его отформатировать, чтобы операционная система «Windows» или другие устройства могли получить к нему доступ и распознать его.
Если в приложении ваш диск не отображается, то перейдите к следующему разделу руководства, где мы попытаемся определить причину, почему ваш диск не распознается.
Возможные причины и способы решения проблемы не распознавания диска
Если система «Windows» вообще не видит ваш диск, то возможно, возникла проблема с аппаратным обеспечением «USB-порта» вашего компьютера, проблема с драйвером или у вас может быть просто испорченный диск.
Сначала отключите диск от «USB-порта» и попробуйте подключить его к другому «USB-порту» вашего компьютера. Если он работает в одном «USB-порту» , но не работает в другом, то, вероятно, ваш «USB-порт» испорчен. Если вы подключили накопитель через «USB-концентратор» (устройство, которое позволяет увеличивать количество «USB-портов» и предоставляет возможность их одновременного использования), то попробуйте подключить накопитель к компьютеру напрямую. Некоторые «USB- концентраторы» могут не обеспечивать достаточную мощность для работы внешнего накопителя.
Если диск не отображается в окне даже после того, как вы убрали «USB- концентратор» и подключили диск к другому «USB-порту» на своем компьютере, трудно точно определить, плох ли ваш накопитель или, возможно, сам компьютер испытывает определенные проблемы. Если у вас есть другой компьютер поблизости, попробуйте подключить диск туда, чтобы проверить, будет ли он обнаружен там. Если диск не работает на любом компьютере, к которому вы его подключаете, то, вероятно, он полностью испорчен и его необходимо будет заменить.
Если диск определяется и работает на других компьютерах, то есть большая вероятность, что в операционной системе «Windows» возникли проблемы с драйверами для вашего диска. Вы можете это проверить, используя приложение , которое можно открыть различными способами. Список способов доступа к приложению достаточно большой, но мы опишем только три из них.
Способ первый : Щелкните правой кнопкой мыши по кнопке «Пуск» , расположенной на «Панели задач» или нажмите вместе сочетание клавиш «Windows + X» и откройте всплывающее меню. Выберите из списка доступных приложений раздел .

Способ второй : Откройте диалоговое окно «Выполнить» , например, нажав вместе сочетание клавиш «Windows + R» . В поле запроса «Открыть» введите команду «devmgmt.msc» и нажмите клавишу «Ввод» или кнопку «ОК» .

Способ третий : Откройте окно приложения способом, описанным нами ранее в этом руководстве. В левой панели окна перейдите по следующему адресу: «Управление компьютером (локальным)» – «Служебные программы» – .

Найдите раздел «Дисковые устройства» и проверьте наличие в нем любого устройства с желтым восклицательным знаком, расположенного рядом с ним. Такая маркировка дискового устройства означает, что в операционной системе «Windows» возникли определенные проблемы с драйвером этого устройства. Щелкните правой кнопкой мыши устройство с желтым восклицательным знаком, выберите раздел «Свойства» и посмотрите сообщение об ошибке. Это сообщение может помочь вам устранить проблему – вы можете выполнить поиск решения для указанной ошибки в сети Интернет, и устранить неполадку.

Однако не все проблемы легко устранить, и они могут быть достаточно сложными для исправления. Если проблема возникла недавно, возможно, вы захотите запустить процесс восстановления системы в исходное состояние, используя внутренние инструменты операционной системы «Windows» . Либо в окне свойств проблемного диска перейдите на вкладку «Драйвер» . Затем вы можете использовать кнопку «Обновить драйвер» для установки новой обновленной версии драйвера для вашего устройства. Или использовать кнопку «Откатить» , чтобы отменить любые изменения и вернуть прежний драйвер. Либо использовать кнопку «Удалить устройство» , чтобы удалить его из вашей системы, и дать возможность операционной системе «Windows» самостоятельно переустановить драйвер, и правильно его настроить при повторном подключении накопителя.

Не забудьте нажать кнопку «ОК» или клавишу «Ввод» на клавиатуре для сохранения внесенных изменений.
Разметка и форматирование диска
Вы можете использовать стандартное приложение «Windows» для исправления проблем раздела и файловой системы накопителя. Если вы видите, что выбранный диск не разделен на разделы и отмечен отметкой «Не распределена» , то вам придется создать на нем новый раздел. Это позволит устройствам, на базе «Windows» или других операционных систем, использовать его.
Воспользуйтесь любым описанным выше способом и откройте приложение . Затем щелкните правой кнопкой мыши внутри нераспределенного пространства подключенного устройства и выберите «Создать простой том» .

Будет запущен «Мастер создания простых томов» , в котором вам будет предложена помощь по созданию тома на диске. Нажмите кнопку «Далее» для продолжения.

Затем выберите размер тома в пределах минимального и максимального значений. Обычно, мастер устанавливает значение размера простого тома по умолчанию, исходя из характеристик вашего диска. Нажмите кнопку «Далее» для перехода на следующую страницу помощника.

Назначьте букву для диска и нажмите кнопку «Далее» .

Выберите, желаете ли вы форматировать этот том и какие параметры форматирования при этом нужно использовать, или не форматировать его, установив отметку в соответствующей ячейке. По умолчанию, вам будет предложено форматировать том, только необходимо выбрать, какую файловую систему вы будете использовать. Нажмите кнопку «Далее» и перейдите на последнюю страницу.

Здесь в главном окне вы увидите все ваши выбранные параметры, нажмите кнопку «Готово» и завершите процесс создания простого тома. Если вы хотите что-либо изменить, то используйте кнопку «Назад» для перехода на нужную страницу «Мастера создания простого тома» и внесения требуемых изменений.

Если ваш диск разделен на разделы, но вы все еще не видите его в проводнике файлов, то убедитесь, что вы присвоили ему букву диска, чтобы получить доступ к нему в операционной системе «Windows» . Как мы описали выше, это происходит автоматически, но если вы вручную отменили букву диска, то диск может не отображаться и быть недоступным в системе «Windows» .
Для присвоения буквы диску щелкните правой кнопкой мыши раздел съемного диска, выберите «Изменить букву диска или путь к диску…» .

Нажмите кнопку «Добавить» , а затем назначьте новую букву диска, выбрав свой вариант или используя вариант по умолчанию. Например, присвойте диску букву «D» и он будет отражен в проводнике файлов под указанной буквой. Затем нажмите кнопки «ОК» для сохранения изменений.

В отдельных случаях, диск может быть разделён на разделы, однако может иметь неправильную файловую систему. Например, вы можете отформатировать диск под файловую систему «ext4» из «Linux» или файловую систему «HFS Plus» из «Mac» . Операционная система «Windows» не может прочитать такие файловые системы. Поэтому переформатируйте диск на более новую файловую систему «NTFS» или более старую версию файловой системы «FAT32» , чтобы «Windows» смогла ее распознать.
Чтобы переформатировать раздел, щелкните на нем правой кнопкой мыши, выберите раздел «Форматировать…» и укажите нужную файловую систему.
Обратите внимание, что процесс форматирования приведет к стиранию всех файлов на вашем диске. Поэтому, если вы хотите сохранить все важные файлы, то подключите диск к той файловой системе, на которой вы производили форматирование диска ранее (например, если вы форматировали диск на компьютере с «Linux» или «Mac» , то подключите его на компьютер с соответствующим управлением), и скопируйте свои важные файлы, прежде чем продолжить.
Действию всегда есть равное и противоположное противодействие. Третий закон Ньютона.
Возникла необходимость установки второй операционной системы Windows на съёмном носителе. Привет корпоративной защите. Казалось что ничего сложного в этом нет, но установка Windows 7 на внешние устройства невозможна штатными средствами. Гуглим, находим подходящий софт для установки Windows на съемные диски: PwBoot и WinToUSB.
Внимание эта статья не про загрузочные диски и флешки с пакетами программ или установочными файлами! Это статья про загрузочные диски и флешки с установленной на них же полноценной Windows 7/8/10.
Установка второй операционной системы Windows на флешку
Изучив матчасть было решено попробовать установить операционную систему на USB Flash. Сразу признаюсь, мне это не удалось. Потребуется флешка более 8 Гб и желательно USB 3.0, скорость которого сравнима со скоростью встроенного HDD. USB 2.0 медленнее в 2-4 раза, соответственно операционная система будет сильно тормозить.
Так же для установки Windows нам потребуется установочный образ желательно с лекарством, который я скачал с торрента (естественно только для ознакомления и удалил сразу как и закончил писать статью). Оказалось, что PwBoot работает только с install.wim, который есть в оригинальном образе, но перепакован в другие файлы в сборках. По крайней мере в 2-х скачанных актуальных вылеченных Windows его не оказалось. Помимо этого, есть проблемы и в дальнейшем: после системных изменений, например установки драйверов система вылетает в синий экран BSOD . Проблема решаема подключением устройства к рабочей операционной системе и пропатчиванием системы в программе PwBoot . Либо запустить bat файл , который запустит службу и будет править реестр автоматически при каждой перезагрузке системы. Второй вариант предпочтительней, но всё равно как то сложно всё. Да и образа Windows подходящего нет лень искать. Вдобавок к этому необходима программа виртуального привода для установки образа операционной системы (например UltraISO).
Также на глаза попалась программа WinNTSetup3 для этих же целей, но судя по описанию – аналог PwBoot и так же потребуется install.wim.
WinToUSB выдало ошибку – недостаточно места. Ок, попробуем на 16 Gb – то же самое. Ничего не понятно, места явно достаточно. Решения проблемы в поиске не нашёл. Видимо неправильно указывал системный и загрузочные диски, смотрите ниже.
Я попробовал различные варианты извращений ради спортивного интереса: форматировать флешку как usb hdd и просто hdd с помощью rufus – безрезультатно.
Возможно я что-то не правильно делал, или не достаточно настойчив был. Но установка на USB Flash провалена, принято решение устанавливать Windows на внешний USB HDD. Решающую роль сыграл объём памяти жесткого диска. 16 Гб для нормальной работы Windows мало.
Установка второй операционной системы Windows на USB HDD
В первую очередь необходимо разбить жесткий диск о пол на разделы. Обычно я это делаю с помощью Hiren’s Boot CD, установленный на загрузочную флешку. Но в данном случае можно воспользоваться штатными средствами Windows, потому что установка второй Windows осуществляется из под Windows.
- Переходим в Управление дисками через Панель управления -> Система и Безопасность -> Администрирование -> Создание и форматирование разделов жесткого диска. И создаем как минимум два раздела. Первый раздел на 100 Мб называется системный используется для загрузочных файлов и в дальнейшем будет скрыт системой. Основной и активный раздел. Второй – от 50 Гб, основной раздел, используется для системных файлов и называется загрузочный. Да, именно так: названия и назначения разделов наоборот.



- Далее я использовал программу WinToUSB, всё на русском языке. Единственная проблема – правильно указать системный (где будут загрузочные файлы) и загрузочный (где будет система) диски. Программа устанавливает операционную систему сразу из ISO файла, поэтому вам не потребуется виртуальный привод дисков. Я устанавливал Windows 7 64 bit Ultimate.
- После завершения установки подключаем переносной жесткий диск к компьютеру (ноутбуку) где будет использовать переносная Windows или перезагружаемся. В BIOS/UEFI указываем загрузку с переносного USB HDD.
- После завершения установки указываем размещение и размер файла подкачки. Я указал путь к файлу подкачки первой ОС. Экономия места, одновременно системы не работают, к файлу подкачки система постоянно обращается и USB не лучший вариант в плане скорости.
Важные заметки от разработчиков WinToUSB:
- Windows 7 не полностью переносима. У вас могут быть проблемы с драйверами при загрузке на разных компьютерах, поэтому настоятельно рекомендуется использовать Windows 10 / 8.1 / 8 для создания переносных Windows.
У меня не возникло никаких проблем. Единственное что произошло, система после установки драйверов загрузилась с третьего раза сама. Без вмешательств. На всякий случай запускаем bat файл.
- Windows 7 не имеет встроенной поддержки USB 3.0, поэтому Windows 7 придется загружать с порта USB 2.0.Обычные USB-накопители очень медленные.
Скорость работы Windows вполне удовлетворительная. Не заметил никаких существенных тормозов. 
- Для установки и запуска Windows с обычного USB-накопителя требуется много времени, настоятельно рекомендуем использовать жесткий диск USB.
- Вы должны быть администратором на компьютере, на котором вы устанавливаете WinToUSB.
Второй жесткий диск для Windows 7/8/10
Если у вас ноутбук, то решением с установкой второй операционной системы может быть установка второго жесткого диска вместо привода для CD/DVD дисков. Это лучшее решение:
- никаких дополнительных заморочек с установкой системы;
- возможность установки SSD диска, скорость которого в 3 раза выше HDD – Windows просто летает;
- визуально не видно вмешательств – переходник для жесткого диска выглядит как привод для CD/DVD.
Принимая эту концепцию еще на один шаг, у меня есть 3 вопроса:
1) Можно ли установить и запустить Windows 10 на портативном внешнем жестком диске или USB-карте с той же функциональностью, что и на внутреннем диске?
2) Является ли это законным делать это или это повлияет на обновления Windows каким-либо образом?
3) Каковы шаги для этого? (Пожалуйста, изложите шаги, которые я могу выполнить, чтобы я не потерял диск в этом процессе). 🙂
EDIT: Мой вопрос касается конкретно Windows 10, законности и способа сделать его автономной ОС, запущенной с внешнего устройства, и какого эффекта, если он есть в Windows Update; Вопросы, которые не рассматриваются в другом вопросе.
Можно ли установить и запустить Windows 10 на портативный внешний жесткий диск?
Да. Это то, к чему «Windows To Go». См. Мой ответ на другой вопрос Windows OS на внешний жесткий диск для получения более подробной информации.
Windows To Go – это функция в Windows 8 Enterprise, Windows 10 Enterprise и Windows 10 Education, которая позволяет им загружать и запускать с USB-накопителей, таких как USB-накопители и внешние жесткие диски. Это полностью управляемая корпоративная среда Windows.
Он предназначен для того, чтобы администраторы предприятия могли предоставлять пользователям отображаемую версию Windows, которая отражает корпоративный рабочий стол. Создание дисков Windows To Go официально не поддерживается другими версиями Windows.
Источник Windows для перехода
Существуют различные способы обхода Windows To Go с другими версиями Windows, см., Например, 4 Инструменты для создания Windows для перехода на USB из Windows 10 .
Считается ли это законным?
Да. Это должно быть так, как это предусмотрено Microsoft.