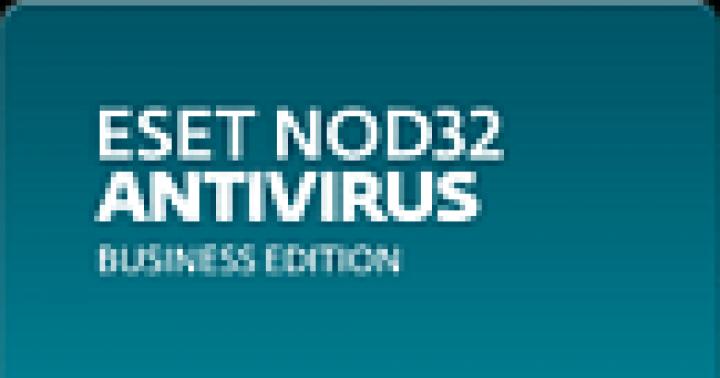Говоря совсем просто, Turbo Boost - это возможность повысить частоту одного или нескольких активно используемых процессорных ядер за счет остальных, которые в данный момент не используются. В отличие от банального разгона (например, путем изменения множителя частоты в BIOS), Turbo Boost - технология интеллектуальная.
Во-первых, повышение частоты происходит в зависимости от текущей нагрузки компьютера и характера выполняемых задач. Например, для быстрой работы однопоточных приложений важно максимально ускорить одно ядро (другие все равно простаивают). Для многопоточных же задач понадобиться «форсирование» нескольких ядер.
Во-вторых, в отличие от того же разгона, Turbo Boost помнит об ограничениях мощности, температуры и тока в составе расчетной мощности (TDP, thermal design power). Иными словами, разгон с помощью Turbo Boost не выходит за рамки нормальных условий эксплуатации процессора (все эти показатели постоянно измеряются и анализируются), не грозит перегревом и, следовательно, не требует дополнительного охлаждения.
Время работы системы в режиме Turbo Boost зависит от рабочей нагрузки, условий эксплуатации и конструкции платформы.
Тонкости разгона
Сразу оговоримся, что изменения частоты с помощью технологии Turbo Boost происходит дискретно. Минимальной единицей повышения или понижения частоты одного или нескольких активных ядер является шаг, значение которого 133,33 МГц. Обращаем внимание, что частота для всех активных ядер изменяется одновременно и всегда на одинаковое количество шагов.
Рассмотрим работу технологии Turbo Boost на следующем примере.
В настоящий момент в четырехядерном процессоре активны два ядра и их частоту необходимо повысить. Система повышает частоту каждого из них на один шаг (+133,33 МГц) и проверяет ток, потребляемую мощность и температуру процессора. Если показатели находятся в рамках TDP, система пробует повысить частоту каждого из активных ядер еще на один шаг, пока не достигнет установленного предела.
Если повышение частоты каждого из двух активных ядер еще на один шаг (+133,33 МГц) приводит к выходу системы за рамки штатного термопакета (TDP), система автоматически понижает частоту каждого ядра на один шаг (-133,33 МГц), для возврата нормальное состояние. Как уже было сказано выше, менять частоту активных ядер по отдельность нельзя. То есть в принципе не возможна ситуация, когда частота одного активного ядра измениться на один шаг, а частота другого - на два шага.
Технология Turbo Boost поддерживается настольными и мобильными процессорами Intel Core i5/i7, но разные модели могут иметь различные режими ее работы. Например, для процессоров Intel Core i5 серии 600 и Core i7 серии 900 для мобильных и настольных процессоров, а также Core i7 Extreme Edition существуют следующие режимы работы.
Здравствуйте.
Не так давно "разбирался" с медленной работой одного ноутбука (замечу, что моделька была оснащена современным Intel Core i7-7700HQ, т.е. достаточно производительная штука ) . Как оказалось в последствии, причинами почему он притормаживал в играх - была отключенная технология Turbo Boost (есть на современных процессорах, позволяет поднимать производительность процессора во время нагрузки) , и не обновленные драйвера на видеокарту (использовались те, что были "поставлены" при инсталляции Windows).
Думаю, что с подобной проблемой (низкой производительности) сталкиваются многие пользователи своих устройств. Собственно, эта статья как раз о том, какие параметры могут сказаться на быстродействии ноутбука, как их проверить и поменять...
Материал актуален для современных ноутбуков с ЦП Intel Core i3, i5, i7.
Настройки электропитания
Первое, что порекомендую сделать - это обратить внимание на электропитание. Дело в том, что настройки по умолчанию на большинстве ноутбуков установлены для "оптимальной" работы устройства (т.е. часто направлены на экономию энергии, чтобы устройство могло дольше проработать от аккумуляторной батареи). При этом, если выставлено пониженное питание процессора - будет автоматически отключена функция (что серьезно скажется на производительности).
Для начала обратите внимание на системный трей: там должен быть значок "батареи". Щелкнув по нему левой кнопкой мышки - можно увидеть окно, в котором есть ползунок "производительности", сдвиньте его на максимум.


Чтобы узнать, используется ли технология Turbo Boost вашим ноутбуком, необходимо установить одну из спец. утилит:
- на официальном сайте есть спец. монитор, для слежения за производительностью процессора (см. скрин ниже, слева). Если ваша производительность ЦП "прыгает" выше отметки темно синего цвета (в примере ниже 2,5 GHz) - то Turbo Boost поддерживается. Для тестирования - запустите какую-нибудь игру/просмотр фильма и пр.
- - в главном окне программы (вкладка CPU) обратите внимание на параметр Core Speed (частота там будет постоянно меняться, но ее максимум должен достигать того значения, которое мы видели в спецификации ЦП, в графе Max Turbo Frequency, т.е. 3,1 GHz или 3100 MHz, что одно и тоже (см. скрин ниже и выше)).

Работает ли Turbo Boost на ноутбуке (кликабельно). Monitor с сайта Intel и утилита (справа) CPU-Z
Из-за чего может не работать Turbo Boost (*если он поддерживается вашим ЦП):
- из-за настроек электропитания (обязательно выставите питание ЦП на 100%, см. первый шаг в статье);
- отсутствие драйверов ();
- технология может быть отключена в BIOS/UEFI (см. скрин ниже, Turbo Mode).

Turbo Boost (UEFI) / Кликабельно
Высокая температура, перегрев
Еще одна достаточно популярная причина снижения производительности ноутбуками - это перегрев. Дело в том, что, когда температура процессора достигает определенной точки - он начинает снижать свое быстродействие (чтобы снизить температуру). Если температура продолжает расти и доходит до критической точки - устройство выключается. Современная двухуровневая защита (возможно, слышали уже где-то этот термин).
Кстати, критическая температура процессора, при достижении которой ноутбук выключится, указана в спецификации на сайте Intel (см. графу "T junction").

Вообще, в целом, крайне нежелательно, чтобы температура процессора превышала 70 C.
Нередко, когда производительность снижается из-за того, что помимо игры, которую запустил пользователь (скажем), на ноутбуке запущены какие-то сторонние "тяжелые" приложения. Нередко, когда пользователи ловят вирусы-майнеры (ставшие популярными в последнее время).
Для начала рекомендую открыть диспетчер задач (сочетание Ctrl+Shift+Esc) и отсортировать приложения по и нагрузке на ПЦ. Нередко, когда "непонятные" процессы нагружают систему (я уж не говорю о том, что иногда ЦП загружен, а чем - диспетчер может не показать...) .

В помощь!
Не оптимальные настройки видеодрайвера и графики игры
Т.к. многие чаще всего недовольны производительностью именно в играх - вынес эту тему отдельный подраздел статьи.
Большинство пользователи не верят, что только за счет задания настроек видеодрайвера и самой игры - можно существенно повысить количество . Отмечу, что порой FPS увеличивается на 100% и более!
Первое, что порекомендую, это оптимизировать настройки видеодрайвера. Т.е. выставить наибольшую производительность и отключить некоторые "эффекты" (сделать это можно, если зайти в настройки видеодрайвера, и активировать режим для опытного пользователя).

У меня на блоге уже есть 3 статьи по настройке видеокарт от Intel, AMD, nVidia. Чтобы здесь не повторяться, привожу ссылки:
- AMD - https://сайт/kak-uskorit-videokartu-amd-radeon.html
- nVidia -
- IntelHD -
Кроме этого, обратите внимание на настройки графики в самой игре. Особое внимание на:
- разрешение (чем оно выше, тем большая нагрузка на видеокарту, при его уменьшении - увеличивается кол-во FPS);
- качество графики;
- детализация;
- эффекты и тени (если есть).

В помощь!
Почему тормозят игры (даже на мощном компьютере)? Устраняем лаги и тормоза -
Не оптимизированная система
И еще не могу не отметить в этой статье, что несколько увеличить быстродействие ноутбука можно за счет оптимизации Windows. Как правило, она включает в себя несколько этапов:
- Отключение служб : часть из них многим просто не нужна, а ресурсы они отнимают;
- Чистка реестра , удаление мусорных файлов (со временем у многих скапливаются десятки гигабайт мусорных файлов, сказывающихся на производительности);
- Дефрагментация диска (актуально для HDD, SSD дефрагментировать не нужно);
- Настройка автозагрузки Windows (не секрет, что по мере установки новых программ - автозагрузка системы "расширяется", причем, многим софтом из автозагрузки вы можете пользоваться очень редко, а время он будет отнимать при каждом включении ПК. Оно надо?!);
- Обновление старых драйверов ;
- Включение быстродействия // в параметрах Windows
- Отключение индексации файлов на диске.
О том, как это все проделать (по шагам и без рисков, что-то "испортить", рассказано в этой статье:
Вот пока, собственно, и всё...
Всего доброго!
Как показывает практика, каждый пользователь хоть раз сталкивался с проблемой низкой производительности («подтормаживания» работы) устройства. В этой статье мы расскажем о технологии Turbo Boost – что это такое, для чего она предназначена. Уверены, что многие слышали про неё, но вряд ли смогут точно ответить на эти вопросы.
Назначение
Технология Turbo Boost (от англ. «возникновение вихря») увеличивает производительность ноутбука за счёт автоматического увеличения тактовой частоты процессора (работы ядер) в момент высокой нагрузки. При этом номинальные показатели мощности, температуры и силы тока не превышают «критический уровень». Создана компанией Intel для процессоров Core I5, I7.
Важно. Если у вас современное устройство, центральный процессор Intel Core i5, i7, то технология «умного разгона», скорее всего, поддерживается процессором, но не активирована. После установки драйверов и произведения настроек режим работает по умолчанию.

Особенности активации турбо бустна на ноутбуке
Мобильность ноутбуку обеспечивается возможностью питания от аккумуляторной батареи. При этом, время продолжения автономного использования устройства система компенсирует уменьшением собственного расхода ресурсов. Одно из них - снижение тактовой частоты процессора.
В прошлых версиях BIOS юзеру предоставлялась возможность запускать этот режим, производить настройки самостоятельно. В современных устройствах производитель старается максимально ограничить любое вмешательство в работу процессора, поэтому это не предусмотрено. Режим активируется так:

Включаем Turbo Boost через интерфейс Windows
Приводим алгоритм:
- Открываем «Панель управления» - «Электропитание». Выбираем (ставим галку) напротив Схемы электропитания высокой производительности. Если в первом окне нет такого параметра, то открываем настройки схемы (см. рисунок)
- Следующий раздел. Идем по ссылке к «Изменить дополнительные параметры питания»
- Открывается окно «Электропитание» ищем «Управление питанием процессора».
- Чтобы включить Турборежим необходимо: поставить 100% напротив Минимальное и максимальное состояние процессора от батареи и сети. При снижении этого показателя — режим автоматически отключиться ОС.
Важно. Многие производители (Lenovo, Sony и пр.) в комплекте драйверов на устройство поставляют свои менеджеры питания.
Активируем турбо режим через BIOS
Этот способ включения режима на устройстве рекомендуется опытным пользователям, которым не надо подробно описывать, способы как войти в BIOS. Его главная цель – сброс всех настроек до заводских.
- Входим в BIOS.
- Внизу ищем подраздел «Load Default».
- Сбрасываем все настройки до значений по умолчанию.

Проверка работы режима
Компанией Intel для проверки работоспособности режима разработана программа Turbo Boost Technology Monitor. Её бесплатно можно скачать с сайта производителя. Она не «тяжёлая» всего 23МВ. Установка и работа не составят особых затруднений даже для неподготовленного пользователя. Порядок действий:
- Кликаем мышью на exe файле на ноутбуке, выполняем инструкции мастера по установке.
- После полной установки открывается диалоговое окно программы. Номинальная частота процессора указывается внизу окна.
- Увидеть режим Turbo Boost в работе возможно, если включить видеотрансляции или запустить игру.
- Если режим не включён, то следуйте инструкциям, описанным выше.

Если у вас остались вопросы, сомнения или предложения, то пишите в комментариях. С удовольствием ответим на всё, учтём ваши пожелания, развеем сомнения. Хорошей работы.
Мало кто из владельцев компьютеров с процессорами i5 и i7 знает, что эти «сердца» умеют кратковременно работать выше своей заводской частоты, то бишь быстрее.
Это достигается за счёт специальной технологии от Intel, которая при условии установки всех правильных драйверов включена и работает по умолчанию. Давайте проверим её и посмотрим на эту работу — нам поможет в этом монитор технологии Turbo Boost .
Оглавление:
Кратко о технологии Turbo Boost

Как Вы поняли из сказанного выше, данная технология позволяет на короткое время разогнать частоту процессора выше номинала, установленного на заводе. Это происходит абсолютно безопасно, потому что учитывается напряжение, сила тока, температура и даже состояние операционной системы.
Длительность такого ускорения зависит от условий эксплуатации, типа рабочей нагрузки, числа активных ядер, конструкции платформы. Производительность компьютера может очень заметно и существенно увеличиваться.
Всё это замечательно конечно, но есть маленькая ложка дёгтя — эта технология поддерживает не все процессоры, а только первые три генерации i5 и i7…


Читайте также на сайте:
Проверяем работу Turbo Boost
Монитор технологии Turbo Boost для стареньких процессоров i5 и i7 уже удалён с официальных ресурсов корпорации Intel, но инсталлятор продолжает «гулять» по сети Интернет — дам ссылку на него в конце статьи.
Давайте проверим работу Turbo Boost или выясним, вообще эта технология используется именно на нашем компьютере?
Установка монитора происходит быстро и просто. Запускаем его и получаем такой себе виджет на экране компьютера. Тыкаем по нему правой кнопкой мыши и выбираем размер…


…ещё его тут можно закрепить поверх всех окон, чтоб можно было наблюдать за работой технологии, например при запуске каких-либо компьютерных программ.
Частота моего процессора, установленная с завода — 2.3 ГГц. Просто пошевелив мышкой и открыв-закрыв несколько окон я «поймал» момент ускорения процессора своим скриншотером …


Убедившись, что у меня всё работает как надо, я удалил монитор технологии Turbo Boost, что и Вам советую сделать.
Скачать монитор технологии Turbo Boost

Turbo Boost является фирменной технологией Intel для автоматического компьютера. В этом режиме превышает номинальные показатели производительности, но лишь до «критического» уровня пределов температуры нагревания и расходуемых мощностей.
Особенности активации турборежима на портативных ПК
Ноутбуки могут работать от двух источников: от электросети и аккумуляторов. При питании от батареи ОС для увеличения срока работы (по умолчанию) «старается» уменьшить потребление энергии, в том числе и за счет снижения (CPU). Поэтому включение турборежима на ноутбуке имеет ряд особенностей .
В более старых моделях BIOS устройств имел опции для включения и настройки этого режима. Сейчас же производители стараются минимизировать возможности вмешательства пользователя в работу ЦП, и часто данный параметр отсутствует. Активировать технологию можно двумя способами:
- Через интерфейс операционной системы.
- Через BIOS.
Как включить Turbo Boost через интерфейс Windows
Повлиять на состояние турборежима можно, выставив нужные значения в параметрах «Минимальное состояние процессора» и «Максимальное состояние процессора» в действующем плане энергопотребления:
- В следующем разделе переходим по ссылке «Изменить дополнительные параметры питания».
- В раскрывающемся списке диалога «Электропитание» находим пункт «Управление питанием CPU».

Активируем турборежим через BIOS
Этот вариант включения Turbo Boost на ноутбуке подходит для опытных пользователей. Он основан на сбросе в BIOS всех настроек до значений по умолчанию:
- Переходим в BIOS.
- В конце меню находим раздел «Load Default».
- Сбрасываем все настройки.
Для мониторинга состояния турборежима можно использовать утилиту Intel Turbo Boost Technology Monitor .