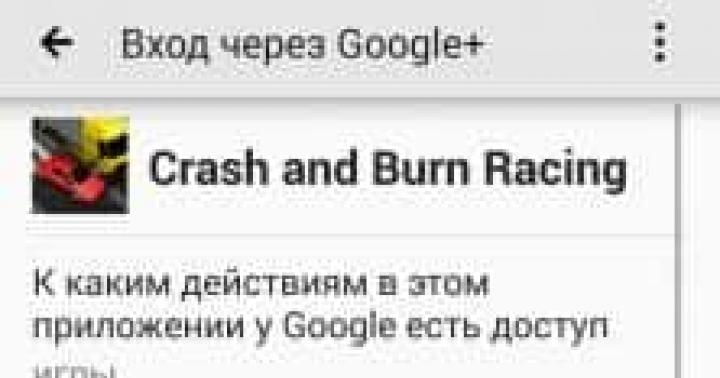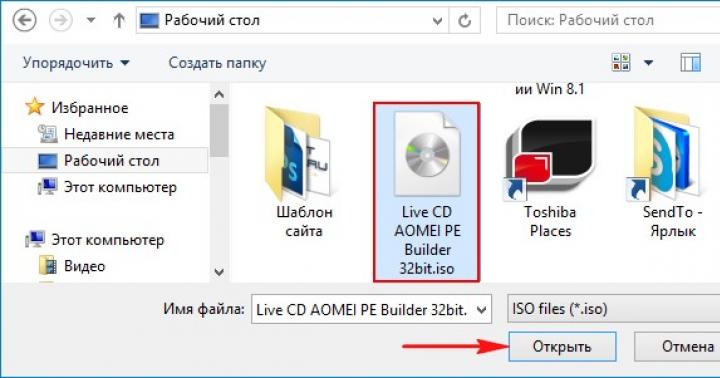Планируете обзавестись новым компьютером? У вас есть 2 пути — купить готовый или собрать самостоятельно. Преимущества первого пути очевидны: принес, подключил и пользуйся. Никаких лишних хлопот. Удобно, но… решив поступить так, вы, скорее всего, переплатите. Да и внутри опечатанного системного блока может находиться не то, на что вы рассчитывали. Например, дешевое железо «noname», проданное вам по цене класса High End, или слегка подрихтованный брак, который в лучшем случае откажет до истечения гарантийного срока. А в худшем — сразу после его окончания.
Собрать компьютер из отдельных комплектующих — хлопотный, но более разумный путь. Во-первых, такая покупка обходится на 10-25% дешевле. Во-вторых, вы точно будете знать, из чего состоит ваш железный «питомец». А в-третьих, вы вполне справитесь с этим самостоятельно, даже если не имеете представления о совместимости деталей. Вам на помощь придут онлайн сервисы-конфигураторы, а пользоваться ими научит эта статья.
Прежде чем начинать сборку, уточните для себя:
- Для каких задач будет использоваться новый ПК.
- Каким бюджетом вы располагаете.
Самый экономный вариант — компьютер офисного класса . Круг задач, для которых он предназначен, невелик. Это работа в нетребовательных приложениях, Интернет, прослушивание музыки, просмотр видео на YouTube, простые игры. Такая машина (комплект «под ключ») обойдется примерно в 15-25 тысяч рублей. В ее состав обычно входят:
- Недорогая материнская плата.
- Недорогой процессор, вроде Intel Celeron со встроенный графическим ядром, чтобы можно было сэкономить на видеокарте. Или плюс бюджетная видеокарта.
- Боксовый кулер.
- Жесткий диск (HDD).
- 2-4 Гб оперативной памяти.
- Корпус со встроенным блоком питания, периферия.
Среднебюджетный вариант — мультимедийный ПК . Такие чаще всего покупают для дома. Мультимедийные компьютеры используют для самых разных задач, исключая тяжелые игры и особо ресурсоемкие приложения. Стоимость сборки — 30-60 тысяч рублей. В ее составе, как правило, присутствуют:
- Материнка на базе современного чипсета с большим набором слотов и USB (оптимально — с поддержкой USB 3.1).
- Современный процессор Intel Core i3-i7 или аналог AMD.
- Система охлаждения (процессорный кулер + 1-2 корпусных вентилятора).
- Видеокарта мультимедийного или игрового класса.
- SSD+HDD (первый — для операционной системы, второй — для хранения данных)
- 8-16 Гб оперативной памяти.
- Блок питания на 500-650 Вт.
- Мультимедийный монитор.
- Корпус, периферия, платы расширения.
Дорогостоящий вариант — игровой ПК . Цена компьютера для гейминга в среднем начинается от 60 000 рублей, верхний порог не обозначен. Сборка обычно включает:
- Игровую материнскую плату.
- Современный процессор Intel Core i5-i7 или аналог AMD.
- Производительную систему охлаждения воздушного или водяного типа.
- 1-2 игровых видеокарты.
- Дискретную звуковую карту (при хорошем звучании встроенного аудио можно не покупать).
- SSD+HDD.
- От 16 Гб оперативной памяти.
- Блок питания от 550 Вт и мощнее.
- 1 или несколько игровых мониторов.
- Корпус, геймерскую клавиатуру, мышь и прочие аксессуары.
Отдельно выделим сервера и специализированные компьютеры, например, для видеомонтажа, майнинга и т. п. Их цена может быть любой, но она, как правило, довольно высока. Состав конфигурации определяется ее назначением.
Как распределить бюджет при покупке комплектующих
Начинайте формировать сборку вашего будущего компьютера с ключевой и самой дорогостоящей детали. Это, как правило, процессор, а при покупке игрового ПК — связка процессор + видеокарта. И иногда — монитор.
Во вторую очередь подбираем:
- Материнскую плату.
- Кулер.
- Блок питания. Требуемую мощность определяем после подборки остальных комплектующих, но средства выделяем заранее, так как экономить на блоке питания нельзя.
Третья очередь — это то, на чем можно сэкономить. Конечно, экономия ни в коем случае не должна касаться качества устройств. В эту категорию входят детали, покупку которых в случае нехватки денег можно отложить. Или купить в меньшем объеме, чем запланировано.
- Оперативная память. Если нет возможности купить сразу всю, какое-то время можно обходиться одним модулем.
- Жесткий диск.
- Платы расширения (звуковая карта, TV-тюнер, привод для DVD/Blu-ray дисков и прочее, необязательное для работы ПК).
- Периферия. Если не хватает средств на дорогие геймерские девайсы, некоторое время можно попользоваться обычными. Это лучше, чем урезать бюджет на видеокарту или блок питания.
- Корпус. Стоимость корпусов системных блоков не всегда отражает их качество. Некоторые производители накручивают цены только за декор — подсветку, необычные формы и т. п. Если украшения для вас — не главное, смело покупайте корпус с обычным дизайном. Главное, чтобы он был вместительным (особенно важно для длинных видеокарт и высоких башенных кулеров), с удобным расположением отсеков (блок питания — внизу, полочки для дисков — поперек, отделение для кабелей — присутствует), а также с эргономичным размещением кнопок и разъемов на «морде».
Собираем компьютер с помощью онлайн конфигуратора магазина DNS
Разберемся, как пользоваться онлайн конфигуратором на примере сервиса компьютерного магазина DNS . Выбор пал на него, так как здесь есть проверка совместимости устройств и всё остальное очень просто и наглядно. Для примера соберем игровой системный блок в минимальной комплектации.
Начнем с выбора процессора. Для этого зайдем на страницу сервиса и кликнем в первой строке кнопку «Добавить».

В левой колонке следующей страницы собраны характеристики ЦП, в правой — перечислены товары из ассортимента магазина. Мы подбираем процессор марки Intel со свободным множителем (для возможности разгона). После того как мы отметили интересующие параметры, сервис автоматически нашел подходящие модели. Выбрав одну из них — Intel Core i5-6600K без кулера, нажимаем «В комплект».

- Для игрового компьютера.
- Производитель GPU — NVIDIA.
- Модель GPU — GeForce GTX 1080.
- Объем памяти — 8 Гб.
У вас они могут быть другими. Вообще при выборе комплектующих для геймерского ПК ориентируйтесь на системные требования самой ресурсоемкой игры из тех, в которые вы собираетесь на нем играть. Тогда не ошибетесь.

Наш выбор пал на GIGABYTE GeForce GTX 1080 WINDFORCE OC. Добавляем ее в комплект и переходим к подбору материнской платы.
Чтобы сервис отображал только те материнки, которые подходят к выбранному процессору, в верхней части таблицы фильтров (характеристик) ставим метку «Совместимые».
Из остального мы отметили:
- Для игрового компьютера.
- Форм-фактор — ATX (полноразмерная).
- На базе чипсета Intel Z270.
- С наличием портов USB 3.1 типа A и С.
Рядом с наименованием каждого товара есть краткий перечень его характеристик. Чтобы открыть полное описание, достаточно кликнуть по строке каталога.

В комплект отправилась плата Gigabyte GA-Z270-Gaming K3.
Мы отметили:
- Башенный тип.
- Медное основание.
- 4-пиновый разъем подключения.

Выбор пал на DEEPCOOL GAMMAXX 200T.
Следующие компоненты — оперативная память и SSD-диск. Возьмем 2 планки Kingston HyperX FURY Red по 16 Гб и твердотельный накопитель Plextor M8SeY на 512 Гб.
Напоследок подберем блок питания. Суммарная мощность потребления нашей сборки — 352 Вт (чтобы это узнать, щелкнем по показанной на скриншоте кнопке вверху страницы).

Желательно, чтобы номинальная мощность блока питания превышала это значение минимум на 25-30%. У нас получилось почти в 2 раза больше, и это неплохо.
Проблем с совместимостью в нашей сборке нет. Когда они есть, первая кнопка на панели (с паззлами) становится красной. Железо подобрано оптимально, не хватает только корпуса системного блока. Но его мы купим как-нибудь потом, так как цена всего этого добра составила целых 124 993 рублей.

Вы можете сохранить свою сборку в личном кабинете на сайте DNS (потребуется регистрация) и там же, если хотите, оформить покупку. Но делать это сразу мы вам не советуем, так как подобные сервисы-конфигураторы есть и в других магазинах, где цены могут быть ниже, ассортимент — богаче, а сроки поставки — короче. Давайте с ними познакомимся.
Конфигуратор магазина Regard

Привет друзья! Если вы компьютерный энтузиаст, то научиться самостоятельно собирать компьютер для вас не составит особого труда.
Когда я написал эту статью, то сразу показал её человеку, который ни разу не производил сборку персонального компьютера. Он внимательно её прочитал и стал задавать мне вопросы, из которых я понял, что публикацию нужно срочно дополнить множеством мелочей, только тогда она станет понятна начинающим, в результате я несколько раз почти полностью переписывал статью и вот только теперь предлагаю на ваш суд.
В своей прошлой публикации я объяснил вам, ну а сегодня мы самостоятельно произведём классическую сборку ПК. Собирать компьютер лучше всего на столе, чтобы вам было всё видно и максимально удобно. Начнём с нанесения термопасты на процессор и установки его в сокет материнской платы, затем компонуем процессорный кулер и подключим его , после этого вставим в специальные разъёмы на материнке модули оперативной памяти, далее монтируем блок питания в корпус и стягиваем провода, закрепляем в системнике SSD, HDD, и только после этого устанавливаем в корпус материнскую плату...
Во-первых, нам нужно купить термопасту и нанести тонким слоем на процессор. Стоит она недорого и продаётся обычно вместе со специальной твёрдой карточкой, с помощью которой, в буквальном смысле, размазывается по поверхности . Зачем нужна термопаста? В ходе работы процессор сильно нагревается и с помощью термопасты эффективно отводит от себя тепло радиатору охлаждения.


Установка процессора в материнскую плату
Теперь устанавливаем процессор в , в моем случае i5 6400 и Asrock z170m pro4s. Производить установку процессора в сокет стоит очень осторожно и аккуратно, чтобы его не повредить. В особенности это относится к процессорам фирмы AMD, так как в отличие от процессоров Intel, которые имеют контактные площадки, у первых есть так называемые "ножки”, погнув которые процессор перестанет работать. Итак, открываем гнездо сокета на материнской плате с помощью боковой защелки и смотрим на ключи, которые показывают нам, как правильно следует вставлять процессор.


Берем процессор в руки и видим, что на нем есть соответствующие выемки, и треугольник в уголке благодаря которым будет сложно ошибиться в процессе установки.

Аккуратным движением руки просто кладем процессор в гнездо,

Убеждаемся, что он там не болтается и закрываем боковую защелку.

Кулер охлаждения процессора
Далее, я предпочитаю обмундировать материнскую плату по полной программе и устанавливаю на нее и оперативную память сразу же, вне корпуса, потому что лично мне с моими большими руками делать это в тесном пространстве (внутри корпуса) проблематично.
Итак, смотрим на материнскую плату и видим специальные разъемы под крепления кулера, туда- то мы с вами его и поставим.


Делается это просто, берем кулер, попадаем в отверстия специальными ножками и защелкиваем их.

После установки все будет выглядеть следующим образом.



Не забываем так же подключить питание кулера в специальный разъем на материнской плате под названием CPU FAN .


Оперативная память
Блок питания
Теперь, когда материнская плата полностью заряжена, переходим к установке в корпус. Многие советуют устанавливать в корпус сначала материнскую плату, я же предпочитаю и рекомендую вам начинать с БП, ведь если последовать моему совету можно и все необходимые провода протянуть должным образом и избежать повреждений мамки, так как блок, как правило, очень большой и занимает много места. Одно неловкое движение и можно легко повредить микросхемы – до свидания материнка. В моем случае корпус GMC Forge и БП Aerocool KCAS 600W.
Установка блока процесс очень простой. Ставим, протягиваем провода по своему желанию и закручиваем шурупы в специальные отверстия на корпусе сзади.





Хочу отметить, что блок питания всегда устанавливается таким образом, чтобы вентилятор был направлен вниз при нижнем креплении блока. Внутри корпуса можно сказать свой микроклимат и своя температура, поэтому будет лучше, если блок питания будет втягивать прохладный воздух снаружи, а не теплый изнутри.
Твердотельный накопитель SSD и жёсткий диск
Теперь до установки материнской платы по той же причине аналогичной с блоком питания. Вставляем твердотельный накопитель и винчестер в соответствующие корзины, если они есть, если их нет, то просто прикручиваем к корпусу. У меня в системе будет упорно трудиться Patriot Spark 128gb и Seagate Barracuda 7200 1000gb.



Материнская плата
Переходим к установке материнской платы в корпус. На самой мамке есть специальные отверстия для крепления, в зависимости от модели количество этих отверстий может различаться. Вставляем материнку в корпус в соответствии с этими креплениями и закручиваем шурупами, которые обязательно идут в комплекте с корпусом.


Питание процессора
Ну и наконец, нам осталось все это добро подключить между собой. Начнем с питания процессора. Разъем под питание бывает 4pin и 8pin и находится, как правило, непосредственно около процессора. Находим соответствующий кабель у блока питания и подключаем.


Питание материнской платы



Корпусной кулер
Переходим к подключению корпусных кулеров на вдув/выдув. Подсоединяются они в соответствующие разъемы на материнской плате с названием CHA FUN или SYS FAN или аналогичным.


Теперь подключим наши накопители интерфейсными кабелями SATA в соответствующие слоты на материнской плате.
Не забываем подключить дополнительное питание на наши накопители. В моем случае это можно сделать с обратной стороны корпуса.


Подключение кабелей передней панели к материнской плате
Ну и напоследок я решил оставить самое сложное, что у большинства пользователей вызывает некоторые проблемы, а именно подключение питания передней панели. Все разъемы находятся в нижней части материнской платы. Начнем со звуковых выходов. Берем провод с названием AUDIO и подключаем в разъем с таким же названием.
Часть 1
Компьютерные компоненты- Материнские платы бывают разнообразных форм-факторов, но наиболее распространенными являются форм-факторы ATX и MicroATX. ATX является стандартной полноразмерной материнской платой, которая подойдет для корпуса башенного типа. Плата microATX меньше платы ATX и подойдет для небольших корпусов (но на такой плате не так много разъемов!).
- Убедитесь, что выбранная вами материнская плата поддерживает другие нужные вам компоненты и оборудование. Например, если вы собираетесь установить мощную видеокарту, на материнской плате должен быть разъем (слот) PCI Express. Или если вы хотите установить большой объем оперативной памяти, то на материнской плате должно быть по крайней 4 слота для модулей памяти.
- Вы можете купить процессор и материнскую плату в виде комплекта, что сэкономит вам деньги. Но ради экономии не покупайте процессор или материнскую плату, которые не удовлетворяют вашим требованиям.
-
Оперативная память (ОЗУ). Это компонент, в котором хранится текущая информация, необходимая для работы системы и программ. Тип оперативной памяти должен соответствовать слотам на материнской плате. Если объем оперативной памяти недостаточен, программы будут подвисать (медленно работать). Максимальный объем оперативной памяти ограничивается моделью материнской платы. Более того, скорость работы оперативной памяти должна поддерживаться материнской платой.
- Модули оперативной памяти лучше ставить парами и желательно, чтобы такие модули были одной модели (с одинаковыми параметрами). Например, если вам нужно 8 ГБ оперативной памяти, установите два модуля по 4 ГБ каждый или четыре модуля по 2 ГБ каждый.
- Если вы собираетесь использовать более 4 ГБ оперативной памяти, установите 64-битную операционную систему. 32-битные операционные системы не распознают более 4 ГБ оперативной памяти.
-
Жесткий диск. Купите такой жесткий диск, чтобы иметь возможность хранить на нем нужную вам информацию. На жесткий диск записывается операционная система, программы и другие данные. В настоящее время жесткие диски продолжают дешеветь, поэтому можно купить терабайтный диск по приемлемой цене.
- Жесткие диски работают на разных скоростях: 5400, 7200, 10000 оборотов в минуту. Также существуют твердотельные накопители (не имеют подвижных частей), скорость работы которых значительно превышает скорость магнитных жестких дисков, но твердотельные накопители довольно дорогие. Поэтому купите два диска – твердотельный, чтобы записать на него операционную систему и программы, и магнитный жесткий диск, чтобы хранить на нем личную информацию (музыку, фильмы, документы). Так вы соберете довольно быстрый компьютер с достаточным пространством для хранения информации.
-
Видеокарта. Дискретная видеокарта крайне необходима для игрового компьютера, но не так важна для офисного компьютера. На большинстве современных материнских плат есть качественные встроенные видеокарты, которые вполне сгодятся для просмотра документов, веб-страниц и электронной почты. Если вы играете в мощные игры или смотрите видео высокой четкости (HD), купите дискретную видеокарту; если вы собираете игровой компьютер, то начните выбор комплектующих именно с видеокарты – ее модель будет зависеть от ваших потребностей и бюджета.
Корпус. Он должен быть одновременно функциональным и оригинальным. В корпусе будут располагаться все компьютерные компоненты. Размер корпуса зависит от размера материнской платы и количества подключаемых жестких дисков и других компонентов. Выберите такой корпус, который позволит обеспечить оптимальное охлаждение компонентов; если необходимо, установите дополнительные вентиляторы. Покупая мощные (и дорогие) комплектующие, не забывайте, что они сильно нагреваются.
Блок питания. Он должен справиться с нагрузкой. Блок питания подает электроэнергию на комплектующие. Иногда блоки питания встраиваются в корпуса, но в большинстве случаев они продаются отдельно. Блок питания должен быть достаточно мощным, чтобы обеспечить энергией все компоненты. Не экономьте на блоке питания! Некачественный (дешевый) блок питания может привести к поломке компьютерных комплектующих.
Соберите информацию по каждому выбранному вами компоненту. Для этого почитайте онлайн-журналы и поищите в других источниках (например, на специализированных форумах). Помните, что это один из самых важных шагов, потому что работа компьютера будет зависеть от его комплектующих. Вы можете посмотреть следующие ресурсы:
- Ferra.ru
- Thg.ru
- Overclockers.ru
- Gelezki.com
-
На процессор нанесите термопасту. Количество термопасты не должно быть больше размера горошины. Чрезмерное количество термопасты приведет к значительному замедлению охлаждения процессора.
Установите радиатор. Процесс установки зависит от модели радиатора, поэтому читайте прилагающуюся документацию. В большинстве случаев нужно просто положить радиатор на процессор и прикрепить его к материнской плате. Для некоторых радиаторов под материнскую плату нужно положить специальную деталь (крестовину).
Установите оперативную память. Откройте защелки соответствующих слотов, вставьте в слоты модули оперативной памяти и надавите на них так, чтобы модули вошли в слоты, а защелки автоматически закрылись. Обратите внимание на выемку на модуле ОЗУ – она предназначена для правильной ориентации модуля при его подключении к материнской плате. Нажимайте на модуль двумя руками (с обоих концов модуля). Если слоты ОЗУ имеют разные цвета, то так маркируется первичный и вторичный слот (пригодится, если вы используете только один модуль ОЗУ).
- Убедитесь, что вы устанавливаете модули оперативной памяти в слоты ОЗУ. Для этого почитайте документацию к вашей материнской плате.
-
Установите защитную планку на задней панели корпуса. В большинстве случаев защитная планка поставляется с материнской платой, а не с корпусом. Старые корпуса могут иметь уже установленную защитную планку, но, скорее всего, она не подойдет под современную материнскую плату.
- Для извлечения старой защитной планки просто надавите на нее (с наружной стороны корпуса). В редких случаях защитная планка фиксируется винтами.
-
Установите новую защитную планку (на задней панели корпуса). Для этого установите планку (в правильном положении!) и надавите на нее (с внутренней стороны корпуса).
Установите ножки для крепления материнской платы. В большинстве случаев такие ножки упакованы в отдельном пакете, прилагающемся к корпусу. Ножки приподнимают материнскую плату над корпусом и в них вкручиваются винты, фиксирующие плату.
- В корпусе можно установить такое число ножек, которое превосходит количество, необходимое для фиксирования платы. Поэтому перед установкой ножек приложите материнскую плату к корпусу и найдите отверстия, в которые необходимо вкрутить ножки.
-
Зафиксируйте материнскую плату. Положите ее на ножки и надавите на плату в сторону защитной планки, чтобы разъемы на плате вошли в прорези на планке. При помощи прилагающихся к корпусу винтов зафиксируйте плату (для винтов на плате есть специальные отверстия).
К материнской плате подключите штекеры, отходящие от передней панели корпуса. Подключать их можно в любом удобном вам порядке. Так вы подключите USB порты (на передней панели корпуса), кнопки питания и сброса, индикатор питания и индикатор работы жестких дисков, а также аудиовыход и аудиовход (на передней панели). Вы найдете расположение соответствующих разъемов на материнской плате в документации к ней.
- Штекеры подключаются к разъемам единственно возможным способом, поэтому при подключении не давите на них.
Определитесь с назначением компьютера. Например, комплектующие для офисного компьютера разительно отличаются от комплектующих для игрового компьютера. Поэтому назначение компьютера является определяющим фактором при выборе комплектующих. Но независимо от назначения компьютера вам понадобятся следующие компоненты:
Процессор (ЦП). Процессор представляет собой «мозг» компьютера. Современные процессоры в большинстве своем многоядерные, то есть один процессор как бы состоит из нескольких процессоров. Найдите процессор, производительность (скорость) которого позволит вам работать с нужными программами. Более того, обратите внимание на потребляемую энергию и уровень нагрева процессора.
Материнская плата. Подберите материнскую плату, поддерживающую тип вашего процессора. К материнской плате подключаются все комплектующие. Модель материнской платы зависит от модели купленного вами процессора, так как разные процессоры устанавливаются в различные разъемы (сокеты) на материнских платах. Также модель материнской платы будет зависеть от желаемого размера оперативной памяти, размеров компьютерного корпуса и количества подключаемых жестких дисков.
Часть 4
Установка видеокарты-
На задней панели выломайте планку, закрывающую отверстие напротив разъема PCI-E. Большинство современных видеокарт устанавливаются в разъем PCI-E. В некоторых случаях вам придется выломать две планки.
Вставьте видеокарту. Для этого отогните или отодвиньте рычажок на конце разъема (если он есть). Такой рычажок служит для фиксации видеокарты в разъеме. Слегка надавите на видеокарту, чтобы она вошла в разъем PCI-E; при этом разъемы на самой видеокарте должны быть видны сквозь отверстие на задней панели корпуса.
Закрепите видеокарту. Для этого воспользуйтесь винтами и вкрутите их в соответствующие отверстия на задней панели корпуса. Если вы не закрепите видеокарту, она может повредиться.
Установите любые другие карты PCI. Например, установите дискретную звуковую карту. Процесс установки аналогичен описанному процессу установки видеокарты.
Часть 5
Установка жесткого диска и оптического привода- Для облегчения поиска и устранения неисправностей системный жесткий диск подключите к первому разъему SATA на материнской плате (такие разъемы пронумерованы), а другие диски и оптические приводы подключите к другим разъемам SATA.
- Кабель данных SATA на обоих концах имеет одинаковые штекеры. Поэтому вы можете подключать такой кабель в любом направлении.
Откройте отсек, предназначенный для установки оптического привода. Для этого снимите специальную крышку на передней панели корпуса. Для установки жесткого диска ничего открывать и снимать не нужно.
Вставьте оптический привод через переднюю панель корпуса. В большинстве корпусов есть несколько отсеков для установки оптических приводов. Вставив в отсек привод, зафиксируйте его при помощи винтов (по бокам привода).
Установите жесткий диск. Вставьте жесткий диск в соответствующий отсек (3,5") внутри корпуса. В некоторых корпусах к диску нужно прикрепить специальные направляющие, а уже потом вставлять его в отсек. Вставив в отсек диск, зафиксируйте его при помощи винтов (по бокам диска).
Подключите кабели данных SATA. Для подключения современных дисков и приводов к материнской плате используют кабели данных SATA. Подключите кабель к разъему SATA на диске (или оптическом приводе), а затем подключите другой конец кабеля к разъему SATA на материнской плате.
Часть 6
Подключение питания-
Подключите кабели питания к материнской плате. Для этого на большинстве современных материнских плат есть 24-контактный разъем и 6- или 8-контактный разъем. Необходимо подключить соответствующие кабели к обоим разъемам, чтобы запитать материнскую плату. От блока питания отходят по одному соответствующему кабелю. Подключая кабель, надавите на штекер, чтобы услышать щелчок.
- 24-контактный штекер – это самый большой штекер в блоке питания.
-
Подключите кабель питания к видеокарте. Если у вас мощная дискретная видеокарта, ей требуется дополнительное питание. На некоторые видеокартах есть один разъем для подключения кабеля питания, а на других – два разъема. Такой разъем (разъемы), как правило, расположены в верхней части видеокарты.
Подключите кабели питания к жесткому диску и оптическому приводу. Диски и оптические приводы запитываются при помощи кабелей питания SATA.
Оптимизируйте расположение проводов внутри корпуса. Хаотично расположенные провода ухудшают циркуляцию воздуха внутри корпуса. Поэтому оттяните провода к боковой, верхней или нижней панелям корпуса, но это сложно сделать, если у вас небольшой корпус. Скрепите лишние провода (при помощи проволоки или скотча) и разместите их в неиспользуемых отсеках. Убедитесь, что провода не мешают правильной работе вентиляторов.
Часть 7
Установка дополнительных вентиляторовЧасть 8
Включение компьютера- Не подключайте другие устройства до тех пор, пока не установите операционную систему.
-
Включите компьютер. Вы не сможете работать на нем, так как еще не установили операционную систему, но вы можете проверить, работают ли вентиляторы и проходит ли компьютер процедуру начального самотестирования.
Запустите Memtest86+. Эта бесплатная утилита, предназначенная для проверки работы модулей ОЗУ. Эту утилиту можно запустить с компакт-диска или флешки. Необходимо проверить модули памяти, так как у них больший процент брака (по сравнению с другими комплектующими).
- Возможно, вам придется настроить загрузку компьютера с компакт-диска или флешки, а не с жесткого диска. Для этого после включения компьютера войдите в BIOS и откройте меню BOOT (Загрузка). В этом меню выберите CD-диск или флешку в качестве первого загрузочного устройства.
-
Установите операционную систему. Вы можете установить либо Windows, либо один из дистрибутивов Linux. За Windows придется заплатить, но эту операционную систему поддерживает большинство программ. Linux – это бесплатная и очень безопасная система, но на ней не работают популярные программы, предназначенные для Windows. Более того, в Linux не работают некоторые периферийные устройства (на самом деле они работают, просто их долго настраивать – прим. пер.).
Установите драйверы. Установив операционную систему, установите драйверы. Большинство комплектующих и оборудование поставляется с компакт-дисками, на которых записаны соответствующие драйверы. Но последние версии Windows и Linux устанавливают драйверы в автоматическом режиме (при подключении компьютера к интернету).
Закройте корпус. Не рекомендуется включать компьютер с открытым корпусом, так как в этом случае нарушается правильная циркуляция воздуха внутри корпуса. Закройте боковые панели и зафиксируйте их винтами (в большинстве случаев используются винты с накатанной головкой, поэтому отвертка вам не понадобится).
Подключите периферийное оборудование. Подключите монитор к дискретной видеокарте или к интегрированной видеокарте (на материнской плате). Подключите клавиатуру и мышь к USB портам (на передней или задней панели компьютера).
- Подавляющее большинство блоков питания работают при напряжении 115 В и 230 В (переключение происходит в автоматическом режиме).
- Каждый кабель питания можно подключить к соответствующему разъему единственно возможным способом, но для подключения все равно необходимо слегка надавить на штекер кабеля питания. Если у вас 8-контактный разъем (EPS 12V) и 8-контактный разъем PCI Express, не давите сильно на штекеры.
- Свяжите провода (кабели) проволокой или скотчем и расположите их так, чтобы они не мешали правильной циркуляции воздуха внутри корпуса. Если возможно, не пользуйтесь кабелями IDE (в виде широкой плоской ленты) – они нарушают поток воздуха внутри корпуса.
- Если вы собрали компьютер, но он не включается, извлеките все комплектующие, кроме блока питания, материнской платы, модулей ОЗУ, видеокарты (если у вас дискретная видеокарта) и процессора (включая его кулер). Включите компьютер и убедитесь, что он работает, войдя в BIOS. Выключите компьютер, установите и подключите жесткий диск, включите компьютер и убедитесь, что он работает. Выключите компьютер, установите и подключите оптический привод, включите компьютер и убедитесь, что он работает. Повторите описанный процесс с любым другим комплектующим. Смысл в том, чтобы подключать комплектующие по одному и тем самым определить сбойный компонент.
- Лучше не держать комплектующие на полу, так как это грозит их поломкой из-за электростатических разрядов. Храните комплектующие в антистатических пакетах (в которых они поставляются). Или же положите их на диэлектрическую поверхность, например, на деревянный письменный стол.
- Иногда на корпусе в отверстиях для завинчивания винтов срывается резьба, поэтому комплектующие не фиксируются. Во избежание этого подбирайте винты, точно подходящие по диаметру – такой винт должен легко закручиваться. Затягивайте винты плотно, но не слишком сильно; винты с накатанной головкой лучше затягивать руками, а не отверткой. Алюминиевые корпуса часто грешат этим (по сравнению со стальными корпусами), поэтому в таких корпусах затягивайте винты с особой осторожностью (дорогие алюминиевые корпуса в проблемных участках имеют утолщения или даже стальные накладки). Если сорвалась резьба в отверстиях для винтов, фиксирующих боковые панели, замените винты немного большими по диаметру (и практически одинаковыми по длине) и с силой закрутите их. В большинстве случаев новый винт большего диаметра нарежет новую резьбу (в мягком металле, из которого изготовлен корпус).
- Наклейте ярлык с ключом для операционной системы Windows на корпус, чтобы не потерять ключ – он вам понадобится при установке/переустановке системы.
- Обратитесь за помощью к человеку, имеющему опыт в сборке компьютеров. Например, узнайте его мнение по поводу выбранных вами комплектующих.
Предупреждения
- Не используйте силу при вставке компонентов в соответствующие разъемы. Возможно, нужно слегка надавить, но не стоит применять чрезмерную силу. Это не относится к модулям памяти, при вставке которых в слоты ОЗУ нужно применить силу (перед установкой модуля памяти убедитесь, что выемка на модуле соответствует перемычке в слоте ОЗУ).
- Подключая процессор и PATA (IDE) устройство, будьте предельно осторожны. Если вы погнули контакт, выпрямите его пинцетом или узкими острогубцами. Если контакт отломился (на процессоре или в процессорном разъеме), комплектующее работать не будет. Если отломился контакт в штекере IDE, то есть 7 шансов из 40, что это заземляющий контакт, который не влияет на работоспособность комплектующих.
- Не применяйте силу при подключении различных кабелей. Большинство кабелей подключаются к разъемам единственно возможным способом за исключением коаксиальных кабелей и кабелей питания ноутбуков. Например, кабели DVI и VGA имеют разъем и штекер трапециевидной, а не прямоугольной формы.
- Если при сборке компьютера вы столкнулись с непонятным моментом, не пытайтесь «домыслить» его. Обратитесь за помощью к специалисту или человеку, который умеет собирать компьютеры. Или обратитесь к документации, поставляемой с комплектующими. Если документации нет (потому что, например, вы купили поддержанные комплектующие), откройте страницу поддержки пользователей официального сайта производителя того или иного комплектующего – там вы сможете найти необходимую документацию.
- Помните, что внутренние детали корпуса бывают весьма острыми, поэтому будьте осторожны при установке комплектующих.
- При установке комплектующих избавьтесь от электростатических разрядов. Для этого наденьте специальный браслет или регулярно прикасайтесь к корпусу. Также рекомендуется прочитать .
- Перед первым включением компьютера дважды проверьте правильность и надежность всех подключений. Хотя большинство штекеров и комплектующих можно вставить в разъем единственно возможным образом, некоторые штекеры и комплектующие такие тонкие, что, применив немного силы, их можно вставить наоборот (то есть неправильно). Зачастую это происходит с современными модулями оперативной памяти и приводит к их поломке (или поломке слотов ОЗУ). Вы избежите этого обратите внимание на выемку, которая служит для правильной ориентации модуля памяти при его вставке в слот ОЗУ.
- Во время сборки компьютера заземлите корпус компьютера. Для этого к блоку питания подключите стандартный кабель питания, который включите в розетку. При этом ток в розетке следует отключить – в этом случае будет активен только заземляющий контакт. Так вы добьетесь заземления корпуса и удаления электростатических разрядов с комплектующих.
- Не прикасайтесь к резисторам и контактам на материнской плате, процессоре или в разъемах.
Проработав 3 года и 5 месяцев в крупной компании, занимающейся сборкой компьютерной техники, я решился на ответственный шаг – увольнение. За это время я научился собирать всевозможные виды компьютеров, ноутбуков, мониторов, моноблоков и неттопов. Я узнал всё, что было возможно, и дальнейшая работа уже не приносила того самого первоначального интереса.
Принцип правильной и быстрой сборки на заводе – соблюдать порядок. Технологический процесс подразумевает производственный конвейер. Например, ежедневная норма (абстрактная) работника завода – 30 готовых системных блоков (ГСБ). Сборщик может выполнить ее только при соблюдении технологии. Вот про нее я и расскажу пошагово в этом руководстве.
Уточняю, что это именно мануал по сборке. Мы не будем здесь подбирать комплектуху под ваш бюджет!
Основные инструменты для работы:
- отвертка крестовая;
- лопатка или карточка для нанесения термопасты;
- стяжки для связывания проводов;
- кусачки;
- пассатижи (в случае, если нет другого инструмента для закручивания стоек материнской платы).
В моём случае набор инструментов немного отличается. Я использую с длинной магнитной битой, кусачки, стяжки на 200 мм (для мелких проводов использую 100-150 мм), насадку с головкой 5 мм для вкручивания стоек материнской платы.
Вы купили кучу комплектующих и принесли их домой. С чего начать? Конечно, с распаковки. Извлекаем аккуратно из коробок материнскую плату, процессор, оперативную память и кулер ЦПУ и начинаем комплектовать (нам нужно все это объединить). Рекомендую использовать антистатический браслет, чтобы не пришлось покупать новую запчасть вместо сгоревшей.

Здесь я хочу сделать отступление. В данном случае рассматривается вариант простого корпуса, в котором провода не нужно тянуть хитрым способом по специальным каналам через различные технологические отверстия.
Грамотно укладывать и связывать провода – это целая наука. У меня ушло немало времени, чтобы научиться этому. Если эта статья наберет десять комментариев – я сделаю запись видео на тему правильной и красивой укладки проводов внутри ПК. А пока будем считать, что мы ничего не связываем – главное, чтобы они не попали в движущиеся лопасти вентиляторов.
Заключительный этап сборки
Осталось совсем немного и новый системник будет собран.
- Подключаем провода SATA ко всем накопителям и DVD-приводу. Жёсткий диск подключается к слоту 0 (или 1, если нулевого нет). Привод — к слоту 2.
- Если мы собираем игровой компьютер и ваш блок питания довольно мощный для подключения видеокарты – устанавливаем ее в разъем материнской платы, предварительно открыв на нём защёлкивающий механизм. Здесь опять нужно смотреть, чтобы ничего не попало в лопасти вентиляторов, иначе есть вероятность их заклинивания. При закрытом корпусе легко пропустить этот момент.
- Подключаем питание видеокарты, если есть соответствующий разъем. Они бывают 6-pin и 8-pin. При необходимости воспользуйтесь переходником.
Осмотрев ещё раз то, что получилось на предмет возможных косяков, можно запускать систему. Не закрывая крышки корпуса, производим включение компьютера в сеть для проверки работоспособности. При нажатии кнопки Power должен загореться индикатор питания и HDD, завертеться все вентиляторы (ЦПУ, GPU, корпусные), и на подключенном мониторе появится изображение загрузки BIOS.
Диагностика возможных проблем
Если индикаторы не загорелись – нужно проверить подключение проводов передней панели. Если нет изображения на мониторе – скорее всего плохо воткнута оперативка. При постоянной перезагрузке нужно убедиться в том, что доп. питание процессора имеет хороший контакт с матерью (вы его вообще подключили?). Полное отсутствие признаков жизни системного блока может означать проблему с блоком питания, или всё же неправильно подключены провода передней панели.
Я описал алгоритм действий, который мы использовали на производстве. Думаю, что эта краткая инструкция поможет новичкам освоить несложный процесс и научиться правильно собирать персональный компьютер самостоятельно.
В первой части подробного пособия по сборке компьютера своими руками мы расскажем об установке в системную плату процессора, монтаже его системы охлаждения и инсталляции оперативной памяти.
Вступление
В последние годы компьютерная индустрия переживает настоящий бум спроса в сегменте мобильных ПК. Наводнившие рынок смартфоны, ноутбуки, ультрабуки, моноблоки и конечно планшеты, все активнее вытесняют классические настольные компьютеры из нашей жизни. Об этой тенденции свидетельствуют и всевозможные отчеты различных аналитических агентств.
А ведь еще десять лет назад все было совершенно иначе. Продажи системных блоков и комплектующих для них, являлись основным источником дохода многих компьютерных фирм, а маломощные и дорогостоящие ноутбуки, практически не расценивались пользователями как альтернатива стационарному домашнему ПК.
Именно это время можно назвать расцветом «самосборов», когда подавляющее большинство продаваемых системных блоков были собраны не на фирменных заводах или фабриках, а в небольших павильонах компьютерных рынков, руками продавцов-самоучек. Не отставали от них и сами пользователи. Наиболее креативные и опытные из них, предпочитали самостоятельно осуществлять сборку будущего собственно ПК в домашних условиях. И надо признать, что такой подход имел немало плюсов. Комплектующие по-отдельности, как правило, стоили дешевле, чем компьютер в сборе. Тем более, можно было выбрать подходящего производителя железа, исключив возможность появления в вашем десктопе некачественного оборудования, сделанного безымянными кустарными китайскими фирмами (оно так и называлось - «noname»).
На сегодняшний день самостоятельная сборка системного блока все меньше практикуется пользователями. И это неудивительно. Как мы уже отмечали, с одной стороны, рынок настольных ПК сейчас переживает спад, из-за стремительно увеличивающейся популярности мобильных компьютеров. С другой, огромная конкуренция и развитие iT-технологий позволили насытить рынок недорогими компьютерными устройствами, делающими «самосбор» нецелесообразным ради экономии средств.
И все же еще есть немало энтузиастов, предпочитающих не только самостоятельно составлять конфигурацию и подбирать комплектующие для своей будущей электронной машины, но и все это собирать собственными руками. Тем более это касается высокопроизводительных компьютеров среднего и топового уровня. Ведь именно такой подход позволяет подобрать правильный баланс между устанавливаемыми устройствами и их стоимостью, не беспокоясь о том, что, например, к мощному процессору, вам установят слабую видеокарту с большим объемом видеопамяти, которая попросту не будет задействована. Так же в этом случае, всегда остаются широкие возможности для последующей модернизации системного блока, осуществления моддинга и оперативного проведения мелкого ремонта.
Таким образом, несмотря на то, что сборка ПК своими руками постепенно отходит на второй план, этот вопрос до сих пор остается актуальным. Поэтому мы решили подготовить материал, а скорее даже пособие для начинающих пользователей, где популярно в деталях будет рассказано, как собрать самостоятельно системный блок в домашних условиях.
Перед сборкой
Перед началом сборки, давайте познакомимся с теми комплектующими, из которых будет состоять наш будущий компьютер. Здесь стоит сразу оговориться, что мы ни в коем случае не призываем вас собирать ПК той конфигурации и из таких же деталей, которые будут участвовать в этом материале. Все оборудование, на примере которого будет демонстрироваться сборка, является сугубо личным предпочтением одного человека и не имеет никакого отношения к рекламе тех или иных брэндов и производителей.
Итак, в качестве основной платформы будущего компьютера, в нашем случае, были выбраны решения от компании Intel, к которым относятся материнская плата на базе чипсета Z77 с разъемом LGA 1155 и четырехъядерный процессор семейства Core i5. Для охлаждения процессора был выбран вентилятор башенного типа с низким уровнем шума.

Остальными участниками нашей сборки стали: пара модулей оперативной памяти типа DDR3 объемом по 4 Гб, видеокарта GeForce GTX 580, жесткий диск емкостью 1 Тб и дополнительный внутрикорпусной вентилятор для его обдува, оптический привод DVD-RW, среднего размера корпус ATX и блок питания, мощностью 700 Вт.
Для того чтобы все это собрать в единое целое нам понадобиться всего один инструмент - крестовая отвертка среднего размера, желательно с магнитным наконечником. Ну и конечно пара прямых рук.
Все готово к началу сборки и теперь самое время вспомнить об одной важной детали - статическом электричестве, которому в некоторых ситуациях свойственно накапливаться на нашем теле. Все компьютерные комплектующие, за исключением блока питания, являются низковольтным оборудованием и могут спокойно сгореть даже от самого кратковременного разряда высокого напряжения. А ведь банальное расчесывание волос или трение об шерстяные вещи может привести к накоплению статического заряда в несколько тысяч вольт. Вот и представьте, что может произойти, если вы разредите его на какой-нибудь компьютерной детали?
Чтобы избежать печальных последствий, перед тем как браться за комплектующие, обязательно дотроньтесь до любого металлического предмета, например, трубы отопления или холодильника. Если ваше тело было наэлектризовано, то в этом случае, накопленный заряд моментально разрядится. Так же на время сборки лучше не одевать вещи, которые могут способствовать накоплению статического электричества.
Саму сборку желательно производить на поверхности, не проводящей электричество (дерево, пластмасса). Если рабочий стол накрыт матерчатой скатертью, то ее на время лучше снять, так как многим тканям свойственно накапливать статическое электричество.
Установка процессора
На первом этапе сборки мы установим процессор и оперативную память в материнскую плату, а так же смонтируем систему охлаждения ЦПУ. Конечно, вначале можно вкрутить системную плату в корпус, а лишь потом проделывать вышеуказанные действия. Но здесь важно знать, что некоторые процессорные вентиляторы имеют крепления, часть которых размещается с обратной стороны «материнки», что может сделать невозможным его монтаж, когда плата уже вставлена в корпус.
Найти процессорный разъем на материнской плате очень просто. Он имеет прямоугольную форму с размерами сторон более 4 см, так что не заметить его довольно сложно.

Одним из главных конструктивных отличий процессоров Intel и AMD является то факт, что в первом, для соединения с разъемом на материнской плате, используются контактные площадки, а во втором - контактные ножки.

Соответственно системные платы имеют так же разные гнезда, которые для микропроцессоров Intel оснащаются мягкими подпружиненными ножками, а для AMD, множеством крошечных отверстий. Напомним, что в нашем случае мы имеем дело с процессором Intelи гнездом типа LGA.
Перед установкой процессора необходимо открыть разъем, нажав на металлический рычажок и потянув вбок.

После освобождения из крепления отведите рычажок лифта вверх, после чего прижимная рамка откроется.

Что бы предотвратить некорректную установку процессора в гнездо, производители в конструкции их корпусов делают вспомогательные стыковочные вырезы. У Intel - это полукруглые выемки на корпусе, а у AMD - скошенные уголки.

После открытия разъема, берем процессор и устанавливаем его в гнездо без каких-либо усилий или нажатий, таким образом, чтобы совместились стыковочные вырезы.

Теперь закрываем прижимную рамку, заведя расположенный на ней выступ с выемкой под ограничитель, и возвращаем металлический рычажок лифта на прежнее место, тем самым прижимая процессор к контактам, находящимся в разъеме.

В этот момент черная защитная крышечка на прижимной рамке должна отлететь, после чего ее можно выбросить. На этом, установку процессора можно считать законченной, так что переходим к монтажу системы охлаждения.
Монтаж системы охлаждения процессора
На сегодняшний день на рынке существует большое количество разнообразных систем охлаждения, в которых используются различные способы крепления к системной плате. Конечно, в рамках одного материала обо всех нюансах рассказать сложно, но это и не нужно, ведь, как правило, многие кулеры с необычными системами креплений снабжаются подробными инструкциями по их установке.
Мы же рассмотрим два наиболее распространенных способа монтажа вентиляторов, которые используются с теми или иными нюансами в подавляющем большинстве систем охлаждения.
Для установки кулера в материнской плате рядом с гнездом процессора существуют четыре отверстия.

В большинстве случаев, крепление кулера для современных процессоров Intel содержит четыре ножки, которые вставляются в эти самые отверстия и закрепляются там за счет нажатия на них сверху. Чтобы избежать перекосов, крепление лучще осуществлять крест-накрест.

Штатный вентилятор для процессоров Intel
Для демонтажа вентиляторов, с подобного рода креплениями, необходимо повернуть головку ножки против часовой стрелки на 90 градусов, после чего потянуть ее вверх. После снятия, поверните все ножки в исходное положение.
Материнские платы с разъемами для процессоров AMD оснащены для установки охлаждающего устройства специальной рамкой, к которой штатный кулер крепится двумя винтами. Так что здесь все просто.

Переходим к нашему случаю. Мы не стали использовать оригинальный вентилятор Intel, заменив его на более продвинутый охладитель башенного типа с низким уровнем шума. Его установка на системную плату несколько отличается от вышеописанных стандартных процедур. Здесь, для повышения устойчивости кулера, в его креплении используется специальная рамка, размещающаяся под процессорным разъемом, к которой он впоследствии прикручивается винтами. Именно с ее размещения мы и начнем.

Прикладываем рамку с обратной стороны системной платы таким образом, что бы совместить все четыре отверстия на обеих деталях. Затем вставляем винты, идущие в комплекте, и прикручиваем на них с другой стороны платы, гайки, к которым будет крепиться рамка, прижимающая основание радиатора в крышке процессора.

Охлаждение процессора происходит за счет процесса теплообмена между его крышкой и основанием кулера. В идеале, крышка и основание должны полностью прилегать друг другу, что обеспечило бы максимальную эффективность отведения тепла. Но на практике этого достичь очень сложно, так как их поверхности имеют шероховатости. Поэтому, чтобы увеличить площадь соприкосновения, используется жидкая термопаста, призванная заполнить микропустоты, тем самым улучшив теплообмен между поверхностями устройств.
Как правило, во многих решениях, включая недорогие и штатные кулеры, термопаста наносится на радиатор системы охлаждения в заводских условиях. Так что вам остается только правильно закрепить вентилятор на материнской плате. Но в нашем случае, термопасту придется наносить самостоятельно, так как тюбик с ней идет в комплекте отдельно.
Следует знать, что термопасту стоит наносить очень тонким слоем. Принцип, чем больше тем лучше, здесь не подходит, так как это только навредит нормальному теплообмену. Для нанесения можно использовать любые сподручные средства, на что хватит фантазии. Мы использовали обычную ватную палочку, предварительно немного смочив ее концы, чтобы не отслаивалась вата.
Выдавливаем небольшое количество термопасты из тюбика на крышку процессора.

Затем равномерно размазываем ее по всей площади.

Теперь, все готово к установке системы охлаждения. Берем радиатор и снимаем с его основания защитную пленку.

Устанавливаем радиатор на процессор и закрепляем его с помощью специальной прижимной рамки и гаек, закручивающихся на подготовленные нами ранее винты. Что бы избежать перекосов радиатора, затягивать гайки следует крест-накрест.

Теперь остается подключить вентилятор к управляющему разъему на материнской плате, а затем надеть его на радиатор, после чего установку системы охлаждения можно будет считать законченной.
Разъем на системной плате для процессорного кулера, всегда располагается рядом с процессорным гнездом, имеет четыре контакта и название CPU_FAN.

При этом следует учесть, что сам кулер может часто иметь трехконтактный разъем, который в любом случае будет совместим с тем, который находится на материнской плате. Наличие четвертого контакта не является обязательным, так как он отвечает за дополнительную функцию, дающую возможность использовать различные автоматические режимы регулировки оборотов вентилятора, в зависимости от температуры процессора, с помощью БИОС системной платы.
Вне зависимости от того какой разъем у вас будет на кулере, для исключения неправильного подсоединения, на нем всегда размещаются вспомогательные выемки, так что ошибиться при подключении вентилятора к системной плате практически невозможно.
Завершает наш первый этап сборки установка оперативной памяти. Это очень простая процедура, в чем вы скоро убедитесь сами. Слоты для установки памяти найти совсем не сложно, так как они имеют вытянутую форму, располагаются всегда рядом с процессорным разъемом и окрашиваются попарно в разные цвета. Кстати, они уже не однократно засветились на многих предыдущих фотографиях.

В нашем случае мы имеем четыре разъема черного и голубого цветов, что дает возможность при желании установить соответственно четыре планки памяти. В общем случае, различные модели материнских плат могут содержать 2 (бюджетные модели), 4 (стандарт) или 6 (устаревшие модели) слотов для ОЗУ. Как видите, в любом случае их количество четно. Дело в том, что модули памяти принято устанавливать попарно для включения двухканального режима, позволяющего в два раза ускорить процесс обмена данными между «оперативкой» и центральным процессором. То есть если вы хотите иметь 8 Гб ОЗУ, то следует покупать две планки по 4 Гб. Конечно вы можете установить вместо этого одну микросхему памяти объемом 8 Гб, но в этом случае производительность компьютера будет снижена.
Производителя не зря окрашивают слоты оперативной памяти попарно в разные цвета. Это так называемые «банки» (bank), каждому из которых соответствует свой цвет. Что бы задействовать двухканальный режим, необходимо пару микросхем памяти устанавливать в один банк, а не как попало. Например, в нашей ситуации, заполняем либо оба черных слота, либо - голубых.
Перед установкой модулей, разводим белые фиксирующие рычажки, находящиеся по бокам выбранных разъемов, в стороны. Далее, с помощью легкого нажатия, аккуратно вставляем планку памяти в разъем.

При этом, необходимо обязательно совместить выемку на модуле памяти с перемычкой в разъеме на материнской плате.

Убедившись, что планка вошла в слот, зафиксируйте ее нажатием сверху на углы памяти до характерного щелчка. Боковые фиксаторы при этом должны вернуться в исходное положение.

Тоже самое проделываем со всеми остальными планками.
На этом первый и важнейший этап сборки можно считать завершенным.

Не удивляйтесь, но после установки всех вышеописанных компонентов, можно осуществить первый запуск системы и проверить ее работоспособность. Ведь большинство современных процессоров имеют встроенное графическое ядро, а материнские платы - интегрированные разъемы для подключения монитора. Подсоединив временно питание процессора и системной платы, включить собранную систему не составит труда, замкнув соответствующие контакты на «материнке» любым металлическим предметом, например, отверткой. Только проделывать данный трюк следует только опытным пользователям. Ну а если эта ваша первая сборка, то переходите сразу ко второму этапу.