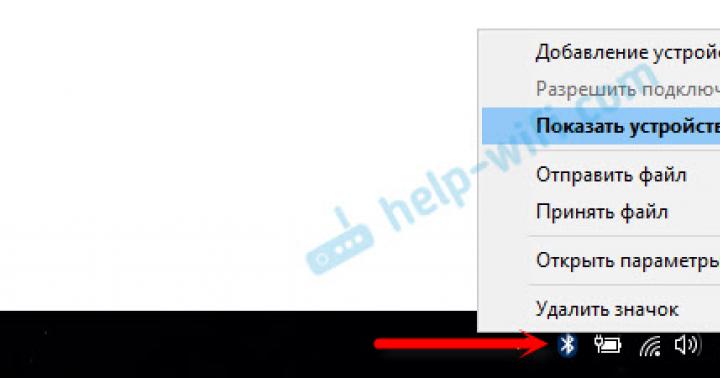Всем привет сегодня разберем такой вопрос, BlueStacks как поменять язык на эмуляторе android. После установки эмулятора Андроид на ПК BlueStack нет возможности поменять язык, т.к. по умолчанию для ввода используется системный язык, т.е. в нашем случае русский. Без дополнительных настроек сменить язык можно только если вызвать экранную клавиатуру, что не совсем удобно, работая в эмуляторе на ПК.
BlueStacks как сменить язык ввода
Что бы добавить новый язык и настроить переключение между ними необходимо войти в настройки. Если на главном экране нет ярлыка шестеренки то нажмите на «Все приложения» : В правом верхнем углу.

Выбираем настройки BlueStacks.

Выбираем пункт «Изменить настройки клавиатуры» :

В разделе «Физическая клавиатура» кликните на «AT Translated Set 2 keyboard» :

и выберите «Настроить раскладки клавиатуры» .

Русский язык уже выбран по умолчанию. Добавьте языки, которые Вам необходимы, например немецкий, и нажмите кнопку назад. По такому же принципу выбирается любой язык, чаще всего Английский, что бы писать на английском.

Откроется окно настроек в котором будет сказанно, что теперь для смены языка необходимо использовать сочетание клавиш «Ctrl + Пробел» :

Нажимаем Назад и выходим из настроек. Теперь Вы знаете как сменить язык ввода BlueStacks и каквидите это очень легко.
Необходимость поменять язык после установки Bluestacks – расхожая проблема среди начинающих пользователей. Особенность программы состоит в том, что она использует язык операционной системы. Поэтому, если у вас, по умолчанию, был включен русский, переключение к английской раскладке может стать не совсем очевидной задачей.
Как сменить раскладку языка в BlueStacks?
На деле, ничего сложного в нашем задании нет. Смена языка займет не более пары минут, главное – знать последовательность действий:
- запускаем Bluestacks на своем устройстве;
- первым делом заходим в меню (кликаем по значку шестеренки, если ее нет на экране открываем раздел “All Apps” и находим ее там);
- внутри ищем подпункт “Изменить настройки клавиатуры” и кликаем по нему;
- переходим к строке “Физическая клавиатура”, выбираем нужную (в нашем случае она значится, как AT Translated Set 2 keyboard, если у вас не сработало, просто зайдите снова и укажите другую);
- в открывшемся окне щелкаем на строке “Настроить раскладку”;
- в списке ищем язык, который хочется добавить;
- отмечаем его галкой в чекбоксе справа (не забываем проверить, отмечен ли русский);
- изменения уже вступили в силу – выходите из настроек и попробуйте переключить раскладку горячими клавишами Ctlr+Пробел.
Чтобы все заработало правильно и с первого раза, желательно иметь самую свежую версию эмулятора. Постарайтесь следить за релизами на официальном сайте и своевременно обновлять программное обеспечение. Наиболее простой способ понять, как поменять ракладку – посмотреть исчерпывающую видеоинструкцию по этому поводу.
Используйте весь потенциал своего смартфона на компьютере, адаптируя возможности Android-систем под Windows или MacOS. Эмулятор BlueStacks – это инструмент, который должным образом уже оценен во всем мире. От аналогов приложение отличает высокая продуктивность, интуитивно понятное меню и богатый выбор настроек. Даже при первом запуске вы с легкостью поймете, как в BlueStacks писать на английском, русском и других языках, используя экранные способы ввода или стационарную клавиатуру персонального компьютера.
Особенности Android-эмулятора BlueStacks App Player
Нуждаясь в бесплатном эмуляторе мобильной платформы, вы обязательно подумаете о BlueStacks App Player. С его помощью каждый пользователь многофункциональных гаджетов сможет вывести на большой экран своего ноутбука любимые игры и приложения, ранее созданные под Android-устройства.

Следует отметить, что ни один из известных аналогов не может сравниться по продуктивности с BlueStacks. Программа поддерживает запуск более 86% игр, а также 96% приложений из Play Market. Кроме того, софт синхронизируется с любым имеющимся у пользователя аккаунтом Google. Данная функция позволяет выполнять любые действия в установленных приложениях одновременно на различных устройствах, не боясь потери важных данных или сохранений, как бывает в случае с играми.
Также весомым достоинством эмулятора является поддержка самых популярных платформ – Windows и MacOS. Софт одинаково хорошо работает под обеими операционными системами, позволяя использовать весь потенциал Android-приложений.
Инструкция смены языка ввода в BlueStacks
Вопрос, как сделать в BlueStacks русский язык, довольно часто задают пользователи эмулятора. Решение данной задачи не требует особых навыков и умений. Достаточно воспользоваться следующей инструкцией:
- Сделайте активным любое поле, где необходимо вводить текст. В нашем случае это раздел Login при входе в аккаунт.
- Нажмите на появившееся справа внизу изображение клавиатуры.
- Обязательно установите переключатель в положение «Выкл». Это позволит использовать не только экранную, но и аппаратную клавиатуру.
- Укажите «Настройка способов ввода».

- В открывшемся окне настроек выберите настройки клавиатуры, нажав на соответствующую иконку.

- Кликните на раздел «Языки ввода».

- При первой наладке программы будет отмечена графа «Язык системы». Снимите с нее галочку – это откроет доступ к остальным языкам.

- Выберите русский, английский или любой другой язык, который вы будете использовать.

На этом настройка языков в эмуляторе закончена. Теперь можно набирать текст посредством удобной экранной или стационарной клавиатуры.
Если нужно писать на английском при входе в аккаунт
В BlueStacks писать на английском при входе в аккаунт может каждый пользователь, установивший софт на свой компьютер. Одним из наиболее простых методов смены языка при вводе любых данных является обращение к иконке клавиатуры, о которой было упомянуто в инструкции по настройке. После активации поля для введения запроса появится меню с выбранными вами языками в разделе «Языки ввода».

Смена языка ввода посредством горячих клавиш
Если вы захотите в BlueStacks сменить язык ввода посредством стационарной клавиатуры, будьте готовы к тому, что стандартные сочетания клавиш Ctrl+Shift или Alt+Shift не работают. Для смены языка в программе предусмотрено другое сочетание – Ctrl + Пробел. Всего пара дней использования – и вы будете оперировать вводом в BlueStacks так же легко, как при обычной работе на ПК под операционной системой Windows или MacOS.
Копирование
Разобравшись с тем, как в BlueStacks поменять язык на английский, необходимо узнать о копировании данных с помощью стационарной клавиатуры компьютера. Можно использовать привычное сочетание Ctrl+C (для копирования) и Ctrl+V (для вставки). Если вы оперируете только экранными способами ввода, следует запомнить, что копирование можно осуществить путем обычного выделения текста левым кликом мышки, а вставку – с помощью длительного нажатия левой кнопки в соответствующей области экрана (куда бы вы хотели поместить скопированную информацию).
Настройка переключателя раскладки
Проблема, с которой сталкивается каждый второй пользователь популярного эмулятора, – ошибка при смене языка. Многие не знают, что делать, если в BlueStacks не пишет на английском. Причиной может выступать дополнительный софт. Например, программа Punto Switcher конфликтует с настройками эмулятора, оказывая негативное воздействие на работоспособность приложения в процессе набора текста. Следовательно, перед тем как проводить глобальные изменения или переустанавливать программу, убедитесь в том, что другой софт на компьютере не конфликтует с эмулятором.
Как поменять язык ввода Bluestacks: Видео
Добрый день, уважаемые читатели! Если вы не знаете как переключить язык в программе BlueStacks значит вы попали по адресу. В этой статье я покажу как в BlueStacks поменять язык ввода с русского на английский и наоборот.
Многие пользователи программы BlueStacks сталкиваются с одной и той же проблемой, а если быть точнее они не могут поменять язык ввода. Из за чего не получается войти в свой аккаунт гугл, кстати можете прочесть о том как добавить аккаунт гугл в программу bluestacks .
Для того чтобы поменять язык ввода в программе bluestacks, необходимо сделать следующее.
Как в BlueStacks 2 поменять язык ввода с русского на английский и наоборот
1. Открываем программу bluestacks, открываем вкладку андроид, далее заходим в настройки программы кликнув по шестерёнке.
Также можно зайти в настройки, кликнув по маленькой шестерёнке в правом верхнем углу, в выпавшем списке выберите пункт "Настройки".

2. В настройках выберите пункт "Язык и ввод".

3. В открывшихся настройках языков, кликните по пункту "AT Translated Set 2 Keyboard".

4. В открывшемся окне, жмём на строчку "Настроить раскладки клавиатуры".

5. На странице с языками, необходимо выделить галочками два языка: английский США и русский.


6. Закройте настройки программы bluestacks.
7. После выполнения этих действий, нажмите на клавиатуре сочетание клавиш "Ctrl + Пробел" - чтобы быстро изменить язык ввода с русского на английский и наоборот с английского на русский.
Одной из самых распространённых проблем, с которой Вы можете встретиться в эмуляторе , является изменение раскладки клавиатуры. Обратите внимание что, если Вы используете русскоязычную операционную систему, тогда в программе будет отображаться только русская раскладка. Для дальнейшего использования эмулятора, Вам будет необходим и английский язык ввода, поскольку данные для входа в аккаунт на сервисе Google Play вводятся именно на этом языке.
Но, как нам всем известно, не бывает безвыходных ситуаций! Для того, чтобы быстро и без проблем добавить английский язык в раскладку клавиатуры, читайте ниже подробную инструкцию и внимательно выполняйте указанные действия.
Запомните! Вы не сможете изменить язык раскладки после того, как установите BlueStacks, если у Вас стоит русскоязычная ОС, поскольку, как мы уже сказали, языковая раскладка перенимает системный язык, то есть русский. В таком случае изменить язык без дополнительных настроек невозможно, единственным выходом может стать экранная клавиатура, которую крайне неудобно использовать во время работы с эмулятором BlueStacks.
BlueStacks – изменить языка ввода
Войдите в Настройки, чтобы добавить новый язык в языковую раскладку программы, а также настроить переключение между английским и русским языком ввода.