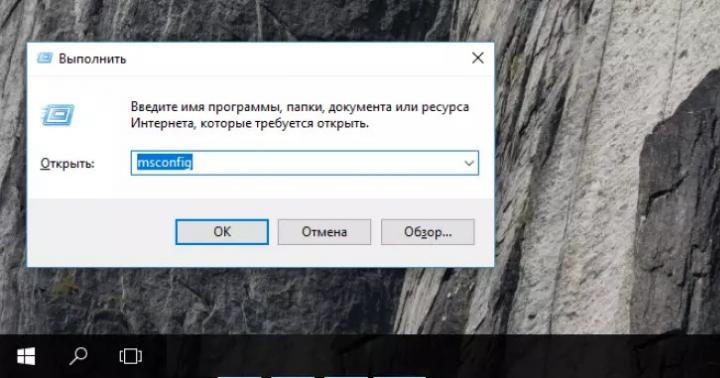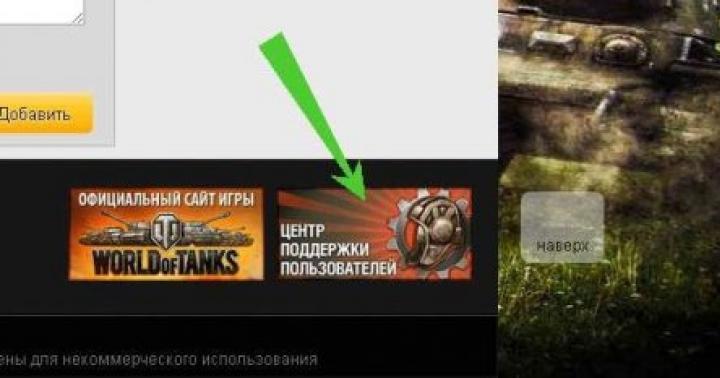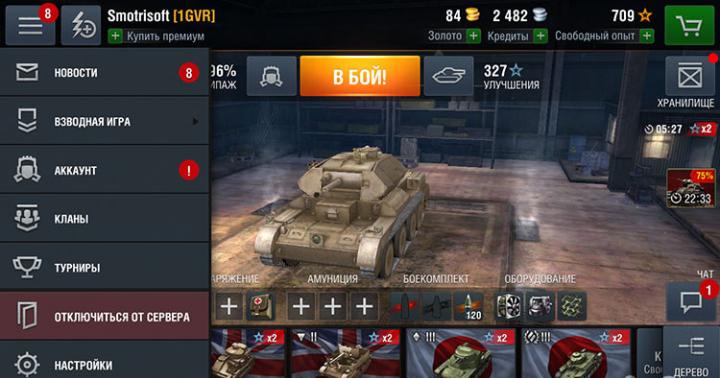Wraz z wydaniem nowego systemu operacyjnego Windows 8 nastąpiło wiele zmian zarówno w samym systemie, jak i w procesie uzyskiwania dostępu do BIOS-u. Teraz, aby załadować BIOS, nie musisz naciskać określonego klawisza podczas procesu uruchamiania. Opcja dostępu do systemu BIOS znajduje się teraz w menu startowym systemu Windows.
W przeszłości komputery informowały użytkowników komunikatem „Naciśnij klawisz F2, aby przejść do trybu konfiguracji” na początku procesu rozruchu, a działanie to powodowało otwarcie systemu BIOS komputera. Jednak niektóre komputery z systemem Windows 8 wyposażone w dyski SSD uruchamiają się tak szybko, że użytkownik nie może nawet nacisnąć danego klawisza lub kombinacji klawiszy. To nie jedyny powód, dla którego twórcy zdecydowali się zmienić procedurę dostępu do BIOS-u. Sprzęt w systemie Windows 8 używa teraz zamiennika UEFI dla tradycyjnego systemu BIOS, podobnie jak robią to komputery Mac firmy Apple.
Komputery z systemem Windows 8 w porównaniu ze starszymi komputerami z systemem Windows 8
Warto zauważyć, że nowy sposób logowania ma zastosowanie tylko na nowych komputerach z już zainstalowanym systemem Windows 8, który korzysta z UEFI. Jeśli zainstalujesz system Windows 8 na starym komputerze z systemem BIOS, będzie on dostępny tak jak poprzednio. Wystarczy nacisnąć klawisz podczas procesu pobierania. Zwykle używane są klawisze F2 lub Delete, ale są też inne opcje. To zależy od komputera. Jeśli masz trudności z wybraniem klucza podczas procesu rozruchu, przeczytaj instrukcję obsługi komputera.
Dostęp do opcji pobierania
Istnieje kilka opcji dostępu do opcji rozruchu systemu Windows 8. Najłatwiejszym sposobem jest skorzystanie z nowego interfejsu ustawień komputera. Aby go przywołać, naciśnij jednocześnie WinKey+C, pojawi się pasek boczny, a następnie kliknij „Ustawienia” i wybierz „Zmień ustawienia komputera”.
W ustawieniach wybierz kategorię „Ogólne” i kliknij „Uruchom ponownie teraz” (przycisk znajduje się pod pozycją „Specjalne opcje rozruchu”). Komputer uruchomi się ponownie i wejdziesz do menu startowego ustawień Windows 8, gdzie uzyskasz dostęp do BIOS-u UEFI i będziesz mógł zmienić inne ustawienia.

Aby ponownie uruchomić komputer bezpośrednio do menu rozruchowego, przytrzymaj Shift, naciskając przycisk Uruchom ponownie. To najszybszy sposób na ponowne uruchomienie w menu startowym.

Dla tych, którzy lubią korzystać z wiersza poleceń, jest też sposób. Uruchom polecenie „shutdown.exe”, aby ponownie uruchomić komputer w menu startowym (Shutdown.exe /r /o).

Dostęp do BIOS-u UEFI
Stworzenie menu startowego było konieczne, aby zintegrować niektóre z najczęściej używanych opcji, które zmuszały użytkowników do korzystania z BIOS-u. Na przykład, jeśli chcesz uruchomić komputer z USB, CD lub DVD, musisz kliknąć wymagany element z nazwą żądanego urządzenia. Jeśli jesteś zalogowany w celu uzyskania dostępu do systemu UEFI BIOS komputera, kliknij przycisk Rozwiązywanie problemów.

Na ekranie pojawią się „Opcje zaawansowane”. Są to dodatkowe narzędzia z opcją „UEFI Firmware Settings”, która kieruje osobę bezpośrednio do BIOS-u komputera (w UEFI, który jest przeznaczony do obsługi pojedynczego interfejsu EFI. Jednocześnie ustawienia są równoważne z tradycyjnym BIOS-em komputery).

Brak opcji „UEFI Firmware Settings” oznacza, że Twój komputer nie korzysta z technologii UEFI. Uzyskaj dostęp do systemu BIOS w tradycyjny sposób. Nawet jeśli napotkasz błąd rozruchu systemu Windows, nie zostaniesz odłączony od systemu BIOS, ponieważ opcje ekranu rozruchowego pojawiają się natychmiast po włączeniu komputera.
Dlaczego potrzebne są zmiany?
Niektórzy użytkownicy uznali te zmiany za niewygodne, ponieważ nie mogą uzyskać dostępu do systemu BIOS bez uruchamiania systemu Windows. Ale, jak pokazała praktyka, są one po prostu konieczne. Na oficjalnej stronie Microsoft, która opisuje zalety systemu Windows 8, szczegółowo opisano wszystko, co dzieje się z nowym systemem w tym kierunku.
Jak wspomniano powyżej, zdarzały się przypadki, gdy wraz ze wzrostem prędkości pobierania w niektórych systemach przeznaczono zbyt mało czasu na naciśnięcie żądanego klawisza. Nawet najlepszy program, który emuluje naciśnięcia klawiszy, może nacisnąć tylko jeden przycisk raz na 250 milisekund. W takim przypadku, aby uzyskać dostęp do BIOS-u, należałoby wcisnąć klawisz z dużą prędkością, poza tym zajęło to trochę szczęścia, a kilka restartów komputera nie zaszkodzi.
Zmiany w systemie w pewnym stopniu ujednoliciły Windows 8. Tak więc teraz wszystkie komputery będą miały taki sam dostęp do BIOS-u. A wcześniej na starcie używali różnych kombinacji klawiszy.
Naturalnie Windows 8 ma wiele kontrowersyjnych punktów i decyzji, które nie podobają się użytkownikom. Jednak prawdziwy sposób na dostęp do BIOS-u był już dawno spóźniony.
Aby wykonać określone zadania lub samodzielnie dostroić komputer, musisz wchodzić w interakcję nie tylko ze składnikami systemu operacyjnego, ale także z ustawieniami systemu BIOS.
Aby pracować w BIOS-ie, nie ma różnicy, jaki system operacyjny jest na twoim komputerze. Możesz otworzyć BIOS w systemie Windows 7 w taki sam sposób, jak w systemie Windows XP lub dowolnym innym systemie operacyjnym.
Szybka nawigacja po artykułach
Wyszukaj klucz dostępu w BIOS-ie
Najważniejszą rzeczą, która decyduje o wyborze klucza do wejścia do BIOS-u, jest typ i data wydania płyty głównej znajdującej się w jednostce systemowej. Aby poznać te parametry, możesz zapoznać się z dokumentacją swojego komputera lub znaleźć niezbędne dane w charakterystyce komputera zapisanej w systemie („Start” -> „Panel sterowania” -> „System” -> „Sprzęt " -> "Menedżer urządzeń" ), a także możesz je wyszukiwać w Internecie według modelu płyty głównej lub modelu laptopa (jeśli masz laptopa).
Oznacza to, że po prostu poszukaj: „klucza dostępu do systemu BIOS” + marki laptopa (lub płyty głównej). Lub, jeśli nic nie zostało znalezione, to: „BIOS enter key” + marka laptopa lub płyty głównej (w anglojęzycznym Internecie prawdopodobnie jest większa szansa na znalezienie odpowiedniego klucza). Ale jest prostsza opcja - spróbuj znaleźć właściwe klawisze, wpisując.
Kiedy komputer się włącza, przeprowadza rodzaj apelu między urządzeniami: czy jest procesor, jaki rodzaj pamięci RAM jest zainstalowany, czy jest system i jaka karta graficzna. To prawda, że wszystko to dzieje się w ciągu kilku chwil i rzadko można zdążyć przeczytać choćby pierwsze linijki komunikatu wyświetlanego na ekranie z tego „apelu”. Chociaż zwykle w tych wierszach wskazany jest bieżący klucz dostępu do systemu BIOS (najczęściej jest to klawisz „Del”).
Wejście do BIOS-u
Ponadto nowoczesne monitory wolą pokazywać swoją markę podczas ładowania niż komunikaty z BIOS-u, a dopiero potem program ładujący system operacyjny staje się pełnym panem sytuacji i zaczyna wykonywać twoje polecenia.
Dlatego, aby otworzyć BIOS, przed załadowaniem systemu Windows 7, należy nacisnąć odpowiednie klawisze dokładnie w tym krótkim momencie, gdy wszystkie komponenty komputera są inicjowane (pierwsze 3-5 sekund po włączeniu). Być może będzie to sygnalizowane napisem mówiącym, że aby wejść do BIOS-u, musisz nacisnąć jeden lub drugi przycisk, na przykład „Naciśnij F2, aby wejść do konfiguracji”. Musisz to zrobić szybko - wyznaczony czas to zaledwie kilka sekund.
Same przyciski, za pomocą których można otwierać na różnych płytach głównych: „Del”, „F1”, „F2”, „F10”, „Esc”, „Ctrl + Alt”. Jeden z nich (lub kombinację klawiszy) należy wciskać tyle razy, ile to możliwe w wyznaczonym okresie, aby system odpowiedział w 100%.
Najczęściej wymagane jest natychmiast po włączeniu komputera na 3-5 sekund „kliknięcie” przycisku „Usuń” (lub „Del” na niektórych klawiaturach). Co więcej, jeśli masz dwa takie przyciski na klawiaturze, musisz nacisnąć ten, który jest bliżej „strzałek” (czyli obok Enter).
Niuanse laptopów
Tutaj warto zwrócić uwagę na następujący fakt – jeśli nagle zostałeś dumnym posiadaczem laptopa lub netbooka, to bądź przygotowany na to, że okno inicjalizacji może się nie pojawić.
Faktem jest, że ta procedura jest wykonywana przez system dopiero po wyłączeniu komputera. W bardziej mobilnej wersji komputera osobistego ten proces zwykle zastępuje hibernację lub tryb uśpienia. Oznacza to, że laptopy i nettopy nie wyłączają się w zwykłym tego słowa znaczeniu, ale zawieszają swoją aktywność. Aby całkowicie wyłączyć urządzenie - nie uruchamiaj go ponownie, ale odłącz od sieci lub nawet wyjmij i włóż baterię.
Artykuły i Lifehacki
BIOS to oprogramowanie, które ustawia wszystkie ustawienia niskiego poziomu komputera. A ci, którzy dopiero niedawno przeszli z komputera na tablet, często zastanawiają się, jak wejść do BIOS-u na tablecie.
Chcę od razu powiedzieć, że na tabletach nie ma BIOS-u, z wyjątkiem tych, które działają w systemie operacyjnym Windows. Reszta ma tylko tryby naśladujące działanie tego oprogramowania. Na przykład dla Androida jest to odzyskiwanie, dla iOS to DFU.
Gdzie jest BIOS?
Po wywołaniu głównego menu na wyświetlaczu gadżetu musisz wykonać następujące czynności, aby dowiedzieć się, jak dostać się do oprogramowania systemowego:- Przejdź do ustawień".
- Na dole pojawi się wiersz „Zmień ustawienia”, musisz go kliknąć.
- Po lewej stronie pojawi się menu, w którym potrzebujesz tylko dolnego wiersza „Aktualizacja i odzyskiwanie”, kliknij je.
- Teraz zobaczysz małą listę funkcji, wybierz sekcję „Odzyskiwanie”.
- Po prawej stronie kliknij „Uruchom ponownie teraz”.
- Tablet zacznie się ponownie uruchamiać, po czym pojawi się menu „Wybierz działanie”, a kolor wyświetlacza zmieni się na niebieski.
- Tutaj wybierz element „Diagnostyka”, a w nim „Opcje zaawansowane”.
- Po pojawieniu się kilku ikon z różnymi funkcjami systemu wybierz „Ustawienia oprogramowania układowego UEFI.
- Kliknij Odśwież.
- Gdy urządzenie włączy się ponownie, automatycznie znajdziesz się w BIOS-ie.
Jak wejść do BIOS za pomocą klawiszy?

Oprogramowanie systemowe można również otworzyć za pomocą klawiszy na tablecie z systemem Windows. Dla tego:
- Naciśnij przyciski zmniejszania głośności i włączania urządzenia.
- Trzymaj je przez cztery do pięciu sekund.
- Jak tylko wejdziesz do BIOS-u, klawisze można zwolnić.
Z przyzwyczajenia lub z ignorancji niektórzy użytkownicy komputerów i laptopów używają menu BIOS lub UEFI do uruchamiania z urządzenia zawierającego pliki instalacyjne systemu Windows, uruchamiania LiveCD lub tworzenia kopii zapasowej systemu. Ale do tego możesz użyć menu rozruchu, zwłaszcza że ta opcja jest bardziej praktyczna i prostsza. Wystarczy wywołać menu specjalnym klawiszem i wybrać urządzenie (dysk twardy, dysk flash USB, napęd DVD), z którego zostanie wykonany rozruch.
Z tego przewodnika dowiesz się, jak wejść do menu rozruchu na laptopach i komputerach.
Ponieważ producenci nie mają określonej zasady przypisywania przycisku do wywołania menu rozruchowego, każdy z nich wybiera ten, który według nich jest idealny do tego zadania. W tym podręczniku wymieniono klawisze, które w większości przypadków umożliwiają wyświetlenie menu startowego. Ponadto wspomina się tutaj o niuansach wywoływania go na laptopach z preinstalowanym systemem Windows 10, a przykłady podano konkretnie dla laptopów Asus, Lenovo, Samsung i innych, a także płyt głównych Gigabyte, MSI, Intel i tak dalej .
Ogólne informacje dotyczące wchodzenia do menu startowego BIOS
Zarówno do wejścia do BIOS-u lub UEFI, jak i do wywołania menu rozruchowego producenci udostępniają specjalne klawisze. W pierwszym przypadku może to być Del, F2 lub kombinacja Alt+F2. Drugi może użyć wyjście, F11 lub F12, ale są wyjątki, które są podane w dalszej części artykułu. Zwykle podczas uruchamiania komputera na ekranie pojawia się monit o klawisz Boot Menu, ale nie zawsze tak się dzieje.
Funkcje ładowania menu startowego w systemie Windows 10
Na laptopach i komputerach z systemem Windows 10 powyższe klawisze mogą nie działać. Dzieje się tak, ponieważ zamknięcie w tym systemie operacyjnym nie jest dokładnie jedno. Ten proces przypomina bardziej hibernację. Dlatego podczas używania F12, F11, wyjście a inne klawisze menu startowego mogą się nie pojawiać.
W takim przypadku jedna z poniższych metod może pomóc w wejściu do menu rozruchu:


Jak wywołać menu startowe na Asusie?
W przypadku płyt głównych Asus do menu startowego można wejść za pomocą klawisza F8 natychmiast po włączeniu komputera. Właściwie tak jak przy próbie wejścia do BIOS-u lub UEFI za pomocą klawiszy Del / F9. W laptopach ASUS można skorzystać z jednej z opcji - wejście do Boot Menu za pomocą klawisza F8, lub wyjście.

Jak wejść do menu startowego na laptopach Lenovo
Na prawie wszystkich monoblokach i laptopach Lenovo klawisz odpowiada za uruchomienie Boot Menu. F12. Podobnie jak w innych urządzeniach, musi być wciśnięty, gdy jest włączony. Istnieją również modele, w których przewidziano osobny mały przycisk ze strzałką, aby wejść do menu startowego. Często znajduje się w pobliżu przycisku zasilania.

Jak otworzyć menu startowe na laptopach Acer
Laptopy i monobloki Acer mają jeden klawisz do wejścia do menu rozruchu — F12. Jednak możesz wejść do tego menu dopiero po włączeniu specjalnej opcji. Aby go aktywować, musisz wejść do BIOS-u po uruchomieniu komputera za pomocą klawisza F2 i zmień stan Wyłączone na Włączony naprzeciwko pozycji Menu startowe F12 w głównych ustawieniach BIOS.

Inne modele laptopów i płyt głównych
Poniżej znajduje się lista klawiszy do wejścia do menu rozruchu na laptopach i komputerach z płytami głównymi różnych producentów.
Płyty główne:
- Gigabajt — F12.
- MSI-F11.
- Intel - Esc.
- Jak skała - F11.
- Amerykańskie megatrendy - F8.
Laptopy i monobloki:
- HP - F9 lub Esc, a następnie klawisz F9.
- Dell — F12.
- Samsung - Esc.
- Sony-F11.
- Toshiba-F12.
- Packard Bell - F12.