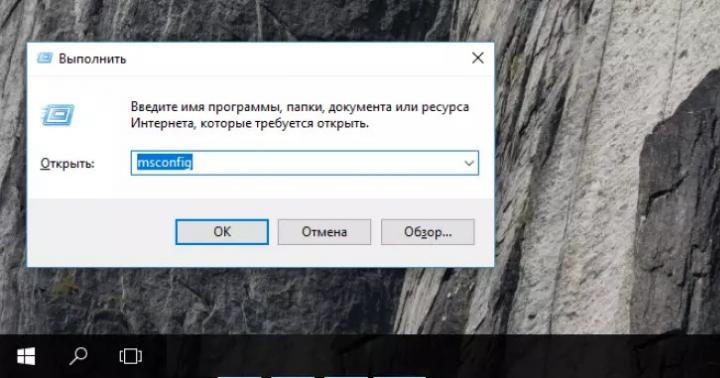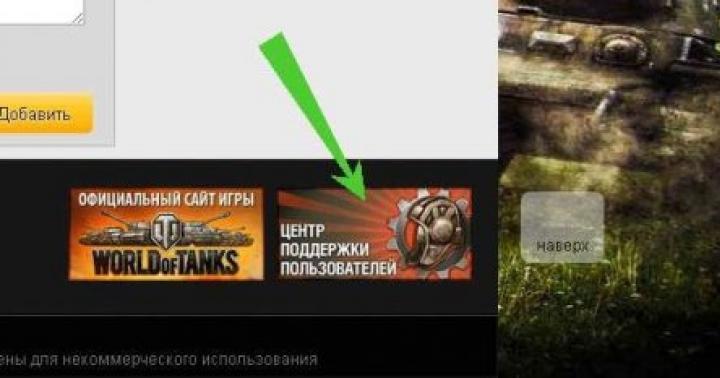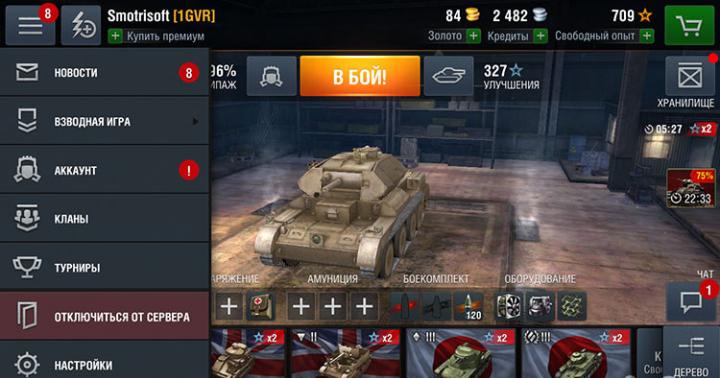Jak włączyć wszystkie jądra w systemie Windows 7? To pytanie jest często zadawane przez użytkowników i okresowo zawiesza się.
Nawet na urządzeniach wielordzeniowych może wystąpić zacinanie się. Przyjrzyjmy się bliżej jak przyspieszyć swój komputer i „zmusić” system do pełnego wykorzystania wszystkich dostępnych rdzeni.
Nowoczesne komputery to urządzenia wielordzeniowe. Jednak żaden system operacyjny nie wykorzystuje w pełni wszystkich rdzeni.
Takie ograniczenie jest konieczne, aby oszczędzić zasoby komputerów PC i laptopów.
Nowoczesne technologie sprzętowe pozwalają "Załaduj" odpowiednia liczba rdzeni w procesie pracy z niektórymi programami, które wymagają większej wydajności.
Jeśli Twój komputer nie uruchamia się szybciej, nawet gdy działa potężny edytor zdjęć, gra lub program do edycji, musisz samodzielnie dostosować tryb wykorzystania procesora.
Metoda 1 — Konfiguracja wielozadaniowości w trybie uruchamiania systemu operacyjnego
Ta opcja konfiguracji jest jedną z najprostszych i najbardziej efektywnych. Najważniejsze jest to, że procesor jest natychmiast przetaktowywany.
Użytkownik zawsze może zmienić ustawienia i przywrócić oryginalne parametry.
Postępuj według instrukcji:
- Otwórz okno wykonywania poleceń za pomocą skrótu klawiaturowego Win i R;
- W polu tekstowym okna, które zostanie otwarte, wpisz polecenie konfiguracji systemu msconfig;

Ryż. 1 - wywołaj okno konfiguracji Windows
- Teraz przejdź do zakładki pobierania. Tutaj możesz wyświetlić wersję zainstalowanego systemu operacyjnego, skonfigurować tryb awaryjny i inne opcje rozruchu;
- naciskać klawisz opcji zaawansowanych;

Ryż. 2 - Okno konfiguracji systemu Windows
- W zakładce, która się otworzy, ustawiany jest tryb korzystania z dostępnych charakterystyk obliczeniowych komputera. Zaznacz pola obok liczby procesorów i maksymalnej ilości pamięci. Te wiersze były wcześniej nieaktywne, ponieważ komputer był w trybie oszczędzania zasobów;
- Wybierz największą liczbę rdzeni i maksymalną ilość dostępnej pamięci;

Ryż. 3 - ustawianie opcji rozruchu
Po ponownym włączeniu komputera aktywowany jest tryb wielozadaniowości. Użytkownik może również wybrać mniej procesorów i pamięci.
Optymalna liczba do szybkiej pracy to 5-6 rdzeni i 1024 MB pamięci dla każdego procesora.
Przeczytaj także:
Metoda 2 — konfiguracja systemu BIOS
Inną opcją ustawienia szybkości systemu operacyjnego jest ustawienie nowych ustawień w BIOS-ie.
Ta opcja pozwala nie tylko zwiększyć wydajność zadań, ale także zapobiega awariom, które miały miejsce w systemie operacyjnym i regularnym pojawianiu się niebieskiego ekranu.
Program pozwala na przeprowadzenie kompleksowej konfiguracji komponentów sprzętowych i programowych:
- Edytor;
- Gotówka;
- płyta główna;
- pamięć;
- Parametry modułu systemowego (Serial Presence Detect).
Aby włączyć wszystkie rdzenie, potrzebujemy zakładki CPU. Poniższy rysunek przedstawia okno wyświetlania konfiguracji w aplikacji CPU-Z.
Na dole znajduje się pole Rdzenie, jego wartością jest liczba rdzeni PC pracujących z tą samą częstotliwością. Wprowadź w polu maksymalną liczbę procesorów.
Pole Wątki musi mieć wartość Rdzenie.

Ryż. 5 - główne okno aplikacji CPU-Z
Po wprowadzeniu zmian naciśnij przycisk „OK”. Wyłącz program i uruchom ponownie urządzenie.
Metoda 4 - program AIDA64
Innym dobrym programem do dostosowania liczby używanych rdzeni jest . Funkcje aplikacji:
- Możliwość przeglądania charakterystyk sprzętowych komputera PC lub laptopa;
- Tworzenie raportów z działania urządzenia;
- Wyświetla charakterystykę zainstalowanego systemu operacyjnego;
- Możliwość zmiany parametrów użytkowania procesora;
- Funkcja testu prędkości komputera.
Aby rozpocząć, sprawdź, ile rdzeni jest dostępnych w Twoim komputerze. Informacje znajdują się w zakładce Multi CPU (w lewej części okna wybierz "Płyta główna"- "PROCESOR"):

Ryż. 6 - główne okno narzędzia AIDA64
Włącz każdy z rdzeni. Przeładuj program i sprawdź, czy aktywacja procesorów nie powiodła się. Może się to zdarzyć z powodu konfliktu między programem a komponentami sprzętowymi komputera.
Należy powtórzyć ustawienie ponownie. Pozostaje tylko ponownie nałożyć i cieszyć się jego szybką pracą.
Wskazane jest, aby aktywować wszystkie rdzenie, jeśli istnieje pilna potrzeba wykonania złożonych operacji w procesie edycji filmów lub przyspieszenia pracy gier wideo.
Jeśli komputer działa zbyt wolno bez użycia wszystkich rdzeni, może to wskazywać na awarie systemu operacyjnego.
Należy podjąć szereg działań w celu optymalizacji działania systemu operacyjnego.
Optymalizacja systemu operacyjnego
Optymalizacja komputera to działanie, w wyniku którego błędy pojawiają się rzadziej.
Jak zoptymalizować Windows? Ta procedura jest taka sama niezależnie od wersji systemu.
Aby przyspieszyć działanie przeglądarki i innych programów, zamknij niepotrzebne procesy w oknie Menedżera urządzeń.
A także wyczyść kartę z niechcianego oprogramowania, które zaczyna się od włączenia systemu operacyjnego i działa w tle.
Czyszczenie dysku twardego z niepotrzebnych plików i innych śmieci pomoże poprawić ogólną wydajność systemu.
Przejdź do zakładki „Mój komputer”, kliknij ikonę nośnika pamięci i otwórz okno właściwości.
Wybierz „Oczyszczanie dysku” i poczekaj na zakończenie raportu zbędnych plików. Wyczyść wszystkie dane, sprawdzając niepotrzebne pola.

Ryż. 7 - Optymalizacja systemu Windows 7
Pomimo tego, że Windows jest uważany za system operacyjny dla zwykłych użytkowników, w przeciwieństwie do wielu dystrybucji Linuksa, nadal umożliwia wykonywanie niektórych operacji, dla których zaawansowani użytkownicy nadal wolą to drugie. W szczególności dotyczy to dostępu do komponentów sprzętowych. Sam system operacyjny i zainstalowane sterowniki zapewniają (lub przynajmniej próbują) upewnić się, że działają najlepiej i zapewniają najlepsze wrażenia użytkownika. Najpierw musisz wiedzieć, jak włączyć wszystkie rdzenie procesora w systemie Windows 10, a szczegółowo przeanalizujemy ten problem w tym artykule.
Sprawdź ilość
Jeśli nagle nie wiesz, ile jest ich w sumie i chcesz sprawdzić wersję jądra w systemie Windows 10 w swoim procesorze, powinieneś zacząć od tego. Najłatwiej to zrobić za pomocą narzędzi samego systemu Windows. Kliknij prawym przyciskiem myszy menu Start> Zarządzanie komputerem. W lewym menu włącz „Menedżer urządzeń” > „Procesor”.  Liczba punktów i będzie oznaczać liczbę rdzeni procesora, których można użyć, jeśli wiesz, jak aktywować wszystkie rdzenie procesora w systemie Windows 10.
Liczba punktów i będzie oznaczać liczbę rdzeni procesora, których można użyć, jeśli wiesz, jak aktywować wszystkie rdzenie procesora w systemie Windows 10.  Podobne informacje można uzyskać za pomocą programów innych firm:
Podobne informacje można uzyskać za pomocą programów innych firm:
- CPU-Z;
- AIDA64;
- Everest.
Pierwsza jest bezpłatna, reszta kosztuje, ale oczywiście oprócz ilości podpowiadają, jak wyświetlić ogromną ilość informacji o komputerze i systemie, od listy komponentów po . Oczywiście dostarczają tylko informacji i nie wiedzą, jak włączyć i uruchomić wszystkie rdzenie procesorów w systemie Windows 10. 
Jak ogólnie działają jądra i jak je włączyć
Istnieje powszechne błędne przekonanie, że nie każdy pracuje na komputerze. To nie jest prawda. W każdym momencie poza włączeniem, wszystkie z nich są zaangażowane, więc oczywiście nigdy nie będziesz wiedział, jak wyłączyć rdzeń procesora, ponieważ jest to niemożliwe. Ale jest jeszcze jeden niuans - mogą pracować z różnymi częstotliwościami, odpowiadając za różne zadania. Nowoczesne procesory są często wyposażone w kilka potężnych, które będą działać podczas gier, edycji i innych złożonych zadań; i prostsze dla procesów elementarnych. W ten sposób uzyskuje się równowagę wydajności i energooszczędności, co jest szczególnie ważne w przypadku laptopów. Ale nie ma odpowiedzi na pytanie, jak włączyć drugi rdzeń procesora w systemie Windows 10, ponieważ wszystkie działają w ten sam sposób.  Należy również zwrócić uwagę na fakt, że w niektórych przypadkach niemożliwe jest włączenie i skierowanie mocy wszystkich na przetwarzanie określonego zadania. Zależy to wyłącznie od twórcy oprogramowania. Tylko on decyduje, czy odblokować rdzenie i czy wspierać wielowątkowość, czy nie. Jeśli nie, tylko jeden wykona największe obciążenie i całą pracę, podczas gdy reszta pracuje w trybie oszczędzania.
Należy również zwrócić uwagę na fakt, że w niektórych przypadkach niemożliwe jest włączenie i skierowanie mocy wszystkich na przetwarzanie określonego zadania. Zależy to wyłącznie od twórcy oprogramowania. Tylko on decyduje, czy odblokować rdzenie i czy wspierać wielowątkowość, czy nie. Jeśli nie, tylko jeden wykona największe obciążenie i całą pracę, podczas gdy reszta pracuje w trybie oszczędzania.
Jak włączyć wszystkie rdzenie procesora w systemie Windows 10 podczas uruchamiania?
Jest jeden moment w działaniu systemu operacyjnego, kiedy w rzeczywistości tylko jeden może być aktywny - jest to proces włączania komputera. Ale nawet w tym przypadku sytuację można zmienić i dowiedzieć się, jak włączyć 4 rdzenie w systemie Windows 10. Korzystając z wbudowanych narzędzi systemowych i systemu BIOS.
W pierwszym przypadku musisz włączyć okno dialogowe "Uruchom" lub użyć skrótów klawiszowych "Windows + R". Następnie wpisz „msconfig” i kliknij OK.  Otworzy się okno z podstawowymi ustawieniami systemu.
Otworzy się okno z podstawowymi ustawieniami systemu.

Opcja BIOS
Drugą opcją dotyczącą używania i konfigurowania wszystkich rdzeni procesora do pracy w systemie Windows 10 jest użycie systemu BIOS. Rozpoczyna się po włączeniu komputera za pomocą klawiszy F2 lub Del, w zależności od typu urządzenia.
W samym BIOS-ie ponownie, w zależności od jego wersji, musisz znaleźć element „Zaawansowana kalibracja zegara” lub podobny i włączyć tam wartość „Wszystkie rdzenie” lub „Auto”.
Ponownie należy zauważyć, że te ustawienia wpłyną tylko na proces uruchamiania komputera, a zatem nie będą działać. Działanie systemu operacyjnego jako całości lub poszczególnych programów zależy wyłącznie od programistów. Czy dodali tę funkcję, aby ją włączyć i jak dobrze ją zoptymalizowali.
Cześć wszystkim! Czasami gra lub program nie działa z pełną wydajnością, ponieważ. Nie wszystkie rdzenie odpowiadają za wydajność. W tym artykule zobaczymy, jak wykorzystać wszystkie rdzenie twojego procesora.
Ale nie oczekuj magicznej różdżki. jeśli gra lub program nie obsługuje wielordzeniowości, nie można nic zrobić, chyba że aplikacja zostanie przepisana.
Jak uruchomić wszystkie rdzenie procesora?
Tak więc będzie kilka sposobów. Przez to pokazuję pierwszy.
Idź do startu - biegnij lub klawisze wygraj + r

Wybierz maksymalną liczbę procesorów.
Przy okazji możesz sprawdzić liczbę rdzeni procesora. Ale to są rdzenie wirtualne, a nie fizyczne. Fizyczny może być mniejszy.

- Idziemy do menedżera zadań - ctrl + shift + esc.
- Lub ctrl+alt+del i menedżer zadań.
- Lub kliknij prawym przyciskiem myszy panel sterowania i wybierz menedżera zadań.
Przejdź do zakładki procesów. Znajdź grę i kliknij proces prawym przyciskiem myszy. Swoją drogą, gra powinna być uruchomiona. Możesz go zwinąć albo Win + D lub alt + tab.

Wybierz dopasowanie.

Zaznacz wszystko i naciśnij OK.
Aby sprawdzić, czy wszystkie rdzenie działają, czy nie, w menedżerze zadań przechodzimy do zakładki wydajność.

We wszystkich zakładkach będzie schemat.
Jeśli nie, kliknij ponownie, aby ustawić korespondencję, pozostawiając tylko CPU 0, kliknij OK. Zamykamy menedżera zadań, otwieramy go ponownie, powtarzamy wszystko, to samo, wybieramy wszystkie procesory i wciskamy ok.
W laptopach oszczędzanie energii jest czasami konfigurowane w taki sposób, że ustawienia nie pozwalają na wykorzystanie wszystkich rdzeni.
- Win7 - Przejdź do panelu sterowania, przejdź do zasilania - Zmień ustawienia planu - zmień zaawansowane ustawienia zasilania - zarządzanie energią procesora - minimalny stan procesora.
- Win8, 10 - Lub: ustawienia - system - zasilanie i uśpienie - zaawansowane ustawienia zasilania - ustawienia planu zasilania - zmiana zaawansowanych ustawień zasilania - zarządzanie energią procesora - minimalny stan procesora

Do pełnego wykorzystania musi wynosić 100%.
Jak sprawdzić ile rdzeni działa?
Zaczynamy i widzimy liczbę aktywnych rdzeni.

Nie myl tego parametru z liczbą procesorów wirtualnych, które są wyświetlane po prawej stronie.
Co wpływa na liczbę rdzeni procesora?
Wiele osób myli pojęcie liczby rdzeni i częstotliwości procesora. Jeśli porównamy to z osobą, to mózg jest procesorem, neurony są jądrami. Rdzenie nie działają we wszystkich grach i aplikacjach. Jeśli na przykład w grze działają 2 procesy, jeden rysuje las, a drugi miasto i gra jest wielordzeniowa, to do załadowania tego obrazu potrzebne są tylko 2 rdzenie. A jeśli w grze jest więcej procesów, zaangażowane są wszystkie rdzenie.
A może być na odwrót, gra lub aplikacja może być napisana w taki sposób, że tylko jeden rdzeń może wykonać jedną akcję i w tej sytuacji wygra procesor o wyższej częstotliwości i najlepiej skomponowanej architekturze (to jest zwykle dlaczego).
Dlatego, z grubsza mówiąc, liczba rdzeni procesora wpływa na wydajność i szybkość.
Wszystkie nowoczesne komputery to urządzenia wielordzeniowe, które wpływają na wydajność systemu. Jednak Windows 7, jak każdy inny system operacyjny, nie wykorzystuje w pełni potencjału rdzenia procesora. Wynika to z oszczędzania zasobów samego komputera. Dlatego jeśli twoje programy nie zwalniają, a błędy nie wywalają, nie zalecamy używania wszystkich rdzeni akceleratora graficznego. Czynność tę należy wykonać w przypadkach, gdy moc komputera nie wystarcza do uruchomienia standardowych programów i gier.
Konfiguracja pracy jąder poprzez menu startowe
Ta opcja wykorzystania całej mocy procesora jest najłatwiejsza i najbezpieczniejsza. Nadaje się do wszystkich wersji Windows (z wyjątkiem XP). Każdy użytkownik, nawet początkujący, będzie mógł wykonać powyższe kroki.
- Naciśnij „Win + R” i wpisz „msconfig”.
- Otworzy się okno Konfiguracja systemu. Przejdź do zakładki „Pobierz” i kliknij „Opcje zaawansowane”.

- W wyświetlonym oknie zaznacz pole „Liczba procesorów”, aby pozycja z wyborem rdzeni stała się aktywna. Ustawiamy maksymalną pamięć.

- Po zapisaniu wyniku i ponownym uruchomieniu systemu. Włączy się tryb wielozadaniowości.
WAŻNY! Jeśli komputer wyłącza się podczas ustawień zaawansowanych, sprawdź, czy zasilacz ma wystarczającą moc.
Zaawansowane ustawienia procesora z AIDA64
Program AIDA64 jest przydatny nie tylko do raportowania stanu i charakterystyki poszczególnych komponentów komputera, ale także do odblokowywania rdzeni procesorów. Aby wykorzystać możliwości procesora za pomocą tego programu, należy wykonać następujące czynności:
- Uruchamiamy program i wybieramy „Płyta systemowa”, „CPU” w menu po lewej stronie.

- Następnie włącz każdy z rdzeni i zrestartuj system.
Jeśli zaangażowane rdzenie nie przyniosły korzyści, warto zwrócić ustawienia z powrotem.
Korzystanie z rdzeni procesora z procesorem CPU-Z
Program CPU-Z pozwala nie tylko sprawdzić, jakie cechy posiada dany komponent PC, ale także zoptymalizować działanie niektórych z nich. Aby włączyć wszystkie rdzenie, wykonaj następujące czynności:
- Uruchamiamy program. Przejdź do zakładki „CPU”.
- W pozycji "Theads" należy ustawić wartość, tak samo jak w "Cores".

- Po ponownym uruchomieniu systemu należy sprawdzić zmienione parametry.
Przetaktowywanie procesora za pomocą ustawień BIOS
Aby wykorzystać wszystkie rdzenie akceleratora graficznego, powinieneś wejść do BIOS-u. Aby to zrobić, powinieneś ponownie uruchomić komputer i kilkakrotnie nacisnąć "F2" lub "Del". Po wprowadzeniu następujących ustawień:
- Znajdujemy sekcję „Kalibracja zegara” (jest dostępna tylko dla produktów AMD). Ustaw wartość na „Wszystkie rdzenie”. W pozycji „Wartość” ustaw wartość w procentach.

- Po ponownym uruchomieniu systemu warto sprawdzić komputer pod kątem działania.
Metody te są dość proste iw rzadkich przypadkach powodują awarię systemu. Jeśli jednak po edycji ustawień zaczęły pojawiać się błędy, warto przestać odblokowywać rdzenie i przywrócić ustawienia z powrotem.
Aby uzyskać informacje na temat włączania rdzeni procesora na komputerze z systemem Windows 7 lub nowszym, obejrzyj film:
Wielu niedoświadczonych użytkowników komputerów PC lub laptopów zastanawia się, jak włączyć wszystkie rdzenie urządzenia, gdy trudne do zaimplementowania aplikacje zawodzą.
Jak włączyć drugi rdzeń procesora: instrukcje
Z reguły drugi rdzeń procesora jest wyłączony, aby oszczędzać energię elektryczną. Aby go włączyć, musisz odwołać się do poleceń w menu Start.
- Z menu Start wybierz Uruchom. W wyświetlonym oknie wpisz polecenie „msconfig”. Alternatywnie możesz użyć skrótu klawiaturowego „Wygraj” i „R”, aby wyświetlić okno „Uruchom”.
- W wyświetlonym oknie przejdź do zakładki „Pobierz”. Otworzy się lista, na której należy wybrać używany system operacyjny (jeśli na komputerze jest zainstalowanych więcej niż jeden). Teraz kliknij przycisk „Więcej opcji”.
- Zobaczysz pozycję „Liczba procesorów”. Zaznacz pole obok i z rozwijanego menu wybierz cyfrę „2”. Ponadto zwróć uwagę na pozycje „Debugowanie” i „Wyrównywanie PCI”. Musisz się upewnić, że nie ma pól wyboru dla tych funkcji.
- Teraz kliknij „OK”, a następnie „Zastosuj”.
- Zamknij wszystkie okna i uruchomione programy. Zapisz wszystkie niezapisane dokumenty. Wejdź do menu Start i uruchom ponownie komputer.
- Po ponownym uruchomieniu otwórz menedżera zadań, który można wywołać za pomocą skrótu klawiaturowego „Ctrl+Alt+Del”. W menedżerze otwórz zakładkę „Wydajność”.
- W przypadku podłączenia drugiego rdzenia będziesz mógł obserwować dwa niezależne wykresy „Historia obciążenia procesora”.
- Aby dokładniej kontrolować działanie procesora, możesz przypisać różne rdzenie do działania niektórych programów. Aby to zrobić, przejdź do zakładki „Procesy” i klikając prawym przyciskiem myszy żądany program, wybierz „Ustaw mapowanie”.
- Następnie będziesz miał możliwość wyboru pracy jednego lub drugiego jądra (lub wszystkich razem), aby obsłużyć konkretną aplikację.
W podobny sposób możesz włączyć wszystkie rdzenie procesora.