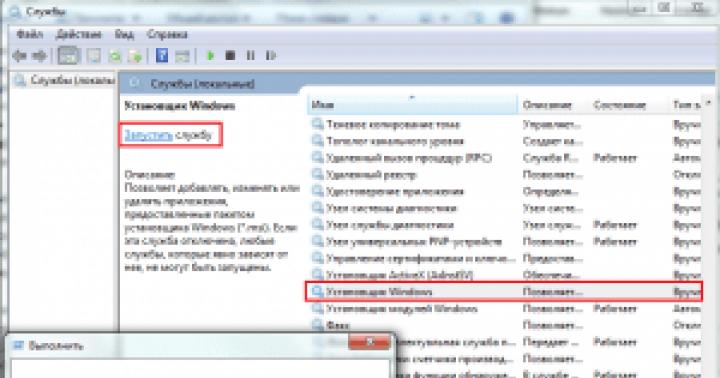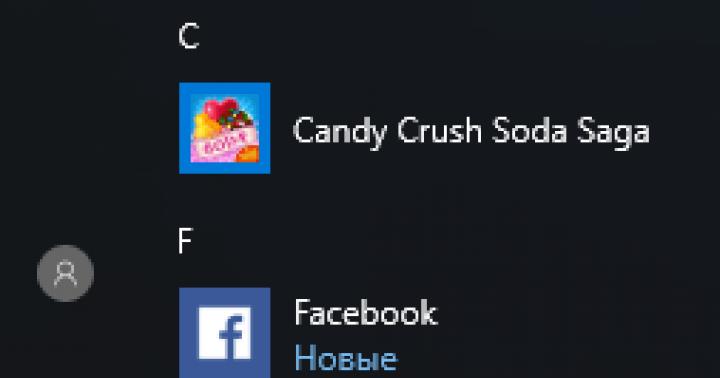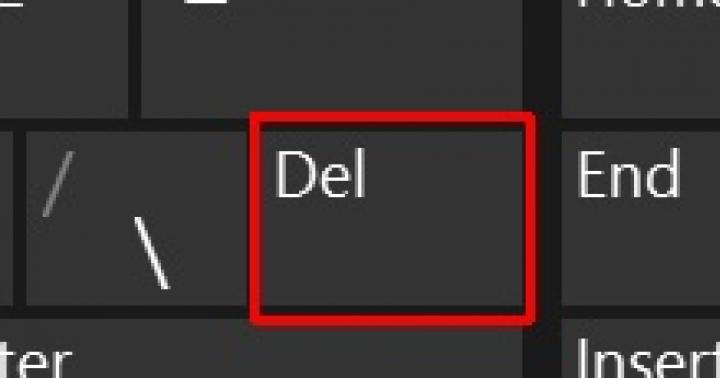Już drogi i godny uwagi serwis Evernote w połowie 2016 roku znacznie zaostrzył politykę zarówno w stosunku do użytkowników, którzy wolą pozostać na bezpłatnym abonamencie, jak i tych, którzy w dobrej wierze płacą za dodatkowe usługi. Jeśli masz dość odczuwania dyskomfortu i płacenia dużych pieniędzy, czas znaleźć godną alternatywę, a jest jedna!
Stopniowo, z prostego, ale bardzo wygodnego i całkiem funkcjonalnego urządzenia do robienia notatek, Evernote zamienił się w niezdarny kombajn, z którego połowy najprawdopodobniej nie będziesz korzystać. Represje dotknęły następujących rzeczy:
- Płatne subskrypcje Plus i Premium wzrosły średnio o 30% miesięcznie;
- nie możesz synchronizować notatek na więcej niż dwóch urządzeniach.

Ci użytkownicy, którzy nie planują płacić pieniędzy, zostali naruszeni w najwyższym stopniu, a lista dostępnych funkcji jest następująca.

Osobiście uważam, że abonament poza segmentem korporacyjnym to banalne wypompowywanie pieniędzy, dlatego przejdźmy do bardziej akceptowalnych opcji, ale jest ich mnóstwo. Zacznijmy od prostych do zaawansowanych.
Uwagi dotyczące systemu iOS
Bez względu na to, jak banalnie to zabrzmi, ale regularnie ” »Od iOS 9. Dużo o nich rozmawialiśmy na łamach naszego serwisu (linki poniżej). Przejdźmy do opisania zalet i wad standardowych notatek.

Zalety:

Niedogodności:
- Przechowywanie iCloud jest ograniczone opcją subskrypcji;
- brak klientów dla Androida, WP i Windows (tylko interfejs webowy);
- nie ma maszynki do strzyżenia sieci dla komputera.

Przyjęty " "Są prawie idealne dla użytkowników" gotujących "w środowisku iOS i macOS. Jednak gdy tylko potrzebujesz narzędzi do interakcji z innymi członkami zespołu lub masz urządzenia w innych systemach operacyjnych, powinieneś zwrócić uwagę na coś międzyplatformowego.

Cięty
Bardzo potężne narzędzie, które pozwala nie tylko tworzyć notatki, ale także pracować na poziomie procesorów tekstu i arkuszy kalkulacyjnych takich jak Word i Excel.

Pierwszą rzeczą, na którą się natkniesz, jest wygodny import dokumentów i notatek z Evernote, Google Drive, Dropbox i Box. Nie ma potrzeby korzystania z narzędzi i instrukcji innych firm. Obsługiwane są wszystkie popularne formaty — .doc, .docx, .rtf, .txt, .xls, .xlsx, .csv.

Możesz tworzyć foldery, dokumenty i tabele. Quip ma kompletny układ z listami rzeczy do zrobienia, nagłówkami, obrazami, linkami, innymi ważnymi rzeczami, a nawet Markdown. A najlepsze jest to, że wszystko to jest dostępne za darmo i bez ograniczeń dla jednego użytkownika.

Ale chodzi o to, że Quip jest zorientowany na zespół. Dostępne są prywatne i publiczne czaty, komentarze (nie tylko dla całego dokumentu, ale dla dowolnej jego części), powiadomienia, wzmianki i konfigurowalne uprawnienia. To prawda, że zespół musi już wykupić subskrypcję.

Quip to także prawdziwie wieloplatformowe rozwiązanie. Dostępne są bezpłatne klienty na iOS, watchOS, Android, Windows, macOS i wersję internetową.
Microsoft OneNote
Klient OneNote od dawna zachwyca użytkowników wszystkich głównych platform (iOS, Android, WP, Windows, macOS) jakością i co najważniejsze całkowicie darmowym klientem. Z Evernote możesz przenieść się bez żadnej potrzeby, korzystając ze specjalnego narzędzia opracowanego przez Microsoft.

Pięć rzeczy, które naprawdę kocham w OneNote:
- praca offline z klientem;
- Nożyczki internetowe do szybkiego wysyłania stron internetowych i innych informacji z przeglądarki na komputerze;
- brak ograniczeń w synchronizacji między urządzeniami;
- wieloplatformowy;
- WSZYSTKO ZA DARMO!

Wszystkie informacje są przechowywane na serwerach OneDrive. I już wkrótce Microsoft zmniejszy liczbę wolnych gigabajtów dostępnych do przechowywania plików z 15 do 5. Chociaż do użytku osobistego jest to więcej niż wystarczające.

Jeśli chodzi o samego klienta, są dwa ważne niuanse. Po pierwsze, aplikacja nie trzepocze jak motyl. Choć klient bardzo „schudł”, w pracy (zwłaszcza przy premierze) można wyczuć pewną troskę.

A wersje desktopowe, niezależnie od platformy, nie mogą pochwalić się minimalizmem. Interfejs jest podobny do klerykalnego.

Po drugie, hierarchia strukturalna nie jest dla wszystkich. Same notatki są wykonane w formie zakładek zeszytu. Gdy takich zakładek jest dużo i mają długie nazwy, to nawigacja jest niewygodna. W przypadku niektórych projektów ten widok będzie wygodny, ale w przypadku czegoś prostszego (gdy chcesz szybko zanotować notatkę) lub złożonego może już nie działać.
A w komentarzach powiedz nam, jakiej notatki używasz. Pamiętaj, aby wspomnieć o jego zaletach i wadach.
PS.: WizNote, mimo swojej przyzwoitej funkcjonalności, nie znalazł się na naszej liście ze względu na restrykcyjne ograniczenia ilości pobieranych informacji bez abonamentu oraz częste problemy z synchronizacją danych.
Wśród innych opcji wciąż rozważano Nimbus Note, ale nie można pracować w iOS 10 i istnieje limit 100 MB informacji, które można pobrać miesięcznie (płatna subskrypcja - 1000 rubli rocznie).
- Kategoria: wydajność
- Deweloper / Wydawca: Catalyst
- Wersja: 1.5
- Język rosyjski: Nie
- Prochowiec: za darmo [Pobierz z Mac App Store]
Jeśli chodzi o notebooki dla komputerów Mac, mamy do czynienia z ogromnym asortymentem aplikacji, w tym ze standardowymi Notatkami, które wraz z aktualizacją zostały znacznie zmienione. Ale wszystkie te aplikacje mają jedną wspólną wadę: aby utworzyć notatkę lub poznać zawartość notatnika, musisz najpierw znaleźć i otworzyć samą aplikację. Dzisiaj skupimy się na Tab Notes - notatniku z najszybszym i najwygodniejszym dostępem do notatek.
Pomysł twórców polega na tym, że nie będziesz musiał szukać aplikacji w pasku menu lub w doku, aby zapamiętać, jakie kwiaty lubi twoja żona lub czego twoja mama chciała na urodziny. Wszystkie notatki w Tab Notes znajdują się bezpośrednio na pulpicie, ale aby nie zapychać ekranu, ukryto je pod małymi etykietami, jak w papierowych zeszytach. Klikając na skrót, otworzysz notatkę i będziesz mógł ją edytować lub poznać jej zawartość.


Tworzenie notatek jest tak proste, jak ich otwieranie: wystarczy najechać kursorem na dowolną krawędź ekranu i kliknąć lewym przyciskiem myszy. Następnie pozostaje wpisać tekst i praca jest zakończona. Biorąc to pod uwagę, możesz samodzielnie dostosować notatkę, wybierając etykietę (słodkie zwierzątka, tradycyjne pinezki lub zakładki w stylu Safari) i kolor tła. Nawiasem mówiąc, wyświetlenie notatki w postaci zakładki jest najlepszą opcją, ponieważ wtedy wyświetla się na niej jej nazwa i wiesz dokładnie, co się znajduje i gdzie, okazuje się, że jest to prawdziwy katalog.

Wyjście
Zanim zapoznałem się z Tab Notes, najszybszym sposobem na zdobycie informacji były dla mnie naklejki w Dashboardzie, ale używanie go jako pełnoprawnego notatnika jest oczywiście niewygodne, a liczba takich naklejek jest ograniczona. Nie znam innej alternatywy dla tak prostego i naturalnego sposobu robienia notatek, dlatego radzę każdemu, kto korzysta z notebooków na Macu.
Stickies to prosta aplikacja do tworzenia karteczek samoprzylepnych z różnymi przydatnymi informacjami na pulpicie Twojego maku, cyfrowego odpowiednika papierowego Post-It, którego używaliśmy do przyklejenia na lodówce. Jest dostarczany z każdym makiem od 1994 roku. Obecna wersja Notes wygląda dokładnie tak samo jak oryginał, ale w ostatnich latach otrzymała ogromną liczbę funkcji.
Wiele osób zapomina o tym miniaturowym, ale bardzo przydatnym narzędziu i nadal używa papierowych notatek lub tworzy dla siebie przypomnienia o podstawowych rzeczach, zamiast używać karteczek samoprzylepnych. W dzisiejszym artykule chciałbym naprawić tę niesprawiedliwość i omówić dziewięć przydatnych funkcji Notatek.
# 1 Przypnij notatkę na górze pozostałych okien
Domyślnie karteczki samoprzylepne są wyświetlane na pulpicie, co oznacza, że jeśli nachodzi na nie okno aplikacji, karteczki pojawią się pod nim i będą niewidoczne. Można to łatwo naprawić, przypinając karteczki samoprzylepne na innych oknach. Aby to zrobić, kliknij notatkę i naciśnij skrót klawiaturowy F(Opcja + Polecenie + F). Jeśli zapomnisz tego skrótu, możesz przypiąć notatkę przez menu i nie zapominaj, że możesz ustawić własne zachowanie dla każdej notatki.
# 2 Spraw, aby nuta była przezroczysta

Przypinając notatkę nad resztą okien, możesz ją rozpraszać. Można tego uniknąć, czyniąc ją półprzezroczystą za pomocą klawisza skrótu. T(Opcja + Command + T) (lub to samo menu).
# 3 Dodaj pliki multimedialne do notatki

Wielu nie wie lub nie zapomina, że Notatki mogą zawierać nie tylko tekst, ale praktycznie dowolne pliki. Możesz po prostu przeciągnąć wideo do notatki i będzie odtwarzane w nim jak zwykle, łącznie z kontrolkami. To samo można zrobić z obrazami lub plikami PDF, po prostu przeciągnij i wklej skopiowany obiekt do notatki. Czasami aplikacja prosi o utworzenie linku zamiast całkowitego skopiowania plików, jest to ważne w przypadku dużych plików i nie spowoduje rozrostu bazy danych Notes do niewyobrażalnych rozmiarów; dodatkowo link oznacza, że jeśli oryginalny plik zostanie zmieniony, zostanie on również zaktualizowany w notatce.
# 4 Utwórz kopię zapasową swoich notatek

Jeśli jesteś aktywnym użytkownikiem Notatek lub przechowujesz w nich ważne informacje, tworzenie kopii zapasowej nie będzie zbyteczne na wypadek, gdyby coś poszło nie tak. Cała baza danych notatnika jest przechowywana w jednym pliku, który, jeśli nie przechowujesz go w filmie, zajmuje bardzo mało miejsca. Nazywa się to StickiesBaza danych i jest przechowywany w folderze Biblioteka... Po prostu zapisz go w dowolnym bezpiecznym miejscu, a w razie potrzeby zawsze możesz go przywrócić dzięki prostej wymianie.
# 5 Skonfiguruj parametry nowych notatek

Domyślnie wszystkie nowe albumy z wycinkami są tworzone w tym samym rozmiarze, kolorze itp. Ale jeśli chcesz, możesz zmienić ustawienia domyślne i nadać nowemu notatnikowi preferowany wygląd, w tym ustawienia przezroczystości, czcionek i pozycji na ekranie. Aby to zrobić, utwórz nową notatkę, a następnie dostosuj ją tak, jak chcesz i kliknij w menu Notatka - Użyj domyślnie.
# 6 Użyj wyszukiwania

Jeśli notatek jest już dużo i trudno jest wizualnie się w nich poruszać, możesz uprościć to zadanie za pomocą wyszukiwania. Jak we wszystkich aplikacjach systemowych (i innych firm), jest wywoływany za pomocą skrótu klawiaturowego F(Polecenie + F). Działa zarówno w ramach określonej nuty, jak i między wszystkimi innymi. Możesz nawet skorzystać z funkcji zamiany.
# 7 Notatki w desce rozdzielczej

Pulpit nawigacyjny ma również widżet Notatek, więc jeśli aktywnie korzystasz z różnych widżetów, nie zapomnij o Notatkach. Możesz dodać widżet, klikając + i wybierając go z listy. Wygląd notatki można dostosować według własnego uznania, w tym celu naciskamy literę i i wybierz różne ustawienia, w tym czcionkę, kolor itp.
# 8 Sprawdź datę utworzenia notatki

Jest to mała wskazówka, ponieważ bardzo łatwo jest sprawdzić datę utworzenia notatki. Wystarczy najechać na nią kursorem i przytrzymać przez kilka sekund.
# 9 Utwórz notatkę z zaznaczonego tekstu

Przydatny hack na życie, który zaoszczędzi Ci dużo czasu. Zamiast kopiować tekst do schowka, tworzyć plik lub notatkę i zapisywać w nich tekst, możesz po prostu zaznaczyć tekst i nacisnąć ⇧⌘Y(Shift + Polecenie + Y). Ten magiczny skrót utworzy nową notatkę z zaznaczeniem. Jeśli ta funkcja domyślnie nie działa, zajrzyj do ustawień klawiatury i sprawdź, czy obok odpowiedniej pozycji znajduje się znacznik wyboru. Tak i jeszcze jedna zaleta tej metody. Możesz w ten sposób szybko zapisać nie tylko prosty tekst, ale również zawierający np. obrazy.
Masz pytania, uwagi lub sugestie? Zapraszam do komentarzy - zawsze chętnie porozmawiam i pomogę. Bądź na bieżąco, jest jeszcze wiele ciekawych rzeczy przed nami!
Który jest obecnie na etapie testów, deweloperzy Apple zaimplementowali funkcję przenoszenia notatek z popularnej usługi Evernote do standardowej aplikacji Notes. W tym samouczku przeprowadzimy Cię przez proces przenoszenia.
Evernote to jedna z najpopularniejszych usług do przechowywania notatek i notatek. I to właśnie jego „zabójca” po wydaniu OS X El Capitan zaczął nazywać standardową aplikację na iPhone’a, iPada i Maca – Notes. Wraz z aktualizacją OS X El Capitan 10.11.4 program Notes zbliżył się do tego tytułu jeszcze bardziej, ponieważ od teraz całą bazę danych notatek i rekordów z Evernote do Notes można przenieść, naciskając tylko kilka przycisków.
Krok 1. Uruchom aplikację Evernote na komputerze Mac
Krok 2. Wybierz notatnik lub tag, z którego chcesz wyeksportować notatki
Krok 3. Naciśnij Edytować -> Zaznacz wszystko
 Krok 4. Przejdź do menu Plik -> Eksportuj notatki
Krok 4. Przejdź do menu Plik -> Eksportuj notatki
 Krok 5. W oknie, które zostanie otwarte, wybierz pulpit jako lokalizację zapisu i kliknij „ Zapisać»
Krok 5. W oknie, które zostanie otwarte, wybierz pulpit jako lokalizację zapisu i kliknij „ Zapisać»
 Krok 6. Uruchom standardową aplikację Notes, przejdź do menu Plik -> Importuj notatki i wybierz plik z notatkami znajdującymi się na pulpicie
Krok 6. Uruchom standardową aplikację Notes, przejdź do menu Plik -> Importuj notatki i wybierz plik z notatkami znajdującymi się na pulpicie  Krok 7. Potwierdź import, klikając Importuj notatki
Krok 7. Potwierdź import, klikając Importuj notatki
 System ostrzeże Cię, że niektóre importowane notatki mogą wyglądać inaczej niż w Evernote. Trzeba przyznać programistom Apple, że w naszej bazie danych notatek nie znaleziono żadnych specjalnych niespójności.
System ostrzeże Cię, że niektóre importowane notatki mogą wyglądać inaczej niż w Evernote. Trzeba przyznać programistom Apple, że w naszej bazie danych notatek nie znaleziono żadnych specjalnych niespójności.
Jeśli chodzi o przesyłanie notatek z Evernote do Notatek na iPhonie i iPadzie, po wykonaniu powyższych instrukcji transfer zostanie wykonany automatycznie, jeśli oczywiście Twój Mac i urządzenie mobilne są połączone jednym kontem iCloud i włączona jest opcja synchronizacji notatek w ustawieniach usługi w chmurze.
Nie wiem dlaczego uparcie używałam Notatki Apple... Znosiłem ekstremalnie niską funkcjonalność, przyzwyczaiłem się do przyciągającego wzrok „płaskiego designu” w żółtych barwach, tolerowałem wręcz obrzydliwą synchronizację między iOS a OS X. Zapewne do niedawna prostota rozwiązania i jego 100% jabłkowa kolorystyka postać zwyciężyła. W końcu jest to poprawne - używać Apple Notes.
Ale kilka tygodni temu, w Notatkach na Macu, wyłapałem usterkę, której nie można było zignorować – pospiesznie napisany akapit tekstu w nowej notatce nagle zniknął. Potem awaria powtórzyła się jeszcze kilka razy. Podczas synchronizacji, która odbyła się z zauważalnym opóźnieniem, Notes „zgubił” zawartość nagrania. Być może ten problem ma jakieś rozwiązanie (musisz na przykład odłączyć Apple ID lub ponownie zainstalować OS X), ale nie traciłem czasu na jego szukanie i przerzuciłem się na wybór zamiennika dla Apple Notes.
Dla lepszego zrozumienia mojego wyboru wyjaśnię, w jaki sposób korzystałem z Notatek. Dla mnie aplikacja służyła jako „post inscenizacyjny” dla różnych wpisów: szkiców artykułów, list zakupów, obiecujących pomysłów i planów, notatek do rozmów. Niektóre notatki straciły na aktualności po dniu lub dwóch, podczas gdy inne zostały wysłane do Evernote w celu uporządkowanego przechowywania. Piękno programu polegało na jego prostocie i dostępności zawsze i wszędzie – dosłownie sekunda, a wszystko, co ma być nagrane, jest na iPhonie, Macu, w chmurze. Wygodny.

Notatki Apple na Macu
Ponieważ nie było ochoty na zmianę nawyków, szukałem czegoś podobnego do Apple Notes. Obowiązkowe w przypadku aplikacji na iOS i Mac, szybka synchronizacja, podstawowe funkcje i najlepiej bezpłatne. Po przejrzeniu kilku popularnych rozwiązań natknąłem się na nieznane Prosta uwaga... I w rezultacie poprzestałem na tym.

Simplenote na Macu
Simplenote urzeka swoim podejściem. Usługa celebruje prostotę, ale prostota projektowania aplikacji i użycie niesformatowanego tekstu nie wyklucza rozbudowanych dodatkowych możliwości. Usługa jest dostępna w przeglądarce, na OS X, iOS, Android i Kindle... Ma jakiś nieoczywisty model monetyzacji. Wygląda na to, że istnieje subskrypcja premium, ale ciężko znaleźć informacje na jej temat, a na darmowym koncie żadna funkcjonalność nie jest zablokowana. A Simplenote działa bardzo dobrze – bardzo szybko, konsekwentnie czysto.


Projekt aplikacji na iOS: jasny lub ciemny
Co jest najważniejsze w zeszycie? Odpowiedź jest oczywista – wygoda robienia notatek. Nowy wpis w Simplenote jest tworzony za jednym dotknięciem, a pierwszy akapit tekstu (lub jego część) jest używany jako nagłówek. Aby uporządkować zapisy, używamy tagi... Jest to naprawdę wygodniejsze niż przechowywanie notatek w folderach, ponieważ do jednego rekordu można przypisać kilka tagów jednocześnie. Możliwe jest również przypięcie niektórych wpisów na górę listy.


Utworzono w aplikacjach Simplenote tekst nie obsługuje nawet najprostszego formatowania, z tą różnicą, że linki i daty są podświetlone. Warto zauważyć, że webowa wersja notebooka nieco wyprzedza aplikacje – posiada wsparcie dla formatowania Markdown. Ale na podstawowym poziomie nie ma eksportu HTML.

Szukaj dobrze zorganizowane. Jest dostępny na liście notatek i bezpośrednio we wpisie, a w każdym razie prowadzi do żądanego słowa (ale nie tylko do notatki, która je zawiera).


O synchronizacja warto wspomnieć osobno. Gdy urządzenia są podłączone do szybkiego Internetu, aktualizacja rekordów w programach Simplenote następuje z opóźnieniem 2-3 sekund. Dosłownie nieco wolniej niż Dysk Google i dziesiątki razy szybszy niż Apple Notes. Przez tydzień użytkowania nie miałem żadnych awarii ani oczywistych opóźnień w aktualizacji danych.
Ustaliliśmy podstawę, teraz porozmawiajmy o niezwykłych cechach Simplenote.
Ochrona aplikacji mobilnych... Aby uniemożliwić dostęp do programu w systemie iOS 8, możesz użyć hasła numerycznego lub.


Współpraca. Przy nagraniu mogą współpracować co najmniej dwie osoby. Może więcej.
Publikowanie notatek w sieci. Simplenote umożliwia publikację notatki w Internecie, zapewniając w ten sposób dostęp do niej dowolnej liczbie osób. Serwis generuje link w postaci http://simp.ly/publish/Gb199Y, rekord jest aktualizowany w miarę wprowadzania zmian w opublikowanej notatce.
Historia wersji. Za pomocą suwaka w menu możesz „przewinąć” zmiany wprowadzone w rekordzie w przeszłość. Starą wersję można wyświetlić lub przywrócić tylko jako wersję główną.