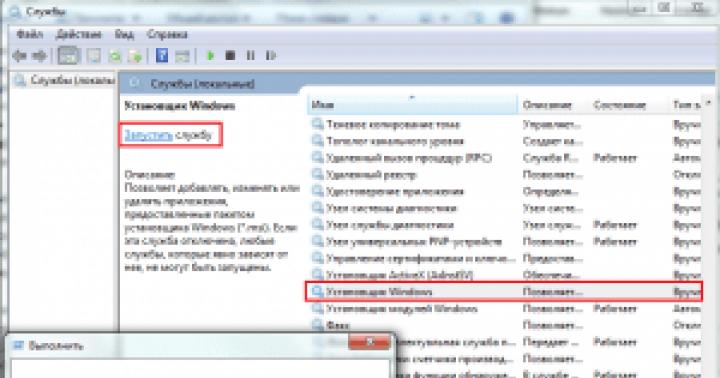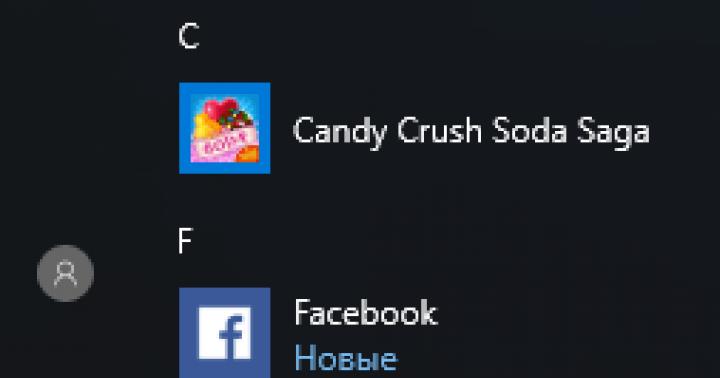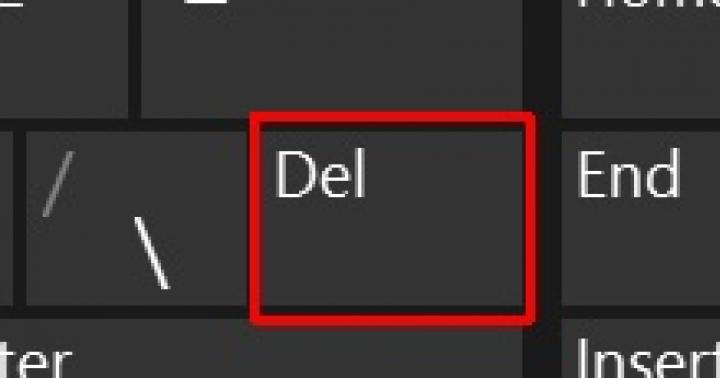Aby wejść do BIOS-u, po włączeniu komputera (na pierwszym wygaszaczu ekranu) naciśnij specjalny klawisz - najczęściej jest to F2 lub Kasować:

Wskazówka: na pierwszym ekranie rozruchowym może znajdować się klucz, za pomocą którego można uruchomić BIOS. Ta etykieta znajduje się w prawym lub lewym dolnym rogu.
Jeśli na ekranie pojawi się ekran powitalny systemu operacyjnego, oznacza to, że nie można było wejść do BIOS-u. Twój komputer może używać innego klawisza lub kombinacji. Oto pełna lista w kolejności częstotliwości występowania:
|
|
Zaloguj się do BIOS na laptopie
Nie ma zasadniczej różnicy między zwykłym komputerem a laptopem. Aby otworzyć BIOS, musisz użyć powyższej metody.
Dla wygody znajduje się tabela popularnych producentów laptopów i klucz do wejścia do BIOS-u:
* mogą występować modele z innymi kluczami. Kieruj się tabelą, ale jeśli to nie pomoże, wypróbuj inne przyciski.
niuanse
Czasami wymagane jest specjalne podejście, aby wejść do BIOS na laptopach:
- Niektóre laptopy nie pozwalają na wejście do BIOS-u, jeśli są zasilane z baterii. Najpierw podłącz go do sieci.
- Klawisze funkcyjne F1, F2, ... F12 mogą być aktywowane tylko po naciśnięciu klawisza FN.
Jeśli system uruchomi się natychmiast (Windows 10/8)
Nowa wersja systemu wejścia/wyjścia (UEFI) wraz z Windows 8 i 10 obsługuje natychmiastowe ładowanie systemu operacyjnego - nie ma możliwości naciśnięcia żądanego klawisza, dlatego nie można wejść do BIOS-u.
Jeśli masz do czynienia z taką sytuacją, istnieje kilka sposobów na pobranie BIOS-u.
Uruchom ponownie system Windows, przytrzymując klawisz Zmiana.

Lub wprowadź polecenie:
shutdown.exe / r / o
Zamiast restartować, zobaczymy okno "Wybierz akcję" - kliknij Rozwiązywanie problemów(Windows 10):

lub Diagnostyka(Windows 8):

Następnie przez Dodatkowe opcje:


Jeśli nie ma takiej opcji, wypróbuj inną opcję.
2. Wyłącz szybkie uruchamianie
Aby wyłączyć szybkie uruchamianie, musisz edytować rejestr. Aby to zrobić, przejdź do jego edytora (polecenie regedit) i znajdź klucz HKEY_LOCAL_MACHINE \ SYSTEM \ CurrentControlSet \ Control \ Menedżer sesji \ Zasilanie- zawiera parametr Hiberboot włączony i nadaj mu wartość 0 :

Ten sam efekt można osiągnąć za pomocą polecenia:
reg dodaj "HKLM \ SYSTEM \ CurrentControlSet \ Control \ Session Manager \ Power" / v HiberbootEnabled / t REG_DWORD / d 0 / f
Próbujemy ponownie uruchomić komputer - system nie powinien od razu zacząć się ładować i będziemy mieli czas na naciśnięcie klawisza, aby wywołać BIOS.
Po co otwierać BIOS
W podstawowym systemie I/O istnieje wiele ustawień, za pomocą których można sterować pracą komputera. Oto lista najczęstszych opcji, które zmieniają się w BIOS-ie:
- zainstalować system operacyjny.
- Zmiana kolejności startowej dysku twardego.
- Włączanie, wyłączanie urządzeń wbudowanych w płytę główną.
- Automatycznie włącza komputer po włączeniu zasilania.
Jeśli BIOS jest chroniony hasłem
Jeśli w BIOS-ie ustawione jest hasło, którego nie znamy, będziesz musiał zresetować ustawienia. W tym celu dostępne są następujące metody:
- Odłącz komputer i wyjmij baterię z płyty głównej na 20 minut.Spowoduje to zresetowanie ustawień, w tym hasła.
- Użyj zworki, aby wyczyścić pamięć CMOS lub zresetować hasło. To ostatnie zdarza się rzadko - zwykle tylko na płytach głównych serwerów. Tak czy inaczej, musimy znaleźć przełącznik CMOS i przesunąć pozycję zworki - a następnie włączyć komputer. Powinien się włączać i wyłączać. Następnie odkładamy skoczka na swoje miejsce. Te działania powinny również prowadzić do przywrócenia ustawień fabrycznych.
- Możesz używać programów resetujących Twoje hasło, takich jak amikrack lub awardcrack.
Jeśli nie wejdziesz do BIOS-u
Jeśli nic nie pomaga wejść do BIOS-u, spróbuj wykonać następujące czynności:
- Zresetuj ustawienia BIOS, wyjmując baterię z płyty głównej na 10 minut.
- Spróbuj użyć klawiatury PS/2.
- Zaktualizuj wersję systemu BIOS.
Wielu użytkowników, którzy mają w rękach laptopy lub komputery, a może wszyscy razem, może napotkać problemy z wejściem do BIOS-u. Nadal się zderzają, więc musisz dowiedzieć się, jak wejść do menu rozruchu. Instrukcje nie będą dotyczyć jednego konkretnego komputera. Postaram się opisać jak najwięcej modeli laptopów i komputerów. Jeśli nie wiesz, czym jest BIOS, przeczytaj artykuł na ten temat tutaj.
Ponadto, jeśli w ogóle nie rozumiesz tego tematu, nie radzę jechać tam bez pewnej wiedzy, ponieważ może to prowadzić do poważnych problemów. Przejdźmy w końcu do rzeczy.
Aby wejść do biosu na komputerze stacjonarnym, zwykle podczas włączania należy nacisnąć klawisz DEL (Usuń)... Ogólnie powinieneś zobaczyć następujący napis: Naciśnij DEL, aby uruchomić Instalatora... lub Naciśnij DEL, aby wejść do konfiguracji... I szybko naciśnij DEL.
Ta opcja wejścia znajduje się na płytach głównych w 90% przypadków. Zdarza się, że przy wejściu trzeba nacisnąć albo F1 lub F2... Jeśli nie masz czasu na naciśnięcie na czas, będziesz musiał powtórzyć procedurę, ponownie uruchomić komputer i spróbować ponownie nacisnąć. Jest to dość trudne w przypadku systemów zainstalowanych na dyskach SSD. Kto nie wie, przeczytaj. Ogólnie rozmawialiśmy o komputerach. Przejdźmy teraz do laptopów.
Z laptopa dane wejściowe do Bios są prawie takie same, jak instrukcje opisane powyżej dla zwykłych komputerów PC, wystarczy nacisnąć inne przyciski. Jedynym utrudnieniem może być to, że urządzenie uruchamia się bardzo szybko i nie masz czasu na wciśnięcie wymaganego klawisza. W niektórych modelach możesz nacisnąć klawisz Pause, aby wstrzymać rozruch systemu. Najczęściej więc, aby wejść do BIOS-u z laptopa, używane są klawisze F2, F10, F12. Najrzadsze przypadki to skróty klawiaturowe, takie jak Ctrl + Esc lub Ctrl + S itp.
Aby wprowadzić te same klawisze są zaciśnięte, nic specjalnego.
Teraz podpiszę wpis BIOS dla kilku modeli laptopów.
Laptopy Acer- trzeba przytrzymać klawisze F1, Del lub F2
Laptopy Lenovo- zwykle F12, jeśli to nie pomaga, spróbuj F1 lub F2
Laptopy Asus- dla większości modeli klawisz Esc. Modele, które zaczynają się od x lub k, używają klawisza F8.
Komputer Acer- klawisze Ctrl + Alt + Esc lub F1
Laptopy Toshiba- klawisz F1 lub Esc, czasami F12
Laptopy Lenovo (starsze modele)- Ctrl + Alt + Ins lub Ctrl + Alt + F3 lub Fn + F1
Laptopy Sony- Klawisze F1, F2 lub F3
Laptopy HP- klawisze F9 lub najpierw Esc, a potem F9
Laptopy Samsung- Przytrzymaj klawisz Esc
Płyty główne Asus- klawisz F8
Płyty główne Intel- Klawisz Esc
Płyty główne MSI- Klawisz F11
Płyty główne Gigabajt- klawisz F12
Notebooki firmy Dell- Przytrzymaj klawisz F12.
Starsze modele firmy Dell- Klawisze Fn + Esc lub Fn + F1
Wybierz modele firmy Dell- Naciśnij dwukrotnie przycisk Reset
Nagroda BIOS- Klawisz Del
ARI
ALR- Klawisze Ctrl + Alt + Esc lub Ctrl + Alt + Del
JESTEM
(Stare wersje)- klawisze F2 lub F1
AST- Klawisze Ctrl + Alt + Esc
Compaq (stare komputery)- Klawisz F1, F2 lub F10 lub Del
Compaq (wybrane modele)- klawisz F10
DTK- Natychmiast po włączeniu naciśnij klawisz Esc
Cybermaks- Klawisz Esc
EISA- Klawisze skrótu Ctrl + Alt + S lub Ctrl + Alt + Esc
Fujitsu (niektóre modele)- klawisz F2
e-Maszyny (wybrane modele)- Klawisze Tab lub Del
Starsze e-Maszyny- klawisz F2
Hewlett-Parkard (HP)- Klawisz F1, F2, Esc, F10, F12 Dotyczy modeli takich jak HP Pavilion, Vectra, TouchSmart, OmniBook itp.
Starsze modele IBM- klawisz F2
IBM ThinkPad (nowe modele)- Przytrzymaj klawisz F1
IBM ThinkPad (starsze modele)- Klawisze Ctrl + Alt + Ins z kursorem w prawym górnym rogu
Mircon- Klawisze F1, F2 lub Del
Ostry- klawisz F2
NEC- Klawisze F2 lub przytrzymaj i przytrzymaj klawisz F1
Czółenko- klawisze F2 lub Del
Microid Research MR BIOS- klawisz F1
Olivetti PC Pro- Skrót klawiaturowy na klawiaturze numerycznej: Ctrl + Alt + Shift + Del
Feniks BIOS- Klawisze Del. Dla starszych modeli: Ctrl + Alt + S, Ctrl + Alt + Ins, Ctrl + S, Ctrl + Alt + Esc
Dzwonek Packarda- Klawisze F1, F1 lub Del. W przypadku starszych modeli: naciśnij klawisz Del
Tandon–Klawisze Ctrl + Shift + Esc
Zenit- Klawisze Ctrl + Alt + Ins
Tyget- Klawisze Esc lub F1
ReverBook- Klawisz Del
Jak widać, opisałem sporo opcji wejścia do BIOS-u z różnych komputerów, laptopów i płyt głównych, zapisz tę instrukcję, aby nie zapomnieć, jak wejść do BIOS-u.
Ty masz startowa płyta CD-DVD i chcesz zainstalować system operacyjny na swoim komputerze, w tym celu będziesz potrzebować melodia odpowiednio BIOS i uruchom z dysku. Możemy również skorzystać z wyboru urządzeń w menu startowym, ale ta funkcja nie zawsze jest na przykład obecna. na starszych płytach głównych. Nie ma też uniwersalnego przycisku do wpisywania BIOS lub Menu startowe... Wielu producentów płyt głównych przeznacza na ten cel różne klawisze.
Najpewniejszym sposobem na zidentyfikowanie takich kluczy jest przeczytanie dokumentacji tego laptopa lub komputera, ale niezależnie od tego, jaki jest klucz, należy go zawsze nacisnąć na samym początku pobierania... Jak tylko włączysz komputer, automatycznie uruchamia program w BIOS-ie. URUCHAMIANIE który z kolei wywołuje podprogram POCZTA(pol. Autotest po włączeniu zasilania), sprawdza procesor, pamięć o dostępie swobodnym (RAM), dysk twardy (HDD), elementy płyty głównej i inne główne urządzenia peryferyjne. Jeden krótki sygnał wskazuje, że taki autotest zakończono sukcesem... Fragment może wyglądać mniej więcej tak. POCZTA:
Najpopularniejszym kluczem BIOS jest DEL, poniżej przedstawimy inne opcje. Na ekranie pojawi się następujący monit: „ Naciśnij DEL, aby uruchomić Setup", czyli naciśnij klawisz DEL zalogować się do BIOS... Również podczas przejścia POCZTA może wyświetlić graficzny ekran powitalny z nazwą producenta komputera lub płyty głównej.
Lista najczęstszych klawiszy do wejścia do menu startowego:
Acer- Esc lub F12 lub F9; Asrock- F11; Asus- Esc lub F8; Compaq- Esc lub F9; Dell- F12; ECS - F11; Fujitsu Siemens- F12; Gigabajt- F12; HP- Esc lub F9; Intel- F10; Lenovo- F12; MSI(Mikro-Gwiazda) - F11; Dzwonek Packarda- F8; Samsung- Wyjście; Sony vaio- F11; Toshiba- F12
Menu wyboru urządzeń rozruchowych wygląda tak:

Wystarczy wybrać żądane urządzenie z listy i kliknąć Wejść.
Lista najczęstszych klawiszy umożliwiających wejście do programu BIOS Setup : TROCHĘ- Del; Acer(Aspire, Altos, Extensa, Ferrari, Power, Veriton, TravelMate) - F2 lub Del; Acer(stare modele) - F1 lub Ctrl + Alt + Esc; ASRock- F2 lub Del; ASUS- Del; BIOSTAR- Del; Chaintech- Del; Compaq(Deskpro, Portable, Presario, Prolinea, Systempro) - F10; Compaq(starsze modele) - F1, F2, F10 lub Del; Dell(Wymiar, Inspiron, Latitude, OptiPlex, Precision, Vostro, XPS) — F2; Dell(stare modele) - Ctrl + Alt + lub Fn + Esc lub Fn + F1 lub Del lub Resetuj dwa razy; ECS (grupa elitarna)- Del lub F1; eMaszyny(eMonster, eTower, eOne, S-Series, T-Series) - Tab lub Del; eMaszyny(niektóre starsze modele) - F2; Foxconn- Del; Fujitsu(Amilo, DeskPower, Esprimo, LifeBook, Tablet) — F2; GIGABYT- Del; Hewlett-Parkard(HP Alternative, Tablet PC) — F2 lub Esc lub F10 lub F12; Hewlett-Parkard(OmniBook, Pavilion, Tablet, TouchSmart, Vectra) - F1; Intel- F2; Lenovo(seria 3000, IdeaPad, ThinkCentre, ThinkPad, ThinkStation) — F1 lub F2; Lenovo(stare modele) - Ctrl + Alt + F3, Ctrl + Alt + Ins lub Fn + F1; MSI(Mikro-Gwiazda) - Del; Pegatron- F2, F10 lub Del; Samsung- F2; Sony(seria VAIO, PCG, seria VGN) — F1, F2 lub F3; Toshiba(Portege, Satellite, Tecra) - F1 lub Esc.
AMI BIOS - zmień priorytet rozruchu urządzeń.
Użyj klawiszy Enter, +/- i strzałek na klawiaturze, aby zmienić ustawienia i poruszać się po menu systemu BIOS. Przesuń strzałki na zakładkę Uruchomić i wybierz Priorytet urządzeń rozruchowych:

Tutaj zobaczymy sekwencja rozruchowa: najpierw stacja dyskietek ( Stacja dyskietek), a następnie dysk twardy ( Twardy dysk), a trzecie urządzenie jest wyłączone ( Wyłączone). Jeśli chcesz uruchomić komputer z dysku, musisz pierwszym urządzeniem na tej liście być napęd CD-DVD. Użyj strzałek, aby przełączyć się na pierwsze urządzenie ( Pierwsze urządzenie rozruchowe), naciśnij klawisz Wejść i w wyświetlonym menu wybierz CD-ROM. Uruchamianie z pamięci USB odbywa się w ten sam sposób.

Aby wyjść z BIOS-u podczas zapisywania dokonanych ustawień ( Zapisz i wyjdź), naciśnij klawisz F10 i potwierdź ( Ok) za pomocą klawisza Wejść.

Phoenix-Award BIOS — zmień priorytet rozruchu urządzeń
Wybierz z menu Zaawansowane funkcje bios i wprowadź ( Wejść).

Tutaj, jeśli chcemy uruchomić komputer z dyskietki, musimy upewnić się, że to urządzenie stał się pierwszym na liście... Użyj strzałek, aby przełączyć się na pierwsze urządzenie rozruchowe ( Pierwsze urządzenie rozruchowe) i zmień na CD-ROM... Następnie wyjdź, zapisując wprowadzone ustawienia ( Zapisz i wyjdź) naciskając F10.

Opublikuj sygnały błędu
Podczas wstępnego autotestu systemu (zaliczenie Poczta) mogą wystąpić błędy. Jeśli nie są krytyczne, to po wyświetleniu określonego komunikatu komputer będzie kontynuował rozruch. W przypadku wykrycia poważnych błędów system komputerowy spróbuje poinformować o nich użytkownika, ale często nie jest możliwe wyświetlenie takich informacji na ekranie.
W takim przypadku musisz kierować się sygnały dźwiękowe(podawane są przez mówcę systemu, mówcę, po zakończeniu procedury) Poczta). Za ich pomocą system raportuje wyniki autotestu. Poniżej jest lista takich sygnałów dla różnych wersji BIOS-u ( BIOS). Dlatego jeśli twój komputer „wyda sygnał dźwiękowy”, możesz łatwo zidentyfikować awarię komputera.
AWARD sygnały BIOS:
Brak sygnałów
Ciągły sygnał dźwiękowy- zasilacz jest uszkodzony.
1 krótki- nie znaleziono błędów.
2 krótkie- znaleziono drobne błędy.
3 długie
1 długa i 1 krótka- problemy z pamięcią RAM.
1 długi i 2 krótkie- problem z kartą graficzną.
1 długa i 3 krótka- wystąpił błąd podczas inicjowania klawiatury.
1 długi i 9 krótkich- wystąpił błąd podczas odczytu danych z mikroukładu pamięci tylko do odczytu.
1 długie powtarzanie- nieprawidłowo zainstalowane moduły pamięci.
1 krótkie powtórzenie- problemy z zasilaniem.
Sygnały AMI BIOS:
Brak sygnałów- zasilacz jest uszkodzony lub nie jest podłączony do płyty głównej.
1 krótki- nie znaleziono błędów.
2 krótkie- Błąd parzystości pamięci RAM.
3 krótkie- wystąpił błąd podczas działania pierwszych 64 KB pamięci operacyjnej.
4 krótkie- zegar systemowy jest uszkodzony.
5 krótkich- uszkodzony procesor centralny.
6 krótkich- uszkodzony kontroler klawiatury.
7 krótkich
8 krótkich- uszkodzona pamięć wideo.
9 krótkich
10 krótkich- nie ma możliwości zapisu do pamięci CMOS.
11 krótkich- uszkodzona zewnętrzna pamięć podręczna (zainstalowana w gniazdach na płycie głównej).
1 długi i 2 krótkie- karta graficzna jest uszkodzona.
1 długa i 3 krótka- karta graficzna jest uszkodzona.
1 długi i 8 krótkich- problemy z kartą graficzną lub monitor nie jest podłączony.
Sygnały BIOS firmy PHOENIX:
1-1-3 - błąd zapisu/odczytu danych CMOS.
1-1-4 - błąd w sumie kontrolnej zawartości układu BIOS.
1-2-1 - płyta główna jest uszkodzona.
1-2-2 - błąd inicjalizacji kontrolera DMA.
1-2-3 - wystąpił błąd podczas próby odczytu/zapisu na jednym z kanałów DMA.
1-3-1 - błąd regeneracji pamięci RAM.
1-3-3
1-3-4 - wystąpił błąd podczas testowania pierwszych 64 KB pamięci RAM.
1-4-1 - płyta główna jest uszkodzona.
1-4-2 - błąd w testowaniu pamięci RAM.
1-4-3 - błąd zegara systemowego.
1-4-4 - błąd dostępu do portu wejścia/wyjścia.
3-1-1 - błąd w inicjalizacji drugiego kanału DMA.
3-1-2 - błąd inicjalizacji pierwszego kanału DMA.
3-1-4 - płyta główna jest uszkodzona.
3-2-4 - błąd kontrolera klawiatury.
3-3-4 - błąd testowania pamięci wideo.
4-2-1 - błąd zegara systemowego.
4-2-3 - błąd linii A20. Wadliwy kontroler klawiatury.
4-2-4 - błąd podczas pracy w trybie chronionym. Procesor centralny może być uszkodzony.
4-3-1 - błąd podczas testowania pamięci RAM.
4-3-4 - błąd zegara czasu rzeczywistego.
4-4-1 - Błąd testowania portu szeregowego. Błąd może być spowodowany przez urządzenie korzystające z tego portu.
4-4-2 - wystąpił błąd podczas testowania portu równoległego. Błąd może być spowodowany przez urządzenie korzystające z tego portu.
BIOS (pol. Podstawowy System Wejścia Wyscia- „podstawowy system wejścia-wyjścia”) – część oprogramowania systemowego zaimplementowana w postaci oprogramowania układowego, która ma na celu zapewnienie systemowi operacyjnemu API umożliwiającego dostęp do sprzętu komputerowego i podłączonych do niego urządzeń
Po włączeniu zasilania komputera, podczas uruchamiania, za pomocą programów napisanych w BIOS-ie, autotest sprzętu komputerowego - POST ( autotest po włączeniu). Podczas testu POST BIOS sprawdza sprawność kontrolerów na płycie głównej, ustawia parametry niskiego poziomu ich działania (na przykład częstotliwość magistrali i parametry centralnego mikroprocesora, kontroler RAM, FSB, AGP, PCI, kontrolery magistrali USB )
Podczas testu POST na dole ekranu pojawia się monit: Naciśnij DEL, aby uruchomić Setup, - DEl (Usuń) jest najczęstszym klawiszem do wejścia do konfiguracji BIOS
Wejście do systemu BIOS umożliwia użytkownikowi skonfigurowanie różnych ustawień: włączanie lub wyłączanie urządzeń lub dostępnych portów, ustawianie priorytetu rozruchu urządzeń lub ich kolejności. Niektóre zaawansowane ustawienia pozwalają również użytkownikowi na dostrojenie wydajności komputera, takie jak mnożnik zegara procesora i częstotliwość magistrali systemowej (FSB) do przetaktowywania, ustawienia pamięci DRAM, do flashowania nowych wersji BIOS itp.
Skróty klawiszowe
Aby wejść do BIOS-u, użytkownik musi nacisnąć określony klawisz lub kombinację klawiszy podczas początkowego ekranu startowego BIOS-u. Poniżej znajduje się lista producentów OEM komputerów PC oraz skrótów klawiszowych lub klawiaturowych umożliwiających wejście do systemu BIOS. Należy pamiętać, że niektórzy producenci mogą mieć więcej niż jedną metodę dostępu do BIOS-u, w zależności od tego, kiedy BIOS zostanie wydany.
| Producent komputera | Klucze |
| Acer(Aspire, Power, Veriton, Extensa, Ferrari, TravelMate, Altos) | Del lub F1 |
| Acer(Serwer Altos 600) | klawisz kontrolny+Alt+wyjście lub F1 |
| Acer(Starszy komputer) | F1 lub klawisz kontrolny+Alt+wyjście |
| TROCHĘ | Del |
| ASUS | Del |
| JESTEM(Amerykańskie megatrendy AMIBIOS, AMI BIOS) | Del |
| JESTEM(Amerykańskie megatrendy AMIBIOS, AMI BIOS) - Stara wersja | F1 lub F2 |
| ASRock | Del lub F2 |
| Nagroda BIOS(NagrodaBIOS) | Del |
| Nagroda BIOS(NagrodaBIOS) - Stara wersja | klawisz kontrolny+Alt+wyjście |
| BIOSTAR | Del |
| Compaq(Presario, Prolinea, Deskpro, Systempro, Portable) | F10 |
| Compaq(Starsze komputery) | F1, F2, F10, lub Del |
| Chaintech | Del |
| Cybermaks | wyjście |
| Dell(XPS, Dimension, Inspiron, Latitude. OptiPlex, Precision, Vostro) | F2 |
| Dell(Starsze modele 486) | klawisz kontrolny+Alt+Wejść |
| System Dell Dimension L566cx | Del |
| Dell(Starsze modele laptopów) | Fn+wyjście lub Fn+F1 |
| Dell(Niektóre modele) | Dwa razy Resetowanie |
| ECS(Elitarna grupa) | Del lub F1 |
| eMaszyny(eMonster, eTower, eOne, seria S, seria T) | Del lub Patka |
| eMaszyna(Niektóre starsze komputery) | F2 |
| Fujitsu(LifeBook, Esprimo, Amilo, Tablet, DeskPower) | F2 |
| Brama przy użyciu Phoenix BIOS(DX, FX, One, GM, GT, GX, Profil, Astro) | F1 |
| GIGABYT | Del |
| Hewlett-Parkard(HP Pavilion, TouchSmart, Vectra, OmniBook, Tablet) | F1 |
| Hewlett-Parkard(alternatywa HP) | F2 lub wyjście |
| Komputer typu Tablet firmy Hewlett-Parkard (HP): | F10 lub F12 |
| IBM ThinkPad z systemem Phoenix BIOS | klawisz kontrolny+Alt+F11 |
| IBM(Starsze komputery lub notebooki) | F2 |
| Intel | F2 |
| Lenovo(ThinkPad, IdeaPad, seria 3000, ThinkCentre, ThinkStation) | F1 lub F2 |
| Lenovo(Starsze produkty) | klawisz kontrolny+Alt+F3, klawisz kontrolny+Alt+Ins lub Fn+F1 |
| MSI(Mikro-Gwiazda) | Del |
| Mikron(Komputery MPC ClientPro, Transport) | Del lub F1, F2 |
| Microid Research MR BIOS | F1 |
| NEC(PowerMate, Versa, seria W) | F2 |
| Dzwonek Packarda(seria 8900, seria 9000, Pulsar, Platinum, EasyNote, imedia, iextreme) | Del lub F1, F2 |
| Feniks BIOS(BIOS nagrodzony przez Phoenix) | Del |
| Feniks BIOS(BIOS nagrodzony przez Phoenix) - Stara wersja | klawisz kontrolny+Alt+S, klawisz kontrolny+Alt+wyjście, klawisz kontrolny+Alt+Ins lub klawisz kontrolny+S |
| Ostry(laptopy do notebooków, Actius UltraLite) | F2 |
| Samsung | F2 |
| Sony(seria VAIO, PCG, seria VGN) | F1,F2 lub F3 |
| Seria Sony Vaio 320 | F2 |
| Toshiba(Portégé, Satelita, Tecra) | wyjście |
| Toshiba(Portégé, Satellite, Tecra z Phoenix BIOS) | F1 |
| Zenit, Feniks | klawisz kontrolny+Alt+Ins |
MSI produkuje różnorodne produkty komputerowe, wśród których znajdują się pełnowartościowe komputery stacjonarne, komputery typu all-in-one, laptopy i płyty główne. Właściciele konkretnego urządzenia mogą potrzebować wejść do systemu BIOS, aby zmienić dowolne ustawienia. Jednocześnie w zależności od modelu płyty głównej klucz lub ich kombinacja będą się różnić, dlatego dobrze znane wartości mogą nie działać.
Proces wejścia do systemu BIOS lub UEFI dla MSI jest prawie taki sam, jak w przypadku innych urządzeń. Po włączeniu komputera PC lub laptopa pierwszym krokiem jest wyświetlenie ekranu powitalnego z logo firmy. W tej chwili musisz mieć czas, aby nacisnąć klawisz, aby wejść do BIOS-u. Najlepiej robić krótkie szybkie kliknięcia, aby na pewno dostać się do ustawień, ale przytrzymując klawisz przez długi czas, aż pojawi się menu główne BIOS. Jeśli przegapisz moment, w którym komputer zareaguje na wywołanie systemu BIOS, rozruch będzie kontynuowany i będziesz musiał ponownie uruchomić komputer, aby powtórzyć powyższe kroki.
Główne klawisze do wprowadzenia to: Del(Ona Kasować) oraz F2... Te wartości (głównie Del) dotyczą komputerów all-in-one, notebooków tej marki, a także płyt głównych z UEFI. Rzadziej F2 ma znaczenie. Zakres wartości jest tutaj niewielki, więc nie ma tu niestandardowych kluczy ani ich kombinacji.
Płyty główne MSI można integrować na przykład z notebookami innych producentów, tak jak ma to miejsce w przypadku laptopów HP. W takim przypadku proces logowania zwykle zmienia się na F1.
Możesz również wyświetlić klucz logowania w instrukcji obsługi pobranej z oficjalnej strony internetowej MSI.

Oczywiście, jeśli płyta główna MSI jest wbudowana w laptopa innego producenta, będziesz musiał poszukać dokumentacji na stronie internetowej tej firmy. Zasada wyszukiwania jest podobna i nieco inna.
Rozwiązywanie problemów z wejściem do BIOS/UEFI
Często zdarzają się sytuacje, w których nie można wejść do BIOS-u po prostu naciskając żądany klawisz. Jeśli nie ma poważnych problemów wymagających interwencji sprzętowej, ale nadal nie możesz dostać się do BIOS-u, być może opcja była wcześniej włączona w jego ustawieniach „Szybki rozruch”(szybkie ładowanie). Głównym celem tej opcji jest sterowanie trybem uruchamiania komputera, co pozwala użytkownikowi ręcznie przyspieszyć ten proces lub uczynić go standardowym.
Aby go wyłączyć, użyj narzędzia o tej samej nazwie z MSI. Oprócz przełącznika opcji szybkiego rozruchu ma funkcję, która automatycznie loguje się do BIOS-u przy następnym włączeniu komputera.
Rozwiązanie przeznaczone jest do płyt głównych, więc musisz poszukać modelu zainstalowanego w komputerze PC/laptopie. Funkcja MSI Fast Boot nie jest dostępna dla wszystkich płyt głównych tego producenta.

Gdy opisana instrukcja nie przynosi pożądanego rezultatu, najprawdopodobniej problem jest wynikiem nieprawidłowych działań użytkownika lub awarii, które wystąpiły z tego czy innego powodu. Najskuteczniejszą opcją byłoby oczywiście zresetowanie ustawień w sposób omijający możliwości samego BIOS-u. Przeczytaj o nich w innym artykule.
Nie będzie zbyteczne zapoznawanie się z informacjami o tym, co może wpłynąć na utratę wydajności systemu BIOS.
Wejście do BIOS/UEFI może być problematyczne dla posiadaczy bezprzewodowych lub częściowo uszkodzonych klawiatur. W takim przypadku rozwiązanie można znaleźć pod poniższym linkiem.
Na tym kończy się artykuł, jeśli nadal masz problemy z zalogowaniem się do BIOS-u lub UEFI, napisz o swoim problemie w komentarzach, a my postaramy się pomóc.