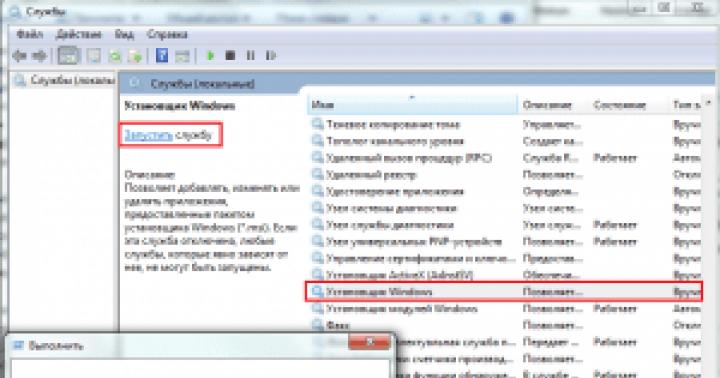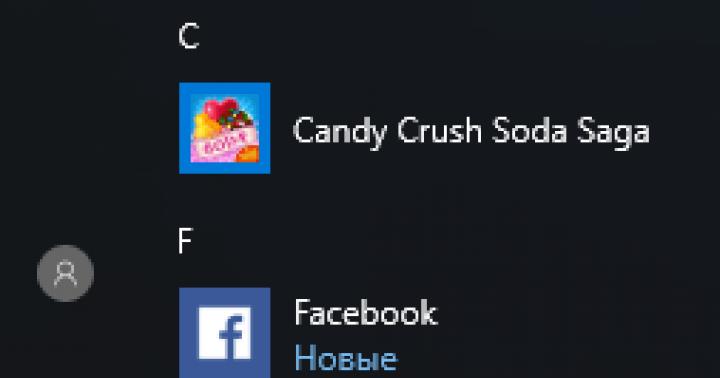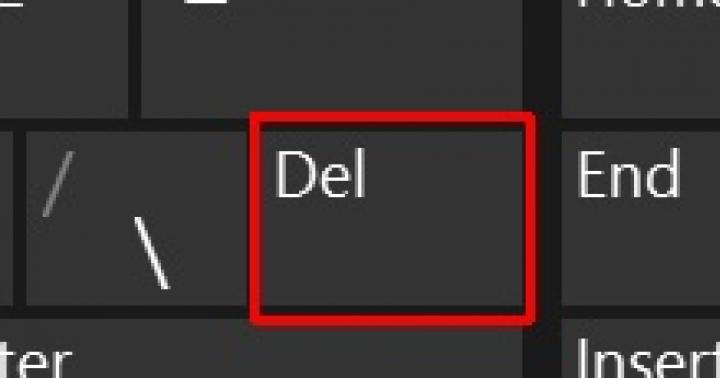Niektórzy użytkownicy systemu Windows lubią ponownie instalować system operacyjny, gdy nie mogą poradzić sobie z sytuacją i samodzielnie znaleźć rozwiązanie problemu. Na przykład, jeśli nieudana próba wdrożenia aktualizacji spowodowała, że komputer przeszedł w tryb cyklicznego restartu, a następnie pojawił się komunikat „Nie można skonfigurować aktualizacji systemu Windows. Cofanie zmian w toku „lub” Nie udało się ukończyć aktualizacji. Anulowanie zmian. Nie wyłączaj komputera. " Nogi jednego i drugiego wciąż rosną wraz z Windows 7 i nadal nie można ich odciąć w pierwszej dziesiątce. Ale nadal można je przezwyciężyć, a do tego wcale nie trzeba wyburzać systemu i instalować go ponownie. Wystarczy przeczytać tę instrukcję, która opisuje, co należy zrobić, jeśli system operacyjny nie był w stanie zainstalować aktualizacji Windows 10.
Wyczyść folder SoftwareDistribution za pomocą aktualizacji systemu Windows 10
Przed zainstalowaniem aktualizacji system pobiera je do osobnego katalogu. W większości przypadków czyszczenie lub przesuwanie go pomaga przezwyciężyć wspomniane błędy. Można to zrobić zarówno spod systemu (jeśli masz do niego dostęp), jak i za pomocą dysku USB z plikami do instalacji Windows 10.
Czyszczenie folderu SoftwareDistribution w
Ta metoda jest odpowiednia, jeśli udało Ci się zalogować do systemu.

Używanie rozruchowej pamięci USB z systemem Windows 10 do czyszczenia oprogramowania SoftwareDistribution
Jeśli nie możesz dostać się do systemu, to aby wyczyścić folder, będziesz musiał użyć dysku z plikami do zainstalowania systemu operacyjnego. istnieje kilka sposobów, ale tak czy inaczej potrzebujesz drugiego komputera ze stabilnym systemem operacyjnym.
Po utworzeniu dysku rozruchowego wykonaj następujące czynności:

Naprawianie błędu Nie udało się ukończyć aktualizacji systemu Windows przez diagnostykę Centrum aktualizacji
Jak zapewne wiesz, system Windows ma własny zestaw narzędzi diagnostycznych i rozwiązywania problemów. Prawdopodobnie często się na nią natknąłeś, ale nigdy jej nie używałeś. Teraz masz świetną okazję, aby wykorzystać go do rozwiązania problemu.

Jeśli nie możesz dostać się do systemu, powinieneś spróbować innej opcji.

Usuń zduplikowany profil, aby naprawić aktualizacje systemu Windows, aby zakończyć błąd
W niektórych przypadkach proces instalacji aktualizacji systemu Windows 10 może się nie powieść z powodu zduplikowanego konta użytkownika. Edytor rejestru pomoże Ci rozwiązać ten problem. Zachowaj ostrożność i nie dotykaj niczego niepotrzebnego, aby nie uszkodzić systemu.

W przypadku braku poprawy po zastosowaniu wszystkich zalecanych metod, można spróbować zapisać dane.
Ci użytkownicy, którzy niezależnie pobrali oficjalny obraz instalacyjny systemu operacyjnego Windows 10, są oczywiście zaznajomieni ze specjalnym narzędziem Media Creation Tool. Jest to zastrzeżone narzędzie firmy Microsoft przeznaczone do tworzenia nośnika startowego do instalacji i aktualizacji systemu operacyjnego. Ale czasami możesz mieć problem z uruchomieniem Media Creation Tool. Na przykład błąd „Instalator nie mógł uruchomić się poprawnie, uruchom ponownie komputer”. Lub aplikacja w ogóle się nie uruchamia. Przyczyn może być kilka.
Najczęstszym powodem jest to, że Media Creation Tool nie działa, ponieważ jest nieprawidłowo rozpoznawane przez system bezpieczeństwa i blokuje wszelką podejrzaną aktywność. Dlatego warto zacząć od wyłączenia programu antywirusowego i zapory (firewall).

Sprawdzenie pracy Media Creation Tool. Nie pomogło? Pójść dalej. Kolejnym możliwym powodem jest to, że Twoje konto nie ma wystarczających uprawnień do uruchomienia programu. Spróbuj kliknąć prawym przyciskiem myszy jego ikonę iw wyświetlonym menu wybierz „Uruchom jako administrator”. Alternatywnie możesz spróbować utworzyć inne konto Windows z uprawnieniami administratora i spróbować sprawdzić, czy narzędzie uruchomi się teraz.
Kolejnym powodem, dla którego Media Creation Tool nie działa, są problemy z siecią lokalną. Wypróbuj następujące. Uruchom wiersz polecenia jako administrator. Następnie wprowadź kolejno następujące polecenia: ipconfig / release Zwolnij adres IP, jeśli zostanie automatycznie uzyskany z serwera DHCP.

Następnie: ipconfig / renew To odnowi nasz adres IP.

I na koniec wyczyść pamięć podręczną DNS: ipconfig / flushdns
Teraz musisz sprawdzić, czy masz dostęp do Internetu, a następnie sprawdzić działanie Media Creation Tool.
Innym sposobem, w którym czasami okazuje się, że można rozwiązać problem podczas uruchamiania Media Creation Tool, jest wyczyszczenie tymczasowych plików systemowych. Aby to zrobić, musisz wpisać następujący adres w pasku adresu Eksploratora Windows:% TEMP% Naciśnij klawisz „Enter”. Spowoduje to otwarcie folderu przechowującego tymczasowe pliki oprogramowania, które jest uruchomione lub było uruchomione w systemie. Wygląda to mniej więcej tak:

Całkowicie usuwamy jego zawartość i uruchamiamy ponownie. Cóż, jeśli narzędzie Media Creation Tool nie działa po tym, jest tylko jedno wyjście - pobierz obraz instalacyjny i utwórz dysk rozruchowy na innym komputerze, a następnie przejdź do tego i ponownie zainstaluj system operacyjny.
set-os.ru
Windows 10 Technical Preview Kompilacja 10049 już dostępna!

I znowu otrzymujemy nową wersję na kanale szybkiej aktualizacji! Firma rzeczywiście przeszła na szybszy schemat aktualizacji. Nowa kompilacja ma numer 10049 i jest dostępna do pobrania z witryny Windows Update.
Przypomnijmy, że poprzedni build miał numer 10041, co oznacza, że obecny build otrzymał tylko drobne zmiany i ulepszenia, w końcu minął nieco ponad tydzień. Ale w tej wersji po raz pierwszy dołączona jest nowa przeglądarka Spartan!
Ten montaż jak zwykle nie jest pozbawiony błędów. Spośród znanych można zauważyć:
- Po zalogowaniu możesz zobaczyć niebieski ekran zamiast pulpitu. Zablokuj komputer przyciskiem sprzętowym lub naciśnij kombinację klawiszy Win + L i ponownie wejdź do systemu. Możesz także spróbować otworzyć Menedżera zadań za pomocą skrótu klawiaturowego Ctrl + Shift + Esc.
- Sprawdzanie nowych wiadomości w Outlooku nie działa
- Ten zestaw nie może uruchamiać maszyn wirtualnych Hyper-V. Ten błąd zostanie naprawiony wraz z aktualizacją na kanale Slow.
- Visual Studio 2015 nie działa stabilnie.Emulatory, projektant XAML nie działają. Ten problem zostanie również naprawiony wraz z aktualizacją na kanale Slow.
Cóż, szczęśliwa aktualizacja! A jeśli masz zamiar poczekać na zdjęcia, zostaną one przesłane za kilka godzin!
Napisz swoją opinię na temat nowej wersji w komentarzach. Możesz omówić to zarówno w grupie VKontakte, jak i na naszym forum.
Pobierz / Pobierz:
Windows 10 Build 10049 Pro rosyjski 64-bitowy:
Windows 10 Build 10049 Pro rosyjski 32-bitowy:
Windows 10 Kompilacja 10049 Pro w języku angielskim 64-bitowy:
Windows 10 Kompilacja 10049 Pro w języku angielskim 32-bitowy:
Uwaga! Rozmiar pliku jest rzeczywiście mniejszy niż zwykle. Wynika to z faktu, że dokonali konwersji, aby uzyskać obraz nie z install.wim, ale z install.esd. To jest różnica w wielkości. Instalacja z tych obrazów przebiega normalnie, co zostało zweryfikowane przez administratorów portalu.
Znalazłeś błąd? Wybierz i naciśnij Ctrl + Enter
thecommunity.ru
Instalator systemu Windows nie mógł skonfigurować systemu Windows do pracy ze sprzętem

Podczas przywracania systemu na nowy dysk twardy z dyskami odzyskiwania, architektura i zawartość partycji są przywracane do stanu fabrycznego. Ale w tej chwili - początek instalacji systemu Windows (przygotowanie systemu Windows do pierwszego uruchomienia), dzieje się:
Montaż sprzętu -100%
WIADOMOŚĆ:
„Instalator systemu Windows nie mógł skonfigurować systemu Windows do pracy ze sprzętem na tym komputerze”.
Klikam OK, komputer uruchamia się ponownie, instalacja zaczyna się od nowa...
i znowu wszystko się zatrzymuje,
WIADOMOŚĆ:
„Proces instalacji nie mógł zostać ukończony. Uruchom ponownie instalator, aby zainstalować system Windows. ” Kliknij OK, instalacja rozpocznie się od nowa
i znowu wszystko się zatrzymuje
WIADOMOŚĆ:
„Proces instalacji nie mógł zostać ukończony. Uruchom ponownie instalator, aby zainstalować system Windows. ”
Wszystko, co musisz zrobić, gdy pojawi się komunikat „Instalator systemu Windows nie mógł skonfigurować systemu Windows do pracy ze sprzętem na tym komputerze” lub „Nie można ukończyć procesu instalacji. Aby zainstalować system Windows, uruchom ponownie instalator "więc nie klikaj przycisku" OK "
Ale naciśnij kombinację klawiszy, pojawi się czarne okno z wierszem poleceń. W nim musisz zarejestrować ścieżkę do pliku wykonywalnego i uruchomić go. Plik nazywa się msoobe.exe, a pełna ścieżka do niego będzie wyglądać tak:
C:\Windows\System32\oobe\msoobe.exe
Podczas instalacji na laptopie musisz również nacisnąć klawisz FN
Powinno pojawić się okno z prośbą o wprowadzenie nazwy konta.
PS Nawiasem mówiąc, wszystko będzie działać, jeśli twój komputer naprawdę obsługuje system Windows 7, chociaż najprawdopodobniej tak jest.
Próbujesz zainstalować aktualizację w systemie Windows 10, ale wyświetlane jest powiadomienie, że nie można jej ukończyć, gdy system zacznie cofać zmiany. Dowiedzmy się więcej o tym, jak naprawić ten błąd.
Błędy, które nie mogą zakończyć instalacji, nie są nowe dla użytkowników. Wiele osób napotkało błąd w systemie Windows 7, w którym system powiadamia, że aktualizacje nie mogły zostać ukończone, a następnie rozpoczyna proces cofania zmian. Od jakiegoś czasu coraz więcej użytkowników widzi ten problem w systemie Windows 10.
System poprawnie pobiera aktualizacje i wyświetla informację, że są gotowe do zainstalowania. Jeśli zignorujesz instalację, po chwili sam system operacyjny „wyrzuci” powiadomienie o konieczności aktualizacji systemu Windows, oferując ponowne uruchomienie komputera w celu zakończenia operacji.
I tu zaczyna się problem. Aktualizacja jest teoretycznie zainstalowana, ale w pewnym momencie pojawia się ostrzeżenie o możliwej awarii. Pojawia się powiadomienie „Nie udało się ukończyć aktualizacji”, a poniżej ekranu wyświetla się „Anulowanie zmian” — system Windows 10 rozpoczyna procedurę dezinstalacji i przywraca system do stanu sprzed instalacji. I tak w kółko, za każdym razem, gdy próbujesz zaktualizować system operacyjny. Jak naprawić?
Metoda numer 1. Narzędzie do rozwiązywania problemów z Windows Update
Aby rozpocząć, możesz użyć automatycznego narzędzia do rozwiązywania problemów z systemem Windows 10. Jest to oficjalne narzędzie do pobrania firmy Microsoft. Narzędzie diagnozuje obszar systemu pod kątem występowania w nim usterek, a następnie próbuje je rozwiązać za pomocą podstawowych metod. Skuteczność może być mniejsza lub większa, w zależności od problemu, ale zawsze warto dać temu programowi szansę, gdy zaczynamy rozwiązywać problemy.
Pobierz narzędzie do rozwiązywania problemów
Po pobraniu uruchom narzędzie i postępuj zgodnie z instrukcjami wyświetlanymi na ekranie. Program automatycznie wyszuka problemy, a następnie spróbuje je naprawić.

Jeśli pojawi się powiadomienie, że „” zostało przywrócone, możesz spróbować zaktualizować system.
Metoda numer 2. Czyszczenie folderu SoftwareDistribution
Folder SoftwareDistribution zawiera instalatory aktualizacji. Problem może wynikać z ich uszkodzenia lub błędu kompatybilności. Dlatego warto usunąć zawartość tego folderu i ponownie uruchomić usługę.
Aby móc to zrobić, musisz tymczasowo zatrzymać usługę, w przeciwnym razie usunięcie plików zostanie zablokowane.
Naciśnij skrót klawiaturowy Win + R i wprowadź polecenie:
Znajdź usługę na liście, kliknij ją prawym przyciskiem myszy i wybierz „Zatrzymaj”. Usługa zostanie zawieszona.

Naciśnij ponownie klawisze Win + R w tym samym czasie, wprowadź ścieżkę do katalogu poniżej i naciśnij Enter:
C: \ Windows \ Dystrybucja oprogramowania

Cała zawartość katalogu SoftwareDistribution musi zostać usunięta — musi pozostać pusta.
Po usunięciu wszystkich plików z folderu ponownie otwórz listę usług (wprowadź polecenie „services.msc” w oknie uruchamiania), znajdź, kliknij go prawym przyciskiem myszy i wybierz „Uruchom”.
Teraz spróbuj zaktualizować swój system.

Jednym z typowych problemów użytkowników systemu Windows 10 jest komunikat „Nie mogliśmy skonfigurować aktualizacji systemu Windows. Cofanie zmian w toku „lub” Nie udało się ukończyć aktualizacji. Anulowanie zmian. Nie wyłączaj komputera "po ponownym uruchomieniu komputera, aby zakończyć instalowanie aktualizacji.
Windows 10 ma wbudowaną diagnostykę do rozwiązywania problemów z aktualizacją. Podobnie jak w poprzednim przypadku mogą zaistnieć dwie sytuacje: system uruchamia się lub Windows 10 ciągle się restartuje, cały czas zgłaszając, że nie udało się dokończyć konfiguracji aktualizacji.
W pierwszym przypadku wykonaj następujące kroki:

W drugiej sytuacji jest trudniej:
- Wykonaj kroki 1-3 z sekcji dotyczącej czyszczenia pamięci podręcznej aktualizacji (przejdź do wiersza poleceń w środowisku odzyskiwania uruchomionym z rozruchowego dysku flash USB lub dysku).
- bcdedit / set (domyślnie) safeboot minimal
- Uruchom ponownie komputer z dysku twardego. Tryb awaryjny powinien się otworzyć.
- W trybie awaryjnym w wierszu poleceń wprowadź kolejno następujące polecenia (każde uruchomi narzędzie do rozwiązywania problemów, najpierw przejdzie przez jedno, a następnie drugie).
- msdt / id BitsDiagnostic
- msdt / id WindowsUpdateDiagnostic
- Wyłącz tryb awaryjny poleceniem: bcdedit / deletevalue (domyślnie) safeboot
- Zrestartuj swój komputer.
To może zadziałać. Ale jeśli drugi scenariusz (cykliczny restart) nie był w stanie rozwiązać problemu do tej pory, być może trzeba będzie użyć resetowania systemu Windows 10 (można to zrobić podczas zapisywania danych, uruchamiając z rozruchowego dysku flash USB lub dysku). Więcej szczegółów - (patrz ostatnia z opisanych metod).
Aktualizacje systemu Windows 10 nie zostały ukończone z powodu zduplikowanych profili użytkowników
Jeszcze jedna, mało opisana przyczyna problemu „Nie udało się ukończyć aktualizacji. Anulowanie zmian. Nie wyłączaj komputera "w systemie Windows 10 - problemy z profilami użytkowników. Jak to naprawić (ważne: to, co poniżej, jest na własną odpowiedzialność, możesz potencjalnie coś zepsuć):

Po zakończeniu procedury uruchom ponownie komputer i spróbuj ponownie zainstalować aktualizacje systemu Windows 10.
Dodatkowe sposoby naprawienia błędu
Jeśli wszystkie proponowane rozwiązania problemu anulowania zmian z powodu braku możliwości konfiguracji lub zakończenia aktualizacji systemu Windows 10 nie powiodły się, nie pozostało wiele opcji:
- Wypróbuj teraz, usuń zawartość Dystrybucja oprogramowania \ Pobieranie, ponownie pobierz aktualizacje i zacznij je instalować.
- Usuń oprogramowanie antywirusowe innej firmy, uruchom ponownie komputer (wymagane do zakończenia dezinstalacji), zainstaluj aktualizacje.
- Być może przydatne informacje można znaleźć w osobnym artykule:.
- Wypróbuj długą drogę, aby przywrócić oryginalny stan składników Windows Update, opisany na oficjalnej stronie Microsoft
I wreszcie, w przypadku, gdy wszystko inne zawiedzie, może to być najlepsza opcja.
Mniej więcej miesiąc temu znajomy przyniósł laptopa z uszkodzonym systemem operacyjnym. Nie zadawałem niepotrzebnych pytań o to, co dokładnie stało się z laptopem, ale nie chciał się uruchamiać. Niestety nie pamiętam teraz błędu. Ponieważ nie potrzebowała danych na dysku twardym, „a szczerze mówiąc, nie było tam nic oprócz systemu operacyjnego”, podłączyłem dysk flash USB i przystąpiłem do instalacji systemu operacyjnego.
Instalacja systemu operacyjnego Windows 7 odbyła się w spokojnym i normalnym trybie, ale na ostatnim etapie (przy instalacji 100%) nagle pojawił się błąd: Instalator systemu Windows nie był w stanie skonfigurować systemu Windows do pracy ze sprzętem tego komputera (niestety nie zrobiłem zdjęcia)
Nie przywiązywałem dużej wagi do tego błędu, a komputer zrestartował się. Jak się nieco później okazało, Windows 7 odmówił uruchomienia.

Po raz kolejny musiałem przeinstalować system, ale niestety tuż przed zakończeniem pojawia się ten sam błąd „Instalator systemu Windows nie mógł skonfigurować systemu Windows do pracy ze sprzętem na tym komputerze.".
Pierwsze rozwiązanie
Podczas instalacji systemu Windows, gdy tylko pojawi się ten błąd, nie klikaj przycisku „Kontynuuj”. Naciśnij kombinację klawiszy SHIFT + F10 na klawiaturze. Zostanie wyświetlone okno wiersza polecenia.

Musimy przejść do folderu C: / Windows / System32 / oobe / i uruchom aplikację msoobe.exe... Aby poruszać się między folderami, użyj polecenia Płyta CD... Wystarczy wykonać wszystkie kroki, jak na obrazku, a rozpoczniesz instalację systemu Windows.
Płyta CD /
- cd Windows / System32 / oobe / (Użyj odwrotnego ukośnika zamiast /)
- msoobe.exe
Wypełniamy pola i możemy dokończyć instalację Windows w zwykły sposób.

Drugie rozwiązanie
Wtedy jeszcze nie wiedziałem, że błąd może być związany z ustawieniami BIOS-u, ale nie tak dawno natknąłem się na podobny problem. Przed uruchomieniem systemu Windows mam