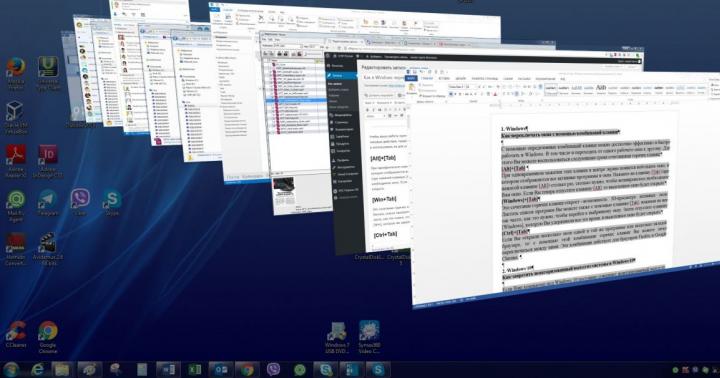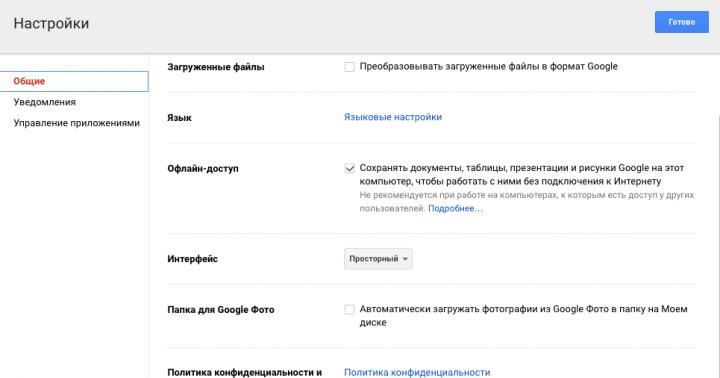Google jest jeszcze bardzo dalekie od możliwości konkurowania na równych zasadach z Microsoftem na rynku pakietów biurowych. Jednak Dysk Google jest popularny wśród ogromnej liczby osób, a liczba ta stale rośnie w miarę wzrostu popularności urządzeń z Androidem i systemem operacyjnym Chrome. W naszym materiale znajdziesz dziesięć wskazówek dotyczących pracy z Dyskiem Google i Dokumentami Google, o których być może nie miałeś pojęcia.
Dostęp bez połączenia z Internetem
Wyszukaj pliki PDF

Dysk Google automatycznie skanuje wszystkie przesyłane pliki PDF. Paranoikom się to nie spodoba, ale zwykli użytkownicy powinni być zadowoleni z możliwości wyszukiwania tekstu w zeskanowanych plikach PDF, a także jego edycji. Aby to zrobić, kliknij dokument prawym przyciskiem myszy i wybierz opcję „Otwórz w Dokumentach Google”. Nie zawsze działa to idealnie, ale ta opcja niewątpliwie będzie przydatna, gdy nie masz pod ręką specjalistycznego oprogramowania do skanowania plików PDF, takiego jak Adobe Acrobat.
Elastyczne wyszukiwanie
Główną działalnością Google jest wyszukiwanie. Nic więc dziwnego, że jest to jedna z mocnych stron usługi Google Drive. Kliknij strzałkę obok ikony wyszukiwania i ustaw różne kryteria: format pliku, część nazwy, adres użytkownika, który Ci go wysłał, datę utworzenia lub okres ostatniej edycji, słowa kluczowe w pliku i tak dalej .
Skanowanie dokumentów

Dysk Google na Androida może skanować dokumenty. Wystarczy uruchomić aplikację na swoim urządzeniu, kliknąć przycisk „Dodaj” i wybrać funkcję „skanuj”. Następnie za pomocą aparatu urządzenia musisz zrobić zdjęcie, przyciąć je i w razie potrzeby obrócić, po czym obraz zostanie natychmiast przekonwertowany do formatu PDF i pojawi się na Twoim Dysku Google. W ten sposób można tworzyć dokumenty wielostronicowe.
Dysk Google zapisuje wszystkie wersje dokumentów

Dysk Google zapisuje stare wersje plików na wypadek, gdyby coś się z nimi stało lub gdybyś chciał wrócić do poprzednich wersji. Jest to szczególnie wygodne, gdy nad jednym dokumentem pracuje kilka osób. W przypadku plików utworzonych na Dysku Google nie ma limitu czasu na przywrócenie poprzedniej wersji, w przypadku plików pobranych z zewnątrz czas ten wynosi 30 dni.

To tylko kwestia czasu, zanim ludzkość porzuci tradycyjne metody wprowadzania danych – mysz i klawiaturę. Google już zachęca użytkowników Dysku Google do rezygnacji ze zwykłego stukania w klawisze, oferując im alternatywę w postaci pisania głosowego. W nowym oknie dokumentu wybierz zakładkę „Narzędzia” - „Wprowadzanie głosowe”, rozsiądź się wygodnie na krześle i po prostu dyktuj tekst swoim głosem. To prawda, że nadal będziesz potrzebować klawiatury, aby edytować wynikowy wynik. Niestety, narzędzia głosowe nie działają jeszcze w stu procentach dokładnie.
Dysk Google współpracuje z Google Now
Możesz wyszukiwać pliki na Dysku Google za pomocą Google Now. Aby to zrobić, na urządzeniu z Androidem wpisz lub powiedz „Wyszukaj Dysk”, a następnie swoją prośbę. Otworzy się aplikacja Dysk Google i wyświetli wyniki wyszukiwania.
Wygodne sortowanie wszystkich plików według rozmiaru

Jeśli zabraknie Ci miejsca w usługach Google, zawsze możesz usunąć coś „ciężkiego” z Dysku, jeśli tego nie potrzebujesz. Aby to zrobić, na ekranie głównym serwisu kliknij statystyki wykorzystanego miejsca, wybierz Dysk Google i kliknij małą ikonę „informacji”. W wyświetlonym menu zobaczysz wszystkie pliki na dysku, posortowane według ilości zajmowanego miejsca.

Nie jest dla nikogo nowością, że Dokumenty Google mogą wstawiać do tekstu linki prowadzące do zewnętrznych witryn internetowych, ale istnieje jeszcze jedna możliwość - łączenie dokumentów ze sobą na Dysku Google. Może to być przydatne przy pisaniu artykułów naukowych lub skomplikowanych materiałów, gdy w tekście konieczne jest odniesienie do innych źródeł.
Synchronizuj dowolne foldery za pośrednictwem Dysku Google

Nie zapomnij zainstalować aplikacji Dysku Google na wszystkich swoich komputerach. Za jego pomocą możesz elastycznie skonfigurować synchronizację, określając, które konkretne foldery chcesz widzieć na wszystkich swoich urządzeniach, a które tylko w chmurze. I nie zapomnij o możliwości synchronizacji dowolnych plików na swoim urządzeniu, po prostu przeciągając je do folderu Dysk.
Czytelnik Siergiej zapytał, jak otworzyć użytkownikowi dostęp do Googke Disk, za co mu bardzo dziękuję, bo każdy najdrobniejszy szczegół jest ważny, a jeśli się o tym zapomni, nie da się właściwie wykorzystać dostępnych możliwości. Użytkownik, który uzyskał dostęp do utworzonego dokumentu, nie mógł go edytować. Dlatego ponownie przeszedłem testy.
Pierwszą rzeczą, na którą należy zwrócić uwagę, jest to, że nadal zaleca się korzystanie z produktów Google w natywnej przeglądarce Google Chrome. Choć wszystkie przeglądarki są względem siebie demokratyczne, to plik utworzony w Operze pozwolił się otworzyć za pomocą polecenia „Plik – Otwórz za pomocą” w celu edycji. Podejrzewam, że aby zaoszczędzić zasoby podczas wysyłania dostępu do łącza, menedżerowie poczty konwertują Excela na Dokument. Wszystkie obrazy można kliknąć.
Dla tych, którzy matematykę znają przynajmniej w szkole podstawowej, będzie jasne, że za wszystkim, co spotykamy na komputerze lub w Internecie, stoją kombinacje liczb, które mogą się zmieniać, ale wynik będzie ten sam, na przykład:
- 3 + 3 = 6
- lub 3 * 2 = 6
- lub 2 + 2 + 2 = 6
- lub 10 – 4 = 6.
Podaję te proste przykłady w jednym celu, aby każdy zrozumiał i zapamiętał, że rozwiązań zawsze jest kilka. Dotyczy to również ścieżek (poleceń), za pomocą których możemy wywołać dowolny program. Teraz zacznijmy od początku. Tutaj pokażę jeden ze sposobów otwarcia dostępu do wspólnych dokumentów. Dysk zostanie załadowany, plik zostanie utworzony. Otwórz dysk w Internecie: 

Klikając na znak plus możemy utworzyć nowy dokument. Aby umożliwić pracę innemu użytkownikowi, nie jest konieczne otwieranie samego dokumentu. Po prostu zaznacz pole wyboru obok żądanego pliku. Natychmiast pojawiają się funkcje umożliwiające niezbędne działania.
Teraz klikając na podświetlony na obrazku znak plusa otrzymamy okno, w którym możemy wpisać wszystkie adresy użytkowników, którym dajemy dostęp do współpracy z plikiem.

Jak sam zauważyłeś, jeśli zwrócisz uwagę na ikony u góry, możesz korzystać nie tylko z adresów e-mail, ale także kont w sieciach społecznościowych. Spróbujemy tego później.
Witam, drodzy czytelnicy bloga. Dziś chcę kontynuować temat przechowywania w chmurze(hosting plików), które pozwalają nie nosić przy sobie pendrive'ów i innych nośników, a jednocześnie mieć dostęp do niezbędnych danych w domu, w pracy i w podróży (z komputera, tabletu czy smartfona).
Naszym dzisiejszym bohaterem (świnką morską) będzie dysk Google, który pojawił się jako jeden z ostatnich wśród głównych graczy na tym rynku (jeśli nie brać tego pod uwagę), niemniej jednak ma w swoim arsenale unikalne możliwości, które pozwalają mu zdobyć pewne przewagi konkurencyjne.
Funkcje Dysku Google i dlaczego jest tak niezwykły
Zanim zacznę mówić o tej usłudze chmurowej do przechowywania różnych ważnych i mniej ważnych danych, powiem tylko kilka zdań o konkurentach, których jest całkiem sporo:
- — uwodzi możliwością pracy z dokumentami biurowymi (udostępnianie, praca poprzez interfejs online). Posiada także unikalną dla tego typu usług możliwość uzyskania zdalnego dostępu z Internetu do zawartości Twojego komputera (nie tylko folderu OneDrive, ale całej zawartości dysków twardych komputera). Darmowy plan zapewnia 7 GB miejsca na dysku w chmurze.
- - pojawił się historycznie pierwszy na tym rynku i oprócz wspaniałej możliwości powrotu do poprzedniej wersji pliku (na koncie darmowym historia zmian przechowywana jest tylko za ostatni miesiąc) posiada wygodny (znajomy) interfejs i jest obsługiwany przez wiele aplikacji mobilnych. Gratis udostępniane jest 2 GB, które można następnie łatwo rozszerzyć do 16 GB.
- - teraz nie wygląda to już jak prostak w porównaniu do konkurencji, ale mimo to, kiedy wysłałem kilka do pobrania na Dropbox, po pewnym czasie zostały one zablokowane, ponieważ wytworzył się nadmierny ruch. W Yandex te same kursy są nadal dostępne i nie zgłoszono żadnych skarg dotyczących dużego obciążenia. Tutaj możesz zdobyć 10-20 GB wolnego miejsca w chmurze za darmo.
5 powodów, dla których warto przechowywać pliki w Google Cloud
- Dysk Google ma także swoje funkcje, które zmuszają wielu potencjalnych użytkowników do wyboru tej usługi.
- Wydaje mi się, że główną cechą jest wyłącznie wygodna praca online z plikami(testy, tabele, prezentacje, grafiki itp.). Wiele z tego wynika z przestarzałych narzędzi.

Jednak łączna liczba typów plików (ponad 30), które można przeglądać w ich interfejsie internetowym na dowolnym urządzeniu (komputerze, laptopie, tablecie, telefonie) jest nadal imponująca.

Warto zauważyć, że w przypadku typów plików, których Dysk Google nie obsługuje, możesz zainstalować aplikację od zewnętrznych programistów.
- Jeśli mówimy o przestrzeni dyskowej w chmurze, którą ta usługa udostępnia bezpłatnie, to wszystko jest na tym samym poziomie - 15 GB. Należy jednak pamiętać, że to miejsce jest przydzielone nie tylko do przechowywania plików na Dysku Google, ale także do przechowywania, a także do przechowywania.
Jeśli masz już pocztę w tym systemie, to login i hasło z Twojej poczty Gmail będą odpowiednie do zalogowania się na Dysk.

Jeśli nie masz jeszcze konta Google, musisz je utworzyć, klikając wyświetlony przycisk „Utwórz konto”. Tam wszystko jest proste - musisz wypełnić pola, potwierdzić numer telefonu komórkowego i zacząć z niego korzystać (bez numeru telefonu komórkowego nie będziesz mógł założyć konta, niestety).

Dostęp do plików i folderów dla każdego poprzez link
Ale osobiście ogólnie czuję się bardziej komfortowo zapewnić dostęp poprzez link klikając przycisk o tej samej nazwie w oknie dialogowym udostępniania:

Dlaczego jest to wygodne? Cóż, nie każdy ma konto Google (choć większość tak), a dostęp za pośrednictwem linku przypomina depozyt na okaziciela – dostęp uzyskuje każdy, kto ma link.
W takim przypadku nie tracisz żadnych możliwości. Nawet prawa dostępu Do tego pliku lub folderu możesz przypisać te same funkcje - przeglądanie, komentowanie i edytowanie.

Możesz udostępniać pojedyncze pliki lub dokumenty albo całe foldery je zawierające. Osoby, które klikną przesłany przez Ciebie link, będą mogły po prostu obejrzeć te pliki lub pobrać je (w razie potrzeby). Ogólnie rzecz biorąc, w „najlepszych domach w Londynie i Żmerince” (inne usługi w chmurze) wszystko jest tak, jak powinno.
Podczas przeglądania folderu Dysku Google na komputerze foldery udostępnione są oznaczone niebieskim znacznikiem.

Jak usunąć plik lub folder na dysku z udostępniania
Aby wyłączyć możliwość udostępniania niektórych wcześniej udostępnionych folderów lub plików, należy ponownie przejść przez proces opisany powyżej, klikając nazwę użytkownika, któremu przyznano dostęp:

W oknie, które się otworzy, wystarczy kliknąć krzyżyk obok jego imienia:


Ustawienia Dysku Google są dość prymitywne (aby się do nich dostać, wystarczy kliknąć na ikonę w zasobniku i wybrać odpowiednią pozycję w wyświetlonym menu kontekstowym z trzema kropkami) i jedyne, co może być potrzebne, to wylogować się ze swojego konta, aby zalogować się na inne (tam mają 15 GB i jest ich tak wiele).

O tak. Jeśli macie sytuację, że oboje korzystacie z tego samego konta w „Moim dysku” (ja i moja żona robimy dokładnie to), to warto zaznaczyć pole „Synchronizuj tylko te foldery”, aby nie tracić czasu, miejsca na komputerze i ruchu na synchronizację plików „obcych”, których nie potrzebujesz.
Wersja online „Mojego dysku” i cudowne odzyskiwanie
Przypominam jeszcze raz, że interfejs sieciowy Dysku Google dostępny jest pod adresem drive.google.com. Oczywiście jest to możliwe stamtąd, a nie tylko z komputera za pośrednictwem programu opisanego powyżej. Aby to zrobić, w lewym górnym rogu znajduje się przycisk „Mój dysk” ze strzałką w dół (ze spoilerem).

Właściwie w oknie pobierania, które zostanie otwarte, znajdź niezbędne foldery lub pliki na swoim komputerze, po czym w prawym dolnym rogu otworzy się okno wskazujące proces pobierania.
W interfejsie internetowym Dysku Google możesz wykonywać określone działania na dostępnych tam obiektach za pomocą menu kontekstowego(pojawia się po kliknięciu pliku lub folderu prawym przyciskiem myszy). Godne uwagi jest to, że to samo menu jest dostępne po wybraniu pliku lewym przyciskiem i kliknięciu przycisku z trzema kropkami w prawym górnym rogu (patrz zrzut ekranu poniżej).
Dostępna będzie tam omówiona już przez nas opcja udostępniania, a także szereg innych opcji, które nie są dostępne w komputerowej wersji Dysku.

To jest na przykład kontrola wersji, o którym wspomniałem na początku artykułu (pojawia się tylko dla obiektów, które uległy zmianie). Google przechowuje wszystkie wersje dokumentów przez miesiąc i w razie potrzeby zawsze masz do nich dostęp. Można je zobaczyć klikając prawym przyciskiem myszy na pliku i wybierając odpowiednią zakładkę.

Załóżmy, że napisałeś artykuł w programie Word i zapisałeś wersję roboczą na Dysku Google. Na pewnym etapie fragment tekstu został przypadkowo usunięty i już po kilku dniach zmarli. Najprawdopodobniej nie będziesz mieć innej możliwości przywrócenia tego, co utraciłeś (chyba że z niej skorzystasz).

Voila! W menu żądanej wersji dokumentu kliknij przycisk „Pobierz”, a Twoje cenne informacje zostaną przywrócone.
Możesz także skorzystać z Google Cloud uzyskać dostęp do tych folderów na swoim komputerze, których kopię zapasową wybrałeś podczas instalacji Kopii zapasowej i synchronizacji.
Wszystkie te foldery plików są dostępne na karcie „Komputery” z lewego menu „Mój dysk”. W zasadzie do jednego konta możesz podłączyć dowolną liczbę komputerów, a wszystkie dane z ważnych folderów będą dla Ciebie dostępne w chmurze:

Foldery tego konkretnego komputera otwiera się poprzez dwukrotne kliknięcie na jego nazwę:

Bardzo wygodna rzecz, która w połączeniu ze wszystkimi innymi zaletami chmury Google może przechylić szalę w stronę korzystania z tej konkretnej usługi przechowywania danych.
Na karcie „Dostępne dla mnie”(z lewego menu) znajdziesz wszystkie pliki i foldery, które udostępnili Ci inni użytkownicy tej chmury (z możliwością przeglądania i edycji). Jest to również bardzo wygodne, zgodzisz się.
Ustawienia Wygląd i funkcjonalność internetowej wersji Dysku Google znajdziesz w prawym górnym rogu.

Można tam zmienić sposób wyświetlania plików (listy lub podglądu), zobaczyć klawisze skrótów ułatwiające wygodną pracę z aplikacją, a także zobaczyć dość skromny zestaw ustawień ukrytych za pozycją menu o tej samej nazwie.
Jeśli coś pozostaje niejasne, tutaj znajdziesz film, który Ci pomoże:
Biuro online od Google oparte na usłudze Mój Dysk
Jak już wspomniałem, Dysk Google to nie tylko miejsce do przechowywania ważnych danych i szybkiego dostępu do nich. To jest również biuro internetowe, choć nie tak wyrafinowany jak SkyDrive, ale wciąż dość uniwersalny i z możliwością rozszerzenia jego funkcjonalności poprzez rozszerzenia innych firm.
Oznacza to, że możesz nie tylko przechowywać w nim obiekty, ale także je tworzyć czy edytować. Aby utworzyć nowy plik Użyj przycisku o tej samej nazwie w lewym górnym rogu lub menu rozwijanego przycisku „Mój dysk”.

Jak widać możliwe jest utworzenie nowego dokumentu tekstowego w edytorze online (otwiera się w nowym oknie), nowej tabeli w stylu Excela, nowej prezentacji (ala PowerPoint), nowego formularza lub rysunku we wbudowanym edytorze graficznym lub zewnętrznym, o którym mówię, pisałem już szczegółowo.

Imponujące, prawda? Jeśli te opcje nie są dla Ciebie wystarczające, kliknij przycisk znajdujący się na samym dole „Połącz inne aplikacje” aby je rozwinąć. W oknie, które zostanie otwarte, możesz przeczytać opis i, jeśli chcesz, podłączyć aplikację, którą lubisz.

Wybrałem na przykład Pixlr Editor, odpowiednik internetowego Photoshopa, który jest mi dobrze znany. Teraz dodałem odpowiednią pozycję do menu przycisku „Utwórz”, po kliknięciu którego będę musiał najpierw zezwolić tej aplikacji na dostęp do mojego Dysku Google, aby mogła zapisać tam zdjęcie, które edytowałem w Pixlr.

Niektóre dokumenty utworzone na Dysku Google mogą być umieść na swojej stronie internetowej. Trudno mi sobie wyobrazić, dlaczego mogłoby to być potrzebne, może z wyjątkiem dodania formularza, aby otrzymywać informacje od czytelników. Lub na przykład możesz wyświetlić zawartość dokumentów elektronicznych na stronach swojego bloga.

Na stronie, która się otworzy, kliknij przycisk „Rozpocznij publikowanie”, a następnie w dolnej części okna wybierz z rozwijanej listy „Html do osadzenia na stronie”. Poniżej pojawi się kod, który należy wstawić w wybrane miejsce na stronie internetowej.

Właściwie, korzystając z tabeli jako przykładu, możliwe będzie pokazanie innej funkcji Dysku Google (Dokumenty) - udostępnianie dokumentów. Nieco wcześniej przyjrzeliśmy się przykładom udostępniania plików i byliśmy nieco zaskoczeni złożonością tego procesu. Właśnie te zawiłości były potrzebne do wdrożenia dostępu współdzielonego.
Zatem ponownie z menu „Plik” wybierz element "Dzielenie się", po czym otworzy się znane nam już okno, w którym będziesz musiał dodać nazwę lub adres e-mail (oczywiście w Gmailu) użytkownika, z którym planujesz współpracować nad dokumentem. Tam możesz otworzyć dostęp poprzez link. Jeśli zapomniałeś, co to jest, przewiń artykuł w górę do opisu dostępu do plików i folderów.

Ponadto będziesz musiał wskazać jego prawa i możliwości pracy z tym dokumentem, wybierając jedną z opcji z rozwijanej listy - edytowanie, komentowanie, przeglądanie. Różnica między nimi jest znacząca, dlatego przed podjęciem decyzji przeczytaj instrukcję.
Dysk Google dla urządzeń mobilnych
W swojej pracy korzystałem z aplikacji na iPada i Androida i ogólnie nie sprawiła mi żadnych skarg. Niektóre typy plików można edytować bezpośrednio w tej aplikacji, choć robienie tego na telefonie z definicji nie jest zbyt wygodne.

Aplikacja nie posiada wielu ustawień (przejście do nich znajduje się na samym dole menu pokazanego na poprzednim zrzucie ekranu), ale wśród nich znajduje się np. ustawienie kopii zapasowej danych telefonu do chmury.

Dodatkowo istnieje możliwość automatycznej synchronizacji filmów i zdjęć z folderem w chmurze (lub Zdjęciami Google).
Dobrze, że jest szansa przeglądaj pliki offline. Jak rozumiesz, podczas pracy z Dyskiem Google i dowolną inną chmurą z urządzenia mobilnego nikt nie będzie przesyłać do niego całej zawartości folderu „Mój dysk” (odbywa się to tylko na komputerach stacjonarnych i laptopach).
Aby jednak za każdym razem, gdy Twój gadżet nie marnował ruchu internetowego na przeglądaniu tych samych zdjęć lub plików (które się nie zmieniają), możesz zapisać je w pamięci swojego urządzenia mobilnego. W mobilnej wersji Google Drive osiąga się to poprzez przeniesienie silnika „Dostęp offline” do pozycji aktywnej.

Tam możesz, jeśli chcesz, aktywować dostęp do pliku za pomocą linku lub wspólną edycję tego dokumentu, wykonywać na nim wszelkiego rodzaju operacje (usuwać, przenosić, zmieniać nazwę), a także otwierać plik w innej aplikacji zainstalowanej na twoim gadżecie .
Podsumowując Wyświetlenie w chmurze Google Dobry. Wcześniej były reklamacje, ale teraz wszystkie wady zostały usunięte. Okazało się wygodnie, masowo i wirusowo. Korzystam teraz z tej chmury razem z Dropboxem, choć w tym drugim nadal korzystałem z płatnego planu.
Powodzenia! Do zobaczenia wkrótce na stronach bloga
Możesz być zainteresowany
 Formularze Google - jak utworzyć ankietę online na stronie internetowej w Formularzach Google Kalendarz Google – co potrafi i jak w pełni wykorzystać jego potencjał Arkusze Google – ich funkcje i funkcje Tłumacz Google - tłumaczenie ze zdjęć, wprowadzanie głosowe, rozmówki, tryb offline i wiele więcej
Formularze Google - jak utworzyć ankietę online na stronie internetowej w Formularzach Google Kalendarz Google – co potrafi i jak w pełni wykorzystać jego potencjał Arkusze Google – ich funkcje i funkcje Tłumacz Google - tłumaczenie ze zdjęć, wprowadzanie głosowe, rozmówki, tryb offline i wiele więcej  Klient FTP online Net2ftp i Google Alerts - przydatne usługi dla webmasterów
Klient FTP online Net2ftp i Google Alerts - przydatne usługi dla webmasterów
Dysk Google ułatwia udostępnianie plików. Umożliwia także wielu osobom edycję tego samego pliku, umożliwiając współpracę w czasie rzeczywistym.
Udostępnianie plików
Za każdym razem, gdy udostępniasz plik z chmury Dysku Google, możesz zezwolić innym użytkownikom na przeglądanie, a nawet edytowanie tego samego pliku. Możesz udostępnić dowolny plik przechowywany na Dysku Google, ale pamiętaj, że z funkcji udostępniania możesz korzystać tylko w przypadku plików utworzonych na Dysku Google.
Spójrzmy na przykład nauczyciela, który używa Dysku Google do porządkowania listów, planów lekcji i nie tylko. Pliki nauczycieli obejmują:
- Pliki, które przechowuje do użytku osobistego, takie jak tabele wydatków na zajęcia.
- Pliki, które umożliwia innym edytowanie, takie jak dokumenty dotyczące planowania lekcji, które tworzy wraz z innym nauczycielem.
- Pliki, które udostępnia publicznie, ale nie pozwala innym na edycję, np. biuletynów i ogłoszeń, które udostępnia swoim uczniom i ich rodzicom.
- Pliki, które inni jej udostępniają, w tym te, które może edytować, takie jak zapasy dostarczone przez kolegę z pracy, oraz te, których nie może edytować, jak harmonogram przesłany jej przez przełożonych.
Można powiedzieć, że żadna pojedyncza opcja udostępniania nie będzie odpowiednia dla wszystkich plików nauczycieli. Ustawienia wybrane dla każdego udostępnianego pliku będą prawdopodobnie zależeć od tego, dlaczego go udostępniasz.
Gdy udostępniasz plik ograniczonej grupie osób, współredaktorzy muszą zalogować się na konto Google, aby móc wyświetlić lub edytować plik. Jeśli jednak udostępniasz plik dużej grupie osób lub udostępniasz go publicznie, współredaktorzy nie muszą mieć konta Google, aby uzyskać dostęp do pliku.
Aby udostępnić plik ograniczonej grupie osób:
Aby uzyskać większą kontrolę nad plikami, możesz kliknąć strzałkę menu rozwijanego i zdecydować, czy dana osoba może edytować, komentować lub po prostu przeglądać plik.

Pliki udostępnione Tobie
Inne osoby mogą także udostępniać Ci pliki. Pliki te pojawią się w folderze Udostępnione mi w lewym menu. Jeśli wolisz uzyskać dostęp do pliku na dysku bez przełączania do folderu Udostępnione mi, możesz go przenieść. Aby to zrobić, przejdź do folderu Udostępnione mi, najedź kursorem na żądany plik, a następnie wybierz opcję Dodaj do mojego dysku.

Narzędzia do udostępniania
Za każdym razem, gdy udostępniasz plik w formacie Dysku Google, możesz zezwolić współredaktorom na jego modyfikowanie i edycję. Dysk Google oferuje kilka narzędzi poprawiających jakość korzystania. dzielenie się, ułatwia komunikację z innymi redaktorami i ułatwia sprawdzenie, jakie zmiany zostały wprowadzone i przez kogo.
Poniższy obraz przedstawia elementy (narzędzia i funkcje) współpracy na Dysku Google (opisy oznaczonych elementów pod obrazem).

1. Dodatkowe opcje udostępniania
Kliknij menu Plik, aby otworzyć więcej opcji udostępniania.

- Pobierz jako umożliwia pobranie i zapisanie (na komputerze) bieżącego pliku w innym formacie, na przykład dokument Word, plik PDF lub tekst HTML.
- Publikuj w internecie...umożliwia utworzenie prostej strony internetowej z dokumentem
- Wyślij do współautorów...umożliwia wysłanie wiadomości e-mail zawierającej łącze do Twojego pliku
- Załącz do e-maila. Poczta...umożliwia wysłanie pliku jako załącznika do wiadomości e-mail
2. Wyświetl historię zmian
Wybierz plik, a następnie wybierz opcję Wyświetl historię wersji, aby wyświetlić wcześniejsze wersje pliku. Możesz zobaczyć zmiany, które zostały wprowadzone wcześniej i, jeśli chcesz, wrócić do starej wersji.

Zdjęcia profilowe osób, które aktualnie przeglądają z Tobą plik. Możesz także kliknąć ikonę czatu, aby otworzyć czat i rozpocząć komunikację z osobami, które aktualnie przeglądają z Tobą plik.
4. Komentarze
Kliknij przycisk Komentarze, aby wyświetlić wątek zawierający wszystkie komentarze dotyczące pliku, posortowane w porządku chronologicznym. Możesz także dodawać nowe komentarze i odpowiadać na stare.
5. Uzyskaj dostęp do ustawień
Najedź kursorem na przycisk Ustawienia dostępu, aby zobaczyć opis pliku i aktualne ustawienia widoczności.
7. Czat
Czat umożliwia dołączenie notatki do określonej części pliku. Twoi pracownicy będą mogli zobaczyć i odpowiedzieć na każdy opublikowany komentarz.
Ćwiczyć!
- Udostępnij plik komuś.
- Podaj link do pliku za pośrednictwem poczty elektronicznej lub online.
- Użyj narzędzi do współpracy z inną osobą, aby edytować ten sam plik.
- Zostaw komentarz do pliku, aby ktoś mógł go obejrzeć.
Obecnie przechowywanie w chmurze stało się niemal najbardziej niezawodnym i bezpiecznym sposobem przechowywania plików i ważnych informacji. Jeśli wcześniej niewiele osób wiedziało, a ci, którzy wiedzieli, bali się wykorzystać chmurę jako miejsce do przechowywania ważnych informacji osobistych, to w dzisiejszych czasach każdy z nas wie, że ta metoda przechowywania danych jest jedną z najlepszych.
Google stworzyło doskonałe rozwiązanie, własną pamięć w chmurze o nazwie Dysk Google. I ten konkretny magazyn można nazwać jednym z najlepszych, gdyż oprócz zwykłego przechowywania plików mamy także dostęp do szeregu innych, bardzo przydatnych funkcji.
Co to jest Dysk Google? To nie tylko chmura, do której możesz przesyłać swoje pliki. Dzięki niemu otrzymujemy możliwość otwierania plików w dowolnym formacie w przeglądarce, np. aby szybko edytować pliki Worda, Excela czy Power Pointa, nie trzeba ich ściągać na swój komputer i po dokonaniu wgrywania z powrotem do chmury zmiany. Wszystko można zrobić bezpośrednio w chmurze korzystając z wbudowanych narzędzi Google Arkusze, Dokumenty, Prezentacje.
Dysk Google zapewnia także dostęp do Twoich plików w dowolnym czasie i miejscu na świecie, ponieważ masz do dyspozycji nie tylko wersję internetową. Google opracowało dużą liczbę aplikacji, które pomogą Ci zarządzać plikami w chmurze z dowolnego smartfona, tabletu i dowolnego systemu operacyjnego. Wszystkie aplikacje są całkowicie bezpłatne i dostępne we wszystkich popularnych sklepach z aplikacjami.
Korzystając z tej konkretnej chmury, masz możliwość stworzenia współdzielonego dostępu do plików i folderów, aby inni użytkownicy mogli przeglądać, edytować i pobierać Twoje pliki. Aby to zrobić, wystarczy wysłać zaproszenie.
W chmurze powinno być dla Ciebie wystarczająco dużo miejsca, ponieważ Dysk Google zapewnia 15 GB wolnego miejsca na przechowywanie zdjęć, rysunków, dokumentów tekstowych, tabel, plików wideo, plików audio i wielu innych. Jeśli jednak to nadal Ci nie wystarczy, możesz wykupić abonament i wykorzystać tyle miejsca, ile potrzebujesz.
Jak korzystać z chmury Google (wersja internetowa)?
Aby uzyskać dostęp do własnego magazynu w chmurze, musisz mieć konto Google. Każdy, kto posiada pocztę rejestrowaną korzystając z usługi Google, ma do dyspozycji 15 GB przestrzeni w chmurze.
Jeśli nie masz jeszcze konta Google, kliknij link i zarejestruj się.
Jeśli posiadasz już konto, to musisz wejść na stronę Dysku Google i wprowadzić swoje dane, aby uzyskać dostęp do swojej chmury.
Link do strony internetowej: Dysk Google. 
Tutaj możesz tworzyć i monitorować wszystkie swoje foldery i pliki.
Aby przesłać informacje na Dysk Google, możesz po prostu przeciągnąć potrzebny plik lub folder do okna przeglądarki lub kliknąć element „Mój dysk” i wybrać z menu rozwijanego sekcję „Prześlij pliki”. Następnie będziesz mógł przesyłać pliki do chmury. 
Aby pobrać informacje z chmury, wybierz potrzebny plik lub folder, a następnie kliknij „Inne sekcje” (3 kropki w prawym górnym rogu) i wybierz „Pobierz”. Następnie rozpocznie się pobieranie plików na Twoje urządzenie. 
Aby edytować schemat kolorów
Praca z plikami w chmurze
Aby pracować z plikami pakietu Microsoft Office, nie trzeba ich pobierać. Wszystkie pliki typu , xlsx, txt, pdf i inne dostępne są do edycji bezpośrednio w internetowej wersji magazynu (poprzez przeglądarkę). Aby otworzyć taki plik wystarczy kliknąć na niego 2 razy lewym przyciskiem myszy lub poprzez menu kontekstowe.
Aby zapisać pliki w chmurze wystarczy je zaznaczyć i przeciągnąć do okna przeglądarki.
Aby utworzyć plik lub folder w chmurze, należy kliknąć przycisk „Utwórz” znajdujący się w lewym górnym rogu i wybrać typ pliku lub folderu. Tutaj możesz wybrać opcję „Prześlij plik”. 
Warto zwrócić uwagę na bardzo przydatne funkcje Google Drive:
- Zapisywanie historii zmian w plikach lub folderach z możliwością przywrócenia wcześniej utworzonych wersji. Historia plików jest przechowywana przez 30 dni. Udostępniając plik, możesz wyświetlić historię edycji i dowiedzieć się, kto dokładnie zmodyfikował plik lub folder. Aby wyświetlić historię pliku i przywrócić poprzednie wersje, należy otworzyć „Właściwości” i przejść do zakładki „Historia”.
- Typy plików obsługiwane przez Google Cloud. Całkowita liczba typów jest imponująca i stale rośnie. Standardowo dostępnych jest ponad 30 typów plików, które Google Drive umożliwia edycję i przeglądanie bezpośrednio z poziomu interfejsu WWW na dowolnym urządzeniu. Świetne jest to, że w przypadku typów plików, których Dysk Google nie obsługuje, możesz instalować aplikacje innych firm. Aby zainstalować dodatkowe aplikacje, w menu „Utwórz” wybierz „Więcej”, a następnie „Połącz inne aplikacje”. Inne aplikacje są instalowane jako rozszerzenia przeglądarki. Do pracy z Dyskiem Google najlepiej używać przeglądarki Google Chrome, ponieważ wszystkie rozszerzenia umożliwiające instalację są dostępne w sklepie z rozszerzeniami Google.
- Miejsce na dysku w chmurze, które usługa udostępnia bezpłatnie, wynosi 15 GB, czyli całkiem sporo. Warto jednak wziąć pod uwagę, że ta przestrzeń jest przeznaczona nie tylko do przechowywania plików, ale także do przechowywania wiadomości e-mail i załączników w Gmailu, a także w Zdjęciach Google (jeśli korzystasz z tej funkcji). Google oferuje również możliwość rozszerzenia miejsca na dysku, w tym celu należy wykupić płatną subskrypcję.
- Dzielenie się. Ta funkcja jest przydatna, ponieważ możesz przyznać dostęp do przeglądania lub edytowania pliku określonym osobom lub każdemu, kto ma łącze do tego pliku. W ten sposób możesz rozpocząć współedycję lub przeglądanie określonego pliku. Jest to przydatne, ponieważ nie musisz wysyłać tego samego pliku do różnych osób, czekać, aż go edytują, odesłać i będziesz musiał to wszystko porównać, wystarczy, że utworzysz link i wyślesz go każdemu, kto musi dać dostęp. Aby edytować plik, nie musisz mieć konta Google.
Instalowanie Dysku Google na komputerze i praca z nim
Aby pobrać i zainstalować program, możesz przejść do strony głównej Google Drive i kliknąć pozycję menu „Pobierz” lub skorzystać z poniższego linku: https://www.google.com/drive/download/ 
Po pobraniu uruchom instalację, podczas której zostaniesz poproszony o zalogowanie się na swoje konto Google, aby aplikacja mogła w przyszłości uzyskać dostęp do Twojej pamięci w chmurze i synchronizować z nią pliki i foldery na Twoim komputerze.
Podczas instalacji zostaniesz zapytany, gdzie umieścić folder Dysk Google, a także pliki i foldery, które będą synchronizowane z Twoim komputerem. Domyślnie lokalizacja folderu zostanie określona w folderze użytkownika na dysku systemowym.
Po instalacji zobaczysz ikonę Dysku Google w zasobniku (w prawym dolnym rogu ekranu). W przyszłości będziesz mógł dokonać wszystkich ustawień aplikacji, klikając tę ikonę prawym przyciskiem myszy i wybierając żądaną akcję z rozwijanego menu. 
Po zakończeniu instalacji możesz uruchomić aplikację, po czym rozpocznie się pobieranie plików z chmury na Twój komputer. Przy pierwszym uruchomieniu programu będziesz mógł wybrać, które foldery i pliki chcesz zsynchronizować z komputerem.
Aby zapisać pliki w chmurze, wystarczy skopiować niezbędne pliki do folderu Google Drive na swoim komputerze, po czym możesz monitorować postęp zapisu, klikając lewym przyciskiem myszy ikonę aplikacji. 
Nadawanie praw dostępu
Aby zapewnić dostęp do folderu lub pliku i skopiować link do schowka, wystarczy otworzyć folder Dysk Google i kliknąć prawym przyciskiem myszy żądany obiekt, następnie z menu rozwijanego wybrać „Dysk Google”, a następnie Wymagane działanie.
Taka pozycja menu zostanie dodana dopiero w menu kontekstowym eksploratora, więc przy korzystaniu np. z Total Commandera już jej tam nie będzie.
Moje urządzenie Komputer
W tym momencie możesz wybrać foldery na swoim komputerze, które chcesz zsynchronizować z chmurą lub zmienić bieżące foldery, w których zapisywane są pliki na Dysku Google.
Możesz także skonfigurować ustawienia usuwania, a mianowicie zezwolić na synchroniczne usuwanie plików. Kiedy usuniesz plik z folderu na swoim komputerze, plik zostanie również usunięty w chmurze; tej opcji możesz użyć, aby zezwolić lub zablokować usuwanie plików w chmurze.
Możesz także skonfigurować opcję automatycznego zapisu z urządzeń USB i kart SD, co automatycznie prześle wszystkie pliki do chmury po podłączeniu lub wykryciu takich urządzeń. 
dysk Google
W tym momencie masz możliwość wyboru lub zmiany lokalizacji głównego folderu na Dysku Google.
Możesz także wybrać foldery, które będą synchronizowane z chmurą; w tym celu zaznacz pola obok potrzebnych folderów. Wszystkie foldery, których nie wybierzesz, nie zostaną zapisane na Twoim komputerze, ale pozostaną w chmurze i będą dostępne w wersji webowej. 
Ustawienia
Tutaj możesz skonfigurować wyświetlanie powiadomień podczas usuwania obiektów z folderów współdzielonych, czyli je wyłączyć lub włączyć. Aktywuj także opcję automatycznego włączania aplikacji po uruchomieniu systemu i wizualizacji stanu synchronizacji za pomocą ikon.
W ustawieniach sieci możesz ustawić ograniczenia prędkości pobierania i wysyłania informacji do chmury. 
Dysk Google dla urządzeń mobilnych
Chmura zapewnia dostęp różnym urządzeniom mobilnym. Aplikację Dysk Google możesz pobrać ze sklepu z aplikacjami.
Aplikacja posiada przydatną funkcję - automatycznie zapisuje zdjęcia z urządzenia. Tę opcję można skonfigurować tak, aby automatycznie zapisywała zdjęcia na Dysku Google przy każdym połączeniu z Internetem lub tylko po podłączeniu do punktu dostępu Wi-Fi. Ta funkcja jest bardzo przydatna, ponieważ jeśli Twoje urządzenie zostanie zgubione lub uszkodzone, wszystkie Twoje zdjęcia zostaną zapisane i dostępne w chmurze, skąd możesz je pobrać lub udostępnić innym osobom.
Aplikacja na telefony posiada pasek wyszukiwania, dzięki któremu szybko odnajdziesz potrzebne pliki. Do edycji plików możesz użyć internetowej wersji Dysku Google, zoptymalizowanej dla urządzeń mobilnych.Aby edytować pliki, wystarczy wybrać żądany plik w aplikacji, po czym automatycznie otworzy się on w przeglądarce na stronie do edycji.
Wniosek
Google okazał się całkiem dobrym produktem. Dysk Google to jedna z popularnych usług przechowywania w chmurze i jest odpowiednia dla wielu osób. Nieodłączną przewagą i przywilejem w stosunku do innych podobnych magazynów jest możliwość edycji plików bezpośrednio z wersji internetowej, co pozwala zaoszczędzić czas. Warto również zrozumieć, że produkt jest stale aktualizowany i w krótkim czasie programiści wyeliminowali dużą liczbę niedociągnięć, co z pewnością prowadzi Dysk Google na pierwsze miejsce.