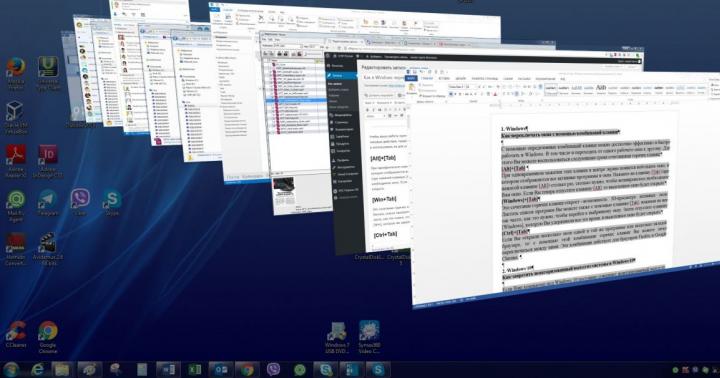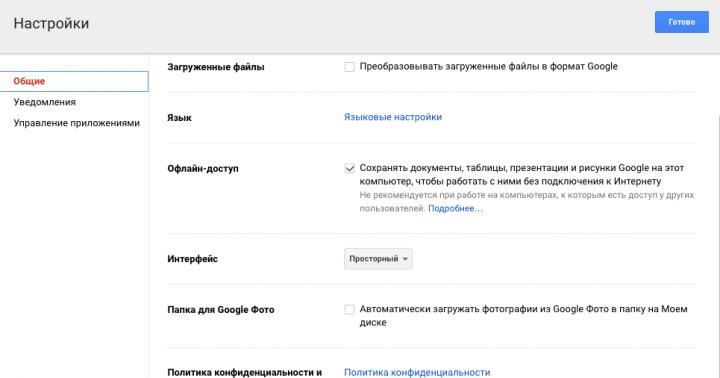Jeśli nauczysz się pracować bez myszy w systemie Microsoft Windows, wykorzystując do codziennych zadań klawiaturę, możesz znacząco poprawić swoją produktywność. Poza tym zdarzają się sytuacje, gdy mysz nagle przestaje działać i trzeba bez niej pracować na komputerze. Poniższe sekcje zawierają wiele przydatnych kombinacji klawiszy używanych do sterowania systemem Windows za pomocą klawiatury.
Notatka
Niektóre z tych skrótów klawiaturowych nie działają w systemach Windows 8, 8.1 i 10 lub działają inaczej.
Otwórz menu Start.
Aby otworzyć menu Start lub menu Start, należy nacisnąć klawisz Windows na klawiaturze lub nacisnąć kombinację klawiszy Ctrl + Escl.
W menu Start możesz używać klawiszy strzałek na klawiaturze do poruszania się w górę, w dół, w prawo lub w lewo w menu Start. Po znalezieniu potrzebnego programu naciśnij klawisz Enter.
Ponieważ system Windows 8 nie ma menu Start, naciśnięcie klawisza Windows lub Ctrl + Esc spowoduje otwarcie ekranu startowego systemu Windows lub otwarcie pulpitu.
Jak otworzyć program na pulpicie.
Jeśli program, który chcesz uruchomić, ma skrót na pulpicie, możesz przejść do pulpitu, naciskając klawisz Tab ↹ na klawiaturze. Naciśnięcie przycisku Tab ↹ spowoduje przejście między paskiem zadań a skrótami na pulpicie. Możesz rozpoznać, w którym obszarze się aktualnie znajdujesz, po wyglądzie ikon i skrótów. Aktualnie wybrany zostanie podświetlony.
W niektórych przypadkach może być konieczne kilkakrotne naciśnięcie klawisza Tab ↹ przed przejściem do ikon pulpitu. Po podświetleniu jednej z ikon pulpitu możesz poruszać się po skrótach za pomocą klawiszy kursora.
Gdy znajdziesz skrót do programu, który chcesz uruchomić, naciśnij klawisz Enter, aby otworzyć ten program.
Jak zamknąć okno, zmaksymalizować je do pełnego ekranu, zminimalizować do okna lub przenieść.
Jak zamknąć okna.
Naciśnij kombinację klawiszy Ctrl i F4, aby zamknąć aktualnie otwarty program lub okno.
Możesz także nacisnąć kombinację Alt + Spacja, wywołując w ten sposób menu systemowe programu, a następnie za pomocą strzałki w dół wybrać pozycję Zamknij menu i nacisnąć Enter.
Jak zminimalizować okno.
Aby zminimalizować okno, naciśnij Windows i strzałkę w dół (czasami dwa razy).
Jak powiększyć okno do pełnego ekranu.
Aby zmaksymalizować okno, naciśnij klawisz Windows i strzałkę w górę.
Jak przesuwać okno bez użycia myszy.
Przed przeniesieniem okna upewnij się, że nie jest ono zmaksymalizowane tak, aby zajmowało cały ekran. Aby przenieść okno, naciśnij Alt + Spacja, wybierz element menu Przywróć i naciśnij Enter. Następnie naciśnij ponownie Alt + Spacja i wybierz Przenieś, a kursor się zmieni (pojawi się jako cztery strzałki w różnych kierunkach). Następnie możesz przesuwać okno za pomocą klawiszy kursora.
Jak przełączać się między kartami za pomocą klawiatury lub Zamknij karty.
Jak zamknąć karty.
W większości programów obsługujących karty (np. przeglądarki) naciśnięcie Ctrl + F4 powoduje zamknięcie aktywnej karty.
Jak przełączać się pomiędzy zakładkami za pomocą klawiatury
Aby poruszać się od lewej do prawej pomiędzy zakładkami w bieżącym oknie, naciśnij Ctrl + Tab ↹.
Aby przejść od prawej do lewej, naciśnij Ctrl + Shift + Tab ↹ .
Jak poruszać się pomiędzy otwartymi oknami i aplikacjami.
Aby poruszać się pomiędzy dowolnymi otwartymi programami na komputerze, naciśnij i przytrzymaj klawisz ALT, a następnie naciśnij klawisz Tab ↹. Pojawi się okno, w którym widoczny będzie każdy z otwartych programów na Twoim komputerze. Naciskając Tab ↹ przytrzymując klawisz Alt, będziesz poruszać się po miniaturach otwartych programów. Po dotarciu do programu, na który chcesz się przełączyć, zwolnij oba klawisze, aby stało się ono aktywnym oknem.
Nawigacja pomiędzy obszarami i przyciskami w oknie.
Aby przesuwać kursor pomiędzy obiektami obszarowymi w oknie (takim jak okno dialogowe), często użyjesz Tab ↹ , spacji, klawiszy strzałek i klawisza Enter. Większość programów używa w tym celu Tab ↹, ale jeśli to nie zadziała, spróbuj użyć klawiszy kursora. Jeśli chcesz nacisnąć przycisk, taki jak OK lub Anuluj, naciśnij spację lub klawisz Enter.
Zarządzanie i poruszanie się po dokumencie tekstowym.
Poniżej znajdują się różne metody manipulowania dokumentem tekstowym bez użycia myszy. Nie tylko pomaga to użytkownikom, którzy nie mają dostępu do myszy, ale może także zaoszczędzić dużo czasu podczas pracy z dokumentami tekstowymi.
- Klawisze kursora — za pomocą klawiszy kursora na klawiaturze możesz przesuwać tekst w górę, w dół, w prawo lub w lewo.
Ctrl i klawisze kursora – naciśnięcie klawisza Ctrl wraz ze strzałkami w prawo lub w lewo spowoduje przesunięcie kursora o jedno słowo w lewo lub w prawo po każdym naciśnięciu. Jest to znacznie szybsze niż użycie samych klawiszy strzałek. Przytrzymanie klawisza Ctrl i kliknięcie strzałek w górę i w dół spowoduje przesunięcie o jeden akapit w dokumencie. - Klawisze End i Home — naciśnięcie klawisza End przesunie kursor na koniec bieżącej linii, a naciśnięcie klawisza Home przeniesie Cię na początek.
- Klawisz Shift — Klawisz Shift umożliwia zaznaczanie tekstu. Na przykład naciśnięcie klawisza Shift i prawego lub lewego klawisza kursora spowoduje zaznaczenie tekstu po lewej lub prawej stronie bieżącej pozycji kursora. Jeśli przytrzymasz klawisz Shift i naciśniesz klawisz strzałki w dół lub w górę, będziesz zaznaczał po jednym wierszu tekstu odpowiednio w dół lub w górę.
- Możesz także użyć Shift w połączeniu z powyższymi kombinacjami. Na przykład naciśnięcie i przytrzymanie Shift, Ctrl i użycie strzałek spowoduje podświetlenie jednego słowa na każde naciśnięcie. Naciśnięcie Shift + End spowoduje zaznaczenie tekstu od bieżącej pozycji kursora do końca linii lub dokumentu.
Przewijanie okna.
Przewijanie okna w dół lub w górę odbywa się za pomocą następujących metod: poruszanie się w górę i w dół za pomocą klawiszy kursora, PageUp i PageDown w celu przesunięcia o jedną stronę w górę lub w dół.
Kliknięcie prawym przyciskiem myszy symbolu lub innego elementu systemu Windows.
W niektórych sytuacjach może być konieczne kliknięcie prawym przyciskiem myszy obrazu, tekstu lub innego elementu systemu Windows. Aby to zrobić bez użycia myszy, zaznacz znak lub przesuń kursor na tekst, na który chcesz kliknąć prawym przyciskiem myszy, a następnie naciśnij i przytrzymaj Shift i F10.
Aby Twoja praca przynosiła więcej rezultatów i poświęcała mniej czasu na typowe czynności, sugerujemy zapamiętanie poniższych trzech kombinacji klawiszy skrótu i wykorzystanie ich do przyspieszenia nawigacji w systemie Windows.
+
Po jednoczesnym naciśnięciu tych klawiszy na środku ekranu pojawi się małe okno, wyświetlające wszystkie aktywne programy i okna. Naciskaj klawisz (w trakcie naciśnięcia klawisza) tyle razy, ile potrzeba, aby aktywować żądane okno. Jeśli teraz zwolnisz klawisz, otworzy się wybrane okno.
[ Wygrać+Karta]
 Ta kombinacja klawiszy skrótu otworzy możliwość oglądania 3D aktywnych okien. Listę programów można także przewijać przy pomocy klawisza, naciskając go tyle razy, ile potrzeba, aby przejść do wybranego okna. Następnie zwolnij klawisz, który cały czas trzymałeś, a otworzy się podświetlone okno.
Ta kombinacja klawiszy skrótu otworzy możliwość oglądania 3D aktywnych okien. Listę programów można także przewijać przy pomocy klawisza, naciskając go tyle razy, ile potrzeba, aby przejść do wybranego okna. Następnie zwolnij klawisz, który cały czas trzymałeś, a otworzy się podświetlone okno.
[ klawisz kontrolny+Karta]
Jeśli masz otwartych kilka okien tego samego programu lub kilka kart przeglądarki, to za pomocą tej kombinacji klawiszy skrótu możesz łatwo przełączać się między nimi. Ta kombinacja działa w przeglądarkach Firefox i Google Chrome.
Zdjęcie: firmy produkujące
W Windows 7, dzięki Aero Desktop, możliwe jest przełączanie pomiędzy oknami aplikacji w 3D. Wygląda imponująco i działa dobrze. Aby przełączać się między oknami, naciśnij Windows + Tab i przejdź do żądanego okna, nadal naciskając Tab. Muszę powiedzieć, że ta kombinacja klawiszy nie jest najbardziej udana ani wygodna. Przełączanie między oknami można wykonać inaczej, znacznie prościej i wygodniej.
Utworzyć skrót
Możesz zorganizować piękne przełączanie między oknami w Aero Desktop, tworząc skrót. Aby rozpocząć, przejdź na pulpit, otwórz menu kontekstowe i wybierz tam „Nowy - Skrót”, a w oknie, które zostanie otwarte, wpisz ścieżkę do skrótu:
C:\Windows\System32\rundll32.exe DwmApi #105


Po kliknięciu Dalej system zapyta Cię o nazwę skrótu. Tutaj możesz napisać wszystko, na przykład Przełącz między systemem Windows. Następnie musisz wywołać właściwości skrótu. Kliknij prawym przyciskiem myszy i Właściwości. W wyświetlonym menu kliknij Zmień ikonę.

Teraz wpisz ścieżkę do ikon:
C:\Windows\System32\imageres.dll

Spośród wielu ikon najbardziej logiczne byłoby wybranie tej w lewym górnym rogu.

Wszystko, co musisz zrobić, to kliknąć „OK” i skrót jest gotowy!
Korzystanie ze skrótu
Aby korzystanie ze skrótu było wygodne, umieść go na pasku zadań.

Kliknij skrót i przełączaj się między oknami za pomocą klawiszy kierunkowych. Możesz zatrzymać wybór w konkretnym oknie, naciskając Enter. Jest to znacznie szybsze i wygodniejsze niż przełączanie za pomocą kombinacji Windows + Tab.
Kiedy masz otwartych kilkanaście okien, przełączanie między nimi może być niewygodne. Zawsze jednak możesz sprawić, że praca będzie nieco wygodniejsza.
Przełączanie kluczy
W systemach operacyjnych Windows dostępny jest specjalny skrót klawiaturowy, który umożliwia szybkie przełączanie się pomiędzy oknami. Ta kombinacja jest Alt+Tab. Działa jednak trochę nietypowo w porównaniu do innych hotcaseów. Jednorazowe naciśnięcie tego skrótu spowoduje przejście pomiędzy dwoma ostatnimi aktywnymi oknami, a przytrzymując klawisz Alt oraz naciskając i zwalniając klawisz Tab, możesz sekwencyjnie wybierać dowolne z otwartych okien. Aby przejść do okna, po prostu zwolnij klawisz Alt.
Jeśli otwartych jest zbyt wiele okien i przypadkowo przegapiłeś to, którego potrzebujesz, naciskając klawisz Tab przytrzymując klawisz Alt, to po prostu dodaj do kombinacji klawisz Shift - w tym przypadku wybór aktywnego okna spośród otwartych zostanie dokonany w przeciwny kierunek.
Innym sposobem przełączania się między oknami z klawiatury jest użycie kombinacji Wygraj+Tab. W niektórych wersjach systemu Windows klawisze te otwierały interfejs wyboru okna 3D, a w systemie Windows 10 otwierają tzw. „Widok zadań” (który może mieć również przycisk na pasku zadań). Widok ten pokazuje wszystkie otwarte okna, które można po prostu wybrać myszką.

Możesz także dodać dodatkowe wirtualne pulpity poprzez Widok zadań i przenosić otwarte okna pomiędzy tymi pulpitami. W niektórych przypadkach znacznie upraszcza to pracę - część zadań znajduje się na jednym Pulpicie, a część na innym. Liczba wirtualnych pulpitów może sięgać nawet setek.
Dogodna lokalizacja okna
Często podczas pracy miło byłoby mieć przed oczami kilka okien na raz. W tym przypadku pojawia się pytanie o ich dogodną lokalizację względem siebie. A opcja zasłaniania jednego okna drugim na pewno się tutaj nie sprawdzi. Windows pozwala szybko rozmieścić okna na równych częściach ekranu, dzieląc obszar roboczy na dwie lub cztery części.

Po prostu użyj kursora, aby chwycić okno aplikacji za pasek tytułu i przeciągnąć je do krawędzi ekranu lub do jednego z rogów. Przesuwając kursor do krawędzi monitora, okno automatycznie zajmie albo połowę przestrzeni (przy przesunięciu do krawędzi), albo jedną czwartą (przy przesunięciu do rogu). Dla wygody od razu zostaniesz poproszony o wybranie kolejnego aktywnego okna, które automatycznie przyjmie wymiary, które mają się obok niego znajdować. Pomiędzy takimi oknami można przełączać się po prostu przesuwając kursor myszy, a często samo przełączanie po prostu nie jest potrzebne – wystarczy, że potrzebne nam informacje mamy już przed oczami.
Przełączanie między dokumentami biurowymi
Jeśli aktywnie pracujesz z dokumentami biurowymi w aplikacjach Microsoft Office, rozwiązanie programistów może Ci się spodobać, aby szybko przełączać się między oknami. Podczas pracy z edytorem tekstu Word, arkuszami kalkulacyjnymi Excel i prezentacjami PowerPoint spójrz na zakładkę „Widok”, gdzie znajduje się przycisk „Przejdź do innego okna”. Klikając na niego, zobaczysz listę otwartych plików w aplikacji o tej samej nazwie. Po prostu kliknij nazwę tego, który chcesz, aby był aktywny.

W zasadzie to samo można zrobić na zwykłym pasku zadań, klikając ikonę aplikacji. Ale niektórych może rozpraszać niepotrzebna animacja w systemie Windows, szczególnie jeśli otwartych okien jest naprawdę dużo. Dlatego wygodniejsza może być „sucha” lista z nazwami otwartych dokumentów.
Witajcie drodzy użytkownicy! Tematem dzisiejszego artykułu będzie przyspieszenie i uproszczenie obsługi klawiatury komputera. Chciałbym zauważyć, że wymienione poniżej skróty klawiaturowe to nie wszystkie możliwości funkcji klawiszy skrótu, ponieważ każdy program korzysta z określonych skrótów.
Ale nawet w przypadku tych wymienionych w tym artykule większość użytkowników prawie nigdy ich nie spotyka, chociaż ich użycie znacznie upraszcza pracę z komputerem, jeśli się do tego przyzwyczaisz. Dodatkowo, jeśli masz problemy z myszą, możesz sterować nią bez niej!
Oczywiście bardzo trudno jest zapamiętać wszystko na raz, dlatego możesz dodać ten artykuł do zakładek i zajrzeć do niego w dowolnym momencie. Na początku artykułu osobno wyróżnię te skróty klawiaturowe, których używam niemal na co dzień, a następnie wymienię te, które znam i ich funkcje.
Skróty klawiszowe systemu Windows
Przejdźmy więc bezpośrednio do opisu głównych funkcji, tak zwanych skrótów klawiszowych.

Oto główne klawisze, których używam na co dzień:
Win + d – pokaż pulpit
Ctrl + Tab – przełączaj pomiędzy zakładkami w przeglądarce
Alt + Tab – przełączanie pomiędzy otwartymi oknami
F5 – odśwież stronę w przeglądarce
Ctrl + Home - przejdź na początek strony lub pliku
Ctrl + End - przejdź na koniec strony lub pliku
Win + E - Otwórz Eksploratora Windows
Alt + Enter – Wyświetl właściwości pliku w Eksploratorze Windows
Win + R - otwórz menu Uruchom
Win+ Break — przeglądanie informacji o systemie
Print Screen - wykonaj zrzut ekranu bieżącego widoku
F6 – Przejdź do paska adresu przeglądarki (Ctrl + L działa również w przeglądarce Firefox)
F2 – zmień nazwę pliku lub folderu
F1 – Użyj menu pomocy dla dowolnych otwartych aplikacji
Win + F - wyszukaj pliki za pomocą wyszukiwania Windows
Ctrl + T – otwórz nową kartę (działa z Firefoksem, IE7)
Ctrl + A - zaznacz całą zawartość strony lub dokumentu
Ctrl + C – skopiuj wszystkie zaznaczone dane
Ctrl + X – wytnij wszystkie informacje
Ctrl + V – wklej skopiowane informacje
Ctrl + O – Otwórz plik
Ctrl + P – drukuj pliki
Ctrl + Shift + P – Pokaż podgląd wydruku
Kliknięcie kółkiem myszy otwiera dokument w nowej karcie przeglądarki
Przyjrzyjmy się teraz innemu wyborowi kluczy.

Przełączaj się między aplikacjami.
Alt+tab – przełączanie pomiędzy aktywnymi oknami
alt+Shift+Tab – przełączanie do przodu pomiędzy aplikacjami (naciśnij ponownie Shift, aby odwrócić kolejność)
Alt+Ctrl+tab – jednokrotne naciśnięcie umożliwia przełączanie okien za pomocą strzałek, bez konieczności przytrzymywania tej kombinacji
Alt+Esc /Alt+Shift+Esc – przełączanie pomiędzy aktywnymi oknami na pasku zadań
Win+Tab - przełączanie okien 3D
Ctrl+Win+Tab — naciśnij raz, aby przełączać się między oknami za pomocą przełączania okien 3D
Win+g – pokaż wszystkie gadżety pulpitu nad innymi oknami
Przesuń i zmień rozmiar aktywnego okna.
Win+↓ — minimalizuj okno
Win+ - rozwiń okno do pełnego ekranu
Win+Shift+ / Win+Shift+↓ — rozwiń okno maksymalnie w pionie / przywróć na swoje miejsce
Win+ → / Win+ ← — przesuń okno w prawo / przesuń okno w lewo
Win+Shift+ → / Win+Shift+ ← – w przypadku korzystania z wielu monitorów przesuń okno na lewym/prawym monitorze
Alt+spacja - otwiera menu nagłówka
Alt+spacja +Enter – przywróć oryginalny rozmiar okna
F11 – włącz/wyłącz stronę pełnoekranową

Zarządzanie wieloma oknami.
Win+d – minimalizuj/maksymalizuj wszystkie okna na wszystkich monitorach
Win+m – zminimalizuj wszystkie okna na bieżącym monitorze
Win+Shift+m – zmaksymalizuj wszystkie okna na bieżącym monitorze
Win+Home – zminimalizuj wszystkie okna na bieżącym monitorze z wyjątkiem aktywnego
Win+spacja – pokaż pulpit / ustaw przezroczystość wszystkich okien (może nie działać przy wszystkich ustawieniach)
Dostęp do komponentów Windows.
Win+e – uruchom Eksploratora Windows
Win+r – otwórz okno Uruchom
Win+f – otwiera wyszukiwarkę systemu Windows. Na pulpicie możliwe jest również naciśnięcie klawisza F3
Win+l - blokuje klawiaturę/komputer
Win+F1 – otwiera okno Pomoc
Alt+Shift – zmień język klawiatury, jeśli aktywnych jest kilka układów
shift przy uruchamianiu płyty CD lub DVD – anulowanie automatycznego uruchamiania podczas ładowania nośnika
Win+p – wybierz tryb wyświetlania prezentacji
Pasek zadań Windowsa 7.
win(ctrl)+Esc – otwórz panel Start. Następnie użyj klawiszy strzałek, spacji i klawiszy Enter, aby poruszać się po menu Start
Win+t - przejdź do pierwszej pozycji na pasku zadań, kontynuuj korzystanie ze strzałek
Win+b - przejdź do pierwszego elementu w zasobniku systemowym (obok zegara)
Shift+kliknięcie na żądany obiekt – otwórz obiekt
Ctrl+Shift+ kliknij żądany obiekt - otwórz plik jako administrator
Shift+kliknięcie prawym przyciskiem myszy - pokaż okno menu programu
Win+1...9 – przejdź do programu odpowiadającego numerowi w kolejności z paska zadań
Shift+Win+1…9 – otwiera nowe okno programu odpowiadające numerowi w kolejności na pasku zadań
Niestety firma Microsoft usunęła możliwość wybierania wielu elementów paska zadań w systemie Windows 7

Nawigacja na pulpicie.
Strzałki – poruszaj się pomiędzy ikonami na pulpicie
Home/End – wybierz pierwszy/ostatni obiekt na pulpicie
Enter – uruchomienie aktywnej ikony
Shift+F10 – włącz menu kontekstowe aktywnej ikony (zastępuje prawy przycisk myszy)
tab / shift+tab na pustym pulpicie - Przechodzi pomiędzy pulpitem, paskiem szybkiego uruchamiania, paskiem zadań i panelem powiadomień. Za pomocą klawiszy strzałek przejdź do żądanej aplikacji, aby ją aktywować.
a, b, c, ... - klikając na pierwszą literę nazwy dowolnego obiektu, zostanie podświetlona odpowiednia aplikacja lub folder. Kontynuuj wpisywanie nazwy elementu, jeśli więcej niż jeden element zaczyna się na tę samą literę
Eksplorator Windows.
Podstawowy
Win+e – otwórz okno Mój komputer
Alt+ – wróć (zastępuje strzałkę Wstecz)
Alt+ ← / Alt+ → – przejście do poprzedniego/następnego folderu
Tab / Shift+Tab - przełącza do przodu / do tyłu pomiędzy listą paska adresu wyszukiwania, paska narzędzi, obszaru nawigacji i listy plików (zwykle jest to zaznaczone domyślnie)
Alt+d lub f4 – przejdź do paska adresu
Ctrl+e lub ctrl+f – przejdź do Szukaj
Ctrl+n – otwórz nowe okno Mój komputer
F11 – rozwiń okno do pełnego ekranu
Praca z listą plików
Alt+p – pokaż/ukryj podgląd
Ctrl+obróć kółkiem myszy – zmień rozmiar ikony
Klawisze strzałek – poruszaj się pomiędzy plikami i folderami
Enter – otwórz plik i folder
Home/End - przejdź do pierwszego/ostatniego pliku
F2 – zmień nazwę aktywnego pliku
Shift+klawisze strzałek – zaznacz wiele obiektów w rzędzie
ctrl – używając dodatkowej spacji i Enter, możesz losowo wybrać kilka obiektów
Ctrl+a – zaznacz wszystko
a …z i 1..9 - kliknij pierwszą literę dowolnego elementu, aby do niego przejść. Kontynuuj wpisywanie pełnego imienia i nazwiska, jeśli więcej niż jeden element zaczyna się na tę samą literę
Ctrl+c, ctrl+x, ctrl+v – kopiuj, wycinaj, wklejaj
Usuń – usuń do kosza
Shift+Delete – całkowicie usuń plik z komputera
Shift+F10 – wywołanie menu kontekstowego (zastępuje prawy przycisk myszy)
Ctrl+Shift+n – utwórz nowy folder
Alt+Enter – otwórz właściwości pliku/folderu
Zobacz zdjęcia i fotografie.
← / → lub spacja – następne/poprzednie zdjęcie
Ctrl+. (у) — obróć zdjęcie zgodnie z ruchem wskazówek zegara
Ctrl+, (b) — obróć zdjęcie w kierunku przeciwnym do ruchu wskazówek zegara
[+ / -] - Powiększ / pomniejsz (lub kółkiem myszy)
Usuń – usunięcie obrazu do kosza
Shift+Delete – całkowite usunięcie obrazu
Alt+Enter - pokaż właściwości bieżącego zdjęcia
Alt+e lub ctrl+s – dołącz zdjęcie do wiadomości e-mail (jeśli jest powiązane z programem pocztowym)
Ctrl+c – skopiuj plik do schowka
Alt+o – otwórz aktualne zdjęcie w innej aplikacji, np. Paint

Dla administratora.
Ctrl+Win+f - wyszukaj komputery (jeśli usługa domenowa Active Directory jest włączona)
Wygraj+pauza/przerwa – pokaż informacje o swoim systemie PC
Ctrl+Shift+Esc – wywołuje menadżera zadań (zastępuje Ctrl+Alt+ Delete) bez zamykania pulpitu
Alt+Page Up/Page Down - poruszaj się pomiędzy programami od lewej do prawej / od prawej do lewej
Alt+Insert – przełączanie pomiędzy programami
Alt+Home – wyświetla menu Start (w przeglądarce powrót do strony głównej)
Ctrl+Alt+pauza/przerwa – przełączanie pomiędzy trybem widoku w oknie i na pełnym ekranie
Ctrl+Alt+End — otwórz okno dialogowe Zabezpieczenia systemu Windows
Alt+Delete – Wyświetla menu systemowe
Asystent Windowsa.
Alt+c – wyświetl zawartość
Alt+n – otwiera menu Ustawienia połączenia
F10 – wyświetl menu Opcji
Alt+strzałka w lewo/Alt+strzałka w prawo – przeglądanie poprzedniego/następnego przeglądanego tematu
Alt+a – otwiera stronę obsługi klienta
Alt+Home - wyświetla pomoc i stronę główną
Strona główna/Koniec – przejście do początku/końca tematu
Ctrl+f – wyszukaj bieżący temat. Naciśnij klawisz Tab, aby zamknąć wyszukiwanie
Ctrl+p – wydrukuj motyw
F3 – przesuń kursor do pola wyszukiwania. Naciśnij klawisz Tab, aby powrócić do tematu
Aby użyć szkła powiększającego.
Win+u – otwórz okno Centrum ułatwień dostępu
Naciśnij Shift 5 razy – włącz/wyłącz klawisze trwałe
Win+[+] – włącz lupę i powiększ
Wygraj+- - zmniejsz
Ctrl+Alt+i - odwraca kolory w lupie wyświetlacza
Win+Esc – wyjdź z lupy
Ctrl+Alt+klawisze strzałek — przesuwanie okna szkła powiększającego
(Ważne!) Niektóre z wymienionych skrótów klawiszowych mogą nie być dostępne dla wszystkich użytkowników komputerów PC.
Ten film sprawi, że się uśmiechniesz:
To wszystko! Dzisiaj przyjrzeliśmy się skrótom klawiszowym, których można używać w systemie Windows 7. W najbliższym czasie opiszę główne skróty klawiszowe dla systemu operacyjnego Windiws 8. Mam nadzieję, że ten artykuł ułatwi i przyspieszy pracę na komputerze!
Zapisz się na nowe ciekawe artykuły! Życzę Ci sukcesu!
Być może zainteresują Cię także te artykuły: