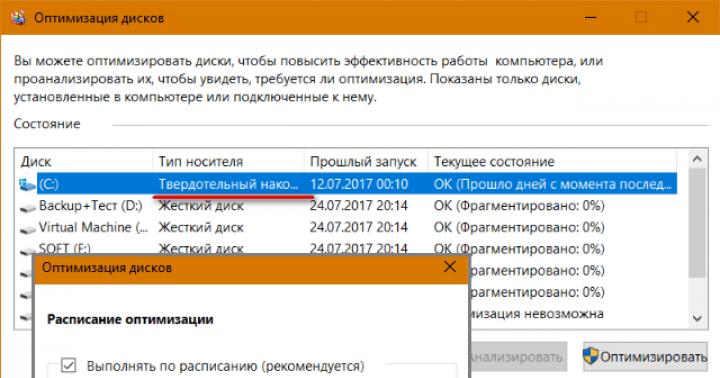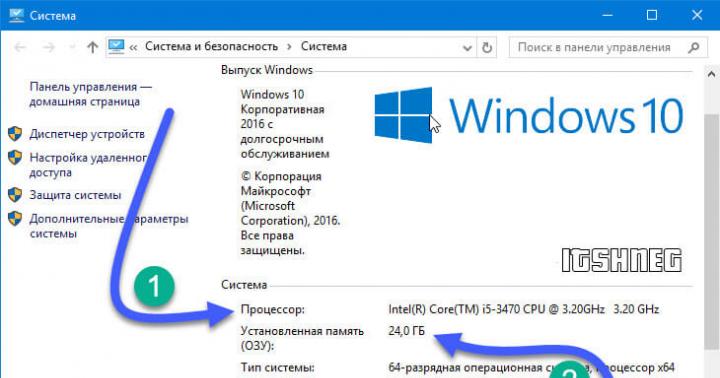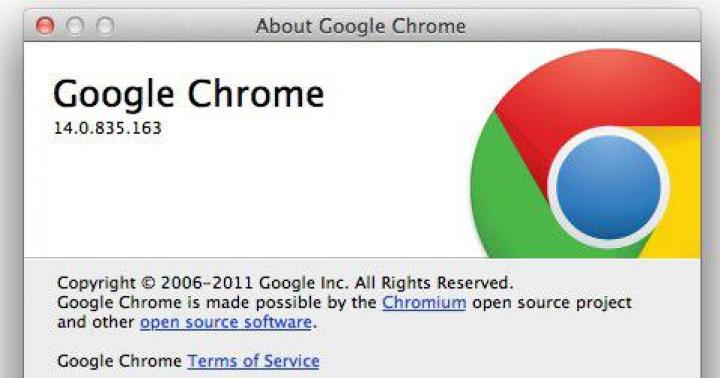Ten artykuł poświęcony jest pytaniu: „Jak zaktualizować przeglądarkę?”. Niektórym może się to wydawać absurdalne. Ale niektórzy niedoświadczeni użytkownicy nie wiedzą, jak wykonać tę operację. I nie ma się czego wstydzić, bo nie wszyscy siedzą godzinami przed komputerem. Więc dalej zobaczysz metody, które pomogą ci zrozumieć, jak zaktualizować przeglądarkę. Podane instrukcje obejmują najpopularniejsze programy.
Instrukcje dla przeglądarki Mozilla
W tej aplikacji, zgodnie ze standardowymi ustawieniami, ustawiane są parametry umożliwiające automatyczną aktualizację przeglądarki. Ale jeśli nie jesteś pewien, czy masz taką możliwość, wykonaj następujące czynności:
- Otwórz przeglądarkę i przejdź do ustawień. Aby to zrobić, kliknij logo firmy Firefox, które znajduje się w lewym górnym rogu.
- Następnie wybierz „Ustawienia” z menu rozwijanego.
- W nowym oknie musisz kliknąć „Zaawansowane” (z górnej nawigacji).
- Kliknij zakładkę „Aktualizacje”. Tutaj zaleca się wybranie pozycji „Automatycznie instaluj aktualizacje ...”. Ale możesz też wybrać ustawienie ręczne. Tutaj możesz również zobaczyć, które aktualizacje zostały pobrane wcześniej, klikając „Pokaż historię aktualizacji”.
Instrukcje dotyczące Google Chrome

Nie będziesz w stanie samodzielnie zaktualizować Chrome. W takim przypadku wszystko dzieje się tylko w trybie automatycznym. Możesz tylko sprawdzić, która wersja jest zainstalowana na Twoim komputerze.
- Włącz przeglądarkę i od razu kliknij ikonę znajdującą się po prawej stronie programu.
- Wybierz „Ustawienia” z menu kontekstowego.
- Po lewej stronie nawigacji kliknij „Pomoc”.
- W tym miejscu zostanie wskazana wersja przeglądarki i możliwość jej aktualizacji.
Instrukcje dla "Yandex"
Aby zaktualizować przeglądarkę „Yandex”, musisz wykonać czynności wskazane w instrukcji „Google Chrome”. Tak się złożyło, że te przeglądarki mają identyczną strukturę. Dlatego dwukrotne pisanie o tym samym nie ma najmniejszego sensu.

Ostrzeżenie
Pytanie, jak zaktualizować przeglądarkę, pojawia się u większości użytkowników po zobaczeniu reklamy na nieznanej stronie. Faktem jest, że obecnie opracowywana jest taka metoda rozpowszechniania aplikacji wirusowych lub reklamowania różnych zasobów. Musisz zrozumieć, że prawie wszystkie przeglądarki mają wbudowaną funkcję automatycznej aktualizacji. Dlatego nie powinieneś martwić się terminowym pobraniem nowej wersji. Jeśli funkcja jest wyłączona, będziesz musiał sprawdzić wszystkie informacje ręcznie. I trzeba to robić tylko na oficjalnych stronach przeglądarek.
Zamiast konkluzji
Na koniec warto podkreślić wagę pobierania nowych wersji programów. Twórcy różnych przeglądarek starają się ulepszać swój produkt i nadążać za duchem czasu. Możesz nawet nie zauważyć zmiany, ale zapewniam, że jest różnica. Zasadniczo programy edycyjne wiążą się z wprowadzeniem obsługi nowych elementów z hipertekstowego języka znaczników, na których tworzone są witryny. Mam nadzieję, że z tego artykułu dowiedziałeś się, jak zaktualizować przeglądarkę.
Po pojawieniu się systemu operacyjnego Windows na rynku konsumenckim konieczne stało się tworzenie aplikacji aplikacyjnych przeznaczonych do pracy z zasobami internetowymi. Doprowadziło to do stworzenia przeglądarek internetowych lub przeglądarek do poruszania się po witrynach i pracy z dokumentami internetowymi. Przeglądarki odgrywają główną rolę w dostępie użytkownika do sieci WWW. Przeglądarki internetowe szybko stają się przestarzałe i zawierają luki, które atakujący mogą wykorzystać i wstrzyknąć do nich złośliwe oprogramowanie. Szybkość przetwarzania informacji przez przestarzałe przeglądarki jest gorsza od ich zmodyfikowanych odpowiedników. Firmy programistyczne regularnie publikują zaktualizowane wersje zaprojektowane w celu rozwiązania zidentyfikowanych problemów.
Dlaczego musisz zaktualizować swoją przeglądarkę
Utrzymywanie aktualnych przeglądarek zmniejsza ryzyko, że złośliwe oprogramowanie może przeniknąć do komputera i zniszczyć wszystkie informacje oraz zakłócić jego działanie. Aby osiągnąć ten cel, programiści nieustannie poszukują luk w swoim oprogramowaniu, aby zamknąć luki w atakach wirusów.
Nieaktualne wersje przeglądarek są wolniejsze od zaktualizowanych i nie mogą wykonywać zadań na poziomie współczesnych wymagań. Szybkość starszych przeglądarek internetowych nie pozwala na szybkie pobieranie plików zawierających obrazy i skrypty wykonane nowoczesnymi metodami programowania. Skutkuje to problemami z pobieraniem nowych aplikacji, dłuższym czasem ładowania strony internetowej, błędami w dostępie do nowoczesnych witryn lub zawieszaniem się przeglądarki internetowej. Aktualne wersje przeglądarki mają już wbudowaną obsługę aplikacji i witryn zbudowanych w najnowszych technologiach internetowych.
Różnicę w wyświetlaniu witryn na ekranie komputera można wyraźnie zilustrować:
Strony internetowe wykonane przy użyciu nowych technologii są kompatybilne ze zaktualizowanymi wersjami przeglądarek Google Chrome, Yandex Browser, Opera i Internet Explorer 11. Przeglądarki Mozilla Firefox i Internet Explorer 10 są częściowo przystosowane do stron internetowych tworzonych w HTML5. Wszystkie inne wersje przeglądarek nie mogą w pełni współpracować z takimi witrynami.
Jednocześnie starsze wersje nie powinny być trwale usuwane z komputera. Mogą być używane, jeśli zainstalujesz inny system operacyjny na maszynie wirtualnej, taki jak Oracle VM VirtualBox.
Jeśli musisz pracować w starszych wersjach systemu Windows, są one instalowane na maszynie wirtualnej i używane są zgodne modyfikacje przeglądarki
W każdym razie zaktualizowana wersja przeglądarki internetowej jest lepsza od wcześniejszej, ponieważ:
- powoduje znacznie mniej awarii lub zawieszeń;
- bardziej niezawodna ochrona przed atakami wirusów i wprowadzeniem złośliwego oprogramowania do systemu;
- zapewnia szybsze ładowanie stron internetowych;
- obsługuje różne wtyczki;
- natychmiast powiadamia o dostępności aktualizacji i automatycznie je instaluje.
Jak zaktualizować przeglądarkę Google Chrome
Google Chrome to jedna z najpopularniejszych przeglądarek na świecie. W swojej pracy wykorzystuje go około 310 milionów użytkowników. Segment rynku, który zajmuje ta przeglądarka, wynosi około 55% według stanu na połowę 2018 r.. Charakteryzuje się dużą szybkością ładowania stron internetowych i prawie całkowitym brakiem problemów nieodłącznych od innych przeglądarek internetowych. Funkcje przeglądarki Google Chrome obejmują:
- szybka synchronizacja i jednoczesna konfiguracja dla wszystkich urządzeń;
- szeroka gama motywów, aplikacji i rozszerzeń;
- szybkie wyszukiwanie witryn na żądanie użytkowników;
- opcja autouzupełniania;
- automatyczne tłumaczenie stron internetowych;
- wysoka wydajność podczas interakcji z wtyczką JavaScript.
Istnieją cztery sposoby aktualizacji przeglądarki internetowej:
- pobranie zaktualizowanej wersji zamieszczonej na oficjalnej stronie internetowej firmy;
- automatyczna aktualizacja podczas uruchamiania przeglądarki internetowej;
- aktualizacja w trybie instalacji ręcznej;
- zaktualizuj za pomocą bezpłatnego narzędzia Kaspersky Software Updater.
Aby zaktualizować przeglądarkę internetową ze strony Google, należy postępować zgodnie z poniższymi instrukcjami krok po kroku:
- Przejdź do oficjalnej strony Google Chrome.
Możesz przejść do strony internetowej przeglądarki Google Chrome, zadając odpowiednie zapytanie w wyszukiwarce
- Na stronie głównej kliknij przycisk „Pobierz Chrome”.
Na początkowej stronie internetowej kliknij przycisk „Pobierz Chrome”
- Zaakceptuj warunki korzystania z usługi.
Kliknij przycisk „Zaakceptuj warunki i zainstaluj”
- Poczekaj na zakończenie procesu instalacji przeglądarki.
Poczekaj na zakończenie procesu instalacji przeglądarki
Aby aktualizować się automatycznie po uruchomieniu przeglądarki internetowej, wykonaj następujące czynności:
- Kliknij prawym przyciskiem myszy przycisk „Start”.
Kliknij prawym przyciskiem myszy przycisk „Start”
- W rozwijanym menu kliknij wiersz „Zarządzanie komputerem”.
Z menu „Start” wybierz „Zarządzanie komputerem”
- W lewej kolumnie konsoli „Zarządzanie komputerem” rozwiń zakładkę „Usługi i aplikacje” i kliknij pozycję „Usługi”.
Rozwiń sekcję „Usługi i aplikacje” i kliknij element „Usługi”
- W wyświetlonym rejestrze usług znajdź niezbędne usługi:
- Google Update (gupdate), odpowiedzialny za wyszukiwanie aktualizacji w Internecie;
- Google Update (gupdaem) odpowiedzialny za instalację aktualizacji.
- Kolumna „Typ uruchomienia” wskazuje metody aktywacji usług, domyślnie są one ustawione na „Ręczny”. Kliknij ikonę każdej usługi prawym przyciskiem myszy i wybierz linię „Właściwości” z menu rozwijanego.
Znajdź w konsoli serwisy odpowiedzialne za aktualizację przeglądarki internetowej i sprawdź ich typ uruchamiania
- W konsoli właściwości otwórz zakładkę „Ogólne” i ustaw „Typ uruchomienia: Automatyczny”.
Dla każdej usługi odpowiedzialnej za aktualizację przeglądarki Google Chrome należy ustawić typ uruchamiania na automatyczny
Po wykonaniu tych kroków aktualizacja przeglądarki Google Chrome działa w trybie instalacji automatycznej.
Aby wykluczyć automatyczną aktualizację przeglądarki i utratę niezapisanych informacji, należy pozostawić ręczne uruchomienie usługi w celu wyszukiwania i instalowania aktualizacji. W takim przypadku zawsze istnieje możliwość wykonania tych czynności w dogodnym dla użytkownika czasie. Dwukrotnie miałem do czynienia z problemem utraty danych, wykonując prace związane z gromadzeniem informacji nie na dysku twardym, ale bezpośrednio na stronie internetowej lub w chmurze. W najbardziej nieodpowiednim momencie, gdy duży blok materiału nie został jeszcze zapisany, przeglądarka automatycznie zaktualizowała się i wszystkie informacje zostały bezpowrotnie utracone. Potem cała praca musiała zostać wykonana ponownie. Problemów można uniknąć, korzystając z trybu automatycznego zapisywania, ale nie wszystkie programy go mają.
Aby ręcznie zaktualizować przeglądarkę internetową, użytkownik musi wykonać następujące czynności:

Aktualizacja poprzez uruchomienie bezpłatnego narzędzia Kaspersky Software Updater jest jednym z najprostszych sposobów. Po wyszukaniu aktualizacji w Internecie są one automatycznie instalowane. Działania użytkownika są ograniczone do minimum.
Aby zaktualizować przeglądarkę, wykonuje się szereg kolejnych operacji:
- Pobierz narzędzie Kaspersky Software Updater ze strony internetowej producenta i zainstaluj je na swoim komputerze.
Na stronie Kaspersky Lab znajdź stronę programu Kaspersky Software Updater i kliknij przycisk Pobierz
- Po uruchomieniu narzędzia kliknij przycisk „Wyszukaj aktualizacje”.
Kliknij przycisk „Wyszukaj aktualizacje”
- Poczekaj na zakończenie wyszukiwania aktualizacji.
Poczekaj, aż program znajdzie wszystkie dostępne aktualizacje dla programów zainstalowanych na komputerze
- Jeśli aktualna wersja przeglądarki Google Chrome jest obecna w konsoli aktualizacji, kliknij przycisk Aktualizuj.
W konsoli kliknij przycisk Odśwież obok Google Chrome
Główną wadą narzędzia jest to, że nie wskazuje wersji zaktualizowanej wersji i nie wyświetla, czy jest ona bezpłatna do dystrybucji, czy też jest wersją testową beta przeznaczoną do testowania i ulepszania. Mogę podać przykład z własnego doświadczenia. Podczas aktualizacji Yandex.Browser program nieoczekiwanie zastąpił bieżącą instalację wersją beta. Musiałem usunąć przeglądarkę i zainstalować ją ponownie. Ponadto Kaspersky Software Updater nie wskazuje, czy do aktualizacji oferowana jest płatna czy bezpłatna wersja. Doprowadziło to również do konieczności ponownej instalacji ze względu na fakt, że aktualizacja została zaprojektowana na 30 dni bezpłatnego użytkowania. Nie zajmuje to dużo czasu, ale i tak lepiej unikać nieplanowanych prac.
Moim zdaniem, pomimo wszystkich chwalebnych recenzji na temat narzędzia Kaspersky Software Updater, do wyszukiwania zaktualizowanych wersji przeglądarek lepiej jest użyć programu Glary Utilities. Jak to zrobić, rozważymy w dalszej części tego artykułu.
Wideo: jak zaktualizować przeglądarkę Google Chrome
Jak zaktualizować Yandex.Browser
Yandex.Browser to przeglądarka internetowa stworzona przez Yandex. On jest na drugie miejsce pod względem liczby instalacji na komputerach stacjonarnych w Rosji, które mają dostęp do globalnej sieci. Segment zajmowany przez Yandex.Browser wśród użytkowników w Rosji wynosi około 22%. Przeglądarka posiada najbardziej zaawansowany system wyszukiwania informacji, który jest bardzo pomocny dla użytkowników pracujących z dużą ilością informacji.
Wersję przeglądarki internetowej można zaktualizować na trzy różne sposoby. Metody te są podobne do aktualizacji przeglądarki Google Chrome, z wyjątkiem użycia narzędzia Kaspersky Software Updater.
Aby zaktualizować przeglądarkę internetową ze strony dewelopera, użytkownik musi postępować zgodnie z następującymi instrukcjami krok po kroku:

Aby zaktualizować przeglądarkę internetową w trybie instalacji automatycznej należy dokonać następujących zmian w ustawieniach przeglądarki:
- Otwórz Yandex.Browser.
- W prawym górnym rogu okna przeglądarki kliknij przycisk, który jest oznaczony ikoną, która składa się z trzech poziomych linii nad sobą.
Kliknij przycisk sterowania przeglądarką
- W otwartym menu kliknij ikonę „Ustawienia”.
W menu sterowania przeglądarki kliknij ikonę „Ustawienia”
- W oknie ustawień kliknij przycisk „Pokaż ustawienia zaawansowane”.
Kliknij przycisk „Pokaż ustawienia zaawansowane”
- W bloku „System” zaznacz pole obok wiersza „Odśwież przeglądarkę, nawet jeśli nie jest uruchomiona”, jeśli jest wyłączone.
W bloku „System” zaznacz pole „Aktualizuj przeglądarkę, nawet jeśli nie jest uruchomiona”
Przeglądarka będzie działać w trybie automatycznej aktualizacji.
Aby ręcznie zaktualizować przeglądarkę internetową, musisz wykonać następujące czynności:
- Otwórz „Yandex.Browser” i przejdź do menu zarządzania jego pracą, jak pokazano w poprzednich instrukcjach.
- W rozwijanym menu przesuń kursor do wiersza „Dodatkowe”.
Wybierz „Zaawansowane” z menu rozwijanego
- W następnym menu kliknij wiersz „O przeglądarce”.
W rozwijanym menu kliknij wiersz „O przeglądarce”
- Konsola informacyjna Yandex.Browser wyświetli aktualną wersję przeglądarki internetowej. Jeśli zainstalowana jest najnowsza wersja, nie trzeba nic robić. Jeśli wyszukiwarka znajdzie aktualizację, zainstaluje się automatycznie.
Sprawdź, czy Twoja obecna wersja przeglądarki jest aktualna
Wideo: jak prawidłowo zainstalować zaktualizowaną wersję Yandex.Browser
Aktualizacja przeglądarki internetowej Opera
Przeglądarka Opera, według Wikipedii, jest piątą najczęściej używaną przeglądarką na świecie. Odsetek całkowitej liczby rosyjskich użytkowników Internetu jest o dwa rzędy wielkości wyższy niż średnia światowa. Segment zajmowany przez przeglądarkę w rosyjskim Internecie to około 3%.
Najnowsze aktualizacje przeglądarki są zaprojektowane tak, aby instalować się automatycznie. Użytkownik musi jedynie wyrazić zgodę na warunki.
Aktualizacja przeglądarki internetowej Opera udostępnia cztery opcje, podobnie jak przeglądarka Google Chrome.
Aby zaktualizować przeglądarkę internetową ze strony internetowej firmy deweloperskiej, musisz wykonać następujące czynności:

Nie jest wymagane żadne działanie, aby automatycznie zaktualizować przeglądarkę internetową. Gdy pojawi się nowa wersja przeglądarki, na wyświetlaczu wyskoczy konsola z sugestią instalacji. Możesz wyrazić zgodę lub odmówić wykonania tej operacji później. Cały proces aktualizacji przebiega automatycznie.
Po wyświetleniu monitu o zainstalowanie aktualizacji zaakceptuj ją lub odrzuć
Aby ręcznie zaktualizować wersję przeglądarki internetowej Opera, wykonaj następujące kroki:
- Uruchom przeglądarkę internetową Opera.
- Na głównej stronie internetowej kliknij przycisk „Dostosuj i steruj Operą”. Przycisk to ikona w postaci logo firmy deweloperskiej Opera Software.
Kliknij przycisk z logo Opera Software
- W rozwijanym menu kliknij wiersz „O”.
W menu głównym przeglądarki internetowej Opera kliknij wiersz „Informacje”
- Następna strona wyświetli informacje o aktualnej wersji przeglądarki. Jeśli jest nieaktualny, rozpocznie się automatyczna instalacja aktualizacji.
Jeśli dostępna jest nowa wersja, instalacja aktualizacji rozpocznie się automatycznie.
Czwarta opcja - korzystanie z programu innej firmy - jest omówiona w sekcji dotyczącej aktualizacji przeglądarki Google Chrome.
Wideo: Jak zaktualizować wersję przeglądarki Opera
Z reguły aktualizacja przeglądarki jest publikowana przez programistę raz na 2-3 tygodnie i jest stale aktualizowana.
Sposoby aktualizacji przeglądarki Mozilla Firefox
Mozilla Firefox to druga najczęściej instalowana przeglądarka internetowa na świecie. Jego rozwojem i dystrybucją na rynku telekomunikacyjnym zajmuje się Mozilla Corporation. W Rosji liczba jego użytkowników wynosi ponad 14% całkowitej liczby abonentów World Wide Web. Ale otrzymał największą dystrybucję w Europie bezpłatnego dostępu do kodów źródłowych. Na przykład w Niemczech z tej przeglądarki korzysta około 34% subskrybentów.
Aktualizacja przeglądarki internetowej Mozilla Firefox udostępnia cztery opcje, takie jak przeglądarki Opera i Google Chrome.
Aby zaktualizować przeglądarkę internetową ze strony dewelopera, użytkownik musi wykonać poniższe czynności:
- W dowolnej wyszukiwarce przejdź do strony głównej Mozilla Corporation.
Przejdź na oficjalną stronę Mozilla Corporation
- W oknie startowym kliknij baner Mozilla Quantum lub Mozilla Firefox.
Kliknij baner „Pobierz Firefox”
- W wyskakującym menu kliknij przycisk „Uruchom”.
Kliknij przycisk „Uruchom” na panelu, który pojawi się na dole okna
- Poczekaj na zakończenie instalacji zaktualizowanej wersji przeglądarki.
Poczekaj na zakończenie instalacji nowej wersji przeglądarki.
- Po zakończeniu instalacji przeglądarki włącz element „Przywróć wszystkie okna i karty” i kliknij przycisk „Idź!”.
Włącz element „Przywróć wszystkie okna i karty” i kliknij przycisk „Naprzód!”
- W oknie startowym Mozilla Firefox skonfiguruj przeglądarkę.
W oknie startowym musisz ustawić wymagane ustawienia
Aby zainstalować aktualizację w trybie automatycznym, musisz zmienić główne ustawienia w menu głównym:
- Na pulpicie kliknij dwukrotnie ikonę Firefox, aby uruchomić przeglądarkę internetową.
Kliknij dwukrotnie ikonę Firefox, aby uruchomić przeglądarkę internetową Mozilla
- Kliknij prawym przyciskiem myszy blok lokalizacji ikony w górnej połowie okna przeglądarki.
Na liście rozwijanej kliknij wiersz „Pasek menu”, aby wyświetlić główne sekcje ustawień przeglądarki.
Na liście rozwijanej kliknij wiersz „Pasek menu”
Na pasku menu kliknij lewym przyciskiem myszy w sekcji „Narzędzia” i wybierz element „Ustawienia” z menu rozwijanego.
Kliknij lewym przyciskiem myszy sekcję „Narzędzia” i wybierz „Ustawienia” z listy rozwijanej
W ustawieniach wybierz sekcję "Aktualizacje Firefox" i włącz opcję "Zainstaluj aktualizacje automatycznie (zalecane)".
Włącz opcję „Zainstaluj aktualizacje automatycznie (zalecane)”
Aby ręcznie zaktualizować przeglądarkę, wykonaj poniższe czynności:
- Uruchom przeglądarkę Mozilla Firefox.
- W prawym górnym rogu okna startowego przeglądarki internetowej kliknij przycisk „Otwórz menu”. Przycisk posiada ikonę w postaci trzech poziomych kresek.
Jeśli zostanie znaleziona nowa wersja, zostanie ona natychmiast zainstalowana.
Możesz użyć Glary Utilities, aby zaktualizować swoją przeglądarkę. Można to zrobić, wykonując poniższe czynności:
- Pobierz z Internetu i zainstaluj na swoim komputerze pakiet dystrybucyjny pakietu oprogramowania Glary Utilities.
W konsoli uruchamiania kliknij ikonę, która wygląda jak strzałka skierowana w górę
- Poczekaj na zakończenie skanowania komputera i wyślij dane do analizy.
Poczekaj na zakończenie procesu weryfikacji oprogramowania
Wideo: Jak zaktualizować wersję przeglądarki Mozilla Firefox
Przeglądarka Mozilla traci na popularności w rosyjskim segmencie Internetu. Stało się to szczególnie widoczne w ostatnich czasach. Według firmy-dewelopera, aby naprawić ten stan rzeczy, niezbędne poprawki zostaną zawarte w zaktualizowanych wersjach przeglądarki. Umożliwi to użytkownikom pracę ze wszystkimi witrynami i aplikacjami stworzonymi w języku programowania HTML5 oraz aplikacją graficzną CSS3.
Jak zaktualizować przeglądarkę Internet Explorer
Internet Explorer 11 to ostateczna wersja tej przeglądarki internetowej. Windows 10 zawiera nową przeglądarkę Microsoft Edge, która jest główną. Internet Explorer jest zapisywany w systemie iw razie potrzeby na pulpicie i w pasku zadań można umieścić ikonę, która go uruchamia. Internet Explorer działa na systemach operacyjnych Windows 8.1, Windows Server 2012 R2, Windows 10 i Windows Server 2016. Wczesne wersje tej przeglądarki nie były powszechnie akceptowane przez użytkowników ze względu na liczne niedociągnięcia. Najnowsza wersja prawie pozbyła się starych problemów, ale stereotypy, które narosły przez lata, nadal dominują w środowisku użytkownika.
Istnieją tylko dwa sposoby aktualizacji przeglądarki Internet Explorer:
- aktualizacja z oficjalnej strony Microsoft Corporation;
- automatyczna aktualizacja.
Aby zaktualizować z oficjalnej strony, postępuj zgodnie z poniższymi instrukcjami:

Automatyczne aktualizowanie przeglądarki Internet Explorer jest domyślnie włączone, gdy na komputerze jest zainstalowany system Windows 10. Dzięki temu użytkownicy nie muszą się martwić ciągłym pobieraniem najnowszych poprawek bezpieczeństwa i wydajności. Aby wyświetlić aktualną wersję przeglądarki, wykonaj następujące czynności:

Regularna aktualizacja oprogramowania przeglądarki internetowej pozwala użytkownikom uniknąć problemów, które nieuchronnie pojawią się, jeśli ta zasada nie będzie przestrzegana. Aby rozwijać się na rynku konsumenckim, programiści stale ulepszają swoje oprogramowanie, wykorzystując do tego nowe platformy językowe i aplikacje do animacji. Nieaktualne wersje przeglądarek nie mają możliwości dostosowania się do nowych technologii programowania i układu. W związku z tym wymóg systematycznej aktualizacji przeglądarek internetowych do najnowszej wersji jest bardziej istotny niż kiedykolwiek.
Podziel się z przyjaciółmi!Wiele osób, które dopiero zaczynają uczyć się nowych technologii, nie wie, do czego służy przeglądarka. Mogą również nie zdawać sobie sprawy, że wszystkie narzędzia, w tym przeglądarki, muszą być regularnie aktualizowane. Jak i dlaczego to zrobić na różnych urządzeniach?
Co to jest przeglądarka i do czego służy
Przeglądarka to specjalne narzędzie na komputer, tablet lub telefon, dzięki któremu każdy użytkownik może otwierać strony w Internecie, gdy jest podłączony do sieci. Strona w Internecie to dokument tekstowy (kod źródłowy) napisany w HTML. Przeglądarka, czyli inaczej „przeglądarka”, przetwarza i konwertuje ten tekst na grafikę (obrazki, napisy, linki itp.) oraz zapewnia interaktywność na stronach (możliwość przewijania stron, wykonywania na nich dowolnych działań).
Dzięki nowoczesnym przeglądarkom widzimy graficzną wersję stron, które są w istocie tekstami napisanymi w HTML.
Każdy użytkownik ma prawo wglądu do kodu źródłowego strony - poprzez odpowiednią opcję jej menu kontekstowego (wywoływanego poprzez kliknięcie prawym przyciskiem myszy na polu wolnym od ikon). W wielu przeglądarkach do wywołania kodu działa kombinacja klawiszy Ctrl + U.
Zwykły użytkownik nie przeanalizuje tekstu kodu źródłowego strony w Internecie - będzie to zrozumiałe tylko dla programistów
Za pomocą przeglądarek internetowych możesz wykonać następujące czynności:
- Przeglądaj i słuchaj treści stron: tekst, wideo, obrazy, audio.
- Nawiguj między stronami tej samej witryny.
- Pobierz pliki w różnych formatach.
- Zapisz hasła z kont w zasobach.
- Wyświetl historię przeglądania i wyszukiwania.
- Zapisz adresy stron jako zakładki, aby mieć do nich szybki dostęp.
- Otwieraj kilka stron jednocześnie dzięki możliwości tworzenia dużej liczby zakładek i nie tylko.
Dobrze znane przeglądarki innych firm to Yandex Browser, Mozilla Firefox, Google Chrome, Opera, Hola, Safari, Orbitum, Amigo, Tor Browser i inne. Przeglądarki takie jak UC Browser, Harley i Dolphin są również powszechne w gadżetach mobilnych. Windows ma standardową przeglądarkę o nazwie Internet Explorer, przez „dziesiątki” - Microsoft Edge. Jednak większość użytkowników woli pobierać i instalować narzędzia innych programistów.
Ogólnie rzecz biorąc, ludzie wolą używać przeglądarek innych firm niż standardowego Internet Explorera
Dlaczego musisz zaktualizować przeglądarkę i jak sprawdzić aktualną wersję
Regularna aktualizacja przeglądarek jest konieczna z następujących powodów:

Aktualną wersję przeglądarki można znaleźć w specjalnej sekcji „O przeglądarce” lub „O programie”. Jak go otworzyć, na przykład w Google Chrome, opiszemy w poniższych instrukcjach:
- W otwartym oknie określonej przeglądarki kliknij ikonę z trzema kropkami, aby wyświetlić menu programu.
- W nim najeżdżamy myszą na element „Pomoc”, a następnie klikamy element listy „O Google Chrome”.
Z menu Chrome wybierz Pomoc, a następnie O przeglądarce
- Zostanie uruchomiona wewnętrzna zakładka narzędzia o nazwie „Ustawienia”. Przyglądamy się już zawartej w nim wersji - długiej liczbie z liczbami oddzielonymi kropkami. Automatyczne wyszukiwanie aktualizacji rozpocznie się natychmiast.
W zakładce „Ustawienia” spójrz na numer aktualnej wersji przeglądarki
- Jeśli aktualizacja nie jest potrzebna, pojawi się fraza „Najnowsza wersja jest już zainstalowana”. Następnie zamknij kartę.
Jeśli przeglądarka nie znajdzie aktualizacji w sieci, zgłosi, że jest zainstalowana najnowsza wersja.
Sposoby bezpłatnej aktualizacji różnych przeglądarek na komputerze i laptopie
Nowoczesne narzędzia do „surfowania” w Internecie są aktualizowane niezależnie w tle, jeśli znajdą w sieci nową wersję, ponieważ programiści rozumieją, że nie wszyscy użytkownicy zaktualizują się sami.
W tym celu tworzona jest specjalna usługa aktualizacji, która monitoruje sytuację. Z jakiegoś powodu można go jednak wyłączyć. Może również nie pobierać i instalować aktualizacji automatycznie, dlatego ważne jest, aby móc ręcznie pobrać aktualizację przeglądarki i stale sprawdzać, czy program jej potrzebuje. To nic nie kosztuje i nie trwa długo. Aby przeanalizować metody, weźmy Yandex.Browser, Mozilla Firefox i standardowy Internet Explorer.
Za pośrednictwem oficjalnej strony internetowej przeglądarki
Metoda ta polega na zainstalowaniu nowej wersji przeglądarki na starej poprzez pobranie i uruchomienie pliku instalatora programu pobranego z oficjalnego zasobu programisty. Analizę procedury zacznijmy od opisu aktualizacji Yandex.Browser:
- Wchodzimy na oficjalną stronę przeglądarki Yandex. Na stronie natychmiast zobaczysz żółty przycisk „Pobierz”. Kliknij go, aby pobrać instalator. Pobieranie będzie szybkie.
Kliknij przycisk „Pobierz” - plik instalacyjny zostanie pobrany
- Na stronie zostaniesz powiadomiony, że Yandex.Browser jest już zainstalowany na twoim komputerze, ale możesz uruchomić plik, aby zaktualizować oprogramowanie. Otwórz instalator przez panel Pobrane.
Otwórz nowo pobrany instalator przez panel pobierania
- Jeśli chcesz, zostaw znacznik wyboru obok pozycji „Ustaw domyślną przeglądarkę”, jeśli często korzystasz z programu. Kliknij przycisk „Zainstaluj” w prawym dolnym rogu.
Kliknij żółty przycisk „Zainstaluj”, aby rozpocząć procedurę
- Czekamy na zakończenie procesu instalacji. Po zakończeniu przeglądarka automatycznie uruchomi się ponownie. Nie martw się — Twoje karty nigdzie nie znikną — po ponownym uruchomieniu te same strony otworzą się w tej samej kolejności.
Poczekaj, aż procedura instalacji nowej wersji zostanie zakończona.
Aby zaktualizować Mozillę za pomocą zasobu programisty, postępuj zgodnie z tymi instrukcjami:
- Uruchom tę oficjalną stronę internetową. Będzie miał jasnozielony przycisk „Pobierz teraz”. Klikamy na to raz.
Kliknij zielony przycisk „Pobierz teraz”
- Kliknij „Zapisz plik” w dodatkowym oknie.
Zapisz plik instalacyjny Mozilla Firefox
- Otwórz panel z wczytanymi obiektami (ikona strzałki w dół). Klikamy plik wykonywalny z rozszerzeniem .exe.
Otwórz pobrany plik przez panel pobierania
- Natychmiast rozpocznie się instalacja nowej wersji na starej. Zamknij Mozillę, jeśli jest otwarta. Czekamy na zakończenie instalacji. Po instalacji program otworzy się automatycznie.
Poczekaj na zakończenie procedury instalacji nowej wersji nad starą
Na koniec rozważ aktualizację klasycznej aplikacji Windows Internet Explorer do wersji 11 w „siódemce”. To właśnie wersja 11 jest najnowsza, najbezpieczniejsza i optymalnie działająca. Ważne jest, aby domyślna przeglądarka IE była aktualna, nawet jeśli w ogóle jej nie używasz, ponieważ zależą od niej niektóre inne programy wymagające dostępu do Internetu, takie jak Skype. Przejdźmy do instrukcji:
- Idziemy pod ten oficjalny adres zasobu Microsoft. Przewiń stronę z kołem do kolumny „Język rosyjski”. Jeśli chcesz, możesz również pobrać inny pakiet językowy. W wierszu w ostatniej komórce wybierz wersję 32- i 64-bitową. Kliknij odpowiedni link, aby pobrać instalator.
Znajdź język rosyjski i pobierz wersję na „siedem” lub „osiem” z wymaganą głębią bitową
- Znajdź go w Eksploratorze Windows. Zwykle wszystkie pliki są pobierane do katalogu „Pobrane”, ale jeśli wcześniej zainstalowałeś inny, poszukaj w nim pliku. Klikamy plik prawym przyciskiem myszy i wybieramy „Uruchom jako administrator” z listy opcji.
Kliknij „Uruchom jako administrator” w menu kontekstowym
- Kliknij „Tak”, aby umożliwić instalatorowi wprowadzenie zmian w urządzeniu.
- Rozpocznie się automatyczna instalacja produktu (nowa wersja na starej). Nie będziesz musiał podejmować żadnych działań. Czekamy na zakończenie procesu. Podczas procedury urządzenie kilkakrotnie zrestartuje się.
Poczekaj, aż system zainstaluje pakiet językowy Internet Explorer 11
- Po ostatnim ponownym uruchomieniu na ekranie pojawi się powiadomienie, że program został pomyślnie zaktualizowany. Uruchom IE i sprawdź jego wersję: kliknij ikonę koła zębatego w prawym górnym rogu okna i wybierz element "O programie".
Kliknij ostatnią pozycję „O” w menu IE 11
- W dodatkowym małym okienku zwróć uwagę na numer wersji - musi tam być numer 11.
Upewnij się, że Twój komputer ma najnowszą wersję domyślnej przeglądarki — IE 11
Przez samą przeglądarkę
Aktualizację można przeprowadzić w samym programie, w szczególności w sekcji z ogólnymi informacjami na jego temat, gdzie wskazana jest jego wersja. Rozważ aktualizację ponownie, korzystając z przykładu Yandex.Browser:
- Kliknij lewym przyciskiem myszy ikonę „hamburger” w prawym górnym rogu. Na liście różnych sekcji najedź kursorem na ostatnią pozycję „Zaawansowane”. W menu, które pojawi się po lewej stronie głównego, kliknij opcję „O przeglądarce”.
W menu „Yandex.Browser” wybierz „Zaawansowane”, a następnie „O przeglądarce”
- W oknie przeglądarki otworzy się nowa zakładka z numerem wersji. Jeśli narzędzie wymaga aktualizacji, zobaczysz odpowiedni przycisk „Aktualizuj”. Nie krępuj się do niej podrywać.
Kliknij przycisk Odśwież, jeśli znajduje się w sekcji
- Teraz czekamy, aż przeglądarka pobierze nową wersję, a następnie ją zainstaluje.
Poczekaj, aż przeglądarka pobierze i zainstaluje aktualizacje
- Podczas procesu instalacji system poprosi o pozwolenie na wprowadzenie zmian. Klikamy „Tak”.
Kliknij „Tak”, aby umożliwić Yandex.Browser wprowadzanie zmian na komputerze
- Po zakończeniu procedury pojawi się przycisk „Uruchom ponownie”. Na pewno w to klikamy. Zmiany nie zaczną obowiązywać bez ponownego uruchomienia.
Kliknij „Uruchom ponownie”, aby zamknąć przeglądarkę, a następnie włącz ją ponownie
- Po ponownym otwarciu przeglądarki zobaczysz nowy numer wersji w tej samej wewnętrznej karcie Informacje o przeglądarce w lewym górnym rogu.
Sprawdź, czy przeglądarka potrzebuje więcej aktualizacji w zakładce „O mnie”
Znalezienie odpowiedniej sekcji "O przeglądarce" w Mozilla Firefox nie jest już takie proste, dlatego opiszemy proces aktualizacji programu tą metodą:
- Otwieramy menu programu za pomocą znanej już ikony z trzema równoległymi liniami. W menu kliknij przedostatnią pozycję na liście „Pomoc”.
W menu Mozilli kliknij „Pomoc”
- Na następnej stronie kliknij O Firefoksie.
Na następnej liście kliknij element „O Firefoksie”
- W górnej części okna głównego otworzy się dodatkowe okno z informacjami o narzędziu. System rozpocznie wyszukiwanie aktualizacji. Czekamy na jego zakończenie.
Czekam, aż Firefox zakończy szukanie aktualizacji
- Jeśli to możliwe, pobieranie rozpocznie się natychmiast. Nic nie robimy - program zrobi wszystko sam.
Jeśli w sieci pojawią się aktualizacje, system przeglądarki natychmiast rozpocznie ich pobieranie.
- Po zakończeniu pobierania kliknij „Uruchom ponownie Firefox”, aby zaktualizować.
Kliknij „Uruchom ponownie Firefoksa, aby zaktualizować”
- Po ponownym włączeniu rozpocznie się instalacja pobranych aktualizacji. Czekam, aż to się skończy.
Poczekaj, aż przeglądarka zainstaluje i skonfiguruje aktualizacje Mozilli
- Gdy Firefox uruchamia się ponownie, od razu przechodzimy do dodatkowego okna, aby upewnić się, że przeglądarka nie potrzebuje już aktualizacji. Powinna być widoczna fraza „Zainstalowana jest najnowsza wersja Firefoksa”.
Jeśli w oknie pojawi się komunikat „Najnowsza wersja jest zainstalowana”, oznacza to, że w sieci nie ma już aktualizacji dla tej przeglądarki
Wideo: jak szybko zaktualizować Yandex.Browser
Poprzez „Centrum aktualizacji”
Centrum aktualizacji udostępnia aktualizacje tylko dla wbudowanych składników systemu Windows, więc aktualizacja jest dostępna tylko dla przeglądarki Internet Explorer lub Microsoft Edge. Rozważ aktualizację IE w centrum na przykładzie środowiska Windows 7:
- Otwórz panel „Start”, klikając ikonę przypominającą okno na lewym końcu „paska zadań” (za jej pośrednictwem wyłączasz komputer). W pasku wyszukiwania wpisz zapytanie „Centrum aktualizacji” i otwórz sekcję w wynikach.
- W środkowym oknie kliknij „Wyszukaj aktualizacje” i poczekaj, aż system znajdzie aktualnie dostępną aktualizację.
Poczekaj, aż system zakończy wyszukiwanie aktualizacji dla „OS”
- Następnie kliknij „Ważne aktualizacje”.
- Na liście szukamy obecności pozycji dotyczącej Internet Explorera. Jeśli jest obecny, program naprawdę wymaga aktualizacji. Wskazane jest, aby wszystkie pozycje zostały sprawdzone. Klikamy OK.
Sprawdź, czy na liście są aktualizacje dla Internet Explorera i kliknij OK
- Teraz kliknij „Zainstaluj aktualizacje”.
Kliknij przycisk „Zainstaluj aktualizacje”
- Centrum będzie wymagało zaakceptowania warunków umowy. Umieść znacznik wyboru po lewej stronie odpowiedniego elementu i kliknij „Zakończ”.
Zaakceptuj warunki umowy, aby rozpocząć aktualizacje
- Po pierwsze, system samodzielnie utworzy punkt przywracania, który w przypadku nieudanej aktualizacji pozwoli na natychmiastowy powrót do poprzedniej wersji systemu.
Uruchom ponownie komputer za pomocą specjalnego przycisku lub poprzez „Start”
- Podczas restartu zostaną skonfigurowane aktualizacje. Proces zajmie trochę czasu. Po uruchomieniu systemu sprawdź aktualną wersję standardowej przeglądarki.
Jak zaktualizować przeglądarkę na telefonie i tablecie
Tablety i smartfony mogą działać na różnych platformach: Android, iOS, Windows w różnych wersjach. W tym drugim przypadku aktualizacja przeglądarki nie różni się od aktualizacji na zwykłym komputerze — możesz skorzystać zarówno z oficjalnej strony internetowej, jak i sekcji „Informacje o przeglądarce”. Wygodna jest również aktualizacja przeglądarki przez Sklep Windows, jeśli jest tam obecna (niektóre przeglądarki nie są zawarte w sklepie, np. Google Chrome).
Dla urządzeń z systemem Android
Gadżety oparte na Androidzie mają wbudowany sklep z aplikacjami Play Market - oficjalne źródło wszystkich programów mobilnych dla tego „OS”. To z niego zaleca się pobranie wszystkich narzędzi, w tym przeglądarek.
Podobnie jak w przypadku wszystkich innych programów na Androida, zaleca się pobieranie przeglądarek za pośrednictwem Play Market
Sklep pozwala jednak nie tylko pobierać i instalować aplikacje, ale także regularnie je aktualizować, nawet w trybie automatycznym. Jeśli nie masz zainstalowanej automatycznej aktualizacji, zrób to ręcznie w następujący sposób:
- Na ekranie głównym smartfona lub tabletu lub w samym menu poszukaj ikony Play Market w formie trójkąta. Dotknij go, aby uruchomić sklep.
Stuknij w przycisk „Aktualizuj” obok programu, który wymaga aktualizacji
Wideo: jak zaktualizować dowolną aplikację na Androida w Play Market
Na gadżety Apple
Iony i iPady mają też własny sklep z programami – App Store. Umożliwia aktualizację narzędzi mobilnych zarówno automatycznie, jak i ręcznie:
- Ponownie w menu lub na ekranie początkowym urządzenia szukamy ikony sklepu. Tym razem etykieta będzie miała formę litery A zamkniętej w kółku. Otwieramy sklep.

Poczekaj, aż aktualizacje zostaną zainstalowane i zacznij korzystać z nowej wersji przeglądarki
Prawie wszystkie nowoczesne przeglądarki są w stanie aktualizować się samodzielnie bez interwencji użytkownika. Czasami jednak proces automatycznej aktualizacji może się nie powieść. W takim przypadku nadal zaleca się od czasu do czasu sprawdzać, czy przeglądarka wymaga aktualizacji, czy nie. Sama aktualizacja nie jest trudna - istnieje kilka sposobów na różne urządzenia. Na komputerze możesz to zrobić w sekcji „Informacje o przeglądarce” samej przeglądarki lub za pośrednictwem jej oficjalnej strony internetowej (instalując nową wersję na starej). Na urządzeniach z Androidem i iPhone'ach dostępne są odpowiednio sklepy z aplikacjami Play Market i App Store. W nich aplikacje są nie tylko pobierane, ale także aktualizowane i można ustawić automatyczną aktualizację dla wszystkich zainstalowanych programów.
Przeglądarka lub przeglądarka internetowa to główny program na komputerze większości współczesnych użytkowników. Jak każde oprogramowanie, wymaga terminowych aktualizacji, aby zapewnić stabilne i szybkie działanie. Oprócz naprawiania różnych błędów i ulepszeń kosmetycznych, programiści często dodają nowe funkcje do nowych wersji, argumentując w ten sposób potrzebę ich zainstalowania. Chodzi o to, jak zaktualizować przeglądarkę, która zostanie omówiona w naszym dzisiejszym artykule.
Obecnie istnieje wiele przeglądarek internetowych, które mają znacznie więcej wspólnego niż różnice. Większość z tych produktów jest oparta na tym samym darmowym silniku - Chromium - i tylko kilku programistów tworzy swój program od podstaw. Właściwie to, podobnie jak różnice w powłoce graficznej, dyktuje, jak dokładnie można aktualizować tę lub inną przeglądarkę. Wszystkie subtelności i niuanse tej prostej procedury zostaną omówione poniżej.
Google Chrome
Mozilla Firefox
Opera
Przeglądarka Yandex
Popularna przeglądarka internetowa Yandex pod wieloma względami przewyższa swoich „importowanych” i starszych konkurentów, za co doceniają ją użytkownicy. Ten program jest oparty na silniku Chromium, chociaż nie jest tak łatwy do zrozumienia z zewnątrz. A jednak możesz zainstalować dla niego aktualizację w prawie taki sam sposób, jak to się robi w przypadku Google Chrome i Mozilla Firefox. Wystarczy otworzyć ustawienia i przejść do sekcji informacji o produkcie, a jeśli programiści wydadzą nową wersję, na pewno o tym dowiesz. Ten prosty proces jest szczegółowo opisany w materiale pod następującym linkiem:

Jeśli oprócz samej przeglądarki internetowej potrzebujesz również zaktualizować zainstalowane w niej wtyczki, zapoznaj się z następującym artykułem:
Microsoft Edge
Internet Explorer
Pomimo tego, że Microsoft stworzył bardziej funkcjonalną i łatwą w obsłudze przeglądarkę Edge, firma nadal wspiera swojego poprzednika. W systemie Windows 10 Internet Explorer, podobnie jak przeglądarka internetowa, która go zastąpiła, jest aktualizowany wraz z systemem operacyjnym. W poprzednich wersjach systemu operacyjnego może być konieczna ręczna aktualizacja. Możesz dowiedzieć się, jak to zrobić z osobnego artykułu na naszej stronie.

Metody ogólne
Każdą z przeglądarek wymienionych w artykule można zaktualizować, instalując jej nową wersję na tę, która jest już w systemie. Linki do oficjalnych stron do pobierania dystrybucji można znaleźć w naszych artykułach przeglądowych. Ponadto możesz użyć specjalnego oprogramowania do zainstalowania aktualizacji przeglądarki internetowej. Takie oprogramowanie może samodzielnie wyszukiwać aktualizacje dowolnych programów (nie tylko przeglądarek), pobierać je i instalować w systemie. Program Secunia PSI, o którym wspomnieliśmy w części dotyczącej Google Chrome, to tylko jedno z wielu rozwiązań. Możesz zapoznać się z najpopularniejszymi przedstawicielami tego segmentu, a także dowiedzieć się, jak z nich korzystać z osobnego artykułu na naszej stronie. Z niego możesz również przejść do szczegółowych recenzji danego oprogramowania i pobrać je.

Jeszcze:
Rozwiązywanie ewentualnych problemów
Jak możesz zrozumieć z powyższego, aktualizacja przeglądarki jest prostym zadaniem, wykonywanym za pomocą zaledwie kilku kliknięć. Ale nawet podczas tak prostej procedury można napotkać pewne problemy. Często są one spowodowane aktywnością wszelkiego rodzaju wirusów, ale czasami winowajcą może być program innej firmy, który nie pozwala na zainstalowanie aktualizacji. Istnieją inne powody, ale wszystkie można łatwo wyeliminować. Na ten temat napisaliśmy już odpowiednie poradniki, dlatego zalecamy ich przeczytanie.
Aplikacje mobilne
Wniosek
W tej kwestii nasz artykuł doszedł do logicznego zakończenia. W nim pokrótce omówiliśmy, jak zaktualizować dowolną popularną przeglądarkę, a także podaliśmy linki do bardziej szczegółowych instrukcji dla każdej z nich. Mamy nadzieję, że ten materiał był dla Ciebie przydatny. Jeśli masz jakiekolwiek pytania dotyczące tego tematu, skontaktuj się z nami w komentarzach poniżej.
Internet Explorer jest prawdopodobnie najbardziej znaną przeglądarką internetową i do dziś pozostaje jedną z najpopularniejszych wśród użytkowników na całym świecie, chociaż w Rosji, według statystyk, jej pozycja jest daleka od tak silnej: jest dość wypychana przez programy takie jak jak Google Chrome, Opera Browser, Yandex Browser, Firefox, a także zyskujący na popularności Orbitum, większość użytkowników postrzega ją jedynie jako obowiązkowy dodatek do systemu operacyjnego.
Niemniej jednak, zarówno wśród wielu konsumentów, jak i twórców treści, ta przeglądarka jest nadal odpowiednia z tego czy innego powodu.
Aktualizacje do aktualnej wersji
Jak wiadomo, wielu programistów publikuje aktualizacje swoich produktów w różnych odstępach czasu. Najczęściej odbywa się to w związku z dodaniem pewnych funkcji programu, adaptacją do nowego sprzętu, a także korektą niektórych błędów. Ale czasami zdarzają się sytuacje, w których wydanie nowej aktualizacji wynika z zakończenia wsparcia ze strony twórców starszych wersji programów. Dotyczy to również przeglądarki Internet Explorer, której obsługa starszych wersji przez firmę Microsoft została całkowicie zakończona. Ponadto użytkownicy, którzy nie aktualizują przeglądarki, tracą również krytyczne aktualizacje zabezpieczeń i zgodności z aktualnymi wersjami systemów operacyjnych.
Najnowsza i najbardziej aktualna wersja Internet Explorera to v. 11, dostępnej dla użytkowników systemów operacyjnych Windows 7, 8.1 i 10 (właściciele Windows XP mają możliwość aktualizacji maksymalnie do wersji ósmej, natomiast ci pracujący w środowisku Windows Vista będą musieli zadowolić się dziewiątą).
W niektórych przypadkach przeglądarka otrzymuje najnowsze aktualizacje wraz z aktualizacjami samego systemu Windows. Dzieje się tak, gdy opcja „Aktualizacje automatyczne” jest włączona w usłudze Windows Update. W takiej sytuacji nie jest wymagane żadne działanie ze strony użytkownika, ponieważ najnowsza wersja przeglądarki jest zawsze gotowa do użycia. Jednak w sytuacjach, w których automatyczne pobieranie aktualizacji jest wyłączone lub nie ma stałego połączenia z Internetem, trzeba zaktualizować program ręcznie (często przeglądarka automatycznie przypomni o pobraniu kolejnej aktualizacji).
W przypadku różnych wersji systemu Windows istnieją różne podejścia do aktualizacji programu Internet Explorer.
Dla Windows XP
Zaleca się pobieranie wszelkich oficjalnych aktualizacji wyłącznie ze stron internetowych producenta oprogramowania. Po pierwsze ze względów bezpieczeństwa, a po drugie ze względu na wygodę, ponieważ proces jest opisany krok po kroku na stronach programistów i jest dość zwięzły. Jednak w przypadku Windows XP, dla którego oficjalne wsparcie Microsoft zostało przerwane na kilka lat, ta opcja nie zadziała. Nie będzie możliwe zorganizowanie aktualizacji za pomocą samego systemu operacyjnego. Dlatego użytkownicy systemu Windows XP mają tylko dwie opcje: przeszukiwać zasoby stron trzecich i podejmować niezbędne działania na własne ryzyko i ryzyko lub użyć dość trudnego sposobu na edycję rejestru i zmianę sygnatur systemu operacyjnego, aby spróbować zaktualizować za pośrednictwem Aktualizacji Środek.
Windows Vista
W przypadku tego systemu operacyjnego skrypty aktualizacji za pośrednictwem serwerów Microsoft nie są już dostępne dla użytkowników, jednak wersję przeglądarki 9 można nadal pobrać z oficjalnej strony internetowej.
Dla systemów 32-bitowych: https://www.microsoft.com/ru-ru/download/details.aspx?id=29254
Dla systemów 64-bitowych: https://www.microsoft.com/ru-ru/download/details.aspx?id=43374
Po pobraniu musisz uruchomić plik i postępować zgodnie z instrukcjami instalatora.
Windows 7, 8.1, 10
W przypadku Win 7 istnieją dwa sposoby aktualizacji przeglądarki Internet Explorer.
Za pośrednictwem Centrum aktualizacji
Jeśli skonfigurowano aktualizacje automatyczne, nie trzeba nic robić, w innych przypadkach w sekcji „Wyszukaj aktualizacje dla komputera” należy kliknąć przycisk „Sprawdź aktualizacje”, po czym system operacyjny wyświetli listę dostępnych aktualizacje, a użytkownik będzie mógł wybrać wymagane. Jednocześnie aktualizacje, które są krytyczne dla bezpieczeństwa i funkcjonalności systemu operacyjnego, będą oznaczone jako „Ważne”, ale ostatecznie decyzję nadal podejmuje sam użytkownik.
Korzystanie ze strony pobierania firmy Microsoft
Musisz przejść do specjalnej sekcji witryny Microsoft znajdującej się pod adresem https://support.microsoft.com/ru-ru/help/17621/internet-explorer-downloads, następnie wybrać wersję systemu Windows, a następnie plik instalacyjny odpowiadający bitowości systemu operacyjnego (głębokość bitów można znaleźć we właściwościach systemu). Dzięki tej metodzie aktualizacji wymuszone usunięcie poprzedniej wersji programu nie jest wymagane: instalator sam wykona wszystkie niezbędne czynności.
Należy pamiętać, że tylko ci, których wersja systemu Windows 7 została już zaktualizowana do dodatku Service Pack 1, będą mogli zainstalować wersję Internet Explorera 11. Jeśli z jakiegoś powodu ta aktualizacja nie jest zainstalowana w systemie, a potrzebna jest najnowsza wersja przeglądarki, pomoże Centrum Aktualizacji, dzięki któremu wymagane pliki można pobrać na komputer.
Win 8 nie obsługuje najnowszej przeglądarki. Najpierw musisz zaktualizować system do wersji 8.1, a dopiero potem przystąpić do instalacji IE 11. Najprawdopodobniej większość użytkowników nie będzie musiała podejmować żadnych działań, ponieważ niewiele osób było gotowych do pracy w dość niejednoznacznym Windowsie 8 i zaktualizowanym do 8.1 tak szybko, jak to możliwe. Ci, którzy tego nie zrobili, nadal będą musieli zaktualizować system, aby w pełni wykorzystać jedenastą wersję przeglądarki Microsoft (bez tego instalacja przeglądarki po prostu się nie rozpocznie).
Wszystko to odbywa się w kilku etapach.
- Musisz uruchomić Centrum aktualizacji i zainstalować wszystkie aktualne aktualizacje systemu operacyjnego oznaczone jako „Ważne”. Podczas procesu instalacji komputer może zostać kilkakrotnie ponownie uruchomiony.
- Po zainstalowaniu wszystkich ważnych aktualizacji możesz kontynuować instalację systemu Windows 8.1. Ta operacja jest dostępna w Sklepie Windows.
- Po zakończeniu instalacji aktualizacji Win 8.1 użytkownik otrzymuje również do swojej dyspozycji w pełni funkcjonalną wersję przeglądarki Internet Explorer 11.
- Korzystając z usługi Windows Update, możesz zarówno automatycznie, jak i ręcznie pobierać i instalować wszystkie dostępne aktualizacje zarówno dla samego systemu operacyjnego, jak i przeglądarki.
W systemie Windows 10 programiści początkowo planowali całkowitą wymianę przestarzałego IE, ale pewne problemy z kompatybilnością zmusiły ich, ku uciesze wielu użytkowników, do nieusuwania Internet Explorera z systemu operacyjnego. Dlatego w tej chwili użytkownicy Windows 10 mogą korzystać z dwóch preinstalowanych przeglądarek firmy Microsoft.
Microsoft Edge to najnowsza przeglądarka zaprojektowana, aby w końcu zastąpić przestarzałego Internet Explorera w przyszłości, ale jest już integralną częścią systemu operacyjnego.
Sam Internet Explorer to ostateczna jedenasta wersja. Wszystkie aktualne aktualizacje można uzyskać za pomocą usługi Windows Update. Co więcej, domyślnie w systemie Windows 10 automatyczna aktualizacja jest zawsze włączona i nie można jej wyłączyć metodami znanymi większości użytkowników.