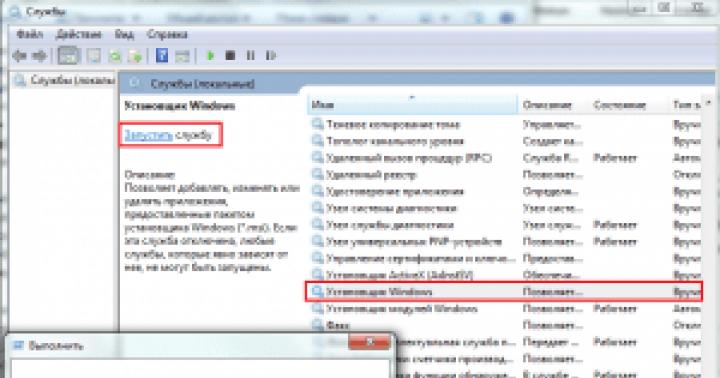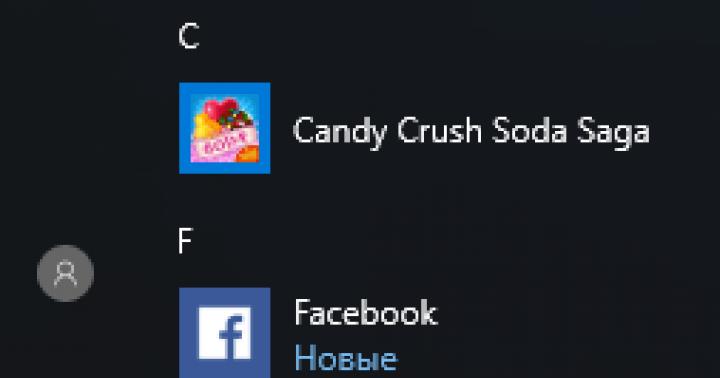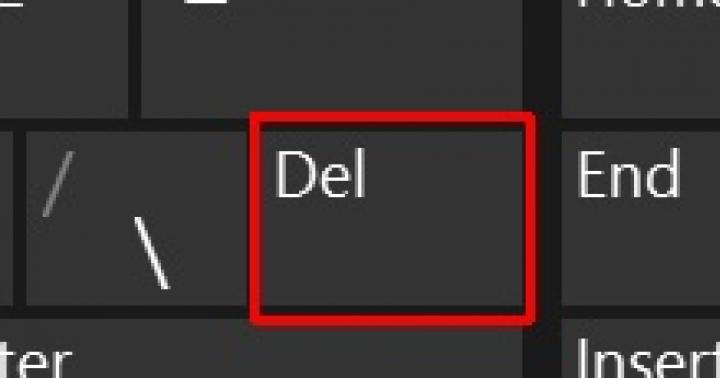Raspberry Pi zyskało popularność głównie ze względu na 3 rzeczy: kompaktowość, niski pobór mocy i możliwość łatwego podłączenia do niego szerokiej gamy dodatkowych urządzeń. Jednym z takich urządzeń jest mały wyświetlacz LCD.
Co to jest wyświetlacz RPi3 i jak można go używać?
Istnieje wiele modeli wyświetlaczy do „Maliny”. Ale najpopularniejszą opcją wyświetlania dla Raspberry Pi 3 jest monitor o następujących specyfikacjach:
- przekątna - 3,5 cala;
- rozdzielczość - 480 na 320 pikseli;
- typ matrycy - kolorowy TFT;
- czujnik rezystancyjny.
Dla Raspberry Pi 3 TFT 3,5" jest praktycznie wzorcem. Wynika to z faktu, że "ekran" tej wielkości z łatwością zmieści się w jednej małej obudowie z płytą komputerową.
Aby było jasne, taki monitor dla Raspberry Pi 3 jest całkowicie identyczny pod względem wielkości z wyświetlaczem w iPhone 4 / 4S. Ale jego rozdzielczość oczywiście nie jest tak wysoka. Jednak nie potrzebuje tego.
Teraz krótko o tym, jak można zastosować wyświetlacz LCD 3,5" w Raspberry Pi 3. Najczęściej służy on do wyświetlania informacji z czujników. Tak więc „Malinę” można zamienić w analizator pogody, a system może wyświetlać zebrane informacje Oczywiście można uzyskać odpowiednie dane przez SSH, ale czasami wygodniej jest po prostu spojrzeć na mały ekran.
Inną opcją jest stworzenie przenośnego konsole gier... Kilka lat temu wśród miłośników elektroniki pojawił się nawet trend na takie urządzenia od RPi. Ekran 3,5”, rozdzielczość 480x320 z kolei wystarcza do sterowania rozgrywką, a nawet czerpania z niej przyjemności. Ale aby stworzyć przenośną konsolę, należy bardzo uważać na wybór wyświetlacza. Ważne jest, aby szybkość renderowania na nim była szybka .
Oprócz modeli 3,5-calowych istnieją inne. Na przykład w wyspecjalizowanych sklepach można kupić 7-calowy ekran do Raspberry Pi 3. W razie potrzeby można również podłączyć wyświetlacze z tabletów lub telefonów do RPi, chociaż jest to znacznie trudniejsze niż podłączenie monitora zaprojektowanego specjalnie dla „Malina”.
Jak podłączyć ekran do Raspberry Pi 3?
Możesz teraz zacząć zastanawiać się, jak podłączyć ekran dotykowy do Raspberry Pi 3. W większości przypadków jest to niezwykle łatwe.
Jeśli do Raspberry Pi 3 podłączony jest wyświetlacz stworzony specjalnie dla tej pojedynczej płytki, to wystarczy zrobić 2 rzeczy. Pierwszym z nich jest podłączenie ekranu do GPIO zgodnie z instrukcją. Drugim jest uruchomienie skryptu dołączonego do urządzenia. On z kolei rekonfiguruje jądro systemu. W rezultacie wyjście grafiki jest przekierowywane z HDMI na SPI.
Problem może się pojawić, jeśli nie ma sterowników. Ale bardzo łatwo go rozwiązać. W tym celu należy wejść na stronę: waveshare.com/wiki/3.2inch_RPi_LCD_(B) i stamtąd pobrać archiwum. Następnie użyj polecenia tar xvf DOWNLOADED_FILE_LOCATION / FILE_NAME.tar.gz, aby go rozpakować, a następnie przejdź do utworzonego folderu: cd LCD-show /.

Jeśli wpiszesz ls w terminalu, zobaczysz kilka plików. Mają nazwę typu: LCDXX-XXXxXXX-show. Zamiast XX-XXXxXXX są cyfry. Pierwsza (przed kreską) - przekątna wyświetlacza, druga (po kreski) - rozdzielczość ekranu. Aby ekran działał, musisz wybrać opcję odpowiadającą parametrom istniejącego monitora.
Skrypt jest uruchamiany poleceniem /LCDXX-XXXxXXX-show. Zamiast „x” musisz podać liczby, które występują w nazwie pliku odpowiedniego skryptu. Po wykonaniu kodu Raspberry powinien się zrestartować.
Przy następnym włączeniu obraz nie będzie już wyświetlany na dużym monitorze, ale na podłączonym wyświetlaczu. Jeśli wszystko działa, nie musisz nic więcej konfigurować. Ale jeśli chcesz ponownie wyświetlić obraz przez HDMI, musisz przejść do folderu skryptów i uruchomić stamtąd: ./LCD-hdmi.
Jak widać bardzo łatwo jest uzyskać "Malinę" do wyświetlania obrazu na ekranie podłączonym przez GPIO. Jest to tylko nieco trudniejsze niż zwykłe podłączenie zwykłego monitora przez HDMI.
Oferuje nie tylko najszerszą gamę aplikacji, ale także wsparcie dla urządzeń firm trzecich, które znacznie rozszerzają funkcjonalność płytki. Dzisiaj rozważymy najprostszy sposób naucz Raspberry Pi z nim pracować ekran dotykowy... Efektem końcowym jest maleńki tablet z komputerowym systemem operacyjnym.
Jakie ekrany są dostępne dla Raspberry Pi
Istnieją co najmniej trzy sposoby podłączenia ekranu:
- Displayport w postaci złącza zaciskowego na przedniej powierzchni.
- Złącze HDMI.
- Piny GPIO - uniwersalne złącza wejścia-wyjścia.
Wszystkie umożliwiają podłączenie ekranów z ekranem dotykowym do Raspberry Pi.
Niektóre standardowe panele LCD (dla programistów i urządzeń wbudowanych) działają za pośrednictwem złącza wyświetlacza. Z tyłu Raspberry znajduje się również oryginalny 7-calowy ekran. Niestety ta opcja jest bardzo droga, ale do jej uruchomienia nic nie jest wymagane. Wystarczy pobrać system i włożyć do niego pamięć USB. Zwykły Raspbian (Debian dla Raspberry Pi) zapewnia natywną obsługę tego sprzętu.

Tańszą opcją, zwłaszcza w krajach WNP, gdzie dostawa z Wielkiej Brytanii zabija cały urok Malinki, są ekrany WaveShare działające przez GPIO. Czemu? Pozwala to na zaimplementowanie obsługi ekranów w dowolnych wariantach systemów NIX dla Raspberry Pi z dowolnymi wersjami płytki (dla Raspberry Pi 2 i 3 używana jest jedna dystrybucja, dla pierwszej wersji - osobna) oraz uproszczenie konfiguracji i debugowania powstałego systemu. Dodatkowo są zawsze w magazynie i kosztują tylko 23 USD.
Jak się połączyć

Nie ma nic prostszego: trzeba wszystko rozpakować, a następnie podłączyć ekran do złącz GPIO Raspberry Pi. Nie musisz nawet liczyć szpilek - wystarczy ustawić tablice tak, aby ekran znajdował się dokładnie nad płytą główną.

Jak skonfigurować
Istnieją dwie metody: pobierz gotowy zestaw dystrybucyjny lub samodzielnie skonfiguruj system. Pierwszy będzie wymagał przejścia na oficjalną stronę projektu. Następnie wybierz odpowiedni zestaw dystrybucyjny, pobierz go i zapisz na dysku flash USB. Wkładamy, podłączamy prąd - cieszymy się z pracy. Niestety w tym przypadku musisz się zadowolić przestarzała wersja system operacyjny.

Druga metoda jest odpowiednia dla osób już zaznajomionych z Użytkownicy Linuksa i będzie wymagał najpierw zainstalowania sterowników w systemie, a następnie przeniesienia komputera na wyświetlacz rezystancyjny. Instrukcje można znaleźć na oficjalnej stronie internetowej. Przy okazji, korzystając z tej samej technologii, możesz podłączyć podobny ekran innej firmy.

Niestety ani jedna, ani druga metoda nie wymuszają jednoczesnej pracy zarówno ekranu podłączonego przez GPIO, jak i portu HDMI. Możesz nadawać na telewizor lub monitor już w systemie, podłączając monitor jako dodatkowy ekran.
Monitor jest dostarczany z adapterem HDMI-HDMI w kształcie litery U, rysikiem i mosiężnymi podstawkami ze śrubami.
Z tyłu ekranu znajduje się przełącznik, zsuń go bliżej złącza micro-usb.
Dzień dobry.
Pisałem już o Raspberry Pi bez grafiki io. Teraz zainstalujemy system operacyjny RASPBIŃSKA JESSIE z grafiką i podłączyć 5-calowy ekran z ekranem dotykowym, który można kupić w sklepie z chipami i dipami za 4000r.
Dodatkowo, oprócz głównego systemu operacyjnego, zainstalujemy pełnoprawne centrum multimedialne Kodi, aby ułatwić przeglądanie treści wideo. To znaczy, aby przełączać się między RASPBIAN i
Rozpakuj obraz, który będzie ważył 4
więcej niż GB.
SD-karta najlepiej używać przynajmniej 8 GB i najlepiej dobra jakość znana marka (mam Transcend Premium 400x)... Od tego zależy szybkość maliny.
Jak umieścić obraz na dysku flash USB jest napisany w poprzednim, zaczynając od i aż do rozdziału " Bieganie„Po wykonaniu opisanych tam czynności nie wyjmuj karty i wróć tutaj.
Teraz musisz znaleźć i edytować plik config.txt (jeśli pracujesz w systemie Windows, koniecznie pobierz Edytor tekstu Notatnik ++ i zrób w nim wszystko).
W systemie Windows ten plik znajduje się w katalogu głównym dysku. (w rzeczywistości jest bootowalny partycja rozruchowa, około 100Mb. Oznaczony jako FAT32. Druga część dysku flash jest oznaczona w ext4, a system Windows po prostu jej nie widzi) na którym zarejestrowano obraz...
... i w sekcji bagażnika.
Układ karty jest następujący: utworzona i sformatowana jest pierwsza partycja (bootowa) dla plików startowych FAT32, rozmiar 100 MB, a druga partycja jest sformatowana w wew4 dla systemu plików, około 5 GB. Przy pierwszym uruchomieniu system plików automatycznie rozszerza się na całą pozostałą przestrzeń karty (w poprzednich wersjach robiono to ręcznie).
Cóż, coś mnie rozproszyło ...
Otwieranie pliku config.txt i znajdujemy tam linie:
# odkomentowanie, aby wymusić określony tryb HDMI (wymusi to VGA) # hdmi_group = 1 # hdmi_mode = 1
Zmieńmy je tak:
# odkomentuj, aby wymusić określony tryb HDMI (wymusi to VGA) hdmi_group = 2 hdmi_mode = 1 hdmi_mode = 87 hdmi_cvt 800 480 60 6 0 0 0
Do tej pory wszystko jest z tym plikiem, teraz malina uruchomi się z naszym monitorem (bez tych linijek byłyby tylko zmarszczki na ekranie).
Zapisujemy plik, odłączamy kartę, wyjmujemy ją z komputera i wkładamy do RPI.
Składanie „kanapki” z ekranu i malin (aby złącza HDMI pasowały), włóż adapter HDMI (podchodzi ciasno) i zasilanie RPI i ekranu (czyli trzeba zaopatrzyć się w dwa przewody z micro-usb i dwa zasilacze)... Tak, nie zapomnij podłączyć klawiatury i myszy.
Zasilacz do malin powinien mieć około 2 ampery, a do ekranu wystarczy jeden. Jeśli nie ma wystarczającej mocy, na ekranie pojawi się ikona z żółtą błyskawicą.
Jeśli maliny się przegrzeją, na ekranie pojawi się termometr.
Po uruchomieniu na ekranie pojawi się wielokolorowy kwadrat, a następnie napis na białym tle, informujący, że system plików został rozszerzony na całą pozostałą przestrzeń karty. Następnie w lewym rogu pojawią się cztery maliny i pojawią się różne kreski, po czym ekran na kilka sekund przyciemni się i pojawi się pulpit…
Twoje dane:
Zaloguj sie - Liczba Pi
Hasło - Malina
Mała dygresja: pierwsza - dotykowy ekran jeszcze u Ciebie nie działa, a druga - jeśli podczas pracy okno nie mieści się na ekranie i niektóre przyciski nie są widoczne, to musisz przytrzymać lewy Alt i przeciągnij myszą okno w dowolne miejsce.
Najpierw musisz skonfigurować system.
Można to zrobić otwierając terminal i pisząc tam polecenia. (choć nie jest to zbyt wygodne, bo jest płytkie).
Lub połącz się przez ssh (login i hasło są napisane powyżej)... Użyję ssh i radzę zrobić to samo.
Wpisujemy więc polecenie:
Sudo raspi-config
Ignorujemy pierwszy punkt, ponieważ system plików jest już automatycznie rozszerzany. Możesz to sprawdzić, otwierając inny terminal i wydając polecenie:
Drugi punkt - zmiana hasła, należy do Ciebie.
Nie dotykamy trzeciego i czwartego punktu.
Otwieramy piąty punkt i wybieramy Zmień język
Jeśli chcesz wrócić do poprzedniego okna, kliknij wyjście.
Użyj strzałki w dół, aby przejść do ru_RU.UTF-8 UTF-8, wstaw gwiazdkę ze spacją i naciśnij Wejść.
W następnym oknie wybierz ru_RU.UTF-8 i naciśnij ponownie Wejść.
Wracamy do piątego punktu i przechodzimy do Zmień strefę czasową, wybierać Europa i naciśnij Wejść.
Wybieramy Twoje miasto i klikamy Wejść.
Ponownie wracamy do piątego punktu i przechodzimy do Zmień układ klawiatury, wybierać Ogólny komputer PC z 105 klawiszami (Intl) i naciśnij Wejść.
W następnym oknie wybierz Inne i naciśnij Wejść.
Przekręcamy strzałkę, aby język angielski i naciśnij Wejść.
W następnym oknie odwróć się do język angielski i naciśnij Wejść.
W kolejnych trzech oknach wystarczy kliknąć Wejść.
Teraz z kluczem Patka Wybierz " Skończyć„i naciśnij Wejść.
To kończy podstawową konfigurację. (jeśli chcesz, możesz do niego wrócić w dowolnym momencie), zrestartuj system za pomocą polecenia:
Teraz o aktualizacjach.
Zaktualizuj repozytoria za pomocą polecenia ...
Aktualizacja aplikacji Sudo
... Ale nie aktualizuj systemu - aktualizacja sudo apt, jeśli to zrobisz, zaczną się problemy z ekranem dotykowym, układami klawiatury i czymś innym.
Sudo apt install synaptic mc
zainstalować xwygaszacz ekranu bez którego ekran zgaśnie po 10 minutach.
Sudo apt zainstaluj xscreensaver
Zdecyduj, co jeszcze zainstalować.
Teraz konieczne jest wyświetlanie włączone Górny panel ikona układów klawiatury. Jeśli zostanie to zrobione w standardowy sposób, będzie działać do pierwszego ponownego uruchomienia. Dlatego pójdziemy w drugą stronę.
Instalowanie programu gxkb
Sudo apt zainstaluj gxkb
Dodać gxkb zacząć:
Nano /home/pi/.config/lxsession/LXDE-pi/autostart
Po wszystkich wierszach musisz to wpisać - @gxkb
Zapisz i zamknij plik.
Wybór kombinacji klawiszy do przełączania odbywa się w pliku - /home/pi/.config/gxkb/gxkb.cfg, domyślnie jest tam określony alt_shift, przekazałem do ctrl_shift:
Nano /home/pi/.config/gxkb/gxkb.cfg
Zapisz, zamknij plik i uruchom ponownie.
Ekran dotykowy
Pobierz archiwum do swojego folderu domowego:
Cd / home / pi wget https: //site/file/LCD-show-161112.tar.gz
Archiwum zostało zabrane.
Rozpakowanie:
Tar xvf LCD-show-161112.tar.gz
Zobaczysz folder LCD-show, do którego musisz przejść ...
I uruchom skrypt:
Sudo ./LCD5-pokaż
Następnie malina natychmiast się zrestartuje i ożyje z działającym ekranem dotykowym. Jeśli jesteś zadowolony z dokładności pozycjonowania, nie musisz niczego kalibrować.
Jeśli potrzebujesz kalibracji, przejdź do folderu LCD-show ...
Cd/home/pi/pokaz LCD
I zainstaluj pakiet xinput-calibrator_0.7.5-1_armhf.deb
Sudo dpkg -i -B xinput-calibrator_0.7.5-1_armhf.deb
To samo można zrobić w „Eksploratorze”, klikając pakiet prawym przyciskiem myszy i wybierając pozycję „Zainstaluj pakiety”.
Teraz przejdź do menu programu, w sekcji pod "Ustawienia" i wybierz "Kalibruj ekran dotykowy". Po dokładnym trafieniu we wszystkie cztery cele pojawią się ustawienia, które należy zapisać do pliku /etc/X11/xorg.conf.d/99-calibration.conf.
Uruchamiamy kolejny terminal, otwieramy tam plik ...
Sudo nano /etc/X11/xorg.conf.d/99-calibration.conf
...i usuń z niego wszystko.
Wróć do okna z danymi kalibracyjnymi, skopiuj sekcję „InputClass” i wklej ją do wcześniej otwartego i pustego pliku.
Sekcja „InputClass” Identyfikator „kalibracja” Dopasuj produkt „ADS7846 Touchscreen” Opcja „Kalibracja” „171 3957 174 4042” EndSection
Masz swoje własne numery.
Aby dodać "prawy przycisk myszy" musisz to zrobić:
Sekcja „InputClass” Identyfikator „kalibracja” Dopasuj produkt „ADS7846 Ekran dotykowy” Opcja „Kalibracja” „171 3957 174 4042” Opcja „EmulateThirdButton” „1” Opcja „EmulateThirdButtonTimeout” „550” Opcja „EmulateThirdButtonMoveThreshold” „50” EndSection
Za wygląd menu kontekstowe musisz trzymać rysik przez około pół sekundy. Ostatnią opcją jest najwyraźniej próg jittera.
Zapisujemy plik, zamykamy go i ponownie ładujemy. Teraz wszystko się ułoży.
Ponieważ kalibrator wprowadza niewielkie zmiany w pliku config.txt (które edytowaliśmy na komputerze), to warto o nim trochę powiedzieć. To jest plik, w którym znajdują się ustawienia uruchamiania, otwórz go i zobacz:
Sudo nano /boot/config.txt
Nasze edycje zniknęły i pojawiły się na końcu, z kolejną linijką:
# Włącz dźwięk (ładuje snd_bcm2835) dtparam = audio = on hdmi_group = 2 hdmi_mode = 1 hdmi_mode = 87 hdmi_cvt 800 480 60 6 0 0 0 dtoverlay = ads7846, cs = 1, penirq = 25, penirq_pull = 2, speed = 50000, keep_vref = 0, swapxy = 0, pmax = 255 ...
Dodamy również...
Znajdujemy linie:
# odkomentuj, aby wymusić rozmiar konsoli. Domyślnie będzie to wyświetlany rozmiar minus # overscan. # Framebuffer_width = 1280 # framebuffer_height = 720
I robimy je tak:
# odkomentuj, aby wymusić rozmiar konsoli. Domyślnie będzie to wyświetlany rozmiar minus # overscan. Framebuffer_width = 800 framebuffer_height = 480
Poniżej znajdujemy to:
# odkomentuj, jeśli wyświetlacz hdmi jest niewykryty i kompozyt jest wyprowadzany hdmi_force_hotplug = 1
I dodaj trzy linie:
# usuń komentarz, jeśli wyświetlacz hdmi nie zostanie wykryty, a wyjście kompozytowe hdmi_force_hotplug = 1 hdmi_ignore_cec_init = 1 hdmi_ignore_cec = 1 gpu_mem = 256
Możesz spróbować przydzielić więcej pamięci na wideo - gpu_mem = 512.
Jeśli chcesz zwiększyć prąd dostarczany do usb, dodaj gdzieś linię:
Max_prąd_usb = 1
Ale tutaj musisz to zrozumieć, jeśli się połączysz potężni konsumenci, wtedy prąd samej maliny może nie wystarczyć, co wyraża się w niestabilnej pracy.
Zapisz plik i załaduj ponownie.
Opisane ustawienia są wystarczające do: normalna praca RPI, ale polecam poczytać o różnych parametrach tego configu tutaj.
Wifi i bluetooth
Jeśli chcesz wyłączyć Wi-Fi i / lub Bluetooth, musisz utworzyć plik - /etc/modprobe.d/raspi-blacklist.conf
Sudo nano /etc/modprobe.d/raspi-blacklist.conf
I wstaw do niego to:
# czarna lista wifi brcmfmac czarna lista brcmutil # czarna lista bt czarna lista btbcm hci_uart
Więc Wi-Fi i Bluetooth są wyłączone.
I tak tylko Wi-Fi jest wyłączone:
#bt czarna lista btbcm czarna lista hci_uart
Zainstalować:
Sudo apt-get zainstaluj sambę samba-common-bin
Utwórz kopię zapasową konfiguracji:
Sudo mv /etc/samba/smb.conf /etc/samba/smb.conf.bak
Tworzymy własne:
Sudo nano /etc/samba/smb.conf
Zadowolony:
Workgroup = WORKGROUP netbios name = RaspberryPi server string = współdziel zabezpieczenia = mapa użytkownika do gościa = zły użytkownik browsable = yes path = / home / pi / papka writeable = yes browsable = tak guest ok = tak
Zapisz i zamknij.
Utwórz folder dla samby:
Mkdir / home / pi / papka
Dajemy jej prawa:
Sudo chmod -R 777 / home / pi / papka
Ponowne uruchamianie samby:
Sudo /etc/init.d/samba restart
Skonfigurowany do logowania gościa (przyjdź, kogo chcesz) i odczytu i zapisu.
Centrum multimedialne Kodi
Utwórz grupę "wejście", jeśli nie istnieje:
Sudo addgroup – wejście systemowe
zainstalować Kodi:
Sudo apt-get zainstaluj kodi
Po instalacji nic nie zaczynamy.
Utwórz plik — /etc/udev/rules.d/99-input.rules
Sudo nano /etc/udev/rules.d/99-input.rules
I dodajemy do tego:
PODSYSTEM == wejście, GRUPA = wejście, TRYB = 0660 KERNEL == tty *, GRUPA = tty, TRYB = 0660
Zapisz i zamknij.
Utwórz kolejny plik — /etc/udev/rules.d/10-permissions.rules
Sudo nano /etc/udev/rules.d/10-permissions.rules
# wejście KERNEL == "mysz * | myszy | zdarzenie *", TRYB = "0660", GROUP = "wejście" KERNEL == "ts * | uinput", TRYB = "0660", GROUP = "wejście" KERNEL == js *, TRYB = 0660, GRUPA = wejście # tty KERNEL == tty *, TRYB = 0666 # vchiq PODSYSTEM == vchiq, GRUPA = wideo, TRYB = 0660
Zapisz i zamknij.
Sudo usermod -a -G audio pi sudo usermod -a -G wideo pi sudo usermod -a -G wejście pi sudo usermod -a -G dialout pi sudo usermod -a -G plugdev pi sudo usermod -a -G tty pi
Sudo nano /etc/rc.local
Wyjdzie tak:
Zapisz i zamknij.
Przeładuj maliny, aby zmiany zaczęły obowiązywać.
Teraz w menu programu w sekcji „Audio i wideo” znajdujemy „Kodi Media Center” i zaczynamy ...
Zobaczysz, jak obraz się rozmyje i zamieni się w pasiastą żabę. Stanie się to przez kilka minut, a potem pojawi się kartika. W środku pojawi się okno oferujące wyłączenie niekompatybilnych repozytoriów - kliknij tak.
Muszę od razu ostrzec, że ekran dotykowy w Kodi nie działa poprawnie, można powiedzieć, że w ogóle nie działa. Nie wiem jeszcze jak rozwiązać ten problem. Dlatego do dyspozycji mamy tylko mysz i klawiaturę.
Teraz skonfigurujmy Kodi. Naciśnij przycisk SYSTEM, następnie Wygląd zewnętrzny i w końcu Międzynarodowy... Kliknij Język i wybierz język rosyjski (Rosyjski).
Następnie kliknij ikonę z domkiem w prawym dolnym rogu, kliknij duży przycisk SYSTEM, a następnie mały po lewej - "System". Wybierz „Wyjście audio” i pod „Urządzenie wyjściowe audio” wybierz - PI: Analogowe... Następnie Kodi uruchomi się normalnie bez żadnych pasków na ekranie.
Faktem jest, że przed naszymi zmianami zarówno dźwięk, jak i obraz były na kanale HDMI i był bałagan. Teraz tylko wideo jest przesyłane przez HDMI, a dźwięk przez gniazdo słuchawkowe.
Teraz ponownie kliknij ikonę z domem, następnie przycisk wyłączania (na dole po lewej), a następnie „Wyjdź”. Najprawdopodobniej zobaczysz zamrożony czarny ekran, więc przeciąż maliny, wyłączając zasilanie.
Po ponownym uruchomieniu uruchom ponownie Kodi, teraz nie będzie pasków. Pozostaje tylko upewnić się, że gracz nie zamarznie podczas wychodzenia.
Aby to zrobić musisz stworzyć skrypt - /usr/local/bin/ startkodi
Sudo nano / usr / lokalny / bin / startkodi
Zadowolony:
#! / bin / bash fbset_bin = `który fbset` xset_bin =`który xset` xrefresh_bin = `który xrefresh` if [! -z $ fbset_bin]; następnie GŁĘBOKOŚĆ2 = `$ fbset_bin | głowa -3 | ogon -1 | cut -d "" -f 10` fi kodi " [e-mail chroniony]"if [! -z $ fbset_bin]; then if [" $ DEPTH2 "==" 8 "]; then DEPTH1 = 16 else DEPTH1 = 8 fi $ fbset_bin -depth $ DEPTH1> / dev / null 2> & 1 $ fbset_bin - głębokość $ DEPTH2> / dev / null 2> & 1 fi if [! -z $ xset_bin] && [! -z $ xrefresh_bin]; to if [-z $ DISPLAY]; to DISPLAY = ": 0" fi $ xset_bin -display $ DISPLAY -q> / dev / null 2> & 1 if ["$?" == "0"]; then $ xrefresh_bin -display $ DISPLAY> / dev / null 2> & 1 fi fi VT = "$ (fgconsole)" if ["$ VT"]; then sudo chvt 7 sudo chvt "$ VT" fi
Zapisz, zamknij i nadaj uprawnienia do skryptu:
Sudo chmod a + x / usr / lokalny / bin / startkodi
Teraz w terminalu wydaj polecenie:
Teraz „wyjście” będzie działać tak, jak powinno.
Nie jest wygodne uruchamianie skryptu przez terminal, więc musisz dodać go do menu programów. Przejdź do menu, w pozycji „Parametry” znajdź „Edytor menu głównego” i uruchom go. Wybierz Audio i wideo po lewej stronie i kliknij przycisk Nowy element po prawej stronie.
W oknie, które się pojawi, naprzeciwko Nazwa: napisz MyKodi, ale wręcz przeciwnie Komenda: napisz startkodi.
Kliknij ok, na liście pojawi się nowa pozycja - MyKodi
Naciśnij ponownie ok.
Teraz, aby uruchomić centrum multimedialne, w menu „Audio and Video” znajduje się przycisk MyKodi.
Mając wyobraźnię, cierpliwość i trochę pieniędzy, możesz zrobić prawie wszystko z Raspberry Pi. Jest na to wiele modułów. Niektóre z najpopularniejszych z nich to ekrany.
Czym są wyświetlacze RPi 3 i do czego są powszechnie używane?
Istnieje wiele wyświetlaczy dla RPi. Różnią się od siebie cechami. Najpopularniejsze modele mają następujące parametry:
- przekątna - od 2,5 do 10,1 cala;
- rozdzielczość - od 320x240 do 1280x800;
- matryca - TFT lub IPS.
Najpopularniejszymi wyświetlaczami Raspberry Pi są wyświetlacze LCD TFT. Wyróżnia je stosunkowo niska jakość, ale też dość niski koszt. Co więcej, ich cechy są więcej niż wystarczające, aby pokazać akceptowalny obraz.
Wyświetlacz TFT dla Raspberry Pi może być używany do wielu różnych celów. Można go podłączyć do wyświetlania informacji z czujników (nadających się np. do domowych stacji pogodowych). Ekran TFT wystarczy nawet na porządną przenośną konsolę.
Podłączanie ekranu TFT do RPi 3
W rzeczywistości, podczas podłączania wyświetlacza do Raspberry Pi, w ogóle nie trzeba brać pod uwagę typu jego matrycy. Kierowca nie przejmuje się tym - najważniejsze dla niego jest to, że są piksele, a zasada zmiany ich stanów jest taka sama zarówno w przypadku TFT, jak i IPS. Dlatego niniejsza instrukcja jest odpowiednia dla właścicieli prawie wszystkich modeli wyświetlaczy.
Aby podłączyć wyświetlacz do Raspberry Pi, najpierw musisz go fizycznie podłączyć. Zazwyczaj ekrany mają kabel podobny do taśmy, którego koniec jest wkładany do portu DSI. Ta z kolei znajduje się po przeciwnej stronie płytki od panelu z portami zewnętrznymi. Połączenie musi być oczywiście wykonane przy wyłączonym i pozbawionym napięcia „Malinowym”. To najłatwiejsza część.
Następnym krokiem jest pobranie odpowiedniego sterownika. Jest przeznaczony do Dystrybucje Linuksa... Chociaż Android jest zbudowany na odpowiednim jądrze, nie uruchomi odpowiedniego skryptu bez znaczącej modyfikacji swojego kodu.
Sterownik można skopiować z dysku dostarczonego z wyświetlaczem lub pobrać z Internetu. Aby to zrobić, musisz wprowadzić swój model ekranu w Google i dodatkowo przypisać pobieranie, a następnie przejść do strony, w której znajduje się wymagane archiwum.

Ponieważ zasada instalacji jest nieco inna tylko w szczegółach, a modeli wyświetlaczy jest wiele, można rozważyć proces uruchamiania skryptu na konkretny przykład- 3,2-calowy ekran.
Sterownik do niego można pobrać z następującej strony: http://waveshare.com/wiki/3.2inch_RPi_LCD_(B). Jest w archiwum. Dlatego przede wszystkim musisz go rozpakować. Można to zrobić za pomocą dowolnego archiwizatora, ale łatwiej i szybciej - za pomocą konsoli. Aby to zrobić, użyj polecenia cd, aby przejść do katalogu, w którym pobrano archiwum, a następnie wykonaj: tar xvf NAZWA_PLIKU.tar.gz. Po rozpakowaniu archiwum pozostaje tylko przejść do folderu LCD-show / za pomocą polecenia cd.
W odpowiednim folderze znajduje się kilka plików. Wszystkie są zaprojektowane dla różnych przekątnych i rozdzielczości. Musisz wybrać ten, który odpowiada liczbie punktów poziomych i pionowych dostępnego ekranu. Na przykład w przypadku wyświetlacza 3,2 cala w rozdzielczości 320 na 240 wpisz w konsoli: ./LCD32-320x240-show i naciśnij Enter.
System uruchomi się ponownie. Następnym razem, gdy go włączysz, obraz nie będzie już wyświetlany przez HTMI, ale przez port DSI, czyli na zainstalowanym wyświetlaczu.
Możliwe jednak, że w pewnym momencie konieczne będzie wyświetlenie obrazu z „Maliny” na monitorze. Aby to zrobić, na przykład po połączeniu przez SSH, przejdź do folderu LCD-show, a następnie wykonaj skrypt./LCD-htmi. System uruchomi się ponownie i ponownie zacznie wyświetlać HDMI.
Należy zauważyć, że po ponownej instalacji systemu obraz będzie wyświetlany w sposób domyślny. To znaczy przez HDMI.
Z powyższego tekstu widać, że podłączenie wyświetlacza do Raspberry to bardzo proste zadanie. Ta instrukcja jest odpowiednia dla wielu ekranów. A jeśli to nie pomogło, powinieneś zapoznać się z dokumentacją dołączoną do wyświetlacza lub z instrukcjami na oficjalnej stronie internetowej producenta odpowiedniego produktu.
Kto by pomyślał w 2010 roku, że coś takiego jak „Raspberry Pi” zyska tysiące fanów na całym świecie.
Ja też nie mogłem przejść obok. Dziś na przykładzie pokażę jak podłączyć i używać LCD (choć w skrócie już jest słowo „wyświetlacz”, wtedy jeszcze go będę używał) w połączeniu z Raspberry Pi.
Powiem od razu: artykuł skierowany jest do tych, którzy nie zetknęli się z Maliną po raz pierwszy.
Przykład podłączenia wyświetlacza LCD do Raspberry Pi
Raspberry Pi ma na płycie specjalne złącze GPIO. Podłączymy do niego wyświetlacz.
Wybór wyświetlacza LCD
Do naszych celów odpowiedni jest dowolny wyświetlacz ciekłokrystaliczny (znakowy) oparty na mikrokontrolerze Hitachi HD44780U lub jego analogach. Wyświetlacze LCD to 8x2, 16x2, 4x20 itd. - wiersze według liczby znaków. Produkuje je kilka różnych firm - Winstar, MELT itp. Do złożenia prototypu zakupiłem wyświetlacz Winstar WH0802A-YYH-CT. Teraz musimy ustalić kolejność łączenia pinów na złączu IDC z pinami na GPIO, plus wymyślić jak podłączymy zasilanie do naszego wyświetlacza.Okazuje się, że wszystko jest proste! W dokumentacji odnajdujemy tabelkę z wyprowadzeniami portu wyświetlacza LCD dla trybu 4-bitowego i uzupełniamy ją następująco:
Gdzie GND to „minus”, a +5V to „plus” zasilania, które pobieramy z tego samego złącza GPIO. Sygnatury GPIO odpowiadają… cóż, zgadliście) Ten wyświetlacz jest podświetlany. Aby go włączyć wystarczy podłączyć LEDA do +5V, a LEDK do GND. !UWAGA! Aby używać wyświetlacza LCD w tym obwodzie, twój zasilacz, który podłączasz do Raspberry Pi, musi mieć pobór prądu co najmniej 2A. !UWAGA!
Wybór i korzystanie z bibliotek do pracy z wyświetlaczem LCD
Aby pracować z wyświetlaczem LCD, musimy napisać program. Zrobię to w języku C. Ale aby skompilować listing, musimy załadować zestaw bibliotek. Mój wybór padł na pakiet biblioteki wirePi, który został wykorzystany w tym artykule. Sam pakiet nie jest przeznaczony tylko do podłączenia wyświetlacza LCD, proces instalacji pakietu jest opisany na stronie internetowej. Listing "mylcd.c" z tekstem programu, który podaję poniżej (zgodnie ze standardem C99).
#włączać
W zestawieniu szczególnie interesują nas następujące funkcje:
1.wiringPiSetup() - funkcja inicjująca port GPIO2.
lcdInit (int rows, int cols, int bits, int rs, int strb, int d0, int d1, int d2, int d3, int d4, int d5, int d6, int d7) - funkcja do inicjalizacji wyświetlacza LCD, gdzie: * int rows - liczba wierszy wyświetlacza (mamy 2) * int cols - liczba znaków w wierszu (mamy 8) * int rs - mapowanie portu wirePi do rejestru sterującego wyświetlaniem RS (mamy 11) * int strb - mapowanie portu okablowaniaPi umożliwiające wyświetlenie rejestru E (mamy 10) * int d0, int d1, int d2, int d3, int d4, int d5, int d6, int d7 - mapowanie okablowania portów Pi do szyny danych wyświetlacza3.
lcdPrintf (int handle, char * message, ...) - jako int handle przekazujemy wskaźnik do wyświetlacza, * message - podajemy tekst do wyprowadzenia w cudzysłowie