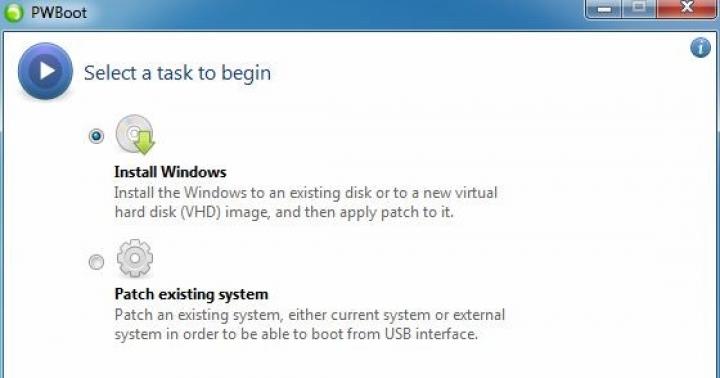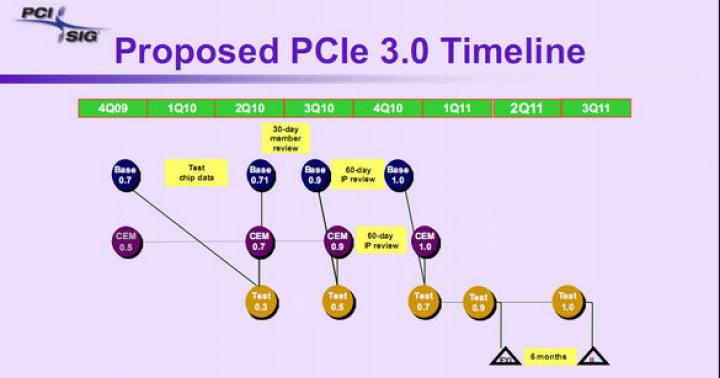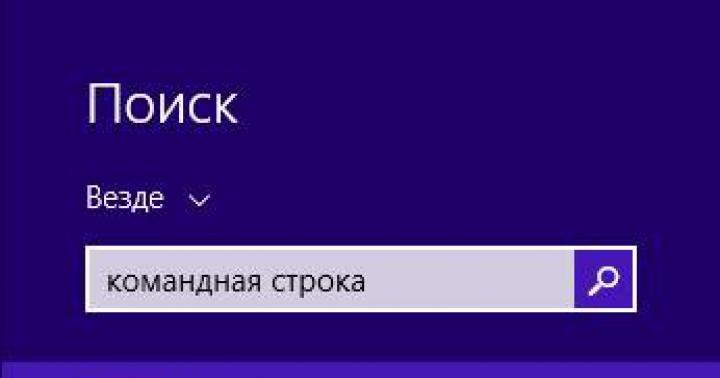Linia taryfowa uwzględnia różne potrzeby użytkowników. Każda taryfa jest rodzajem konstruktora: pewien zestaw możliwości jest oferowany w wersji podstawowej. W razie potrzeby można podłączyć dodatkowe rozszerzenia i usługi. Możesz wybrać taryfę i wybrać rodzaj podpisu elektronicznego na podstawie listy stron wymaganych do działania.
Podpis elektroniczny
Podpis elektroniczny (ES, EDS) to informacja w formie elektronicznej, specjalny warunek dokumentu, który pozwala stwierdzić brak zniekształceń informacji w dokumencie elektronicznym od momentu wygenerowania ES i potwierdzić, że ES należy do właściciela. Wartość atrybutu uzyskuje się w wyniku kryptograficznej transformacji informacji.
Rodzaje podpisów elektronicznych:
Ważnym wymogiem dokumentu elektronicznego jest podpis elektroniczny, który zwykle określany jest jako podpis elektroniczny lub podpis elektroniczny. ES oznacza:
Prosty podpis elektroniczny
podpis, który za pomocą kodów, haseł lub innych środków potwierdza fakt złożenia podpisu elektronicznego przez określoną osobę.
Niekwalifikowany podpis elektroniczny (NEP)
ulepszony podpis elektroniczny, który uzyskuje się w wyniku kryptograficznej transformacji informacji przy użyciu klucza podpisu elektronicznego. Umożliwia identyfikację osoby, która podpisała dokument elektroniczny, wykrycie faktu dokonania zmian w dokumencie po jego podpisaniu; utożsamia dokument z dokumentem podpisanym własnoręcznie pieczęcią organizacji, jeżeli stanowi to regulamin systemu informatycznego, w którym ten rodzaj podpisu jest używany, lub za zgodą stron zaangażowanych w elektroniczny obieg dokumentów.
Kwalifikowany podpis elektroniczny (CEP)
ulepszony podpis elektroniczny, zgodny ze wszystkimi funkcjami NEP oraz dodatkowo zawiera klucz do weryfikacji podpisu elektronicznego w kwalifikowanym certyfikacie. Do tworzenia i weryfikacji podpisu elektronicznego stosuje się środki ochrony kryptograficznej, które są certyfikowane przez FSB Federacji Rosyjskiej. Ze względu na uregulowane zasady wystawiania i opisywania struktury podpisu elektronicznego w ustawie federalnej nr 63-FZ „O podpisie elektronicznym”, może on być stosowany w systemach informatycznych bez konieczności opisywania aplikacji w regulaminie lub umowie partie.
Kto potrzebuje kwalifikowanego podpisu elektronicznego?
W zależności od potrzeb użytkownika, formy działalności, statusu prawnego, CEP może służyć do poświadczania dokumentów o różnym przeznaczeniu.
Osoba fizyczna potrafi posługiwać się kwalifikowanym podpisem elektronicznym do wydawania paszportu lub prawa jazdy; złożyć deklarację 3-NDFL; przesłać dokumenty o przyjęcie na uczelnię; zdalnie podpisać umowę o pracę; uzyskać patent na wynalazek itp.
- EDS dla jednostki jest najtańszy, przeznaczony do współpracy z państwem. portali internetowych oraz do prowadzenia prawnie istotnego obiegu dokumentów z potwierdzeniem tożsamości nadawcy.
Indywidualni przedsiębiorcy i osoby prawne CEP jest niezbędny do realizacji istotnego prawnie elektronicznego obiegu dokumentów, przesyłania raportów w formie elektronicznej, udziału w przetargach, pracy na portalach państwowych oraz w systemach informatycznych.
- Podpis elektroniczny przedsiębiorcy pozwala organizować cyfrowy obieg pracy, pracę na rzecz państwa. portale, składaj sprawozdania, bierz udział w aukcjach komercyjnych i aukcjach upadłościowych.
- Uniwersalny podpis cyfrowy osoby prawnej daje szerokie możliwości: organizowanie EDM, składanie raportów, udział w przetargach zgodnie z nr 44-FZ i nr 223-FZ, udział w przetargach handlowych (Fabrikant, AETP, B2B-Center itp. ), praca z systemami informatycznymi: AZIPI, Interfax, PRIME i inne.
Instytucje państwowe i miejskie a organizacje używają podpisów elektronicznych podczas pracy w wyspecjalizowanych systemach informatycznych, takich jak SMEV, Rosobrnadzor i inne.
Sfery zastosowania kwalifikowanego podpisu elektronicznego
Prawnie istotne elektroniczne zarządzanie dokumentami (EDF)
EDF to obieg dokumentów, w którym uczestnicy systemu przyjmują do realizacji dokumenty w formie elektronicznej, poświadczone podpisem elektronicznym, i odpowiadają za wykonanie lub niewykonanie określonych w nich czynności. CEP zapewnia niezbędną integralność, wiarygodność, autentyczność, niezaprzeczalność i znaczenie prawne dokumentów elektronicznych zgodnie z warunkami ustawy federalnej z dnia 06.04.2011 nr 63-FZ „O podpisach elektronicznych”. Zastosowanie CEP w EDM nadaje znaczenie prawne elektronicznemu obiegowi dokumentów i umożliwia:
- zawierać umowy;
- podpisywać dokumenty;
- wymieniać z kontrahentami UPD (uniwersalne dokumenty przelewu), faktury, faktury, akty, polecenia zapłaty i inną dokumentację w formie elektronicznej.
Raportowanie elektroniczne
Raportowanie elektroniczne to dostarczanie dokumentów sprawozdawczych w formie elektronicznej za pośrednictwem Internetu do organów regulacyjnych i nadzorczych: Federalnej Służby Podatkowej, Funduszu Emerytalnego Federacji Rosyjskiej, Rosstatu itp.
Ważny! Elektroniczny obieg dokumentów i elektroniczne raportowanie odbywa się za pośrednictwem operatora EDM licencjonowanego przez Roskomnadzor Federacji Rosyjskiej. Operator elektronicznego zarządzania dokumentami „KALUGA ASTRAL” działa na podstawie licencji Federalnej Służby Nadzoru Komunikacji i Środków Masowych na świadczenie usług łączności telematycznej nr 120666 z dnia 5 czerwca 2014 r. oraz na świadczenie usług komunikacyjnych dla transmisji danych, z wyłączeniem usług komunikacyjnych polegających na transmisji danych w celu przekazywania informacji głosowych nr 145888 z dnia 02.09.2016 r.
Licytacja elektroniczna
Handel elektroniczny to forma handlu, w ramach której zamówienia na dostawę towarów lub usług są składane w Internecie na wyspecjalizowanych platformach elektronicznych. Oferenci mają dostęp do zamówień firm komercyjnych i zamówień rządowych.
W aukcji mogą brać udział zarówno osoby prawne, jak i osoby fizyczne
Poświadczenie dokumentów wymaganych do udziału w konkursie, złożenie oferty cenowej i podpisanie umowy ze zwycięzcą następuje tylko w przypadku istnienia EDS.
Platforma, na której odbywa się aukcja, sama określa wymagania dotyczące używanego podpisu.
Portale państwowe
W zależności od potrzeb użytkownika CEP daje prawo:
- korzystać z usług organów państwowych i organizacji miejskich na odpowiednich portalach:
- Usługi rządowe;
- FTS;
- FIU;
- FIPS;
- Rosstat;
- Rosobrnadzor itp.
- pracować w federalnych systemach informatycznych, takich jak:
- EGAIS;
- Rtęć;
- Uczciwy ZNAK;
- FIS FRDO i inne.
Jak kupić podpis elektroniczny
Oprogramowanie Astral-ET i 1C-ETP umożliwia zakup podpisów elektronicznych według uproszczonego schematu, w trybie pilnym w ciągu godziny lub jednego dnia. Systemy są w pełni zautomatyzowane i działają przez przeglądarkę internetową. Zgodnie z nim jednak do uzyskania podpisu elektronicznego wymagane jest osobiste spotkanie wnioskodawcy z przedstawicielami centrum certyfikacji w celu identyfikacji właściciela. Dlatego, aby otrzymać EDS, należy zarezerwować czas na wizytę w naszym biurze.
Dokumenty do uzyskania ES
Zamieszczana jest pełna lista dokumentów do uzyskania podpisu elektronicznego
Zalety TC „Kaluga Astral” i „Astral-M”
Oszczędzaj czas
Podpis możesz otrzymać w ciągu 1 godziny, jeśli dostarczysz wszystkie niezbędne dokumenty
Profesjonalna pomoc
Nasi eksperci wykonają wszystkie ustawienia do pracy z CEP i platformami handlowymi.
Dostępność terytorialna
Wykwalifikowaną pomoc można uzyskać w naszych centrach sprzedaży lub u partnerów w dowolnym regionie.
Wsparcie techniczne 24/7
Nasze call center jest otwarte siedem dni w tygodniu, 24 godziny na dobę.
Zadzwoń lub zamów certyfikat kwalifikowany przez formularz opinii!
Artykuł zawiera instrukcje krok po kroku dotyczące konfigurowania komputera do pracy na koncie osobistym Federalnej Służby Podatkowej i późniejszej rejestracji kasy online.
Instrukcje: jak skonfigurować komputer do pracy na koncie osobistym Federalnej Służby Podatkowej
Przygotowanie do instalacji
Przede wszystkim sprawdź obecność / brak oprogramowania i innych środków technicznych do pracy na ETP.
Będziesz potrzebować:
- Licencja na środek kryptograficznej ochrony informacji (CIPF);
- pracować na federalnych parkietach handlowych;
- Komputer z zainstalowanym systemem operacyjnym (OS) Windows XP / Windows Vista / Windows 7 / Windows 8;
- przeglądarka Internet Explorer w wersji 8.0 i nowszej;
- Prawa administratora do instalacji oprogramowania;
- Dostępność dostępu do Internetu.
Jeśli wszystko tam jest, jesteś gotowy do konfiguracji.
Licencje na narzędzia ochrony informacji kryptograficznej oraz certyfikat podpisu elektronicznego można nabyć w firmie „ASP Electronic Services”.
Aby pobrać pakiet dystrybucyjny, zarejestruj się na stronie, przejdź do sekcji „Wsparcie” i wybierz „Centrum pobierania”.
Ustalanie wersji i bitowości systemu operacyjnego
CryptoPro dzieli się na wersje systemów operacyjnych (Windows XP, Windows 7 itp.) oraz ich bitowość (x64/x86). Dlatego, aby pobrać potrzebny produkt, najpierw określi wersję systemu operacyjnego (OS). Kliknij prawym przyciskiem myszy ikonę „Komputer” („Mój komputer” / „Ten komputer”) i wybierz element menu kontekstowego „Właściwości”.
Po kliknięciu na ekranie pojawi się okno z informacjami o systemie operacyjnym.
W tym przykładzie na komputerze działa system Windows 8 Professional. W związku z tym musisz pobrać zestaw dystrybucyjny CryptoPro CSP. Zaakceptuj umowę licencyjną, aby rozpocząć pobieranie.
Po pobraniu dystrybucji kontynuuj instalację CIPF. Uruchom pobraną dystrybucję i kliknij "Zainstalować".
Instalacja całego oprogramowania odbywa się w imieniu użytkownika z uprawnieniami administratora.

Niezbędne pakiety i moduły zostaną automatycznie rozpakowane, po instalacji których pojawi się okno informujące o pomyślnej instalacji.

Po instalacji uruchamiany jest tryb próbny na 3 miesiące, aby kontynuować pracę należy wprowadzić numer seryjny.
Wprowadzanie numeru seryjnego / aktywacja licencji
Jeśli korzystasz z wersji demonstracyjnej CryptoPro CSP CIP, możesz pominąć ten element "Wprowadzanie numeru seryjnego / Aktywacja licencji".
Aby wprowadzić numer seryjny należy wejść do „Panel sterowania”, wybrać kategorię „System i zabezpieczenia”, a następnie – program „CryptoPro CSP”.
Na ekranie zostanie wyświetlony obszar roboczy „CryptoPro CSP”.
W sekcji „Licencja” kliknij przycisk „Wprowadź licencję…”.
Podaj pełną nazwę użytkownika, który planuje pracować na tym komputerze, nazwę organizacji oraz numer seryjny, który jest wskazany w formularzu z zakupioną licencją.
Zakończ aktywację, klikając przycisk „OK”.
Okres licencji zmieni się zgodnie z zakupioną licencją.
W tej chwili praca z "CryptoPro CSP" została zakończona, ale być może będziesz musiał wrócić do niej później, aby skonfigurować podpisy elektroniczne i zainstalować certyfikaty główne.
2. Instalacja wtyczki
Aby pracować z kryptografią (szyfrowaniem) na portalu FTS, zainstaluj specjalną wtyczkę na swoim komputerze. Możesz go pobrać pod linkiem: http://www.cryptopro.ru/products/cades/plugin/.
Nie ma specjalnych niuansów w instalacji wtyczki, wystarczy pobrać zestaw dystrybucyjny, uruchomić go i postępować zgodnie z instrukcjami kreatora instalacji, klikając przycisk „Dalej”.
3. Konfiguracja bezpiecznego nośnika (eToken / ruToken / JaCarta)
Po zainstalowaniu narzędzia do ochrony informacji kryptograficznej oraz biblioteki CAPICOM należy przystąpić do konfiguracji bezpiecznego nośnika, na którym przechowywany jest podpis elektroniczny (eToken, Rutoken, JaCarta).
Aby pracować z mediami, musisz zainstalować dodatkowe oprogramowanie (sterowniki). Poniżej znajdują się multimedia i linki do oficjalnych witryn programistów do pobierania sterowników.
JaCarta- Najczęściej instalacja dodatkowego oprogramowania nie jest wymagana, system sam zainstaluje niezbędne sterowniki przy pierwszym podłączeniu urządzenia. Jeśli jednak automatyczne pobieranie nie zadziałało, pobierz narzędzie z oficjalnej strony internetowej: http://www.aladdin-rd.ru/support/downloads/39038/.
Nie ma nic trudnego w instalacji sterowników. Postępuj zgodnie z instrukcjami kreatora instalacji, klikając przycisk "Dalej".
Ważny! Podczas instalacji sterowników wyjmij chroniony nośnik ze złącza USB komputera.
Do pracy z podpisami elektronicznymi, zgodnie z wymogami prawnymi, wykorzystywane są certyfikowane, bezpieczne nośniki. Nie pisz podpisów elektronicznych na zwykłych nośnikach USB oraz w rejestrze systemu operacyjnego, jest to niebezpieczne.
4. Praca z certyfikatami
Po zainstalowaniu oprogramowania głównego i dodatkowego można przystąpić do konfiguracji certyfikatów. Aby to zrobić, konieczne jest zezwolenie CSP CryptoPro na pracę z określonym chronionym nośnikiem.
Włóż chroniony nośnik do portu USB w komputerze.
Uruchom obszar roboczy „CryptoPro CSP” z Panelu sterowania.
Przejdź do zakładki "Ekwipunek" oraz w dziale Czytnicy kluczy prywatnych naciśnij przycisk „Konfiguruj czytniki”.
Na ekranie pojawi się okno „Zarządzanie czytnikiem”.
Umieść kursor myszy na elemencie „Wszystkie czytniki kart inteligentnych” i naciśnij "Dodać…".
Otworzy się okno kreatora instalacji czytnika, kliknij "Dalej" kontynuować.
Ryż. dziesięć
W następnym oknie wybierz producenta "Wszyscy producenci" W rozdziale „Producenci”.
W rozdziale "Dostępni czytelnicy" należy wybrać nazwę chronionego nośnika, na którym zapisywany jest podpis elektroniczny (eToken / JaCarta / Rutoken). Po wybraniu czytnika naciśnij przycisk "Dalej".

Ryż. jedenaście
Gdy program wykona wszystkie niezbędne czynności, na ekranie pojawi się okno z informacją o pomyślnym dodaniu nowego czytnika. Zakończ dodawanie czytnika, naciskając przycisk "Gotowy".

Ryż. 12
Po skonfigurowaniu czytników przejdź do zakładki "Praca" oraz w dziale „Certyfikaty w kontenerze kluczy prywatnych” naciśnij przycisk "Wyświetl certyfikaty w kontenerze...".

Ryż. 13
Na ekranie pojawi się okno z wyborem pojemnika na klucze. Naciśnij przycisk "Przegląd" do wyświetlania podpisów elektronicznych zapisanych na bezpiecznym nośniku.

Ryż. czternaście
W nowym oknie z wyborem pojemnika na klucze wybierz pierwszy wpis w kolejności i kliknij "OK" a następnie przycisk "Dalej".

Ryż. 15
Otworzy się informacja o wybranym przez Ciebie podpisie elektronicznym. Jeśli ustaliłeś, że potrzebujesz teraz innego podpisu, kliknij przycisk "Plecy" i wybierz inny podpis. Kontynuuj procedurę, aż znajdziesz wymagany podpis elektroniczny.

Ryż. 16
Jak tylko znajdziesz wymagany podpis elektroniczny, kliknij przycisk "Zainstalować".
Po pomyślnym zainstalowaniu certyfikatu osobistego otrzymasz powiadomienie. Naciśnij przycisk "OK" ukończyć.

Jeśli masz kilka certyfikatów (z różnymi rozszerzeniami lub dla różnych organizacji), wykonaj ten krok dla każdego z certyfikatów.
Po zainstalowaniu certyfikatu nie spiesz się z zamykaniem okna informacyjnego. Niezbędne jest zainstalowanie certyfikatu głównego Urzędu Certyfikacji (CA), który wystawił podpis elektroniczny.
Aby to zrobić, naciśnij przycisk "Nieruchomości"... Otworzy się certyfikat podpisu elektronicznego.

W zakładce "Ogólny" w sekcji „Szczegóły certyfikatu” zobaczysz informację: „Nie można zweryfikować tego certyfikatu przez śledzenie go w zaufanym urzędzie certyfikacji”. Aby to naprawić, przejdź do zakładki „Ścieżka certyfikacji”.

W rozdziale „Ścieżka certyfikacji”łańcuch jest wskazywany od nazwiska szefa do wydawcy (centrum certyfikacji). Kliknij dwukrotnie lewym przyciskiem myszy certyfikat główny urzędu certyfikacji, aby go zainstalować. Otworzy się kolejne okno certyfikatu podpisu elektronicznego.

Ryż. 20
Naciśnij przycisk „Zainstaluj certyfikat”, na ekranie otworzy się Kreator importu certyfikatów, kliknij "Dalej".
Na tym etapie musisz umieścić kursor w elemencie "Umieść wszystkie certyfikaty w następującym sklepie", a następnie naciśnij przycisk "Przegląd".

Ryż. 21
Otworzy się lista magazynów do instalowania certyfikatów. Musisz wybrać repozytorium Zaufane główne urzędy certyfikacji... Uzupełnij wybór, klikając przycisk "OK" oraz "Dalej".
Na ostatnim etapie naciśnij przycisk "Gotowy".

Jeśli wszystko zrobiłeś poprawnie, rozpocznie się instalacja certyfikatu. Potwierdź instalację. Aby to zrobić, w oknie Alert bezpieczeństwa kliknij "Tak".

Pomyślna instalacja jest potwierdzona okienkiem powiadomienia. Zamknij go, klikając "OK".

Jeśli masz kilka certyfikatów (z różnymi rozszerzeniami lub dla różnych organizacji), musisz przejść ten krok dla każdego certyfikatu.
Uwaga! Wszystkie te czynności wykona za Ciebie program automatycznej instalacji certyfikatów głównych urzędu certyfikacji. W tym celu pobierz plik „CertificateInstaller.zip”, uruchom plik z archiwum i poczekaj na napis „Instalacja certyfikatów zakończyła się pomyślnie. Naciśnij dowolny klawisz, aby wyjść „(patrz rys. 24.1).

Po zainstalowaniu certyfikatów osobistych i głównych musisz przeprowadzić weryfikację.
Zamknij okna z certyfikatami i wróć do okna „CryptoPro CSP” z informacją o certyfikacie. Ponownie naciśnij przycisk "Nieruchomości".
Na ekranie pojawi się certyfikat ze szczegółowymi informacjami: dla kogo jest przeznaczony, dla kogo i przez kogo został wydany. W takim przypadku zamknij wszystkie okna CryptoPro CSP, nie będą już potrzebne.

Jeśli potrzebujesz zbudować cały łańcuch do Głównego Centrum Certyfikacji, pobierz certyfikaty centrów certyfikacji Ministerstwa Telekomunikacji i Komunikacji Masowej „Główne Centrum Certyfikacji”, „TC 1 IS PG”, „TC 2 IS PG” pobierz na stronie link: http://e-trust.gosuslugi.ru/MainCA ...
4. Ustawienia przeglądarki
Na ostatnim etapie skonfiguruj przeglądarkę internetową.
Portal FTS działa wyłącznie w przeglądarce Internet Explorer w wersji 8.0 lub wyższej. Ponieważ jest wbudowany w każdy system operacyjny Windows, a użytkownik nie musi instalować dodatkowych przeglądarek. Ponadto nie wszystkie przeglądarki internetowe obsługują składniki ActiveX wymagane do wykonywania zadań kryptograficznych w Internecie.
Aby przeglądarka uruchamiała wszystkie niezbędne „skrypty” i moduły do pracy z kryptografią, konieczne jest dodanie adresów witryn elektronicznych do zaufanych adresów.
Uruchom przeglądarkę Internet Explorer. Naciśnij przycisk « Alt» na klawiaturze. Następnie u góry przeglądarki pojawi się pasek akcji. Naciśnij przycisk na panelu "Praca" i wybierz „Właściwości przeglądarki”.
Otworzy się okno „Właściwości przeglądarki”... Aby skonfigurować zaufane witryny, przejdź do zakładki "Bezpieczeństwo".

Wybierz strefę "Zaufane strony" i naciśnij przycisk „Witryny”.
na dole okna "Zaufane strony" odznacz pozycji "Dla wszystkich witryn w strefie wymagane jest sprawdzenie serwera (https:)».

Na konto osobiste osób prawnych:
Konto osobiste przedsiębiorców indywidualnych:
Konfiguracja składników ActiveX
Po dodaniu witryn włącz składniki ActiveX potrzebne do interakcji z kryptografią w witrynach elektronicznych.
We właściwościach przeglądarki na karcie "Bezpieczeństwo" wybierz strefę „Niezawodne węzły”... W dolnej części okna, w sekcji „Poziom bezpieczeństwa dla tej strefy”, kliknij przycisk "Inne".
Otworzy się okno z ustawieniami bezpieczeństwa dla zaufanych witryn. W opcji „Dostęp do źródeł danych spoza domeny” w sekcji „Różne” oraz w opcji „Blokuj wyskakujące okienka” w sekcji „Różne” ustaw kursory na "Włączyć coś".


Ryż. trzydzieści
Na samym dole tabeli parametrów znajduje się sekcja "ElementyActiveXi moduły przyłączeniowe "... Ustaw kursory na punkty "Włączyć coś" dla wszystkich parametrów tej sekcji. Kliknij "OK" i zamknij wszystkie aktualnie otwarte okna, aby zakończyć konfigurację przeglądarki.

Po zakończeniu wszystkich typowych ustawień uruchom ponownie Internet Explorer i przetestuj.
Kliknij na " Rozpocznij sprawdzanie”. Jeśli czek na którymś etapie się nie powiedzie, zostaniesz o tym powiadomiony.
Sprawdź poprawność spełnienia warunków tego paragrafu i powtórz kontrolę.
Jeśli przeglądarka jest poprawnie skonfigurowana, przycisk „Rozpocznij pracę z usługą” jest aktywowany.
Na tym kończy się konfiguracja miejsca pracy do pracy z kontem osobistym Federalnej Służby Podatkowej.
Dziękuję bardzo, Michaił, zrobiliśmy wszystko szybko i najważniejsze jest dla mnie jasne ... Odkąd znaleźliśmy wspólny język. Chciałbym kontynuować komunikację z Państwem w przyszłości. Liczę na owocną współpracę.
Olesya Michajłowna - Dyrektor Generalny LLC „VKS”
W imieniu Państwowego Przedsiębiorstwa Unitarnego „Sewastopol Aviation Enterprise” wyrażamy naszą wdzięczność za profesjonalizm i efektywność Państwa firmy! Życzymy Twojej firmie dalszego prosperity!
Guskova Lilia Iwanowna - menedżer. SUE "SAP"
Dziękuję bardzo, Michaił, za pomoc przy projektowaniu. Bardzo wykwalifikowany pracownik +5!
Nadia Szamilewna - przedsiębiorca IP Anoszkina
W imieniu firmy „AKB-Auto” oraz w imieniu własnym wyrażam wdzięczność Państwu i wszystkim pracownikom Państwa firmy za wydajną i wysokiej jakości pracę, wrażliwe podejście do wymagań klienta oraz sprawność w realizacji zlecona praca.
Nasibullina Alfira - Starszy Menedżer„AKB-Auto”
Dziękuję konsultantowi Michaiłowi za znakomitą pracę, terminowe i pełne konsultacje. Jest bardzo uważny na problemy i pytania klienta, szybkie rozwiązywanie najtrudniejszych sytuacji, jak mi się wydaje. Praca z Michaiłem to przyjemność !!! Teraz będę polecać Twoją firmę moim klientom i znajomym. A konsultanci wsparcia technicznego są również bardzo uprzejmi, uważni, pomogli uporać się ze złożoną instalacją klucza. Dziękuję!!!
Olga Sevostyanova.
Zdobycie klucza okazało się bardzo łatwe, a nawet przyjemne. Wielkie dzięki za pomoc dla kierownika Michaiła. Zwięźle, ale bardzo jasno wyjaśnia złożone i obszerne kwestie do zrozumienia. Dodatkowo zadzwoniłem na bezpłatną infolinię i online, razem z Michaiłem zostawiłem prośbę. Dostałem klucz w 2 dni robocze. Generalnie polecam, jeśli oszczędzasz czas, ale jednocześnie chcesz mieć wiedzę na temat tego, co kupujesz i za co płacisz. Dziękuję.
Lewicki Aleksander Konstantinowicz Skrzydlak
Osobista wdzięczność konsultantowi Michaiłowi Władimirowiczowi za szybką poradę i pracę nad przyspieszonym otrzymaniem certyfikatu ES. Podczas wstępnej konsultacji dobierany jest optymalny zestaw poszczególnych usług. Efekt końcowy jest natychmiastowy.
Stoyanova N.L. - Główny księgowy LLC „SITEKRIM”
Dziękuję za szybką pracę i kompetentną pomoc! Byłam bardzo zadowolona z konsultacji!
Dmitrij Fomin
Expert Sistema LLC pragnie podziękować konsultantowi Michaiłowi za szybką pracę! Życzymy rozwoju i pomyślności Twojej firmie!
Sukhanova MS - Rzeczoznawca LLC „System ekspercki”, Wołgograd
Podziękowania dla konsultanta, który przedstawił się jako Michaił, za szybkość w pracy z klientami.
Stepan Gennadievich Ponomarev
Wielkie podziękowania dla konsultanta Michaiła za pomoc w uzyskaniu EDS. Za prace operacyjne i doradztwo w kwestiach pojawiających się w procesie rejestracji.
Leonid Niekrasow
Firma, reprezentowana przez swojego konsultanta Michaiła, dokonuje niemożliwego! Przyspieszenie akredytacji w mniej niż 1 godzinę! Płatność przy odbiorze usługi. Myślałem, że to nie może się zdarzyć. Z pełną odpowiedzialnością radzę skontaktować się z Centrum wystawiania podpisów elektronicznych.
Uwaga! Zgodnie z art. 80 ust. 3 i art. 174 ust. 5 kodeksu podatkowego
Instalacja programu „Podatnik podmiotu prawnego”

Aby się zarejestrować, musisz podać swój Login, Hasło, Potwierdź Hasło i E-mail:

Po kliknięciu przycisku „Zarejestruj się” zostanie wysłana wiadomość e-mail z linkiem do potwierdzenia rejestracji:

Po potwierdzeniu adresu e-mail i podaniu konta osobistego pojawi się komunikat o konieczności zarejestrowania certyfikatu i uzyskania identyfikatora:

Po kliknięciu przycisku „Zarejestruj certyfikat” otworzy się formularz do wgrania certyfikatu:

Po wybraniu pliku certyfikatu otworzy się okno z informacjami o organizacji, w którym należy wypełnić puste pola (Kod KPP i Urzędu Skarbowego):

Następnie naciśnij przycisk „Prześlij do rejestracji”. Strona zostanie odświeżona i wyświetlony zostanie status wniosku o rejestrację certyfikatu:

Po zarejestrowaniu certyfikatu i przypisaniu identyfikatora na pocztę (podaną podczas rejestracji) zostanie wysłana wiadomość o udanej rejestracji i nadaniu identyfikatora.
Po odświeżeniu strony zmieni się status rejestracji certyfikatu, a przypisany identyfikator zostanie wyświetlony w danych organizacji:

Do raportowania niezbędne jest skorzystanie z „Usługi składania zeznań podatkowych i księgowych”.
Zgłaszanie się do Federalnej Służby Podatkowej
Uwaga! Zgodnie z art. 80 ust. 3 i art. 174 ust. 5 kodeksu podatkowego Federacji Rosyjskiej deklaracje VAT nie są akceptowane za pośrednictwem usługi FTS. Ponadto, zgodnie z art. 431 ust. 10 kodeksu podatkowego Federacji Rosyjskiej, obliczenia składek ubezpieczeniowych za pośrednictwem tej usługi nie są akceptowane.
Aby przesłać sprawozdania podatkowe i finansowe w formie elektronicznej, musisz przejść do strony: http://nalog.ru/rn77/service/pred_elv/:

Następnie musisz zainstalować Certyfikat podpisu klucza publicznego MI FTS Rosji dla centrum danych, certyfikat główny FTS Rosji i listę odwołanych certyfikatów.
Instalowanie klucza publicznego Federalnej Służby Podatkowej
Aby zainstalować certyfikat podpisu klucza publicznego MI FTS Rosji dla centrum danych, musisz go zapisać i rozpocząć instalację podwójnym kliknięciem myszy.


Konieczne jest zaznaczenie opcji „Automatycznie wybierz magazyn na podstawie typu certyfikatu”, kliknij „Dalej”:



Zainstalowano certyfikat podpisu klucza publicznego MI FTS Rosji dla centrum danych.
Instalowanie certyfikatu głównego
Aby zainstalować certyfikat główny Federalnej Służby Podatkowej, należy kliknąć link: http://www.nalog.ru/rn77/about_fts/uc_fns/, pobrać certyfikat główny Federalnej Służby Podatkowej Rosji i kliknąć dwukrotnie, aby otwórz go, w tym celu w otwartym oknie pliku kliknij "Otwórz":

Na karcie „Ogólne” kliknij przycisk „Zainstaluj certyfikat...”:

Otworzy się „Kreator importu certyfikatów”:


Należy wybrać opcję „Umieść wszystkie certyfikaty w następującym sklepie”, kliknąć przycisk „Przeglądaj” i wybrać sklep „Zaufane główne urzędy certyfikacji” i kliknąć „OK”:

Po wybraniu bazy certyfikatów kliknij „Dalej”:

Aby zamknąć Kreatora importu certyfikatów, kliknij przycisk Zakończ:

W oknie komunikatu o pomyślnym imporcie certyfikatu kliknij przycisk „OK”:

Certyfikat główny jest zainstalowany.
Instalowanie listy odwołanych certyfikatów
Aby zainstalować listę odwołania, musisz zapisać ją na swoim komputerze, kliknąć ją prawym przyciskiem myszy i wybrać „Zainstaluj listę odwołania (CRL)”. W otwieranych oknach klikaj kolejno „Dalej” - „Dalej” - „Zakończ” bez zmiany ustawień domyślnych.
Po zainstalowaniu certyfikatów i listy unieważnień należy kliknąć „Przejdź do” Serwisu składania raportów podatkowych i księgowych”.
Zapoznaj się z technologią przyjmowania i przetwarzania deklaracji (rozliczeń) i przejdź do sprawdzenia warunków klikając „Sprawdź spełnienie warunków”:

Upewnij się, że wszystkie warunki są spełnione i kliknij „Przeprowadź kontrolę”:

W czwartym kroku weryfikacji zostaniesz poproszony o wybranie certyfikatu cyfrowego.
Po wybraniu wymaganego certyfikatu kliknij „OK”:

Po sprawdzeniu certyfikatu klucza podpisującego kliknij „Rozpocznij pracę z usługą”:

W oknie, które się otworzy:

Musisz wypełnić puste pola (kod subskrybenta, punkt kontrolny) i kliknąć „Zapisz”:

Po zapisaniu wprowadzonych danych przejdź do sekcji „Pobieranie pliku”:

Kliknij w „Przeglądaj” i wybierz kontener przygotowany za pomocą programu „Podatnik podmiotu prawnego”.
Po wybraniu pliku naciśnij przycisk „Wyślij”.
Po przesłaniu pliku nastąpi automatyczne przejście do strony sprawdzania statusu przetwarzania:

Po zakończeniu przepływu pracy status zmieni się na „Zakończono”:

Wysłany plik oraz historię przepływu dokumentów można wyświetlić klikając w link w kolumnie „Status” - „Ukończony (pomyślnie)”:

W „Historii obiegu dokumentów” możesz zobaczyć lub pobrać wszystkie dokumenty regulacyjne.

W przyszłości możesz przejść do tej usługi w dowolnym momencie (https://service.nalog.ru/nbo/) i przejrzeć przesłane wcześniej deklaracje (obliczenia).