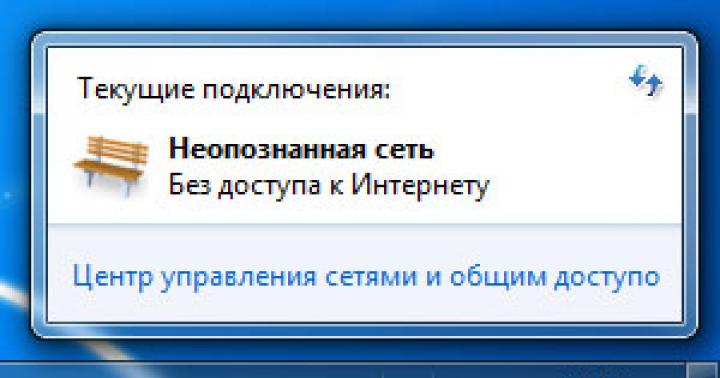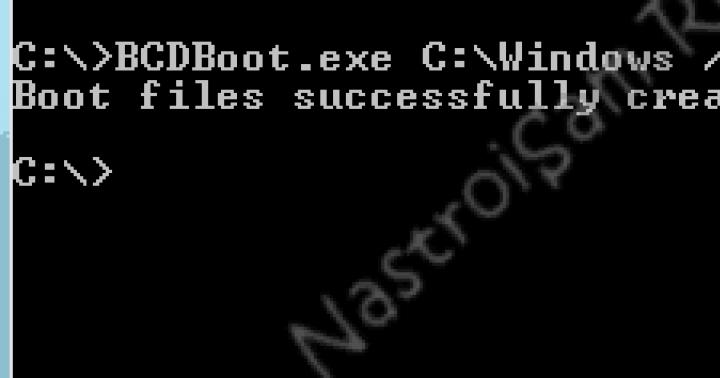Wielu użytkowników systemu operacyjnego Windows zastanawiało się: czy można go zainstalować na nośnikach wymiennych, w tym na zewnętrznym dysku twardym? Istnieje kilka powodów tego kroku, na przykład zainstalowany system operacyjny na nośniku wymiennym umożliwi łatwe przywrócenie systemu operacyjnego, jeśli przestanie się uruchamiać. W przypadku jądra Linux problem ten już dawno został rozwiązany, a niewiele osób nie wie o takich rzeczach jak Live CD, które umożliwiają sprawdzenie dysku twardego pod kątem wirusów przed uruchomieniem zainstalowanego systemu operacyjnego, wykonywaniem różnych operacji na dysku twardym (rozmiar, formatowanie itp.) itp.). Jednak system Windows, zewnętrzny dysk twardy USB, był do niedawna niezgodny. Teraz ten problem można już rozwiązać, ale tylko wykonując określone czynności, ponieważ nie ma specjalnej wersji systemu Windows dla dysków twardych.
Jeśli problem z instalacją zostanie dokładnie rozwiązany w systemie Linux i wszystko odbywa się za pomocą standardowych narzędzi bez żadnych trudności, w systemie Windows mogą pojawić się pewne problemy:
- System operacyjny poinformuje Cię, że nie można przeprowadzić instalacji na nośnikach wymiennych, a także uruchomienia;
- Windows nie obsługuje wirtualnych dysków twardych;
- podczas próby uruchomienia systemu Windows z nośnika wymiennego pojawia się błąd BSoD (niebieski ekran śmierci).
Nieoficjalny sposób instalacji systemu Windows na dysku twardym
Niektórzy eksperci niezależnie postanowili zbadać i znaleźć możliwe rozwiązania takiej instalacji systemu Windows na nośnikach wymiennych. Trzeba od razu powiedzieć, że przy takiej instalacji prędkość odczytu/zapisu nie będzie wysoka ze względu na dość niską przepustowość magistrali USB. Ale jeśli uznamy, że ta instalacja jest niezbędna do rozwiązania pewnych problemów, a nie do pełnoprawnej pracy, ta wada nie jest tak znacząca.
Przed przystąpieniem do instalacji musisz mieć na stanie:
- zewnętrzny dysk twardy lub dysk flash USB, którego pojemność musi wynosić co najmniej 8 GB;
- plik instalacyjny dla jednej z maszyn wirtualnych, na przykład VMWare Player;
- obraz maksymalnego systemu operacyjnego Windows7 lub korporacyjny. Obsługują maszyny wirtualne, w innych edycjach nie jest to możliwe (możesz użyć innych modyfikacji systemu operacyjnego, ale w tym przypadku będziesz musiał zainstalować na dysku fizycznym bez użycia maszyny wirtualnej);
- Natywne narzędzie rozruchowe VHD, aby poprawnie skonfigurować maszynę wirtualną.
Instalowanie systemu Windows na zewnętrznym dysku twardym
Przede wszystkim skopiuj plik install.wim z dysku instalacyjnego lub obrazu systemu operacyjnego, który zawiera wszystkie niezbędne pliki instalacyjne (do pracy z takimi obrazami możesz użyć wbudowanego narzędzia ImageX).
Otwórz PWBoot jako administrator. Wybierz kompletny element instalacji, ponieważ drugi element oznacza aktualizację już zainstalowanego systemu operacyjnego.

Co więcej, z każdym krokiem wszystko będzie niezwykle jasne i nie będzie to trudne do zainstalowania. Jedyną rzeczą do zapamiętania jest to, że to narzędzie nie akceptuje cyrylicy (wprowadzane nazwy komputerów i użytkowników powinny być tylko w języku angielskim).
Jeśli twój obraz zawiera kilka wersji systemu operacyjnego, musisz zdecydować, którą z nich chcesz zainstalować. Uruchom ImageX z zestawem parametrów: imagex / info x: \ lokalizacja pliku \ install.wim.
Następnie musisz zdecydować się na konkretny system operacyjny do zainstalowania, z których każdy jest opisany po frazie IMAGE INDEX (zaznaczonym prostokątami na zrzucie ekranu).

W następnym kroku narzędzie zaoferuje opcje instalacji systemu operacyjnego:
- bezpośrednia instalacja na nośnikach wymiennych
- tworzenie pojedynczego pliku maszyny wirtualnej.
Te dwie opcje zasadniczo różnią się od siebie. Jeśli w pierwszym przypadku system operacyjny będzie znajdował się bezpośrednio na dysku flash USB, możesz zacząć tylko od niego i nie możesz kopiować ani wdrażać na inny nośnik (wymagane będzie formatowanie, po czym wszystkie dane zostaną usunięte), a następnie w w drugim przypadku będziesz miał możliwość korzystania z zasobów sieciowych, dostępu do wszystkich dysków twardych itp. Jednocześnie szybkość czytania i pisania będzie praktycznie taka sama jak w przypadku standardowej instalacji Windows. Mając ten plik obrazu, możesz go łatwo przenieść na inne nośniki i zacząć od niego, w tym na stacjonarne dyski twarde. Ponadto, jeśli wykonałeś jakąś operację nieprawidłowo, tutaj możesz łatwo przywrócić wersję stabilną.

Po wybraniu opcji z dyskiem wirtualnym kolejnym krokiem jest określenie ilości przydzielonej pamięci fizycznej. System operacyjny potrzebuje około 8 Gb, ale do pełnoprawnej pracy potrzebujesz trochę więcej miejsca. W zależności od rozmiaru nośnika wymiennego ustaw próg, który będzie dla Ciebie optymalny (wszystkie utworzone pliki będą znajdować się na obrazie, dokładnie na wolnym miejscu przydzielonej pamięci fizycznej).


Następnym krokiem jest wybranie nośnika wymiennego, na którym zostanie umieszczony obraz maszyny wirtualnej.

Po zakończeniu procesu musisz wprowadzić ustawienia osobiste. Aby zainstalowany system operacyjny działał szybko i bez zakłóceń, wyłącz usługi i usługi, z których rzadko korzystasz lub których nie używasz w ogóle. Zaleca się również wyłączenie indeksowania dysku twardego, aby przyspieszyć proces odczytu i zapisu danych.
Staraj się nie wykonywać czasochłonnych operacji na maszynie wirtualnej, ponieważ zasoby są w niej dość ograniczone.

Ostatni zrzut ekranu pokazuje VHD. I choć widok praktycznie nie odbiega od standardowego, tutaj dysk C jest specjalnym kontenerem, w którym umieszczony jest system operacyjny, a pozostałe dyski to partycje fizycznie podłączonych dysków twardych i nośników wymiennych.

W kontakcie z
„Wszystko noszę ze sobą!” - pod tym hasłem przeprowadzimy nietypowy eksperyment, czyli zainstalowanie Windowsa 10 na zewnętrznym dysku twardym do pracy na przenośnym lub stacjonarnym Macu.
Konwencjonalne metody nie nadają się do tworzenia całkowicie przenośnego środowiska pracy. Możesz oczywiście skorzystać z maszyny wirtualnej - pracować wewnątrz maszyny wirtualnej w biurze iw domu, a jej obraz przenieść na dysk zewnętrzny. Takie podejście jest oczywiście niewygodne, ponieważ cierpi na tym wydajność, a także konieczność posiadania już zainstalowanej maszyny wirtualnej na wszystkich komputerach Mac, z którymi musisz pracować. Inną opcją jest użycie Boot Camp, ale ta opcja jest w porządku, jeśli masz wolne miejsce na dysku.
Należy pamiętać, że próby powtórzenia działań autora mogą prowadzić do utraty gwarancji na sprzęt, a nawet jego awarii. Materiał udostępniany jest wyłącznie w celach informacyjnych. Jeśli zamierzasz odtworzyć opisane poniżej kroki, zdecydowanie zalecamy co najmniej raz uważne przeczytanie artykułu do końca.
Wymagania:
- Mac z systemem macOS Sierra lub OS X El Capitan.
- Komputer z systemem Windows.
- Zewnętrzny dysk twardy.
- Pamięć USB.
- Obraz ISO systemu Windows 10.
- Klawiatura i mysz USB.
- Narzędzie Rufusa.
Jak zainstalować system Windows 10 na dysku zewnętrznym do pracy z komputerem Mac:
Krok 1: Aby pobrać system Windows 10 ISO na komputer Mac, otwórz. Musisz otworzyć stronę Microsoftu i pobrać obraz na Maca, ponieważ firma dostarczy specjalnie przygotowaną wersję obrazu.
Wybierz „Windows 10”, język produktu „rosyjski”, 64-bitową wersję systemu Windows 10.
Krok 2: Na komputerze Mac uruchom Asystenta Boot Camp. Pomoże Ci pobrać sterowniki niezbędne do uruchomienia systemu Windows na Twoim komputerze.
Krok 3: Z górnego menu wybierz Akcja -> Pobierz oprogramowanie obsługi systemu Windows. Określ lokalizację, w której sterowniki zostaną załadowane (folder WindowsSupport).
Krok 4: Podłącz pamięć USB do komputera Mac. Skopiuj plik ISO systemu Windows 10 pobrany w kroku 1 i folder WindowsSupport pobrany w kroku 3 na pamięć USB.
Krok 5: Podłącz zewnętrzne urządzenie pamięci masowej i pamięć USB do komputera z systemem Windows.
Krok 6: Pobierz bezpłatne narzędzie Rufus, przechodząc.
Krok 7: Zacznij Rufus. Z listy rozwijanej Urządzenia wybierz zewnętrzną pamięć USB. Kliknij ikonę dysku obok opcji Utwórz dysk startowy i wybierz obraz ISO z dysku flash.
Krok 8: Pojawi się opcja Utwórz płytę startową przy użyciu obrazu ISO. Przełącz się na Windows to Go.
Notatka: Ta opcja nie będzie dostępna, jeśli obraz systemu Windows został pobrany nie na komputer Mac, ale na komputer z systemem Windows.
Krok 9: Naciśnij przycisk Start i poczekaj na zakończenie procedury. Może to potrwać do 10 minut, w zależności od szybkości dysku.
Krok 10: W okienku eksploratora wybierz dysk zewnętrzny i skopiuj do niego folder ze sterownikami WindowsSupport pobranymi w kroku 3.
Krok 11: Podłącz zewnętrzny dysk twardy do komputera Mac. Uruchom ponownie komputer Mac, przytrzymując klawisz Alt na klawiaturze. Wybierz swój zewnętrzny dysk twardy z ekranu startowego.
Krok 12: Podłącz klawiaturę i mysz USB do komputera Mac w celu początkowej konfiguracji systemu Windows. Podczas tego procesu komputer Mac może się zrestartować, w takim przypadku musisz przytrzymać Alt i wybrać dysk zewnętrzny.
Krok 13: Po zakończeniu początkowej konfiguracji systemu Windows na komputerze Mac pojawi się pulpit systemu operacyjnego. W eksploratorze otwórz dysk zewnętrzny, folder ze sterownikami WindowsSupport. Tutaj przejdź do folderu BootCamp -> Setup i zakończ instalację sterowników.
Krok 14: To wszystko! Zakończyłeś konfigurowanie systemu Windows. Możesz teraz wyłączyć zewnętrzną klawiaturę i mysz — gładzik i klawiatura komputera Mac będą działać w środowisku Windows.
Czytać jak naprawić zewnętrzny dysk twardy nierozpoznawany przez system Windows... Przyczyny i rozwiązania problemu nierozpoznanego dysku. W tym przewodniku postaramy się opisać problem nierozpoznawania dysku zewnętrznego w systemie operacyjnym. Windows 10 i przedstawić możliwe sposoby jego wyeliminowania.
Zawartość:
Zewnętrzny dysk twardy i dane użytkownika?
Komputery osobiste odgrywają ważną rolę w codziennym życiu każdego człowieka. Wykorzystywane są przez nas do pracy i zabawy, komunikacji z przyjaciółmi i komunikacji. Oprócz komputerów osobistych opracowano dodatkowe urządzenia komputerowe, które uzupełniają i poszerzają możliwości wykorzystania technologii komputerowych dla każdego. Znacznie upraszczają każdy proces produkcyjny, pozwalają tworzyć, zarządzać, edytować i udostępniać dowolne projekty, dokumenty, arkusze kalkulacyjne, prezentacje itp. Również komputery umożliwiają odbieranie i wysyłanie korespondencji za pośrednictwem poczty e-mail; przetwarzać, przeglądać lub słuchać różnych obrazów, strumieni wideo lub muzyki; przesyłać, pobierać lub udostępniać jakiekolwiek informacje w sieci; otrzymuj najnowsze wiadomości i rozmawiaj ze znajomymi w sieciach społecznościowych i nie tylko.
Ogromna ilość informacji jest stale przechowywana na komputerach osobistych i jest przez nas stale używana, gdy jest to konieczne. Do zapisywania danych używane są różne urządzenia pamięci masowej: dyski twarde i dyski półprzewodnikowe, dyski zewnętrzne, karty pamięci itp. Dodatkowo użytkownicy komputerów mogą zdalnie przechowywać swoje informacje w Internecie w różnych magazynach w chmurze, pobierać, przesyłać i wymieniać je w dowolnym momencie. Możesz także korzystać z różnych usług i aplikacji online do wymiany.
Jednak bez względu na to, jak dostępne są takie metody przechowywania i wymiany informacji, użytkownicy nadal korzystają z zewnętrznych dysków i napędów. Dzięki nim użytkownik zawsze ma potrzebne informacje i w każdej chwili może z nich skorzystać.
Dyski zewnętrzne — „Dyski USB” lub zewnętrzne dyski twarde są bardzo poręczne i dość łatwe w użyciu. Ale, jak to często bywa, w pewnym momencie może się zdarzyć nieoczekiwane. W niektórych przypadkach możesz podłączyć dysk do komputera osobistego z systemem operacyjnym "Okna" lub inne urządzenie używające „Porty USB” i okaże się, że dysk twardy nie jest rozpoznawany. Ten problem może być spowodowany problemami z partycjami na dysku zewnętrznym, złym systemem plików, uszkodzonymi portami „USB”, problemy ze sterownikami w "Okna" lub inne opcje problemów. W najgorszym przypadku sama płyta może zostać po prostu trwale uszkodzona.
Opisane poniżej kroki będą takie same dla obu dysków flash. „USB” oraz duże zewnętrzne dyski twarde, które działają w podobny sposób.
Dodatkowo możesz obejrzeć nasz film: „Windows 10, 8, 7 nie widzi dysku twardego ani SSD — jak się połączyć!”... Pomoże ci, jeśli po ponownej instalacji "Okna" jedna z partycji dysku twardego nie jest już wyświetlana w "Poszukiwacz", lub nowy dysk twardy zainstalowany w komputerze również nie jest wyświetlany, chociaż jest widoczny w ustawieniach "BIOS".
Czy aplikacja pokazuje napęd?
Najpierw musisz sprawdzić, czy system operacyjny wykrywa "Okna" Twój dysk po podłączeniu. Podłącz dysk wymienny do komputera. Jeśli jest to zewnętrzny dysk twardy, może być konieczne przestawienie przełącznika zasilania na dysku twardym do "Na" aby go aktywować. Niektóre wymienne dyski twarde o dużej wytrzymałości mogą wymagać podłączenia oddzielnym kablem zasilającym, zanim zaczną działać.
Następnie otwórz narzędzie do zarządzania dyskami dostarczone w standardowym zestawie aplikacji systemu operacyjnego "Okna"... To narzędzie pozwala przejąć pełną kontrolę nad wszystkimi dyskami i partycjami znajdującymi się na Twoim komputerze, wewnętrznymi i zewnętrznymi, aktualnie podłączonymi. można otworzyć na różne sposoby, ale pokażemy Ci tylko kilka z nich. Wybierz dowolną metodę do dalszego użytku.
Metoda pierwsza: naciśnij jednocześnie skrót klawiaturowy Windows + R i otwórz okno dialogowe "Uruchomić"... W polu zapytania "Otwarty" wpisz polecenie "Diskmgmt.msc", a następnie naciśnij przycisk "OK" lub klawisz "Wchodzić" na klawiaturze. Aplikacja się otworzy.

Metoda druga: Na pulpicie znajdź skrót do eksploratora plików "Ten komputer" i kliknij prawym przyciskiem myszy. W otwartym menu wybierz sekcję z listy dostępnych akcji "Kontrola".

Otworzy się aplikacja, która prezentuje wszystkie główne elementy sterujące i ustawienia parametrów komputera. W lewym panelu okna wybierz sekcję znajdującą się pod następującym adresem: - -.

Metoda trzecia "Początek" zlokalizowany na „Paski zadań” w lewym dolnym rogu pulpitu lub naciśnij jednocześnie skrót klawiaturowy Windows + X i otwórz menu podręczne. Wybierz sekcję z listy dostępnych aplikacji.

Powinieneś zobaczyć swój dysk zewnętrzny w oknie. A nawet jeśli nie pojawi się w eksploratorze plików na komputerze, ponieważ nie zawiera żadnych sekcji, powinien pojawić się tutaj.

Jeśli widzisz tutaj swój dysk, możesz przejść bezpośrednio do ostatniej sekcji naszego przewodnika, w której pokażemy Ci, jak go poprawnie sformatować, aby system operacyjny "Okna" lub inne urządzenia mogły uzyskać do niego dostęp i rozpoznać je.
Jeśli aplikacja nie pokazuje Twojego dysku, przejdź do następnej sekcji przewodnika, w której postaramy się ustalić przyczynę nierozpoznania dysku.
Możliwe przyczyny i rozwiązania problemu nierozpoznawania dysku
Jeśli system "Okna" w ogóle nie widzi Twojego dysku, może to oznaczać problem ze sprzętem „Porty USB” Twój komputer, problem ze sterownikiem lub po prostu uszkodzony dysk.
Najpierw odłącz dysk od „Porty USB” i spróbuj połączyć go z innym „Port USB” Twój komputer. Jeśli to działa w jednym? „Port USB” ale nie działa w innym, to twój „Port USB” rozpieszczony. Jeśli podłączyłeś napęd przez "Rozdzielacz USB"(urządzenie, które pozwala zwiększyć ilość „Porty USB” i zapewnia możliwość korzystania z nich jednocześnie), a następnie spróbuj podłączyć dysk bezpośrednio do komputera. Niektóre "koncentratory USB" może nie zapewniać wystarczającej mocy do obsługi zewnętrznego urządzenia pamięci masowej.
Jeśli płyta nie pojawia się w oknie nawet po wyjęciu "Rozdzielacz USB" i podłączyłem dysk do innego „Port USB” na komputerze trudno jest dokładnie określić, czy dysk jest uszkodzony, czy też sam komputer ma pewne problemy. Jeśli masz w pobliżu inny komputer, spróbuj podłączyć tam dysk, aby sprawdzić, czy tam się znajduje. Jeśli dysk nie działa na dowolnym komputerze, do którego go podłączysz, prawdopodobnie jest całkowicie uszkodzony i będzie wymagał wymiany.
Jeśli dysk zostanie wykryty i działa na innych komputerach, istnieje duże prawdopodobieństwo, że system operacyjny "Okna" występują problemy ze sterownikami dysku. Możesz to sprawdzić za pomocą aplikacji, którą można otworzyć na różne sposoby. Lista sposobów dostępu do aplikacji jest dość długa, ale opiszemy tylko trzy z nich.
Metoda pierwsza: Kliknij prawym przyciskiem myszy przycisk "Początek" zlokalizowany na „Paski zadań” lub naciśnij razem skrót klawiaturowy Windows + X i otwórz menu podręczne. Wybierz sekcję z listy dostępnych aplikacji.

Metoda druga: Otwórz okno dialogowe "Uruchomić", na przykład naciskając jednocześnie skrót klawiaturowy Windows + R... W polu zapytania "Otwarty" wpisz polecenie "Devmgmt.msc" i naciśnij klawisz "Wchodzić" lub przycisk "OK".

Metoda trzecia: Otwórz okno aplikacji w sposób opisany wcześniej w tym przewodniku. W lewym okienku okna przejdź pod następujący adres: Zarządzanie komputerem (lokalne) – „Narzędzia” – .

Znajdź sekcję „Urządzenia dyskowe” i sprawdź, czy obok niego nie ma żadnego urządzenia z żółtym wykrzyknikiem. To oznaczenie urządzenia dyskowego oznacza, że system operacyjny "Okna" są pewne problemy ze sterownikiem tego urządzenia. Kliknij prawym przyciskiem myszy urządzenie z żółtym wykrzyknikiem, wybierz sekcję "Nieruchomości" i zobacz komunikat o błędzie. Ten komunikat może pomóc w rozwiązaniu problemu — możesz wyszukać w Internecie rozwiązanie wskazanego błędu i naprawić problem.

Jednak nie wszystkie problemy są łatwe do naprawienia i mogą być wystarczająco trudne do naprawienia. Jeśli problem wystąpił niedawno, możesz rozpocząć proces przywracania systemu do pierwotnego stanu za pomocą wewnętrznych narzędzi systemu operacyjnego. "Okna"... Lub w oknie właściwości dysku problemowego przejdź do zakładki "Kierowca"... Następnie możesz użyć przycisku "Uaktualnij sterownik" aby zainstalować nową zaktualizowaną wersję sterownika dla Twojego urządzenia. Lub użyj przycisku „Wycofaj” cofnąć wszelkie zmiany i powrócić do starego sterownika. Lub użyj przycisku "Odłącz urządzenie" aby usunąć go z systemu i włączyć system operacyjny "Okna" ponownie zainstaluj sterownik i skonfiguruj go poprawnie po ponownym podłączeniu dysku.

Nie zapomnij nacisnąć przycisku "OK" lub klawisz "Wchodzić" na klawiaturze, aby zapisać zmiany.
Partycjonowanie i formatowanie dysku
Możesz użyć standardowej aplikacji "Okna" naprawić problemy z partycją i systemem plików na dysku. Jeśli widzisz, że wybrany dysk nie jest podzielony na partycje i jest oznaczony znacznikiem wyboru „Nie przydzielono”, będziesz musiał utworzyć na nim nową partycję. Umożliwi to urządzeniom opartym na "Okna" lub innych systemów operacyjnych, użyj go.
Użyj dowolnej metody opisanej powyżej i otwórz aplikację. Następnie kliknij prawym przyciskiem myszy w nieprzydzielonym miejscu podłączonego urządzenia i wybierz Utwórz prosty wolumin.

Wystartuje Kreator tworzenia prostych woluminów, który zaoferuje pomoc w tworzeniu woluminu na dysku. Naciśnij przycisk "Dalej" kontynuować.

Następnie wybierz wielkość objętości między wartościami minimalną i maksymalną. Zazwyczaj kreator ustawia domyślny rozmiar woluminu prostego w oparciu o charakterystykę dysku. Naciśnij przycisk "Dalej" aby przejść do następnej strony kreatora.

Przypisz literę dysku i kliknij "Dalej".

Wybierz, czy chcesz sformatować ten wolumin i jakich opcji formatowania chcesz użyć, czy nie, zaznaczając odpowiednie pole. Domyślnie zostaniesz poproszony o sformatowanie woluminu, wystarczy wybrać system plików, którego będziesz używać. Naciśnij przycisk "Dalej" i przejdź do ostatniej strony.

Tutaj w głównym oknie zobaczysz wszystkie wybrane opcje, kliknij przycisk "Gotowe" i ukończ prosty proces tworzenia woluminów. Jeśli chcesz coś zmienić, użyj przycisku "Plecy" aby przejść do żądanej strony Proste kreatory woluminów i dokonywanie wymaganych zmian.

Jeśli dysk jest podzielony na partycje, ale nadal nie widzisz go w Eksploratorze plików, upewnij się, że przypisano mu literę dysku, aby uzyskać do niego dostęp w systemie operacyjnym. "Okna"... Jak opisaliśmy powyżej, dzieje się to automatycznie, ale jeśli ręcznie zmienisz literę dysku, dysk może nie być wyświetlany i być niedostępny w systemie. "Okna".
Aby przypisać literę dysku, kliknij prawym przyciskiem myszy partycję dysku wymiennego, wybierz „Zmień literę dysku lub ścieżkę dysku...”.

Naciśnij przycisk "Dodać", a następnie przypisz nową literę dysku, wybierając swój wybór lub używając wartości domyślnej. Na przykład przypisz literę dysku "D" i zostanie to odzwierciedlone w eksploratorze plików pod określoną literą. Następnie naciśnij przyciski "OK" aby zapisać zmiany.

W niektórych przypadkach dysk może być podzielony na partycje, ale może mieć niewłaściwy system plików. Na przykład możesz sformatować dysk do systemu plików „Wew4” z „Linuksa” lub system plików „HFS Plus” z "Prochowiec"... System operacyjny "Okna" nie może odczytać takich systemów plików. Więc sformatuj dysk do nowszego systemu plików „NTFS” lub starsza wersja systemu plików „FAT32”, do "Okna" był w stanie ją rozpoznać.
Aby ponownie sformatować partycję, kliknij prawym przyciskiem myszy, wybierz partycję "Format…" i określ żądany system plików.
Pamiętaj, że proces formatowania spowoduje usunięcie wszystkich plików na dysku. Dlatego, jeśli chcesz zapisać wszystkie ważne pliki, podłącz dysk do systemu plików, w którym wcześniej go sformatowałeś (na przykład, jeśli sformatowałeś dysk na komputerze za pomocą „Linuksa” lub "Prochowiec" następnie podłącz go do komputera z odpowiednimi kontrolkami) i skopiuj ważne pliki przed kontynuowaniem.
Zawsze istnieje równa i przeciwna reakcja na działanie. Trzecie prawo Newtona.
Zaistniała potrzeba zainstalowania drugiego systemu operacyjnego Windows na nośnikach wymiennych. Witam ochrony korporacyjnej. Wydawało się, że nie ma w tym nic skomplikowanego, ale instalacja systemu Windows 7 na urządzeniach zewnętrznych jest niemożliwa przy użyciu zwykłych środków. Google, znajdujemy odpowiednie oprogramowanie do instalacji systemu Windows na dyskach wymiennych: PwBoot i WinToUSB.
Uwaga, ten artykuł nie dotyczy dysków startowych i dysków flash z pakietami oprogramowania lub plikami instalacyjnymi! Ten artykuł dotyczy dysków rozruchowych i dysków flash z zainstalowanym na nich pełnoprawnym systemem Windows 7/8/10.
Instalowanie drugiego systemu operacyjnego Windows na dysku flash USB
Po przestudiowaniu materiału postanowiono spróbować zainstalować system operacyjny na pamięci flash USB. Muszę od razu przyznać, że mi się nie udało. Potrzebny będzie pendrive o pojemności ponad 8 GB, a najlepiej USB 3.0, którego prędkość jest porównywalna z prędkością wbudowanego dysku twardego. USB 2.0 jest 2-4 razy wolniejszy, więc system operacyjny bardzo zwolni.
Również do zainstalowania Windowsa potrzebujemy obrazu instalacyjnego, najlepiej z lekiem, który pobrałem z torrenta (oczywiście tylko dla znajomości i usunąłem jak tylko skończyłem pisać artykuł). Okazało się, że PwBoot działa tylko z install.wim, który znajduje się w oryginalnym obrazie, ale przepakowany do innych plików w zestawach. Co najmniej 2 pobrane rzeczywiste wyleczone systemy Windows go nie miały. Ponadto pojawiają się problemy w przyszłości: po zmianach systemu, na przykład instalacji sterowników, system wywala niebieski ekran BSOD. Problem można rozwiązać podłączając urządzenie do działającego systemu operacyjnego i patchując system w programie PwBoot. Lub uruchom plik bat, który uruchomi usługę i automatycznie edytuje rejestr przy każdym ponownym uruchomieniu systemu. Druga opcja jest lepsza, ale mimo wszystko wszystko jest jakoś skomplikowane. Tak, a odpowiedni obraz systemu Windows nie jest zbyt leniwy, aby go szukać. Oprócz tego do zainstalowania obrazu systemu operacyjnego wymagany jest program napędu wirtualnego (np. UltraISO).
Również program WinNTSetup3 przykuł moją uwagę do tych samych celów, ale sądząc po opisie, jest to odpowiednik PwBoot i wymagany jest również install.wim.
WinToUSB dał błąd - za mało miejsca. Ok, spróbujmy na 16 Gb - to samo. Nic nie jest jasne, jest wystarczająco dużo miejsca. W wyszukiwaniu nie znalazłem rozwiązania problemu. Najwyraźniej źle określiłem system i dyski startowe, patrz poniżej.
Próbowałem różnych perwersji ze względu na zainteresowania sportowe: formatowanie pendrive'a jako hdd usb i po prostu hdd przy użyciu rufusa - bezskutecznie.
Być może zrobiłem coś złego lub nie byłem wystarczająco wytrwały. Ale instalacja na USB Flash nie powiodła się, zdecydowano się zainstalować system Windows na zewnętrznym dysku twardym USB. Decydującą rolę odegrała pojemność dysku twardego. 16 GB to za mało do normalnego działania systemu Windows.
Instalowanie drugiego systemu operacyjnego Windows na dysku twardym USB
Pierwszym krokiem jest podzielenie dysku twardego na podłodze na partycje. Zwykle robię to za pomocą płyty Boot CD Hiren zainstalowanej na rozruchowym dysku flash USB. Ale w tym przypadku możesz użyć standardowych narzędzi Windows, ponieważ drugi Windows jest instalowany spod Windows.
- Przejdź do Zarządzanie dyskami przez Panel sterowania -> System i zabezpieczenia -> Narzędzia administracyjne -> Utwórz i sformatuj partycje dysku twardego. I utwórz co najmniej dwie sekcje. Pierwsza partycja 100 MB nazywana jest partycją systemową i jest używana do plików rozruchowych, a później zostanie ukryta przez system. Sekcja główna i aktywna. Druga - od 50 GB, główna partycja służy do przechowywania plików systemowych i nazywa się bootowalną. Tak, zgadza się: tytuły i cele sekcji są odwrócone.



- Potem użyłem programu WinToUSB, wszystko jest po rosyjsku. Jedynym problemem jest poprawne określenie systemu (gdzie będą pliki startowe) i startowych (gdzie będzie system). Program instaluje system operacyjny bezpośrednio z pliku ISO, więc nie potrzebujesz wirtualnego dysku. Zainstalowałem Windows 7 64 bit Ultimate.
- Po zakończeniu instalacji podłącz przenośny dysk twardy do komputera (laptopa), na którym będzie używany przenośny system Windows lub uruchom ponownie. W systemie BIOS / UEFI określ rozruch z przenośnego dysku twardego USB.
- Po zakończeniu instalacji wskaż lokalizację i rozmiar pliku stronicowania. Określiłem ścieżkę do pliku wymiany pierwszego systemu operacyjnego. Oszczędność miejsca, jednocześnie systemy nie działają, system stale uzyskuje dostęp do pliku stronicowania, a USB nie jest najlepszą opcją pod względem szybkości.
Ważne uwagi od twórców WinToUSB:
- Windows 7 nie jest całkowicie przenośny. Możesz mieć problemy z uruchamianiem sterowników na różnych komputerach, dlatego zdecydowanie zaleca się użycie systemu Windows 10 / 8.1 / 8 do utworzenia przenośnego systemu Windows.
Nie miałem żadnych problemów. Jedyne, co się wydarzyło, to fakt, że po zainstalowaniu sterowników system uruchomił się po raz trzeci. Brak interwencji. Na wszelki wypadek uruchom plik bat.
- Windows 7 nie ma natywnej obsługi USB 3.0, więc Windows 7 będzie musiał uruchomić się z portu USB 2.0. Zwykłe dyski USB są bardzo wolne.
Wydajność systemu Windows jest zadowalająca. Nie zauważyłem żadnych znaczących hamulców. 
- Instalacja i uruchomienie systemu Windows ze zwykłego dysku USB zajmuje dużo czasu, zdecydowanie zalecamy korzystanie z dysku twardego USB.
- Musisz być administratorem na komputerze, na którym instalujesz WinToUSB.
Drugi dysk twardy dla Windows 7/8/10
Jeśli masz laptopa, drugim rozwiązaniem dla systemu operacyjnego może być zainstalowanie drugiego dysku twardego zamiast napędu CD/DVD. To najlepsze rozwiązanie:
- brak dodatkowych kłopotów z instalacją systemu;
- możliwość zainstalowania dysku SSD, którego prędkość jest 3 razy większa niż dysku twardego - Windows po prostu leci;
- brak widocznych zakłóceń - adapter dysku twardego wygląda jak napęd CD/DVD.
Idąc o krok dalej, mam 3 pytania:
1) Czy można zainstalować i uruchomić system Windows 10 na przenośnym zewnętrznym dysku twardym lub pamięci USB z taką samą funkcjonalnością jak dysk wewnętrzny?
2) Czy jest to legalne lub czy w jakikolwiek sposób wpłynie to na aktualizacje systemu Windows?
3) Jakie są w tym celu kroki? (Proszę opisać kroki, które mogę wykonać, aby nie utracić dysku w tym procesie). 🙂.
EDYCJA: Moje pytanie dotyczy konkretnie systemu Windows 10, legalności i sposobu uczynienia go samodzielnym systemem operacyjnym działającym z urządzenia zewnętrznego oraz jaki efekt jest dostępny w witrynie Windows Update; Pytania, które nie zostały omówione w innym pytaniu.
Czy mogę zainstalować i uruchomić system Windows 10 na przenośnym zewnętrznym dysku twardym?
Tak. O to właśnie chodzi w Windows To Go. Zobacz moją odpowiedź na inne pytanie System operacyjny Windows na zewnętrzny dysk twardy, aby uzyskać więcej informacji.
Windows To Go to funkcja w systemach Windows 8 Enterprise, Windows 10 Enterprise i Windows 10 Education, która umożliwia uruchamianie i uruchamianie z urządzeń pamięci masowej USB, takich jak dyski USB i zewnętrzne dyski twarde. Jest to w pełni zarządzane środowisko korporacyjne Windows.
Został zaprojektowany, aby umożliwić administratorom przedsiębiorstw udostępnianie użytkownikom wyświetlanej wersji systemu Windows, która odzwierciedla pulpit firmy. Tworzenie dysków Windows To Go nie jest oficjalnie obsługiwane przez inne wersje systemu Windows.
Źródło systemu Windows do zrobienia
Istnieją różne sposoby na ominięcie funkcji Windows To Go w innych wersjach systemu Windows, zobacz na przykład 4 narzędzia tworzenia systemu Windows do przeniesienia na USB z systemu Windows 10.
Czy uważa się to za legalne?
Tak. Powinno to być sposób, w jaki wyobraża sobie to Microsoft.