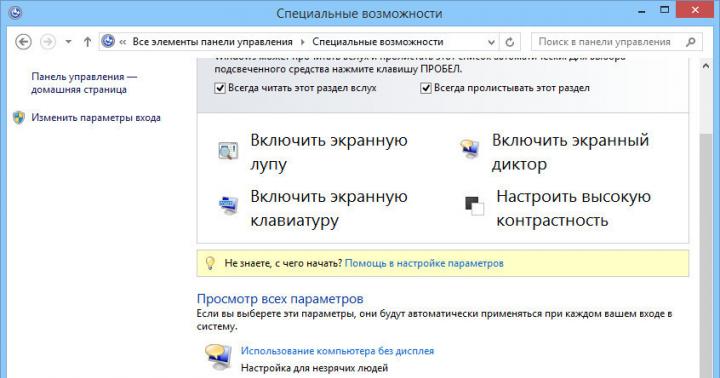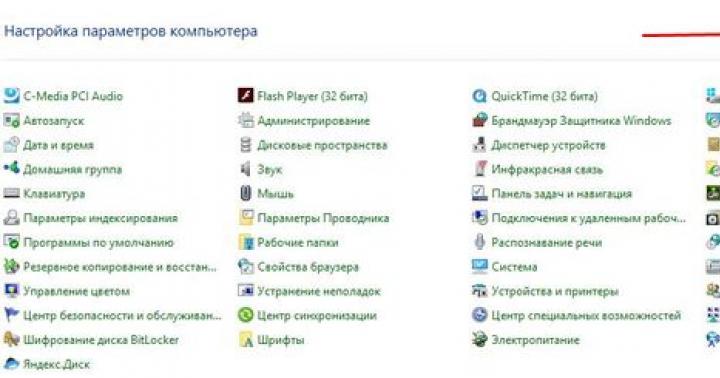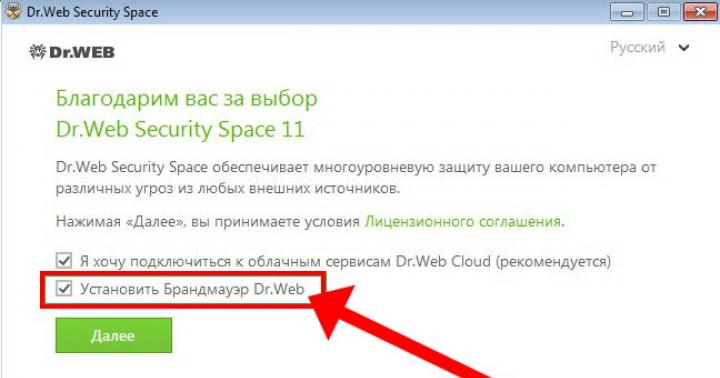System operacyjny Windows posiada duży zestaw narzędzi do zmiany projektu systemu. Między innymi we wszystkich wersjach systemu Windows możesz zmienić wygląd kursora, a nawet stworzyć własny.
W artykule omówimy zmiana typu wskaźnika mysz w 7, 8 i 10 wersjach systemu, którą zwykle nazywamy kursorem, choć nie jest to do końca prawda. Wskaźniki są przechowywane w plikach z przedłużenie.ani i .cur i są przechowywane w folderze Kursory. Jak widać z rozszerzeń, pierwsza przechowuje animowane kursory, druga jest statyczna.
Jak zainstalować standardowy wskaźnik myszy
Najpierw spójrzmy, jak zmienić standardowy wskaźnik na inny, ale z listy zainstalowanej w systemie.
Przede wszystkim musisz przejść do . Można to zrobić we wszystkich systemach operacyjnych Windows. przez start. W pierwszej dziesiątce możesz kliknąć prawym przyciskiem myszy początek i wybrać żądany element menu.
Tutaj interesuje nas sekcja " Mysz» i zakładka « Wskaźniki».
Jeśli nie ma takiej pozycji w panelu sterowania, to w prawej górnej części okna musisz zmień tryb widoku nie małe ikony. 
Przed przystąpieniem do zmiany ustawień warto zapisać zainstalowany schemat, aby wprowadzone zmiany nie wpłynęły na wydajność systemu, jeśli coś pójdzie nie tak.
Aby rozpocząć zmianę wskaźnika, kliknij przycisk Przegląd, po wybraniu trybu, dla którego zostanie ustawiony kursor. 
Dla każdej akcji wybierany jest osobny plik. Na przykład możesz określić, jak wskaźnik będzie wyglądał w przypadku podświetlania, oczekiwania, wybierania pomocy i innych trybów.
Pobierając gotowy zestaw z Internetu, czasami w folderze można znaleźć plik z przedłużenie.inf Zawierający informacje o zestawie i ustawiony jako motyw. Aby to zrobić, kliknij ten plik prawym przyciskiem myszy i wybierz Zainstaluj. Następnie możesz wybrać gotowy motyw.
Jak stworzyć i zainstalować własny kursor
Tworzenie własnych kursorów jest dość proste, ale musisz mieć minimalna wiedza w tworzeniu grafiki, jak również do Państwa dyspozycji edytor graficzny.
Procedura jest prosta:

To nie jedyny sposób. O wiele łatwiej znaleźć specjalistyczne oprogramowanie. Istnieje wiele takich aplikacji, zarówno płatnych, jak i rozprowadzanych bezpłatnie. Zwykle zawierają cały zestaw narzędzi do pracy, w tym tworzenia animacji, i pozwalają od razu zapisać wynik w żądanym formacie.
Witam wszystkich, Ruslan Nova jest w kontakcie, dzisiaj powiem wam, jak zmienić kursor myszy w Windows 7. Artykuł przyda się każdemu, kto chce zmienić zwykły wygląd systemu operacyjnego według własnego gustu.
Wszyscy wiemy, że w najnowszych wersjach systemu Windows programiści dali nam możliwość personalizacji. Pozwala dostroić wygląd systemu na wszystkich urządzeniach: tabletach, laptopach, smartfonach i komputerach osobistych. Zwykła siódma wersja systemu operacyjnego jest uważana za klasyczną i niezmienioną, ale tak nie jest. Możesz też coś w nim zmienić, a dzisiaj pokażę to na przykładzie kursora.
szczegółowe instrukcje
- Najpierw musimy kliknąć ikonę menu Start w lewym dolnym rogu ekranu lewym przyciskiem myszy.
- W oknie, które się otworzy, znajdujemy wiersz Panelu sterowania po prawej stronie i otwieramy go jednym kliknięciem lewego przycisku myszy.

- W prawej górnej części okna znajdujemy blok Kategorie i otwieramy go, klikając raz lewym przyciskiem myszy.

- W rozwijanym menu znajdź linię Małe ikony i kliknij ją.

- Widok menu się zmieni, potrzebujemy pozycji Mysz. Znajdź i otwórz go podwójnym kliknięciem.

- Zobaczymy okno dialogowe do ustawienia myszy w twoim systemie operacyjnym. Potrzebujemy zakładki Wskaźniki, przejdź do niej.

- Aby wybrać typ reprezentacji kursora, potrzebujemy menu rozwijanego Schemat, kliknij je, jak pokazano na zrzucie ekranu.

- Przed nami pojawi się lista, z której możesz wybrać dowolny widok, który Ci się podoba. Aby zobaczyć, jak będzie wyglądać w twoim systemie operacyjnym, po prostu kliknij dowolną linię.

- Natychmiast po dokonaniu wyboru w małym oknie po prawej stronie pojawi się wizualna demonstracja nowego kursora. Aby zmiany zaczęły obowiązywać i zobaczyć, jak zmienia się kursor w czasie rzeczywistym, kliknij przycisk Zastosuj.

- Jeśli wszystko Ci się podoba, musisz naprawić zmiany w systemie operacyjnym, klikając przycisk OK.

Dodatkowe informacje
Wiedząc, jak zmienić kursor myszy w systemie Windows 7, możesz w dowolnym momencie poeksperymentować z jego wyglądem, korzystając z moich instrukcji. Faktem jest, że spędzamy dużo czasu przy komputerze, dotyczy to szczególnie tych, którzy pracują zdalnie, korzystając z sieci WWW. Dlatego kursor jest zasadniczo tym, co widzimy najczęściej, a czasami chcesz urozmaicić lub po prostu dostosować wszystko do swoich upodobań. Jak to zrobić - teraz wiesz z mojego artykułu. Podałem tylko prosty przykład, ale system operacyjny oferuje nam wiele innych opcji, w których można wybrać schematy graficzne dla nastrojów i różnych okresów czasu. Nie krępuj się więc instalować zestawy kursorów i zmieniać je w dowolnym momencie. Mogą to być trójwymiarowe strzałki lub kursory z naciskiem na pola obrazu, cienkie, masywne: cały zestaw otwiera się przed Tobą, aby zrealizować Twoje preferencje. Jeśli jeden kursor nie wystarczy, możesz spróbować poeksperymentować z ustawieniami wizualnymi systemu jako całości. Możesz tam zmienić przezroczystość okien, kolor aktywnych i nieaktywnych tytułów okien, animacje odtwarzania i otwierania folderów, widok pulpitu i wiele więcej. Możesz także stworzyć własną, niepowtarzalną kolorystykę systemu operacyjnego, która pozwala realizować najśmielsze decyzje i fantazje. Znajomy system Windows stanie się dziełem Twojego autora.
Jeśli masz jakieś pytania - napisz do mnie w komentarzach, porozmawiamy.
A zainstalował tylko ten pobrany z oficjalnej strony Microsoftu, żeby nie zawracać sobie głowy zmianą interfejsu eksploratora. Kiedy zmieniłem wskaźnik (zwiększyłem go), praca stała się wygodniejsza. Wydaje mi się, że przytyłem 1,5, a nawet 2 razy, jest mniej niepotrzebnych ruchów. Nie było mi nawet wygodnie siedzieć zgarbiona i wyprostowałam się. Ogólnie rzecz biorąc, stało się fajniej. Dlatego polecam wszystkim.
Przejdźmy dalej Kursory > Kursory dla Windows
Wybierz dowolny wskaźnik

Wypróbujmy kursor znajdujący się pośrodku na powyższym obrazku (Stealth). Wskaż go i kliknij „ Jeszcze»


Na karcie Wskaźniki W rozdziale Schemat z listy rozwijanej wybierz nowo zainstalowany schemat kursora

Kliknij Zastosować

Dostałem propozycję wymiany oryginalnego obwodu. prasowany tak

Zmieniła się ikona wskaźnika

To było automatyczne ustawienie kursora.
Ręcznie odbywa się to w następujący sposób.
W tym samym oknie, w którym wybraliśmy zainstalowany schemat na karcie Wskaźniki w sekcji Ustawienia, wybierz Tryb podstawowy i kliknij Przegląd…

Na przykład w rozpakowanym archiwum z kursorami wybierz AppStarting.ani

Okazuje się, co następuje

W ten sam sposób zmień wszystkie rodzaje strzałek i kliknij Zastosować

Jeśli chcesz ustawić inny schemat kursora, a następnie wrócić do tego ponownie, należy go (schemat) zapisać. Kliknij Zapisz jako… w wyświetlonym oknie podaj nazwę schematu i kliknij ok

Teraz zawsze możesz wrócić do stworzonego schematu wskaźnika

Jeśli chcesz przywrócić kursor do standardowego w Windows, wybierz dowolny typ i kliknij Domyślna

Również w zakładce Wskaźniki możesz Wyłącz cień wskaźnika odznacz odpowiednie pole i uniemożliwić motywom zmianę kursorów myszy.
I najważniejsze. Jeśli usuniesz lub przeniesiesz folder ze wskaźnikami, które zainstalowałeś ręcznie, naturalnie wszystko przestanie działać. a przy próbie zmiany kursora może pojawić się następujący komunikat
Opracowano wiele oprogramowania, aby poprawić wygląd systemu operacyjnego. Różne pakiety komponentów wizualnych umożliwiają zmianę interfejsu, powtarzając nowszą wersję systemu. Istnieją programy, które nie zmieniają całkowicie interfejsu, a jedynie jego poszczególne elementy – przezroczystość okien, wygląd przycisku Start, czy wyświetlanie kursora myszy.
Jak zmienić wskaźnik myszy?
Ta zmiana sprawi, że wygląd Twojego systemu operacyjnego będzie bardziej spersonalizowany i nieco go urozmaici. Jeśli korzystasz z systemu Windows 7, możesz zmienić znajomy wygląd kursora na dwa sposoby: personalizując komputer lub korzystając z panelu sterowania.
Zmień wskaźnik myszy poprzez personalizację
Na pulpicie kliknij prawym przyciskiem myszy, aby otworzyć okno dialogowe i wybierz „Personalizacja”. W sekcji po lewej stronie interesuje nas „Zmiana wskaźników myszy”. Przejdźmy do tej sekcji.

Ta zakładka zawiera wszystkie schematy zainstalowane na Twoim komputerze. Wybierz nowy wyświetlacz wskaźnika z opcji i potwierdź zmiany. Kursor natychmiast zmieni się na nowy, który właśnie wybrałeś. Jeśli chcesz cofnąć zmiany, wybierz domyślny motyw - Windows Aero. Eksperymentuj ze wszystkimi kursorami dołączonymi do systemu Windows 7. Możesz wypróbować duże czarne kursory myszy zamiast zwykłych białych.
Zmień kursor w panelu sterowania dla Windows 7
Tutaj wszystko jest proste. Przejdź do Start → Panel sterowania → Mysz i wykonaj manipulacje opisane powyżej.
Szczerze mówiąc, standardowy zestaw wskaźników jest bardzo szary i marny, nie ma tam nic ciekawego. Najlepszym rozwiązaniem jest pobranie zestawu niestandardowych wskaźników myszy i korzystanie z nich. Możesz je pobrać wpisując w dowolnej wyszukiwarce zapytanie „windows 7 cursors”. Zauważ, że kursory .ani są animowane, podczas gdy kursory .cur są martwe. Po znalezieniu i pobraniu zestawu, który Ci się podoba (archiwum z rozszerzeniem .cur), rozpakuj go i skopiuj do folderu ze standardowym zestawem C:WindowsCursors.


Na karcie „Wskaźniki” na liście ustawień wybierz „Tryb główny” i kliknij przycisk „Przeglądaj”. Otworzy się folder C:WindowsCursors, do którego wcześniej skopiowałeś nowe kursory. Wybierz wskaźnik, który Ci się podoba i kliknij przycisk „Otwórz”.

Obserwując, jak zmieniają się wskaźniki, możesz zmienić wyświetlanie wszystkich lub tylko tych, które lubisz. Po wszystkich manipulacjach musisz zapisać nowy schemat. Kliknij „Zapisz jako”, wpisz nazwę schematu i kliknij „OK”.
W tym artykule wyjaśnię, jak zmienić wskaźnik myszy w systemie Windows XP.
Kliknij menu Start -> Panel sterowania:
Znajdź ikonę Mysz i kliknij ją dwukrotnie lewym przyciskiem myszy.
Pojawi się następujące okno:
Wybierz kartę Wskaźniki, jak pokazano na rysunku. Następnie kliknij strzałkę w linii Schemat, jak pokazano na rysunku, a otworzy się lista motywów wskaźnika myszy, wybierz dowolny:
Po wybraniu motywu kliknij przycisk Zastosuj:
Hurra! Mamy nowy wskaźnik myszy!
Ale to nie wszystko. Jest jeszcze jedna funkcja.
Powiem ci sekret: możesz skonfigurować w wierszu „Ustawienia”:

dla każdego widoku (tryb główny, wybór pomocy, tryb tła itp.) własny indeks. Aby to zrobić, kliknij przycisk „Przeglądaj”:
Co widzimy:

Otwarto folder zawierający inne kursory. Kursory używane na tej osi XP mają rozszerzenie *.ani, *.cur.
*.ani- animowane kursory
*.kundel- kursory statyczne
Domyślny folder: C:\\WINDOWS\\Kursory
Tych. jeśli pobierzesz zestaw kursorów z tymi rozszerzeniami z Internetu, możesz bezpiecznie skopiować je do folderu C:\\WINDOWS\\Cursors, a następnie otworzyć kartę Mysz - Wskaźniki - Przegląd(jak to zrobić - omówiliśmy powyżej) i wybierz kursor, który lubisz dla wskaźnika myszy.
Co zrobimy teraz.
Wybrałem ten i kliknąłem „otwórz”:
Hurra! Kursor się zmienił. Analogicznie konfigurowane są inne tryby kursora. I teraz…
… spójrzmy razem na pozostałe zakładki:
Zakładka « Przyciski myszy»:
Myślę, że nie ma tu potrzeby niczego wyjaśniać. Wszystko jest takie jasne. Przejdźmy do „Opcji wskaźnika”:
Na tej karcie możesz i powinieneś eksperymentować.
Po pierwsze, Możesz ustawić prędkość, a raczej czułość myszy w linii Move. Ustaw najbardziej odpowiednią dla siebie czułość.
Po drugie. W następnym wierszu możesz sprawdzić początkową pozycję myszy w oknie dialogowym.
Co to znaczy?
Oznacza to, że kiedy instalujesz lub usuwasz programy, Kursor myszy zostanie automatycznie umieszczony na domyślnym przycisku. Prawdopodobnie nie wyjaśniono jasno? Eksperymentuj sam. Sprawdzać. To nie zepsuje twojego komputera.
Po trzecie.
Linia Widoczność. Wyświetl ślad wskaźnika myszy. Możesz zaznaczyć pole i kliknąć Zastosuj. Natychmiast zobaczysz zmiany. Poruszaj myszą. Jeśli Ci się spodoba, zostaw to. Jeśli nie, odznacz to pole.
Ukryj wskaźnik podczas pisania. Bardzo przydatna funkcja. Jeśli wpiszesz tekst lub streszczenie, wskaźnik zniknie, ale gdy tylko poruszysz myszą, natychmiast się pojawi.
Wskaż pozycję wskaźnika po naciśnięciu CTRL-> ta funkcja pomoże ci określić, gdzie jest mysz. Jeśli często tracisz wskaźnik myszy, ta funkcja jest dla Ciebie. Spróbuj!
Włącz tę funkcję i kliknij Zastosuj.
Teraz naciśnij klawisz CTRL. Widzieliśmy! Bardzo dobrze. Możesz odejść - możesz usunąć - to zależy od Ciebie. Wszystko zależy od tego, czy Ci się to podoba, czy jest to dla Ciebie wygodne, czy nie.
Zakładka « Opcje wskaźnika' domyślnie wygląda tak:
Przejdź do zakładki " Koło»:
Tutaj możemy wybrać:
- Dla określonej liczby linii
- Na jednym ekranie.
Co to znaczy.
Kiedy czytamy tekst: słowem, w Internecie lub w e-booku, kręcimy kółkiem myszy (kto je ma na myszy), aby poruszać się w górę lub w dół. Ta funkcja jest do tego.
Domyślnie przy jednym obrocie koła ustawiane jest, że strona podniesie się lub opadnie o 3 linie. Ale możemy go dostosować tak, jak chcemy!
Spróbuj zmienić wartość z 3 na 5 lub więcej, naciśnij przycisk Zastosuj i przeczytaj informacje na stronie, obracając kółko myszy.
Widziałeś różnicę?
A teraz zaznacz pole - na jednym ekranie i kliknij przycisk Zastosuj.
Spróbuj kręcić kołem. Poczuj różnicę?
Wybierz swój wybór i ruszamy dalej.
Zakładka « Ekwipunek»:
Nas to nie interesuje. Tutaj nic nie trzeba zmieniać.
Wszystko jest takie dobre.
Więc wymyśliliśmy naszą mysz!