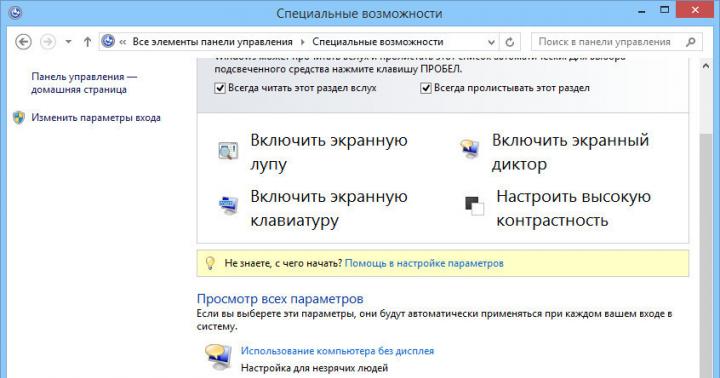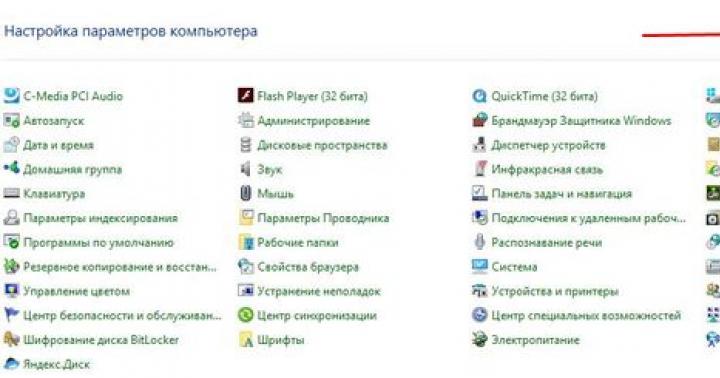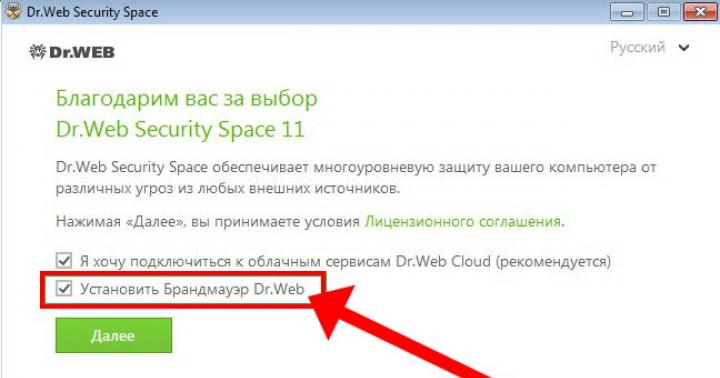Z każdą nową dużą aktualizacją system Windows stopniowo zmienia wygląd. Od minimalizmu interfejs systemu przechodzi w glamour, z glamour ponownie w minimalizm lub mieszankę stylów, jak widać na przykładzie Windows 10. Graficzna powłoka systemu wciąż otrzymuje nowe elementy, praktycznie pozostają tylko kursory bez zmian. Ich wygląd jest dość zadowalający dla większości użytkowników, ale wśród nich wciąż są tacy, którzy woleliby widzieć coś ładniejszego zamiast nijakich wskaźników.
Zmiana wyglądu kursora za pomocą Windows
Nawiasem mówiąc, zmiana kursora myszy na Windows 7/10 nie jest takim problemem. Możesz zmienić rozmiar kursora, powiększyć go, zmienić kolor z białego na czarny, dodać efekt odwrócenia kolorów i ogólnie zastąpić kursor innym, który jest zupełnie inny. Wszystkie popularne wersje systemu Windows umożliwiają dostosowanie wyglądu wskaźnika za pomocą standardowych ustawień. Jeśli więc chcesz dostosować kursor w systemie Windows 7 lub 8.1, przejdź do „Panelu sterowania”, uruchom aplet „Ułatwienia dostępu” i kliknij łącze „Ułatw korzystanie z myszy”.

W oknie, które się otworzy, zostaniesz poproszony o wybranie jednego z dziewięciu trybów wyświetlania kursora: normalny, duży i ogromny biały, normalny, duży i ogromny czarny oraz normalny, duży i ogromny odwrócony. To najprostszy sposób na powiększenie kursora w systemie Windows.

Więcej opcji oferuje ustawienie „Właściwości myszy” (aplet „Mysz”). Przechodząc do zakładki Wskaźniki możesz nie tylko wybrać jeden z dostępnych schematów, ale także zmienić dowolny z jego elementów.

Na przykład wybrałeś schemat Standardowy duży system, ale chcesz, aby zamiast klepsydry (stan zajętości) był używany niebieski okrąg ze schematu domyślnego. Nie ma nic prostszego. Kliknij element do zmiany i wybierz żądany kursor w oknie, które się otworzy.

Rozmiar i kształt kursora konfiguruje się w podobny sposób w Windows 10, przy okazji w tej wersji systemu do ustawień wskaźnika można dostać się z aplikacji Ustawienia, podążając za łańcuchem Ułatwienia dostępu — mysz.

Jak pobrać i zainstalować nowe kursory myszy
Jeśli wskaźniki wbudowane w system nie wystarczą, nic nie stoi na przeszkodzie, aby pobrać zestawy kursorów innych firm z wyspecjalizowanych witryn. Wskaźniki dostępne są na każdy gust i kolor: duże i małe, minimalistyczne i najbardziej eleganckie, statyczne i animowane. Ustawienie kursora myszy w systemie Windows 7/10 nie jest trudne. Z reguły zestawy indeksów są dystrybuowane w archiwach. Każde takie archiwum, oprócz plików kursorów w formacie ANI lub KUNDEL, zawiera plik install.inf. Rozpakuj archiwum, kliknij plik install.inf RMB i wybierz „Zainstaluj” z menu.


Kursory zostaną natychmiast skopiowane do folderu systemowego C:/Windows/Kursory/Nazwa_schematu. Następnie otwórz właściwości myszy (z „Panelu sterowania” lub szybkiego polecenia main.cpl), na zakładce „Wskaźniki” wybierz z listy nazwę schematu i kliknij „Zastosuj” i „OK”.

Jeśli wątpisz w poprawną nazwę schematu, możesz zajrzeć do pliku install.inf, otwierając go w Notatniku i odnajdując parametr SCHEME_NAME.

Może się zdarzyć, że pliku instalacyjnego konfiguracji nie ma w archiwum. W takim przypadku będziesz musiał ustawić wskaźniki ręcznie jeden po drugim. Skopiuj folder z nowymi kursorami do lokalizacji C:/Okna/Kursory, we właściwościach myszy wybierz schemat „Nie” i zacznij kolejno zastępować kursory, klikając każdy z nich myszą i określając ścieżkę do odpowiedniego pliku ANI lub CUR.

Po wykonaniu tej operacji kliknij w oknie właściwości "Zapisz jako" i zapisz zestaw pod swoją nazwą. To takie proste.
Ustawianie i zastępowanie kursorów za pomocą programów innych firm
Nie tylko wbudowane narzędzia systemowe pozwalają na zmianę kursora myszy w Windows 7/10. Do tych celów można również skorzystać ze specjalnych programów, z których najpopularniejsze to KursorFX.

Funkcje aplikacji to między innymi szybka zmiana schematu (z wbudowanej biblioteki), dodawanie efektów animacji przy naciskaniu przycisków itp., program posiada nawet własny edytor kursorów. Niestety CursorFX nie działa całkiem poprawnie w systemie Windows 10, z wyświetlaniem kursora co jakiś czas pojawiają się problemy, zwłaszcza w menu Start, dlatego w tej wersji zalecamy konfigurowanie i zmianę wskaźników za pomocą zwykłych narzędzi systemowych.
Pozdrowienia, drodzy czytelnicy bloga Rabota-Vo.ru! Aby widok obszaru roboczego monitora (pulpitu) był przyjemny i piękny, my wszyscy, zwykli użytkownicy komputerów, instalujemy różne obrazy, tzw. „tapetę”. Oprócz standardowych obrazów, które są instalowane automatycznie z systemem operacyjnym Windows, w Internecie można znaleźć i pobrać tapety dla każdego koloru i smaku. Ale oprócz wymiany tapety na pulpicie „życie przy komputerze” można urozmaicić, zmieniając wygląd kursora myszy.
Oczywiście wiele osób o tym wie i wie, jak to zrobić. Ale mój blog jest dla początkujących i być może ktoś będzie zainteresowany nauczeniem się, jak zrobić kursor myszy ze zdjęcia lub obrazu i zmienić go w systemie Windows na komputerze. A dla tych, którzy chcą stworzyć darmowego bloga, lub kto ma już taki utworzony np. na blogspot.com, najprościej będzie można ustawić nowy kursor na stronach bloga. Będzie to jednak wymagało usług internetowych innych firm, o których chcę wam opowiedzieć.
Najpopularniejszymi rozszerzeniami plików dla kursorów myszy są *.cur (statyczny obraz kursora) i *.ani (animowany obraz). Jeśli na komputerze działa system Windows, kursory myszy z tymi rozszerzeniami wyświetli się bez problemów. Ale jeśli zainstalujesz plik kursora na stronie internetowej lub blogu, kursor z rozszerzeniem *ani będzie widoczny dla użytkowników tylko w przeglądarce Internet Explorer, a kursor z rozszerzeniem *cur będzie można wyświetlić w przeglądarkach Chrome i Mozilla Firefox. Te niuanse należy wziąć pod uwagę. W związku z tym, jeśli masz własną stronę lub bloga i ustawisz na nim swój oryginalny kursor, nie wszyscy użytkownicy Internetu będą mogli zobaczyć jego oryginalność. Jeśli przeglądarka, przez którą będzie przeglądana Twoja witryna lub blog, nie obsługuje rozszerzenia pliku kursora, zostanie ona po prostu wyświetlona jako standardowa klasyczna strzałka.
Jak wymienić kursor myszy w systemie Windows na komputerze.
Jeśli na komputerze działa system operacyjny Windows, pliki z kursorami znajdują się w: Mój komputer - dysk C:\WINDOWS\Cursors.

Domyślny folder Cursors może zawierać ponad sto różnych kursorów. Aby zmienić kursor na komputerze, podążaj ścieżką:
Start - Panel sterowania - i kliknij ikonę myszy. W otwartym oknie „Właściwości myszy” otwórz zakładkę „wskaźniki”.

W oknie „schemat” można dokonać wyboru gotowych wyborów kursorów, które obejmują piętnaście różnych trybów (tryb główny, tryb pomocy, tło itp.), kliknąć „zastosuj” i OK.
W celu stworzenia własnego nowego schematu kursora, w oknie "ustawienia" wybierz żądany tryb, na przykład "tryb główny", naciśnij przycisk "przeglądaj", wybierz interesujący nas kursor i zapisz. I tak robimy z każdym trybem (jeśli go potrzebujesz), a na końcu schematu klikamy „zastosuj” i OK.
Aby nadać kursorowi myszy efekt wyświetlania śladu (coś w rodzaju ogona ciągnącego się za kursorem), przejdź do zakładki „opcje wskaźnika” i zaznacz pole wyboru „wyświetl ślad myszy”.

Długość wyświetlania śladu kursora można regulować za pomocą ruchomego suwaka. A na końcu ustawień kliknij również „zastosuj” i OK.
Jak widać, nic specjalnego, wszystko jest łatwe i proste. I znajdź nowe kursory myszy Możesz swobodnie korzystać z Internetu (jest ich ogromna liczba). Pobierz na swój komputer i twórz własne diagramy za pomocą kursorów. Dla wygody możesz utworzyć osobny folder i przechowywać w nim nowe pliki z kursorami. Ale chcę zaoferować moim czytelnikom nie tylko pobieranie z Internetu i instalowanie gotowych kursorów myszy, ale także tworzenie własnego kursora. Innymi słowy, bądź kreatywny.
Jak zrobić kursor myszy ze zdjęcia lub obrazka w bezpłatnym serwisie internetowym Cursor.cc.
Dla czytelników przeglądających ten artykuł w przeglądarkach Opera i Internet Explorer niestety nie zostaną wyświetlone przykłady kursorów, które podam poniżej. Do obejrzenia polecam (jeśli ktoś jej nie posiada) zainstalowanie dodatkowej przeglądarki na swoim komputerze:
Chrome (https://www.google.com/chrome/)
lub Mozilla Firefox (http://www.mozilla.org/en/firefox/central/) .
Najpierw weź zdjęcie lub dowolny obraz, z którego chcesz zrobić kursor myszy, i zmień jego rozmiar na 32x32 piksele. Aby zmienić rozmiar obrazu, przejdź do bezpłatnej usługi online Zmiana rozmiaru zdjęcia i prześlij żądane zdjęcie ze swojego komputera, klikając przycisk „wybierz plik”.

Jeśli wejdziesz na stronę Zmiana rozmiaru zdjęcia zgodnie z linkiem z mojego bloga, dla wygody użytkowników ustawiłem już ustawienia zmiany rozmiaru obrazu na 32x32 piksele. Dlatego nie musisz wykonywać żadnych dodatkowych czynności, wystarczy kliknąć przycisk „Zmień rozmiar teraz” (zmień rozmiar), a następnie zapisz na komputerze „Zapisz na dysku” (zapisz na dysku).

To wszystko, twój plik ze zdjęciem lub obrazem osiągnął wymagany rozmiar, aby dalej zamienić go w kursor.
Następnie przejdź do bezpłatnej usługi online do tworzenia kursorów Kursor.cc i zaimportuj do niego przygotowane zdjęcie lub obrazek (przycisk w lewym górnym rogu "Importuj obraz"). Jeśli wszystko pasuje i obraz nie wymaga edycji, zapisz go na swoim komputerze, przycisk „Pobierz kursor” (kursor pobierania) bezpośrednio pod obrazem. Po pobraniu pliku kursora myszy należy zmienić jego nazwę bez zmiany rozszerzenia *.cur (na przykład na main-cursor.cur). Następnie umieszczamy go w folderze z plikami kursora i instalujemy w systemie Windows na komputerze, jak opisano powyżej w akapicie jak zmienić kursor myszy na komputerze? .
Aby edytować plik kursora, wróćmy do serwis internetowy Cursor.cc i wprowadź kilka drobnych zmian.

Tak więc w prosty sposób, korzystając z bezpłatnych usług online, możesz stworzyć różne statyczne kursory dla swoich myszy. A o tym, jak zrobić animowany kursor myszy z rozszerzeniem *ani, napiszę w kolejnych materiałach. W międzyczasie, jeśli ktoś ma bloga na jakimś bezpłatnym blogu, proponuję zobaczyć, jak zainstalować swój niezwykły kursor myszy na stronach bezpłatnego bloga.
Jak zmienić kursor w blogu na bezpłatnej witrynie Blogspot.com.
Jeśli czytelnicy tego materiału nie mają własnego bloga na Blogspot.com, ale chcą wiedzieć, jak go założyć, możesz przeczytać notatkę o jak stworzyć własnego bloga na blogspot. A ci, którzy mają już własny blog w tym zasobie, mogą zmienić kursor na jego stronach.
Oczywiście zmień kursory, tak jak ikony stron internetowych lub blog, wielu ekspertów nie poleca. Ale jednocześnie prawie każdy właściciel swojej witryny chce jakoś wyróżnić swoje strony czymś interesującym.
Więc pierwszą rzeczą, którą musisz zrobić, to się zarejestrować serwis internetowy Cursor.cc dzięki czemu możesz uzyskać link do kursora (adres URL), który zrobisz. Link jest potrzebny, aby zainstalować go w szablonie bloga, aby wyświetlać kursor na stronach WWW. W końcu na Blogspot i innych darmowych blogach nie ma dostępu do folderów witryny, a plik z kursorem musi gdzieś się znajdować. Skorzystamy więc z darmowej usługi online, gdzie zawsze będzie znajdował się nasz plik z kursorem.
Aby się zarejestrować, na stronie serwisu internetowego Kursor.cc, kliknij „Zarejestruj się” (rejestracja), który znajduje się po lewej stronie. Następnie musisz utworzyć kursor dla bloga w taki sam sposób, w jaki zrobiłeś to dla umieszczenia na swoim komputerze (patrz opis powyżej jak zrobić kursor myszy). Po ustawieniu kursora naciśnij przycisk „Publikuj na otwartej licencji” (publikacje na otwartej licencji) pod obrazem. W oknie, które się otworzy, wypełnij formularz i kliknij OK.

Następnie plik zostanie umieszczony w utworzonej szafce kursorów.
Następnie klikamy na nazwę kursora iw oknie, które się otworzy, prawie na samym dole pod obrazem, zaznaczamy i kopiujemy cały pasek adresu kodu HTML. Chcę zwrócić uwagę na fakt, że kod kreskowy adresu będzie dość długi. Dlatego skopiuj go dokładnie i całkowicie (skróty klawiszowe do kopiowania Ctrl + C).

Przejdźmy teraz do pulpitu nawigacyjnego na blogger.com. Otwórz szablon swojego bloga i kliknij przycisk „edytuj HTML”, w oknie, które się otworzy, przycisk „pomiń”.

Edytor HTML szablonu powinien otworzyć się przed tobą. Poszukuję linii:
(skróty klawiszowe do wyszukiwania Ctrl + F), a zaraz po nim wstawiamy nasz kod HTML kursora (skróty klawiszowe Ctrl + V).

Zapisz zmiany w szablonie i zobacz, jak wygląda Twój nowy kursor myszy na bezpłatnym blogu pod adresem blogspot.com. Jeśli wszystko jest zrobione poprawnie, mogę tylko pogratulować zainstalowania na blogu oryginalnego kursora.
Podsumowując, chcę powiedzieć, że w witrynach i blogach hostowanych na hostingu złodziei proces zastępowania i instalowania nowych kursorów jest znacznie łatwiejszy, ponieważ kursor można umieścić w specjalnym folderze i można do niego określić krótką ścieżkę.
Życzę wszystkim sukcesów twórczych i powodzenia w tworzeniu własnych kursorów dla witryn i Windows. Dopóki nie spotkamy się ponownie na łamach bloga Rabota-Vo.ru.
Wskaźnik - strzałka, za pomocą której użytkownik wchodzi w interakcję z programami i plikami. W zależności od wykonywanej akcji może przybierać różną formę (łącznie około 15). Ręka na najechaniu, klepsydra w stanie bezczynności itd. W systemie Windows 10 dostępnych jest kilka wbudowanych schematów kolorów dla kursora. Wszystkie są podzielone na systemowe, duże, ogromne. Dodatkowo można go zmienić tak, aby wykonywał tylko określone czynności (w tle, pomoc, czekanie). Następnie przyjrzymy się, jak zmienić kursor myszy w systemie Windows 10.
Możesz zmienić wygląd wskaźnika w systemie Windows bez korzystania z oprogramowania innej firmy. Dla tego:
- Otwórz „Start” i kliknij ikonę koła zębatego lub wpisz „Ustawienia” w polu wyszukiwania i uruchom aplikację w sekcji „Najlepsze dopasowanie”.
- W wyświetlonym oknie znajdź kategorię „Dostępność” i kliknij ją lewym przyciskiem myszy.
- Tutaj, na liście po prawej stronie, znajdź wiersz „Mysz”. Następnie opcje pojawią się po lewej stronie ekranu. Wybierz kolor i rozmiar z dostępnych opcji.
Wszystkie wprowadzone zmiany zostaną zapisane automatycznie po zamknięciu okna Opcje.
Ta metoda jest odpowiednia, jeśli chcesz szybko zwiększyć lub zmniejszyć kursor, zmienić kolor. W celu dokładniejszego dostrojenia użyj metody opisanej poniżej.
Przez panel sterowania
Jeśli chcesz zmienić nie tylko główny wskaźnik, ale także inne jego typy, na komputerze wykonaj następujące kroki:
- Kliknij lewym przyciskiem myszy menu „Start” i wpisz „Panel sterowania” w pustym polu. Wybierz „Klasyczna aplikacja” z wyświetlonej listy. Będzie na samej górze pod napisem „Best Match”.
- W oknie, które się otworzy, możliwe są tryby przeglądania „Małe ikony” lub „Duże ikony”. Aby to zrobić, kliknij przycisk „Widok” i wybierz wygodny sposób wyświetlania kontrolek. Znajdź i kliknij linię „Mysz”, aby przejść do następnego kroku.
- Otworzy się nowe okno, w którym możesz skonfigurować konfigurację myszy, zmienić kursor, jego prędkość ruchu. Aby zmienić wygląd, przejdź do zakładki Wskaźniki.
- Tutaj zostanie pokazany aktualny schemat wyświetlania. Jeśli chcesz, możesz go zmienić na jeden z dostępnych. W zależności od wersji systemu operacyjnego ich liczba może się różnić. Kliknij „Schemat” i wybierz ten, który Ci się podoba z rozwijanej listy. Wszystkie zmiany zostaną wyświetlone w polu „Ustawienia”. Dzięki temu możesz zobaczyć, jak kursor będzie wyglądał w różnych sytuacjach (bezczynność, zaznaczenie specjalne itp.).
- Opcjonalnie możesz zmienić kursor tylko w określonych przypadkach. Na przykład zostaw domyślną strzałkę, ale zmień „Wybór pomocy” (lub dowolną inną). Aby to zrobić, w polu „Ustawienia” kliknij to, które chcesz edytować, a następnie kliknij „Przeglądaj”.
- Pojawi się lista ze wszystkimi dostępnymi ikonami w formacie .ani, .cur. Kliknij ten, który Ci się podoba i kliknij „Otwórz”. Następnie informacje zostaną zaktualizowane w polu „Ustawienia”. W podobny sposób można ponownie przypisać typ wyświetlania do każdej sytuacji. Następnie kliknij „Zastosuj”, aby zapisać zmiany.
- Aby zapisać utworzony schemat, kliknij „Zapisz jako”, wprowadź jego nazwę i kliknij przycisk „OK”. Następnie możesz go znaleźć na liście dostępnych.
Nie musisz ponownie uruchamiać komputera, aby zmiana zaczęła obowiązywać. Kursor zmieni się natychmiast po zamknięciu bieżącego okna. Aby przywrócić domyślne ikony, wystarczy wrócić do właściwości myszy i wybrać „Brak” lub „Domyślne” dla określonego typu wskaźnika na liście schematów kolorów.
Ciekawostka: istnieją dwa rodzaje wskaźników: .cur - standardowe, statyczne obrazy; .ani - animowany (może świecić, migać itp.).
Kursory niestandardowe
Jeśli nie lubisz wbudowanych wskaźników, możesz stworzyć własne lub pobrać gotowe. Za pośrednictwem strony internetowej Oformi uzyskasz bezpłatny dostęp do ogromnej biblioteki ikon dla systemu Windows 10 (i innych wersji). Dla tego:
- Na głównej stronie zasobu kliknij sekcję „Kursory” i znajdź „Dla Windows” na liście rozwijanej.
- Tutaj zobaczysz listę tematów dostępnych dla wskaźników. Można je sortować według popularności, frekwencji i innych wskaźników. Kliknij ten, który chcesz przeczytać więcej na ten temat.
- Na otwartej stronie zobaczysz właściwości, komentarze, ocenę. Kliknij „Pobierz”, aby rozpocząć pobieranie plików.
- Rozpakuj pobrane archiwum do dowolnej lokalizacji na dysku twardym. Następnie będziesz mógł ustawić niestandardowe ikony dla swojego kursora. Za pomocą panelu sterowania otwórz właściwości myszy (zgodnie z powyższymi instrukcjami). W tym miejscu przejdź do zakładki „Wskaźniki” iw polu „Ustawienia” wybierz ikonę, którą chcesz zmienić, a następnie kliknij „Przeglądaj”.
- W oknie, które się otworzy, określ katalog, w którym rozpakowano archiwum z pobranymi obrazami (w naszym przykładzie jest to pulpit, ale możesz zaznaczyć dowolne inne miejsce). Wybierz ikonę, którą chcesz umieścić i kliknij „Otwórz”. Następnie pojawi się natychmiast w polu „Ustawienia”.
- Kliknij „Zastosuj”, aby zapisać wszystkie wprowadzone zmiany.
Zauważ, że w ten sposób będziesz musiał ręcznie ustawić ikony dla każdego typu wskaźnika. Nie możesz zmienić ich wszystkich na raz.
Jak stworzyć i ustawić własny wskaźnik
Możesz stworzyć własny kursor za pomocą standardowych narzędzi. Na przykład przez Paint (możesz użyć dowolnego innego edytora zdjęć). Dla tego:
- Zapisz wynikowy obraz w formacie .png. Przekonwertuj go na .cur lub .ani za pomocą dowolnego konwertera online (użyliśmy https://convertio.co/en/). Pobierz plik, który właśnie utworzyłeś za pomocą programu Paint.
- Następnie możesz ustawić wynikowy obraz jako wskaźnik. Możesz to zrobić za pomocą panelu sterowania, właściwości myszy (jak w powyższych instrukcjach). Aby to zrobić, wybierz pobrany plik .cur za pomocą przycisku „Przeglądaj” i kliknij „Otwórz”.
Kursor niestandardowy może mieć dowolny rozmiar i kolor. Ale zalecamy ustawienie go w granicach 128x128 pikseli i użycie przezroczystego tła.
Możesz stworzyć unikalny kursor nie tylko za pomocą standardowych narzędzi systemu Windows, ale także za pomocą oprogramowania innych firm. Najpopularniejszym programem jest ArtCursors. Można go pobrać z oficjalnej strony internetowej
- Kliknij „Plik” - „Zapisz jako”, aby zapisać gotowy wynik.
Plik zostanie zapisany w określonym katalogu już w formacie .cur, więc nie będziesz musiał go osobno konwertować. Wystarczy zainstalować go jako nowy przez panel sterowania.
Wyniki i komentarze
Teraz wiesz, jak zmienić domyślny widok wskaźnika w systemie Windows 10, utworzyć i przesłać własny obraz. Można to zrobić za pomocą wbudowanych narzędzi systemu operacyjnego. Ale jeśli chcesz ustawić unikalny obraz lub narysować własny, lepiej pobrać do tego specjalne oprogramowanie.
Instrukcja wideo
Jeśli jesteś zmęczony standardowym wyglądem kursora myszy, zmieńmy go. Aby to zrobić, rozważymy dwie metody: użycie standardowych kursorów i tych pobranych. Zwykły biały, mały kursor może być dość irytujący. Zwłaszcza jeśli masz problemy ze wzrokiem, polecam zwiększyć rozmiar etykiet i umieścić kursor myszy bardziej obszerny.
Kursory standardowe to te dostarczane przez system operacyjny. Oznacza to, że nie będziesz musiał niczego szukać w Internecie i pobierać. A pobrane to te, które pobierasz z witryn i możesz zainstalować.
Przyjrzyjmy się bliżej, jak zmienić kursor myszy w systemie Windows 7
Aby rozpocząć, uruchom polecenie „ pasek narzędzi» - « Mysz”. Polecam od razu ustawić wyświetlanie skrótów na pasku narzędzi ” małe ikony».

Ten " Właściwości myszy”. W nim przejdź do zakładki „ Wskaźniki».

Tutaj natychmiast zobaczysz sekcje ” Schemat" oraz " Ustawienie».
W rozdziale " Schemat” znajduje się lista rozwijana z dużą liczbą nazw możliwych „rodzajów” kursorów. Musisz otworzyć tę listę i wybrać jedną z dostępnych opcji. Mówiąc prościej, „Schematy” to foldery, w których przechowywane są kursory tego samego typu.

W rozdziale " Ustawienie» przedstawia listę wizualnych zmian kursorów z jednego lub drugiego schematu. Możesz go wyświetlić za pomocą kółka przewijania. Oznacza to, że wszystkie odmiany kursora podczas wykonywania określonej operacji: tryb tła, zaznaczanie tekstu, zmiana rozmiaru okien, przesuwanie itp.

Prawdopodobnie już zrozumiałeś, że najpierw musisz wybrać jeden ze schematów. Następnie zobacz w sekcji „Ustawienia”, jak będzie wyglądać, a następnie kliknij „ Zastosować".

Teraz spójrzmy, jak zainstalować pobrane kursory. Na przykład pobrałem kursory z pierwszej strony w wynikach wyszukiwania Yandex. Chciałbym zauważyć, że prawie wszystkie witryny mają kursory, więc najpierw rozpakuj je za pomocą .

Otworzy się okno, w którym musimy znaleźć folder, w którym znajdują się pobrane wcześniej wskaźniki. Wybierz dowolny kursor i kliknij "OK".

W ten sposób możesz wypróbować dużą liczbę możliwych kolorów, kształtów kursorów myszy i wybrać ten, który Ci się podoba.
System operacyjny Windows posiada duży zestaw narzędzi do zmiany projektu systemu. Między innymi we wszystkich wersjach systemu Windows możesz zmienić wygląd kursora, a nawet stworzyć własny.
W artykule omówimy zmiana typu wskaźnika mysz w 7, 8 i 10 wersjach systemu, którą zwykle nazywamy kursorem, choć nie jest to do końca prawda. Wskaźniki są przechowywane w plikach z przedłużenie.ani i .cur i są przechowywane w folderze Kursory. Jak widać z rozszerzeń, pierwsza przechowuje animowane kursory, druga jest statyczna.
Jak zainstalować standardowy wskaźnik myszy
Najpierw spójrzmy, jak zmienić standardowy wskaźnik na inny, ale z listy zainstalowanej w systemie.
Przede wszystkim musisz przejść do . Można to zrobić we wszystkich systemach operacyjnych Windows. przez start. W pierwszej dziesiątce możesz kliknąć prawym przyciskiem myszy początek i wybrać żądany element menu.
Tutaj interesuje nas sekcja " Mysz» i zakładka « Wskaźniki».
Jeśli nie ma takiej pozycji w panelu sterowania, to w prawej górnej części okna musisz zmień tryb widoku nie małe ikony. 
Przed przystąpieniem do zmiany ustawień warto zapisać zainstalowany schemat, aby wprowadzone zmiany nie wpłynęły na wydajność systemu, jeśli coś pójdzie nie tak.
Aby rozpocząć zmianę wskaźnika, kliknij przycisk Przegląd, po wybraniu trybu, dla którego zostanie ustawiony kursor. 
Dla każdej akcji wybierany jest osobny plik. Na przykład możesz określić, jak wskaźnik będzie wyglądał w przypadku podświetlania, oczekiwania, wybierania pomocy i innych trybów.
Pobierając gotowy zestaw z Internetu, czasami w folderze można znaleźć plik z przedłużenie.inf Zawierający informacje o zestawie i ustawiony jako motyw. Aby to zrobić, kliknij ten plik prawym przyciskiem myszy i wybierz Zainstaluj. Następnie możesz wybrać gotowy motyw.
Jak stworzyć i zainstalować własny kursor
Tworzenie własnych kursorów jest dość proste, ale musisz mieć minimalna wiedza w tworzeniu grafiki, jak również do Państwa dyspozycji edytor graficzny.
Procedura jest prosta:

To nie jedyny sposób. O wiele łatwiej znaleźć specjalistyczne oprogramowanie. Istnieje wiele takich aplikacji, zarówno płatnych, jak i rozprowadzanych bezpłatnie. Zwykle zawierają cały zestaw narzędzi do pracy, w tym tworzenia animacji, i pozwalają od razu zapisać wynik w żądanym formacie.