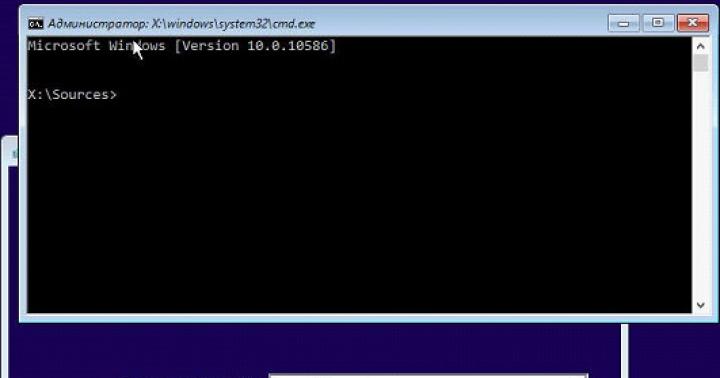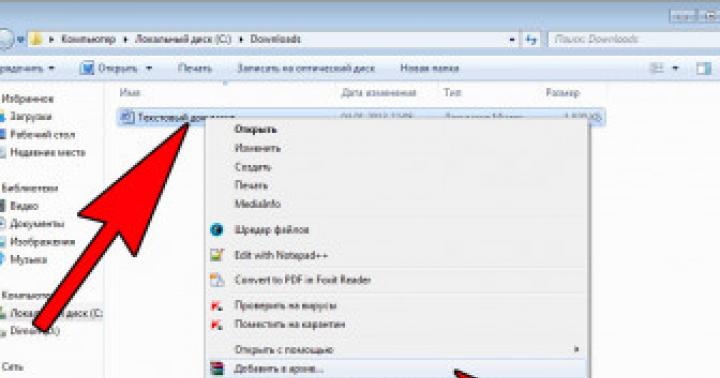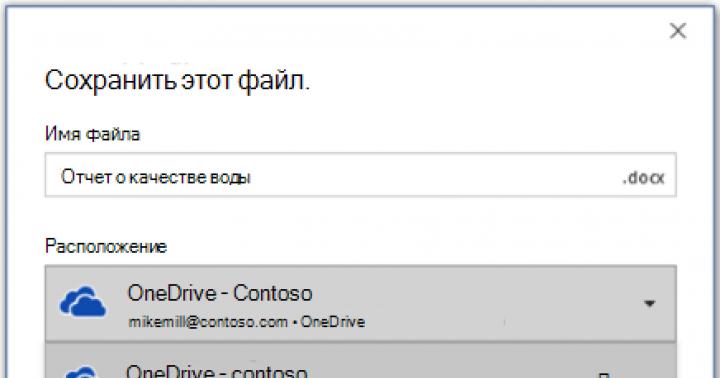Wielu użytkowników gadżetów z systemem Android OS znalazło się w irytującej sytuacji, gdy podczas instalacji nowej aplikacji system wyświetla komunikat, że nie można zainstalować tej aplikacji w domyślnym folderze. Dosłownie:
Nie udało się zainstalować aplikacji w domyślnym folderze. Sprawdź system folderów na swoim urządzeniu i spróbuj ponownie. Jeśli problem będzie się powtarzał, spróbuj go naprawić samodzielnie. (Kod błędu - 20)
Błąd może pojawić się nawet wtedy, gdy w telefonie, smartfonie lub tablecie jest wystarczająco dużo wolnej pamięci i często jest to wina programistów Androida. Taki błąd może wystąpić np. po wydaniu kolejnego pakietu aktualizacji dla Androida. Mogą być jednak również inne powody.
W każdym razie trzeba coś z tym zrobić. Ten artykuł pomoże Ci pozbyć się „irytującego” komunikatu i nadal cieszyć się stabilną pracą telefonu, smartfona lub tabletu z Androidem. W niektórych przypadkach pomaga, zamiast pamięci wewnętrznej Androida.
Wystąpił błąd podczas instalacji aplikacji, aplikacja nie mogła zostać zainstalowana na Androidzie.
Tak więc to, co się stało, a chwytanie za głowę w tym przypadku jest bezcelowe. Problem musi zostać rozwiązany, jeśli pojawi się błąd „Nie udało się zainstalować aplikacji”, masz następujące opcje:
- Najprostszy (że tak powiem, dla „manekinów”), ale w 90% skuteczny, jest banalne ponowne uruchomienie urządzenia lub miękki reset (w najtrudniejszych sytuacjach wymagany będzie twardy reset). Podczas długotrwałej pracy systemu gromadzą się w nim różne błędy, a pamięć RAM jest przeciążona uruchomionymi procesami. Ponadto jedna z usług działających w tle może spowodować sytuację konfliktową. Ponowne uruchomienie wyczyści pamięć RAM i wyzeruje nagromadzone błędy. Dzięki temu aplikacja powinna uruchomić się bez błędów. Jeśli nie, szukaj dalej.
- Innym częstym powodem jest brak wolnej pamięci w telefonie lub na dysku flash do instalowania programów. Aby rozwiązać ten problem, najpierw sprawdź, czy wymagana ilość pamięci jest wolna (lepiej liczyć z marginesem). Możesz spróbować ponownie uruchomić komputer, aby wyczyścić pamięć RAM. Jeśli nadal brakuje miejsca do zainstalowania programu (aplikacji), przejdź do menu „Ustawienia”, wybierz „Aplikacje” i usuń te, których nie używasz, lub usuń inne niepotrzebne pliki. Na przykład możesz skopiować zdjęcia i filmy z urządzenia na komputer lub laptop i usunąć je w Androidzie.
- Ponadto może wystąpić błąd z powodu nieprawidłowego działania samego sklepu z aplikacjami Google - Sklepu Play. Aby to naprawić, musisz ponownie wejść do menu „Ustawienia”, wybrać element „Aplikacje”, kliknąć Sklep Play. Za pomocą menu musisz wyczyścić pamięć podręczną, usunąć wszystkie dane i usunąć wszystkie najnowsze aktualizacje. Następnie uruchom ponownie urządzenie i spróbuj ponownie zainstalować wymaganą aplikację.
- Jeśli powyższy problem jest nadal związany z systemem operacyjnym, tutaj masz 3 opcje: cofnij się do poprzedniej wersji, poczekaj na następną aktualizację lub zainstaluj kolejną kompilację systemu operacyjnego Android. Ta ostatnia metoda nie jest pożądana, jeśli urządzenie jest objęte gwarancją.
- Czasami może pojawić się błąd instalacji aplikacji na Androidzie z powodu problemów z synchronizacją. Jeśli są, musisz wyczyścić pamięć podręczną, usunąć dane i aktualizacje w Market, Google Services i Google Services Framework. Następnie w ustawieniach synchronizacji odznacz wszystkie oznaczenia i uruchom ponownie urządzenie. Ustawiamy ustawienia tak, jak były i uruchamiamy ponownie. Po aktualizacji problem powinien zniknąć.
- Sprawdzanie Androida pod kątem wirusów nie będzie zbyteczne. Upewnij się, że masz go zainstalowany i wykonaj pełne skanowanie.
Próbując każdej z tych metod, najprawdopodobniej pozbędziesz się tego błędu. Jeśli jednak cud się nie zdarzył, co jest mało prawdopodobne, zawsze masz ostatnią opcję - skontaktowanie się z centrum serwisowym lub serwisem gwarancyjnym.
Pytania i komentarze do artykułu są mile widziane.
Excel dla Office 365 Word dla Office 365 PowerPoint dla Office 365 Access dla Office 365 Visio Plan 2 Visio Professional 2019 Visio Standard 2019 Visio Professional 2016 Visio Standard 2016 Visio Professional 2013 Visio 2013 Visio Premium 2010 Visio 2010 Visio Standard 2010 Excel 2019 Word 2019 PowerPoint 2019 Access 2019 Profesjonalny Projekt 2019 Excel 2016 Word 2016 PowerPoint 2016 Access 2016 InfoPath 2013 Profesjonalny Projekt 2016 Excel 2013 Word 2013 PowerPoint 2013 Publisher 2013 Access 2013 Excel 2010 Word 2010 PowerPoint 2010 Access 2010 InfoPath 2010 Project Online Desktop Client Standard projektu 2016 Standard projektu 2019 Mniejszy
Jeśli chcesz dostosować interfejs podczas zapisywania nowego pliku za pomocą skróty klawiaturowe CTRL + S lub naciśnięcie przycisku " zapisać„na pasku narzędzi szybkiego dostępu poniżej znajdują się niektóre z potrzebnych opcji.
Zwykle korzystasz z chmury, ale czasami musisz przechowywać ją lokalnie?
Nie korzystasz z chmury, ale zwykle przechowujesz w jednym miejscu?
Jeśli nie zapisujesz plików w chmurze i chcesz je zapisać w domyślnej lokalizacji na urządzeniu lokalnym, kontynuuj korzystanie z nowego okna dialogowego z domyślną lokalizacją lokalną.
Z listy rozwijanej Lokalizacja możesz użyć dowolnej Ostatniej lokalizacji jako domyślnej, klikając ją prawym przyciskiem myszy lub naciskając klawisz aplikacji w dowolnej z określonych lokalizacji. 
Również, używając parametry> pliki> zapisać możesz zaznaczyć to pole przez domyślne "zapisz na komputerze""i określ jako lokalizację" domyślny plik lokalny we właściwym miejscu. 
Chcesz korzystać z bardziej klasycznej przeglądarki folderów, takiej jak Eksplorator Windows?
Zamiast tego użyj klasycznego dialogu „ zapisać".
Używając parametry> pliki> zapisać, Sprawdź pudełko " nie pokazuj widoku Backstage podczas otwierania i zapisywania plików za pomocą skrótów klawiaturowych".

Chcesz użyć Backstage, aby natychmiast wyświetlić wszystkie foldery lub uzyskać dostęp do różnych połączonych witryn?
Przejdź do widoku Backstage, klikając plik> Zapisać.
Wybór domyślnego folderu roboczego
Folder Dokumenty jest domyślnym folderem dla wszystkich plików tworzonych w programach pakietu Microsoft Office. Możesz wybrać inny domyślny folder roboczy.

Wybór folderu zostanie zastosowany tylko do aktualnie używanej aplikacji. Jeśli na przykład zmienisz domyślny folder roboczy programu Word, program PowerPoint będzie nadal domyślnie używać folderu Dokumenty.
Excel, PowerPoint, Project i Word

Notatka: W programie Word możesz również kliknąć Przegląd i przejdź do żądanego folderu.
Kliknij poniższy nagłówek, aby uzyskać więcej informacji o tej aplikacji.
Otwórz kartę Plik i wybierz przedmiot Opcje.
W rozdziale Tworzenie baz dane w domyślny folder bazy danych naciśnij przycisk Przegląd i przejdź do żądanego domyślnego folderu bazy danych lub określ ścieżkę do folderu, w którym chcesz przechowywać pliki bazy danych programu Access.
Otwórz kartę Plik i wybierz przedmiot Opcje.
Otwórz sekcję Ogólny oraz w dziale Opcje InfoPath naciśnij przycisk Dodatkowe opcje.
Otwórz kartę Konstruktor.
W pobliżu pola Folder na projekty C# i Visual Basic naciśnij przycisk Przegląd aby określić ścieżkę do domyślnego nowego folderu i kliknij otwarty.
Jeśli program Visio wybrał domyślny folder roboczy dla określonego typu pliku, wyszukiwanie tego typu pliku rozpocznie się od tego folderu. Jeśli program Microsoft Visio nie może znaleźć określonego pliku w określonym folderze, wyszukuje obrazy i szablony w folderze Moje dokumenty i wyszukuje wzorniki w folderze Moje dokumenty \ Moje kształty. Wyszukiwanie dodatków odbywa się również w folderze Dokumenty i ustawienia \ nazwa użytkownika.
Notatka: Możesz dodać więcej niż jeden folder dla każdego typu pliku. W takim przypadku używany jest folder Prace domyślne. Jeśli pierwszy folder jest niedostępny (na przykład folder sieciowy, który może być tymczasowo niedostępny), Visio użyje następnego folderu na liście. Definicje raportów właściwości zapisane w tych folderach są dostępne w „ raporty". Linki do dalszych informacji na temat raportów nieruchomości Móc znalezione w sekcji „patrz.
Notatka: Ta strona została przetłumaczona automatycznie i może zawierać nieścisłości i błędy gramatyczne. Zależy nam na tym, aby ten artykuł był dla Ciebie przydatny. Czy informacje były pomocne? Dla wygody również (w języku angielskim).
Im dalej i bardziej rozwija się technologia informacyjna, tym bardziej złożone stają się systemy operacyjne. Nic dziwnego, że programiści mogą się pomylić i wydać aktualizację, która prowadzi do konfliktu ze sprzętem lub po prostu uniemożliwia korzystanie z systemu. Jednak często sami użytkownicy ponoszą winę za powstałe błędy, a raczej ich ignorancję. Dzisiaj porozmawiamy o tym, co zrobić, jeśli wystąpi błąd „Nie można zainstalować aplikacji w domyślnym folderze”.
Dla manekinów”
Pierwszą radą, jakiej udzieli wsparcie techniczne dla każdego urządzenia, jest ponowne uruchomienie urządzenia. Nie ma znaczenia, jakiego urządzenia producenta i jakiego konkretnego modelu używasz, jeśli wystąpi jakiś błąd, spróbuj ponownie uruchomić system operacyjny, nawet jeśli nie można zainstalować aplikacji w domyślnym folderze.
Faktem jest, że przy długiej ciągłej pracy urządzenia mogą się gromadzić błędy, można zapełnić komórki pamięci i załadować wiele procesów innych firm. W związku z tym podczas próby zainstalowania nowej aplikacji może wystąpić konflikt między uruchomionymi programami a zainstalowaną zawartością. W ten sposób, ponownie uruchamiając urządzenie, wyczyścisz pamięć urządzenia i poprawisz wydajność, zwiększając szanse na zainstalowanie aplikacji, a także możesz uniknąć pojawienia się napisu, który powie, że nie można zainstalować aplikacji w domyślnym folderze.
Pamięć
Najczęstszym powodem pojawiania się komunikatu o braku możliwości zainstalowania aplikacji w domyślnym folderze jest brak wolnego miejsca w pamięci stałej urządzenia z systemem Android.

Aby to zrobić, przejdź do "Ustawienia" - "Aplikacje". Wybieramy stare i niepotrzebne aplikacje i usuwamy je. Uważaj tylko, aby nie wyczyścić urządzenia z przydatnych programów systemowych i narzędzi. Ponadto możesz spróbować zwolnić miejsce na urządzeniu, usuwając dane z karty pamięci: zdjęcia i filmy. Po wszystkich manipulacjach przejdź do „Ustawienia” - „Pamięć” i sprawdź dostępne wolne miejsce. Jeśli to wystarczy, komunikat o braku możliwości zainstalowania aplikacji w domyślnym folderze powinien przestać się pojawiać.
"Rynek"
Teoretycznie poprzednia metoda obejmuje tę metodę rozwiązania problemu. Jeśli jednak po zwolnieniu wolnego miejsca na karcie pamięci urządzenie nadal pisze: „Nie można zainstalować aplikacji w domyślnym folderze”, to problem może leżeć w samym Play Market.
Aby to naprawić, wprowadź ustawienia telefonu w zwykły sposób i wybierz „Aplikacje”. Znajdujemy na otwartej liście „Rynek” i klikamy na nią. W jego ustawieniach wybierz „Wyczyść pamięć podręczną” i „Wymaż dane”. Następnie możesz ponownie spróbować zainstalować żądany program.

Jeśli wszystkie próby się nie powiodą, możesz kontynuować "wyczarowywanie" z "Rynek". W ustawieniach musisz kliknąć przycisk „Usuń aktualizacje”. Następnie musisz ponownie uruchomić urządzenie i ponownie uruchomić „Rynek”. Teraz możesz spróbować ponownie zainstalować aplikację. Jeśli ta metoda nie pomogła, przejdź do następnej metody.
Aktualizacja telefonu
Jeśli ciągle otrzymujesz komunikat, że nie można zainstalować aplikacji w domyślnym folderze, co mam zrobić i gdzie szukać przyczyn? Ostatnio podobny problem zaczął pojawiać się na większości flagowych urządzeń z Androidem. Wynika to, co dziwne, z wersją systemu operacyjnego. Tak więc, jeśli zaktualizowałeś system operacyjny na swoim urządzeniu lub po prostu kupiłeś nowy, masz kilka opcji:
- Przywróć wersję swojego systemu operacyjnego do starszej.
- Posłusznie i cierpliwie czekaj na wydanie nowej aktualizacji.
- Zainstaluj system operacyjny o zupełnie innej kompilacji.
W każdym razie, niezależnie od wybranej z trzech metod, lepiej zwrócić się do profesjonalistów o jej wdrożenie, ponieważ w wyniku nieudanego flashowania gadżetu zamiast centrum multimedialnego można uzyskać zwykłą „cegłę”.

Spróbuj wszystkiego
Oczywiście przy rozwiązywaniu problemów z dowolnym urządzeniem technicznym nie można obejść się bez wskazówek od użytkowników, którzy przez to przeszli. Rady różnych użytkowników dotyczące problemu, który dziś analizujemy, mogą się różnić. Na przykład niektórzy twierdzą, że musisz wyjąć i ponownie włożyć kartę pamięci, a to pomoże. Możesz spróbować usunąć aplikacje z gadżetu za pomocą komputera, a nie wbudowanych narzędzi. Sprawdź swoje połączenie internetowe lub po prostu spróbuj kilka razy z rzędu pobrać interesującą Cię aplikację.
Ostatni ratunek
Jak sama nazwa wskazuje, ta metoda będzie ostateczna. Czasami mogą pojawić się problemy z instalacją z powodu nieudanej synchronizacji urządzenia z kontem. Na przykład, jeśli dany proces został przerwany bez powodzenia. Aby rozwiązać ten problem, musisz wykonać następujące czynności:
- Ponownie przejdź do "Ustawienia" - "Aplikacje". Interesują nas trzy narzędzia: Google Play Market, Google Play Services i Google Services Framework.
- Dla tych aplikacji wykonujemy polecenia: „Stop”, „Usuń aktualizacje”, „Usuń dane”.
- Teraz przejdź do ustawień synchronizacji konta i odznacz wszystkie znajdujące się tam pola.
- Ponownie uruchamiamy urządzenie.
- Przywracamy ustawienia synchronizacji i ponownie uruchamiamy gadżet.
- Możesz teraz uruchomić Google Play. Najpierw będzie długi proces aktualizacji, ale potem wszystko powinno działać tak, jak powinno.

Ale co, jeśli ta metoda nie pomogła i ponownie otrzymasz komunikat informujący, że nie można zainstalować aplikacji w domyślnym folderze? „Android” nie pozostawia innego wyboru, jak tylko poczekać, aż zostanie wydana aktualizacja, która naprawi błąd, lub ponownie zainstalować cały system. Chociaż zawsze istnieje jedno główne wyjście - aby oddać gadżet w ramach serwisu gwarancyjnego, pozwól profesjonalistom dowiedzieć się, dlaczego urządzenie nie działa normalnie.
Na koniec spróbuj zmienić domyślną lokalizację instalacji aplikacji. Aby to zrobić, przejdź do sekcji „Ustawienia” telefonu, sekcji „Pamięć” i przełącz pole wyboru z pamięci wewnętrznej na zewnętrzną kartę SD.
Za każdym razem, gdy użytkownicy uruchamiają Eksploratora Windows, opakowanie GUI dla system operacyjny Okna będzie otwarte teczka domyślny, który przechowuje bieżącego użytkownika "Moje dokumenty"(v Windows XP lub wcześniej) lub dokumenty folderu"(w systemie Windows Vista) do zalogowanego użytkownika jako katalogu domowego. V System operacyjny Windows folder użytkownika Moje dokumenty instalowane domyślnie, co zakłada, że większość użytkowników korzysta lornetka składana do zarządzania dokumentami i aktami, a tym samym Eksplorator Windows otwiera się folder Moje dokumenty domyślnie, co jest wygodne dla większości użytkowników.
Jeśli używasz innego teczka jako działający lornetka składana A ty trzeba uzyskać dostęp do innego teczka który zapisuje większość twoich plików niż Folder Mój komputer,używając Eksplorator Windows możesz zmienić ustawienia foldery domyślne i wyznacz innego teczka domyślnie tak, że kiedykolwiek Eksplorator Windows zostanie uruchomiony, wyświetli zawartość innego lornetka składana zamiast Foldery Moje dokumenty.
Jak zmienić domyślny folder w Eksploratorze Windows
1. Kliknij przycisk Początek, następnie Wszystkie programy i akcesoria. Jeśli używasz menu kontekstowego Eksplorator Windows na przykład w przypadku szybkiego uruchamiania lub na pulpicie, pomiń ten krok.
2. Kliknij prawym przyciskiem myszy Eksplorator Windows(lub jego skrót) i kliknij Nieruchomości .
3.B Eksplorator Windows Właściwości, kliknij etykieta zakładki.
4. Domyślnie pole tekstowe po „Cel” pokaże wartość, jak pokazano poniżej:
% SystemRoot% \ explorer.exe
Zmień pole parametru Tekst docelowy na następujące:
% SystemRoot% \ explorer.exe / n / e,
gdzie
Na przykład, jeśli chcesz Eksplorator Windows uruchomił i pokazał folder C: \, ścieżka docelowa powinna wyglądać mniej więcej tak:
% SystemRoot% \ explorer.exe / n / e, C: \
Lub, jeśli chcesz przejść bezpośrednio do katalogu C: \ MyFolder \, wiersz powinien wyglądać tak:
% SystemRoot% \ explorer.exe / n / e, C: \ MyFolder \
Szczególnym przypadkiem jest zmiana ustawienia domyślnego, więcże wszystko jest wyświetlane na najwyższym poziomie dysków i folderów. Aby to pokazać, użyj następującego wpisu jako celu menu kontekstowego podczas otwierania Eksplorator Windows możesz wybierać spośród wszystkich folderów i dysków, nie tylko folder Moje dokumenty:
% SystemRoot% \ explorer.exe / n / e, / select, C: \
Otwiera się powyższa składnia Cel z "/ wybierz" folder nadrzędny tak, że możesz „wybierać” ze wszystkich lornetka składana(lub dyski), które są dostępne na tym samym poziomie struktury katalogów.
5. Kliknij OK.
Ta sztuczka działa na większości systemów operacyjnych. Windows, w tym Windows XP i Windows Vista.
Podążając, powiedzmy, licznymi prośbami, postanowiłem rozpocząć tworzenie lekcji dla tych ludzi, którzy są słabymi użytkownikami komputerów PC, ale, co godne pochwały, chcą poszerzyć swoją wiedzę. Ta seria samouczków i przewodników obejmuje wiele tematów związanych z pracą z obrazami i innymi plikami multimedialnymi, konfiguracją systemów operacyjnych, przeglądaniem alternatywnych systemów, takich jak Linux i tym podobne.
Ponieważ moją główną działalnością jest administracja systemem, mogę publikować materiały i pytania od użytkowników przynajmniej codziennie. Chociaż oczywiście lenistwo i brak czasu mi na to nie pozwolą. Poznaj więc pierwszą mini lekcję.
Jak dostosować określony widok domyślny w folderach systemu Windows 7?
To pytanie zostało skierowane do mnie dzisiaj. Oczywiście wskazałem na standardowy sposób doboru rodzaju materiałów w teczce. Ale pytanie stało się inne, jak upewnić się, że pliki na liście są domyślnie wyświetlane we wszystkich folderach. Po przejściu ustawień znaleziono sposób:
Otwieramy dowolny folder z plikami, ustawiamy wygodny dla Ciebie widok, w tym przypadku wyświetlałem wszystko w formie tabeli. Następnie kliknij menu Rozmieść-> Opcje folderów i wyszukiwania:

A w oknie, które się pojawi, w zakładce POGLĄD kliknij przycisk Zastosuj do folderów