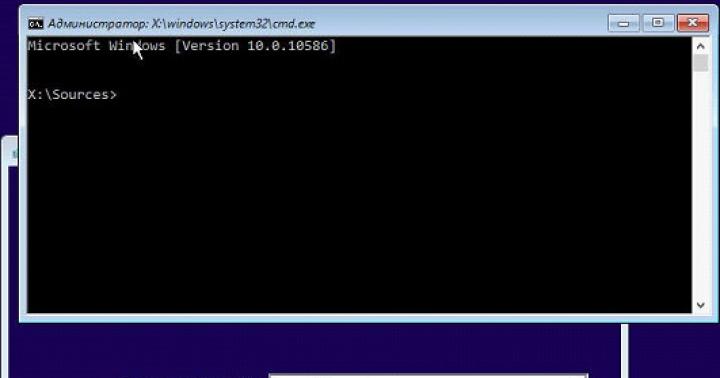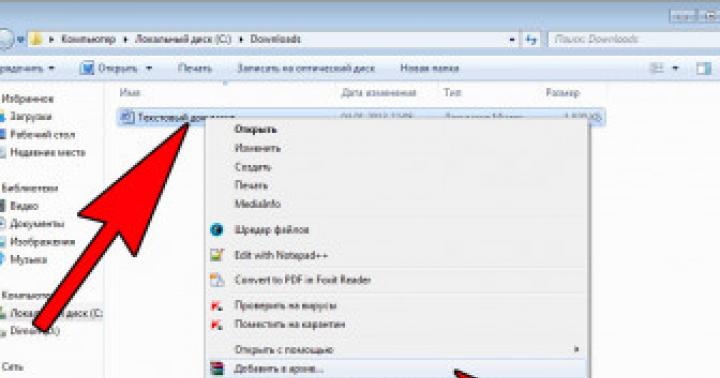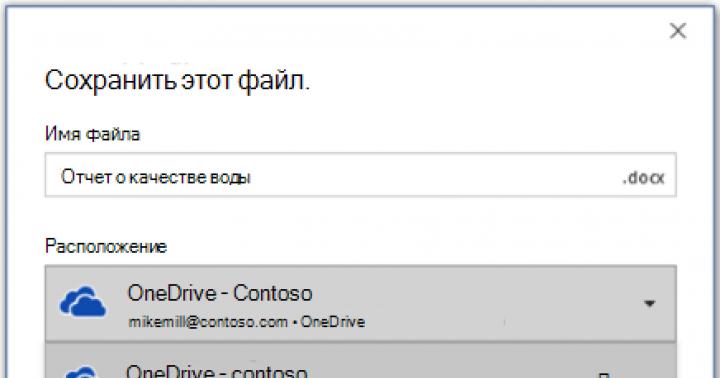Autoryzacja w systemie Windows 10 poprzez wprowadzenie hasła to jeden z mechanizmów ochrony komputera i danych osobowych. Ale mając różne hasła w każdej witrynie, użytkownik może je łatwo pomylić i wprowadzić nieprawidłowe hasło, aby zalogować się do systemu Windows 10.
Jeśli użytkownik zapomniał hasła do systemu Windows 10, nie jest to powód do resetowania lub ponownej instalacji systemu operacyjnego. Twórcy zaoszczędzili kilka metod, dzięki którym możesz odzyskać zapomniane hasło z konta Microsoft. Od razu zauważamy, że w systemie Windows 10 istnieją dwa rodzaje kont: konto lokalne i konto Microsoft.
Uzyskujemy dostęp do konta Microsoft
Jeśli zapomniałeś hasła do konta, tutaj twórcy systemu Windows 10 dają Ci możliwość natychmiastowego przywrócenia dostępu do komputera. Ale najpierw upewnij się, że nie używasz konta lokalnego. Aby to zrobić, spójrz na formularz, w którym musisz wprowadzić hasło. Jeśli jako nazwę użytkownika określono adres e-mail, wykonaj poniższe czynności. W przeciwnym razie przejdź do następnej sekcji.
Wypełniamy formularz online oferowany przez Microsoft, aby przywrócić dostęp do problematycznego konta. Tutaj ustalamy powód, dla którego chcemy przywrócić dostęp do konta. Następnie będziesz musiał udowodnić systemowi, że to użytkownik jest właścicielem konta, hasło, z którego zapomniał i próbuje odzyskać: podajemy załączony numer telefonu i adres e-mail. Następnie wprowadzamy kod otrzymany pocztą lub w formie SMS, po czym pojawi się formularz z propozycją ustawienia nowego hasła do logowania do komputera z systemem Windows 10 i zatwierdzenie go.
Jeśli użytkownik poprawnie wpisał wszystkie dane, pojawi się formularz z propozycją ustawienia nowego hasła i powtórzenia go.
Zdarza się, że użytkownik nie ma pod ręką telefonu, możliwości dostępu do załączonej skrzynki pocztowej lub nie pamięta dodatkowego adresu e-mail. W takim przypadku zalecane jest wypełnienie innego formularza, który zawiera szereg tajnych pytań, w tym Twoje dane osobowe wprowadzone podczas rejestracji.
Wszystkie czynności muszą być wykonywane na komputerze podłączonym do Internetu lub przy użyciu innego urządzenia, takiego jak smartfon lub laptop, aby uzyskać dostęp do konta Microsoft.
Aby nie powtarzać tej czasochłonnej procedury, ponownie zapominając hasła, Microsoft sugeruje skorzystanie z jednej z alternatywnych metod autoryzacji – za pomocą kodu PIN lub wzoru (obrazek + kombinacja gestów).
Dostęp do konta lokalnego
Tutaj będziesz musiał cierpieć znacznie więcej, ponieważ klucz dostępu jest bezpiecznie zaszyfrowany i aby go wybrać, będziesz musiał użyć specjalnego narzędzia lub podjąć próbę przywrócenia dostępu za pomocą dystrybucji instalacyjnej Windows 10.
- Uruchamiamy system z wymiennego nośnika startowego za pomocą zestawu dystrybucyjnego dziesiątek.
- Podczas ładowania okna z opcjami języka instalacji przytrzymaj „Shift + F10”, aby uruchomić wiersz poleceń.

- Poniżej wprowadzamy sekwencję poleceń:
dyskpart
objętość listy.
- Zwracamy uwagę na etykietę literową woluminu, na którym jest zainstalowany system Windows 10.
Zwykle jest to dysk C: \.

- Wykonujemy dwa polecenia:
Ich znaczenie jest następujące: zmień nazwę pliku „utilman32” na „utilman2”, a następnie utwórz kopię „cmd.exe” o nazwie „utilman32”.

- Jeśli operacja się powiedzie, wpisz „wpeutil reboot” i naciśnij „Enter”, aby ponownie uruchomić komputer.
- Po załadowaniu systemu operacyjnego na ekranie blokady kliknij link „Dostępność”, aby otworzyć wiersz poleceń.
- Wprowadzamy wiersz taki jak „net user imya_polzovatelya parol”, w którym zastępujemy parametry polecenia własnymi.
- Aby zobaczyć listę kont komputerów, wpisz „użytkownicy sieci”.
- Zaraz po tym możesz zalogować się na swoje konto przy użyciu nowego hasła.
Jeśli ta metoda nie pomogła rozwiązać problemu, procedura wydawała się skomplikowana lub niezrozumiała, użyj narzędzia Ophcrack, które również istnieje w edycji do pracy z nośnikami wymiennymi, Edytora rejestru haseł systemu Windows w trybie offline.
W sieci jest mnóstwo instrukcji dotyczących korzystania z obu produktów.
(Odwiedzone 81 074 razy, 1 wizyt dzisiaj)
Jak mówi mi moje doświadczenie, wielu użytkowników systemu Windows 10 po zainstalowaniu wyłącza hasło logowania, aby nie wprowadzać go stale podczas włączania komputera.
Po pewnym czasie może wystąpić jakaś awaria, po której system operacyjny ponownie zacznie prosić o autoryzację. A użytkownik zapomniał hasła do konta Windows 10! Albo w ogóle go nie znał – instalację wykonał znajomy, sąsiad lub serwisant telefoniczny. I co robić? Jak zalogować się do komputera?! Są dwa wyjścia.
Pierwszym z nich jest ponowna instalacja systemu Windows. Ale jednocześnie możesz utracić dane przechowywane na partycji systemowej.
Drugi to próba zresetowania zapomnianego hasła Administratora lub używanej nazwy użytkownika. Porozmawiamy o tym dzisiaj.
Na początek przypomnę, że w systemie Windows 10 można używać dwóch rodzajów kont:
1) Konto lokalne
2) Konto Microsoft
Opowiem szczegółowo o odzyskiwaniu hasła w obu przypadkach.
Zresetuj hasło do systemu Windows 10
Aby wykonać tę procedurę, najpierw potrzebujesz rozruchowego dysku flash USB lub dysku instalacyjnego, z którego można uruchomić komputer. Po wybraniu języka do instalacji systemu operacyjnego powinno pojawić się następujące okno:
Wybieramy sekcję „Diagnostyka” i przechodzimy do następującego menu:
Tutaj musisz wybrać element „Opcje zaawansowane”. Pojawi się trzecie menu:
Kliknij element „Wiersz polecenia”. Następnie rozpocznie się zwykły wiersz poleceń z uprawnieniami administratora, który pomoże nam zresetować hasło użytkownika systemu Windows 10, jeśli je zapomniał.
Ale nie jest to takie łatwe z instalacyjnego dysku flash - najpierw musisz uruchomić zainstalowany system operacyjny. Ale nie możesz uruchomić wiersza poleceń z menu autoryzacji Windows! Jak być? Tutaj uciekniemy się do militarnego triku – zastąpimy użyteczność zdolności specjalnych utilman.exe... W tym celu wpisz polecenie:
przenieś c:\windows\system32\utilman.exe c:\windows\system32\utilman2.exe
Dlatego najpierw utworzymy kopię zapasową tego pliku narzędziowego utilman2.exe. Pozwoli ci to później przywrócić jego funkcjonalność.
Teraz skopiujmy plik wykonywalny cmd.exe do pliku utilman.exe za pomocą następującego polecenia:
skopiuj c:\windows\system32\cmd.exe c:\windows\system32\utilman.exe
Teraz, gdy spróbujesz uruchomić Kreatora ułatwień dostępu, otworzy się konsola z uprawnieniami administratora.
Uruchom ponownie i uruchom system Windows 10 jak zwykle.
Jak tylko pojawi się okno autoryzacji, w prawym dolnym rogu kliknij następującą ikonę:
Klikamy na niego i, jeśli wszystkie poprzednie czynności zostały wykonane poprawnie, otrzymujemy okno wiersza polecenia:
Hasło do nazwy użytkownika sieci
W nim zamiast nazwy użytkownika musisz podać nazwę swojego konta, zamiast hasła - nowe hasło do niego. Na przykład tak:
Zestawy użytkowników netto 1234321
Naciśnij klawisz Enter. Teraz możesz zamknąć okno konsoli i spróbować zalogować się do systemu.
Komentarz:
1) Jeśli nagle zapomniałeś nie tylko hasła, ale także samej nazwy użytkownika, możesz je wyświetlić na liście użytkowników systemu. Aby to zrobić, wpisz polecenie użytkownik sieci... Wszyscy użytkownicy pojawią się z opisem roli każdego z nich.
2) Jeśli potrzebujesz narzędzia ułatwień dostępu, nie zapomnij ponownie uruchomić komputera z rozruchowego dysku flash USB lub dysku i zwróć narzędzie utilman.exe. Aby to zrobić, musisz wprowadzić następujące polecenie:
skopiuj c:\windows\system32\utilman2.exe c:\windows\system32\utilman.exe
Po tym powinien działać jak poprzednio.
Odzyskiwanie hasła do konta Microsoft
Porozmawiajmy teraz, co zrobić, gdy zapomnisz hasła do systemu Windows 10 z kontem Microsoft. Następnie musisz poszukać innego komputera z dostępem do Internetu, aby przejść do login.live.com. Tam musisz wpisać swoją nazwę użytkownika (jest to adres e-mail lub numer telefonu) i kliknąć przycisk „Dalej”.
Teraz musisz się zweryfikować. Najwygodniejszą opcją jest otrzymanie kodu weryfikacyjnego listownie lub odpowiedź na pytanie zabezpieczające (oczywiście jeśli pamiętasz odpowiedź).
Najbardziej ekstremalną opcją jest kliknięcie „Nie mam tych danych”. Wtedy już przywrócisz autoryzację, kontaktując się z pomocą techniczną firmy Microsoft i postępując zgodnie z jej instrukcjami.
W każdym z tych przypadków rozwiązaniem będzie link do strony do zmiany hasła. otrzymasz link do zmiany hasła. Wpisując nową, będziesz musiał spełnić wszystkie wymagania – długość frazy kluczowej musi składać się z cyfr, liter i nie krótsza niż 8 znaków.
I dopiero po tych wszystkich nieszczęściach będziesz mógł usunąć zapomniane hasło i pomyślnie wejść na swój komputer! Powodzenia!
Instrukcje opisują kilka sposobów usunięcia hasła podczas wchodzenia do systemu Windows 10 po włączeniu komputera, a także osobno po wybudzeniu z trybu uśpienia. Można to zrobić nie tylko za pomocą ustawień konta w panelu sterowania, ale także za pomocą edytora rejestru, ustawień zasilania (w celu wyłączenia monitu o hasło przy wybudzaniu ze snu) lub bezpłatnych programów umożliwiających automatyczne logowanie lub możesz po prostu usuń hasło użytkownika — wszystkie te opcje są szczegółowo opisane poniżej.
Aby wykonać poniższe czynności i włączyć automatyczne logowanie do systemu Windows 10, Twoje konto musi mieć uprawnienia administratora (zwykle ma to miejsce domyślnie na komputerach domowych). Na końcu artykułu znajduje się również instrukcja wideo, która wyraźnie pokazuje pierwszą z opisanych metod. Zobacz też:, (jeśli zapomniałeś).
Istnieje inny sposób na zrobienie powyższego - aby użyć do tego edytora rejestru, należy jednak pamiętać, że w tym przypadku hasło będzie przechowywane w postaci zwykłego tekstu jako jedna z wartości w rejestrze systemu Windows, więc każdy może to zobaczyć. Uwaga: poniżej rozważymy również podobną metodę, ale z szyfrowaniem hasła (przy użyciu Sysinternals Autologon).
Aby rozpocząć, uruchom Edytor rejestru systemu Windows 10, w tym celu naciśnij klawisze Windows + R, wpisz regedit i naciśnij Enter.
Przejdź do klucza rejestru
HKEY_LOCAL_MACHINE \ Oprogramowanie \ Microsoft \ Windows NT \ Bieżąca wersja \ Winlogon

Aby włączyć automatyczne logowanie dla domeny, konta Microsoft lub lokalnego konta systemu Windows 10, wykonaj następujące kroki:
- Zmień wartość Logowanie do automatycznego administratora(kliknij dwukrotnie tę wartość po prawej stronie) 1.
- Zmień wartość Domyślna nazwa domeny na nazwę domeny lub nazwę komputera lokalnego (można wyświetlić we właściwościach „Ten komputer”). Jeśli tej wartości nie ma, możesz ją utworzyć (Prawy przycisk myszy - Nowy - Parametr String).
- Zmień w razie potrzeby Domyślna nazwa użytkownika do innego loginu lub pozostawić aktualnego użytkownika.
- Utwórz parametr ciągu Domyślne hasło i określ hasło do konta jako wartość.
Następnie możesz zamknąć edytor rejestru i ponownie uruchomić komputer - logowanie do systemu pod wybranym użytkownikiem powinno nastąpić bez pytania o nazwę użytkownika i hasło.
Jak wyłączyć hasło, gdy budzisz się ze snu
Może być również konieczne usunięcie monitu o hasło do systemu Windows 10, gdy komputer lub laptop budzi się ze snu. W tym celu system udostępnia osobne ustawienie, które znajduje się w (kliknij ikonę powiadomienia) Wszystkie parametry - Konta - Parametry logowania. Tę samą opcję można zmienić za pomocą Edytora rejestru lub Edytora lokalnych zasad grupy, który zostanie wyświetlony dalej.
W sekcji „Wymagane logowanie” (na niektórych komputerach lub laptopach ta sekcja może nie istnieć) ustaw „Nigdy”, a następnie po przebudzeniu komputer nie będzie ponownie pytał o hasło.

W tym scenariuszu jest jeszcze jeden sposób na wyłączenie żądania hasła - użyj elementu "Zasilanie" w Panelu sterowania. Aby to zrobić, naprzeciwko obecnego schematu kliknij „Konfiguruj schemat zasilania”, aw następnym oknie - „Zmień zaawansowane ustawienia zasilania”.

W oknie parametrów dodatkowych kliknij „Zmień parametry, które są aktualnie niedostępne”, a następnie zmień wartość „Wymagaj hasła przy wybudzeniu” na „Nie”. Zastosuj wprowadzone ustawienia. Nie we wszystkich układach w parametrach zasilania znajdziesz taki element, jeśli go nie ma, pomijamy ten krok.
Jak wyłączyć monit o hasło po wybudzeniu z uśpienia w Edytorze rejestru lub Edytorze lokalnych zasad grupy?
Oprócz ustawień systemu Windows 10 możesz wyłączyć monit o hasło, gdy system budzi się z trybu uśpienia lub hibernacji, zmieniając odpowiednie ustawienia systemowe w rejestrze. Można to zrobić na dwa sposoby.
W przypadku systemu Windows 10 Pro i Enterprise najprostszym sposobem jest użycie Edytora lokalnych zasad grupy:

Po zastosowaniu ustawień hasło nie będzie już wyświetlane przy wychodzeniu z trybu uśpienia.
W systemie Windows 10 nie ma lokalnego edytora zasad grupy, ale możesz zrobić to samo za pomocą Edytora rejestru:

Gotowe, hasło nie będzie wyświetlane po wybudzeniu systemu Windows 10 ze stanu uśpienia.
Jak włączyć automatyczne logowanie do systemu Windows 10 przy użyciu funkcji Autologon dla systemu Windows?
Innym łatwym sposobem na wyłączenie wprowadzania hasła podczas logowania do systemu Windows 10 i wykonanie go automatycznie jest bezpłatny program Autologon for Windows, który był wcześniej dostępny na oficjalnej stronie Microsoft Sysinternals, a teraz tylko na stronach innych firm (ale jest łatwy do znajdź narzędzie w Internecie).
Jeśli z jakiegoś powodu opisane powyżej sposoby wyłączenia hasła przy logowaniu nie pasują do Ciebie, możesz bezpiecznie wypróbować tę opcję, w każdym razie na pewno nie będzie w tym czegoś złośliwego i najprawdopodobniej zadziała. Po uruchomieniu programu wystarczy wyrazić zgodę na warunki użytkowania, a następnie wpisać aktualną nazwę użytkownika i hasło (a domena, jeśli pracujesz w domenie, zwykle nie jest potrzebna użytkownikowi domowemu, program może automatycznie zastąpić nazwę komputera) i kliknąć przycisk Włącz.

Zobaczysz informację, że automatyczne logowanie jest włączone, a także komunikat, że dane logowania są zaszyfrowane w rejestrze (czyli w rzeczywistości jest to druga metoda tego samouczka, ale bezpieczniejsza). Gotowe — nie musisz wpisywać hasła przy następnym ponownym uruchomieniu lub włączeniu komputera lub laptopa.

W przyszłości, jeśli chcesz ponownie włączyć żądanie hasła do systemu Windows 10, uruchom ponownie automatyczne logowanie i kliknij przycisk „Wyłącz”, aby wyłączyć automatyczne logowanie.
Jak całkowicie usunąć hasło użytkownika systemu Windows 10 (usuń hasło)
Jeśli korzystasz z konta lokalnego na komputerze (patrz), możesz całkowicie usunąć (usunąć) hasło dla swojego użytkownika, wtedy nie będziesz musiał go wprowadzać, nawet jeśli zablokujesz komputer za pomocą klawiszy Win + L. Aby to zrobić, wykonaj następujące kroki.
Można to zrobić na kilka sposobów, jednym z nich i prawdopodobnie najłatwiejszym jest użycie wiersza poleceń:

Po wykonaniu ostatniego polecenia hasło użytkownika zostanie usunięte i nie będzie trzeba go wpisywać, aby zalogować się do systemu Windows 10.
Instrukcja wideo
Dodatkowe informacje
Sądząc po komentarzach, wielu użytkowników systemu Windows 10 ma do czynienia z faktem, że nawet po wyłączeniu monitu o hasło wszelkimi sposobami jest ono czasami wymagane, gdy komputer lub laptop nie był używany przez jakiś czas. Najczęstszą przyczyną tego był włączony ekran powitalny z opcją „Uruchom na ekranie logowania”.
Aby wyłączyć ten element, naciśnij klawisze Win + R i wpisz (skopiuj) następujące polecenie w oknie Uruchom:
Control desk.cpl, @ wygaszacz ekranu
Wciśnij Enter. W oknie ustawień wygaszacza ekranu, które zostanie otwarte, odznacz „Uruchom z ekranu logowania” lub całkowicie wyłącz wygaszacz ekranu (jeśli aktywny wygaszacz ekranu to „Puste”, to jest to również włączony wygaszacz ekranu, element do wyłączenia wygląda jak „Nie”).

I jeszcze jedno: w systemie Windows 10 najnowszych wersji pojawiła się funkcja „Blokowanie dynamiczne”, której ustawienia znajdują się w Ustawieniach - Konta - Opcje logowania.

Jeśli funkcja jest włączona, to Windows 10 można zablokować hasłem, gdy np. zostawisz komputer ze sparowanym smartfonem (lub wyłączysz na nim Bluetooth).
I ostatnie zastrzeżenie: dla niektórych użytkowników, po użyciu pierwszej metody wyłączenia hasła do logowania, na ekranie logowania pojawiają się dwaj identyczni użytkownicy i wymagane jest hasło. Zwykle dzieje się tak podczas korzystania z konta Microsoft, możliwe rozwiązanie jest opisane w instrukcji.
W każdej nowej wersji systemu Windows Microsoft dąży do poprawy poziomu ochrony nie tylko przed atakami online, ale także przed atakami fizycznymi z zewnątrz. Od premiery systemu Windows 8 system wymusza ustawienie hasła, którego nieustawienie może być trudne. Istnieją dwa rodzaje systemowej ochrony hasłem: za pośrednictwem konta użytkownika Microsoft lub konta lokalnego.
W systemie Windows 10 ten trend jest również zauważalny. Ale jeśli masz do czynienia z tak codziennym problemem, jak zapomniane hasło, nie rozpaczaj i. Nie sądzisz, że twórcy proponują ustawienie hasła w systemie, bez możliwości jego zresetowania.
Należy od razu powiedzieć, że problem może leżeć nie nawet w zapomnianym haśle, ale w samym Windowsie 10. Podczas moich wieloletnich doświadczeń kilka razy natknąłem się na fakt, że sam Windows zmienia hasło lub metody ochrony – jak to chce. Może to wynikać tylko z jego zawilgocenia, chociaż programiści starają się stłumić wszystkie błędy w nowych aktualizacjach.
Należy również zauważyć, że jeśli stosunkowo niedawno korzystałeś z systemu Windows 10, wskazane jest wybranie hasła na koncie lokalnym, ponieważ w tej sytuacji praktycznie istnieje możliwość wystąpienia błędów systemu Windows związanych z hasłem i jego odzyskaniem. wyłączony.
Odmowa ustawienia hasła nie wchodzi w grę, ponieważ w pewnym momencie system Windows może o to poprosić przy następnym uruchomieniu systemu, co jest jeszcze bardziej godne ubolewania.
Resetowanie starego hasła / ustawianie nowego na koncie Microsoft Windows
Najłatwiejszym i najszybszym sposobem byłoby odzyskanie hasła za pośrednictwem samej usługi online firmy Microsoft. Możesz to zrobić z innego komputera lub telefonu, klikając łącze. Microsoft zaoferuje Ci wybór 3 punktów (powody przywrócenia dostępu). Wybierając jedną z nich musisz udowodnić, że jesteś prawdziwym właścicielem konta.
Musisz wprowadzić swój numer telefonu i pocztę, które były wcześniej dołączone do Twojego konta Windows 10. Następnie na Twój telefon powinien pojawić się kod zabezpieczający, po wprowadzeniu którego zostaniesz poproszony o zmianę istniejącego hasła.
Jeśli nie masz pod ręką telefonu komórkowego lub nie masz dostępu do stacjonarnej skrzynki pocztowej, będziesz musiał przejść przez dłuższą ankietę z tajnymi pytaniami, na które odpowiedzią będą dane, które wprowadziłeś podczas rejestracji.
Możesz dowiedzieć się więcej o odzyskiwaniu hasła za pośrednictwem witryny Microsoft w tym filmie.
Po odzyskaniu hasła nie spiesz się z zamknięciem strony, jeśli przyznasz się do możliwości ponownego zapomnienia hasła. Na tej samej stronie Microsoft możesz dokonać indywidualnej autoryzacji w postaci kodu PIN lub specjalnego klucza, za pomocą którego w każdej chwili bez problemu uzyskasz dostęp do swojego konta.
Przywracanie dostępu do konta lokalnego
Dla niedoświadczonych użytkowników ta metoda odzyskania dostępu może wydawać się bardzo trudna, ale zapewniam, że zrobiwszy wszystko raz, nie będziesz musiał się pocić za drugim razem. W rzeczywistości nie jest to zbyt skomplikowane, wystarczy wykonać kilka kolejnych czynności.
Metoda 1. Hackuj ze zmianą nazw plików
Pierwszą rzeczą do zrobienia jest wykopanie dysku flash USB lub dysku z systemem Windows 10. Możesz to zrobić, nagrywając obraz na innym komputerze lub zapytać znajomych, czy wcześniej go nie miałeś.
Po włożeniu nośnika instalacyjnego uruchamiamy system i równolegle wchodzimy do BIOS-u. Wejście do BIOS-u w każdym systemie wygląda inaczej, jeśli trudno jest rozwiązać ten problem. Tutaj musimy umieścić nasze media jako pierwsze w kolejce rozruchowej (jak podczas instalacji systemu). Następnie zapisujemy i czekamy na załadowanie interfejsu.
Powinieneś zobaczyć ekran wyboru języka instalacji. Jeśli jest obecny, naciśnij kombinację klawiszy Shift + F10, aby otworzyć wiersz polecenia.

Dzięki niemu musisz znaleźć literę dysku, na którym faktycznie zainstalowany jest system Windows. Możesz założyć, że jest to dysk C, ale możesz nie wiedzieć, że litery, do których przywykłeś w folderach, są czasami zmieniane - to znaczy różnią się od tych zainstalowanych w systemie.
W wyświetlonym wierszu poleceń wpisz „ notatnik"I naciśnij Enter, po czym powinieneś otworzyć Notatnik. W notatniku kliknij „Plik”, „Otwórz”. Wybierz „Mój komputer”, a następnie znajdź dysk, na którym jest zainstalowany system Windows. Po zapamiętaniu listu zostawiamy zjawionego dyrygenta i notatnik.
Teraz może się wydawać, że najtrudniejsza i niezrozumiała część, która w rzeczywistości nie jest, czym są te polecenia i co one wykonują, zostanie opisana poniżej. Po zapoznaniu się z literą dysku wprowadź następujące polecenia w wierszu poleceń, naprzemiennie naciskając Enter:
- cd Windows \ System32
Zastąp dysk „F” dyskiem, na którym jest zainstalowany system Windows.
Następnie musisz zastąpić przycisk Dostępność na ekranie logowania elementem wiersza poleceń. W tym celu wpisujemy kolejno następujące polecenia, naciskając Enter po wpisaniu każdego z nich:
- ren utilman.exe utilman.exe.bak
- ren cmd.exe utilman.exe
Te polecenia są odpowiedzialne za utworzenie kopii zapasowej pliku specjalnego. możliwości (utilman.exe). Potrzebujemy go do przywrócenia, ale po zastąpieniu go plikiem wiersza poleceń (сmd.exe).

Następnie musisz zamknąć wszystko i ponownie uruchomić system Windows, bez dysków instalacyjnych i dodatkowych trybów. Widząc złe okno z hasłem, wybierz przycisk startu ułatwień dostępu, po czym otworzysz wiersz poleceń.
W wierszu poleceń wpisz następujące polecenie: użytkownik sieciowy Administrator / aktywny: tak. Jeśli masz zainstalowaną angielską wersję systemu Windows, wpisz „Administrator” zamiast „Administrator”.

Tutaj należy wyłączyć i ponownie włączyć komputer, aby nowe konto zastąpiło poprzednie w oknie wprowadzania hasła zabezpieczającego. Jednak w niektórych systemach może pojawić się natychmiast, bez konieczności ponownego uruchamiania.
Logujemy się do systemu. Hasło nie jest tutaj wymagane, ponieważ konto administratora giełdy nie ma ustawionego hasła. Na pulpicie kliknij prawym przyciskiem myszy „Start” i wybierz wiersz „Zarządzanie komputerem”.

Zobaczysz okno, w którym musisz wybrać pozycję „Lokalni użytkownicy i grupy”, następnie „Użytkownicy” i już tam, wśród nich znajdziemy konto, z którego zapomnieliśmy hasła. Kliknij go prawym przyciskiem myszy i wybierz element „Ustaw hasło”.

Po wpisaniu hasła i jego zatwierdzeniu pojawi się błąd, jeśli wprowadzone hasło było inne niż ustawione.

Teraz musisz wylogować się z konta Administratora i zalogować się na swoje stare, do którego kluczem będzie hasło, które wprowadziłeś wcześniej, jeśli wcześniej wszystko zrobiłeś poprawnie.
Aby przywrócić utilman.exe i cmd.exe do ich poprzednich katalogów, musisz:
- włącz system z dysku instalacyjnego Windows;
- otwórz wiersz poleceń;
- przejdź do folderu System 32 i wprowadź te polecenia:
- ren utilman.exe cmd.exe
- ren utilman.exe.bak utilman.exe
Metoda 2. Korzystanie z Edytora rejestru
Do wykonania tej metody potrzebny jest również dysk instalacyjny systemu Windows 10. Zaczynając od tego, przejdź do wiersza poleceń, wpisz regedit.
Po uruchomieniu edytora rejestru znajdź i kliknij element HKEY_LOCAL_MACHINE. Wybierz „Plik”, a następnie załaduj krzak. Tutaj musisz otworzyć plik systemowy, wzdłuż ścieżki C: \ Wind®ws \ Systеm32 \ cоngig \ system
Jeśli chcesz wprowadzić nazwę sekcji, możesz wpisać dowolną nazwę. Wejdź do utworzonej sekcji ze swoim nazwiskiem i kliknij element "ustawienia", zmień te wartości, jak pokazano na obrazku. 
- Cmdline zamiast cmd.exe
- Ustaw SetupType na 2.
Ponownie kliknij „Plik” - „Wyładuj krzak”.
Następnie musisz wykonać regularne ponowne uruchomienie systemu, podczas którego powinno otworzyć się okno wiersza polecenia, w którym będziesz musiał wprowadzić nowe hasło w formacie:
- nazwa użytkownika sieci nowe hasło
Podsumowując
Jeśli zdobyłeś wszystkie punkty i osiągnąłeś ten punkt, możesz być z siebie dumny, ponieważ zdobyłeś nową przydatną umiejętność. Jeśli żadna z powyższych sugestii nie pasowała, zdecydowanie warto skontaktować się z pomocą techniczną Microsoft. Po udzieleniu odpowiedzi na kilka pytań Twoje konto zostanie zwrócone z instrukcjami dotyczącymi resetowania hasła.
Jeśli nie rozumiesz instrukcji napisanej w tekście lub jest to dla Ciebie zbyt trudne, zalecamy obejrzenie kilku filmów z objaśnieniem.