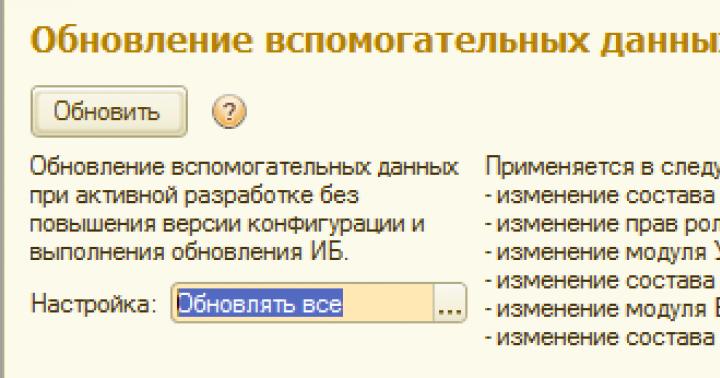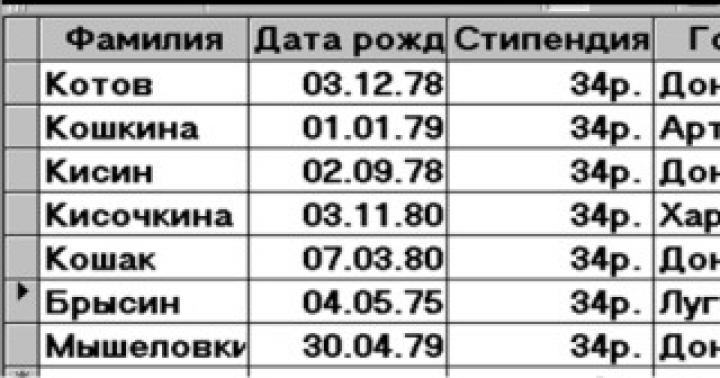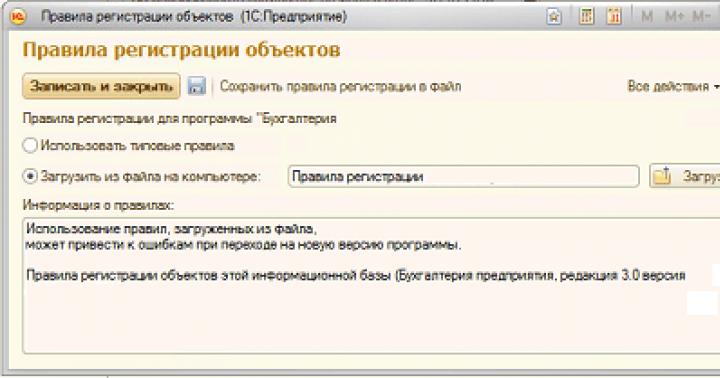W części do pytania Dlaczego nie mogę zrobić screena? podane przez autora Zabiegać najlepszą odpowiedzią jest do tego specjalny klawisz na klawiaturze - Zrzut ekranu(PrtScn), najczęściej po prawej stronie górny róg klawiatura. Po naciśnięciu klawisza Print Screen (lub kombinacji Print Screen + Alt) nic się nie dzieje. Faktem jest, że obrazek jest chwilowo umieszczany w schowku, a żeby go stamtąd „wydobyć” należy skorzystać z edytora graficznego lub wstawić obrazek do schowka pożądana aplikacja... Proste (ale wystarczające do naszych działań) edytor graficzny również wbudowany w Windows. Nazywa się Paint i można go uruchomić, klikając łącze Start - Programy - Akcesoria - Paint. Aby wkleić zdjęcie ze schowka, przejdź do menu „Edycja” i wybierz akcję „Wklej”. W razie potrzeby zrzut ekranu można przetworzyć w edytorze (utworzyć podpisy, zaznaczyć coś itp.) i zapisać go w oddzielny plik(Plik - Zapisz jako...).
Odpowiedz od Sól[guru]
SnagIt 10.0.1 Kompilacja 58 Rus RePack
Zarejestrowana wersja rosyjska!
Głównym celem programu jest wykonywanie zrzutów ekranu z ekranu monitora, a SnagIt może wykonywać nie tylko statyczne „migawki” graficzne wybranego obszaru, ale także np. nagrywać na wideo to, co dzieje się na ekranie. jako przechwytywanie obrazu z aplikacji przy użyciu Direct X, DirectDraw i Direct 3D.
Wbudowany edytor adnotacji umożliwia dodanie opisu do zrzutu ekranu, podkreślenie czegoś, wklejenie w razie potrzeby w odpowiednim miejscu np. strzałki itp. Dodatkowo program pozwala na „wyciągnięcie” tekst z którego nie przenosi się za pomocą funkcji Kopiuj/Wstaw. Dodatkowe funkcje: wsparcie dla pracy ze skanerami i aparatami cyfrowymi, a także możliwość automatycznego wysyłania zrzutów ekranu wykonanych przez program na stronę www. I wiele innych drobiazgów: zarządzanie klawiszami skrótów, możliwość korzystania z ustawień wstępnych, ciągnięcie ikon i innej grafiki z EXE i DLL, robienie zrzutu ekranu ze strony internetowej, który wymaga przewijania, aby wyświetlić i wiele więcej.
SnagIt 10.0.1 Kompilacja 58 Rus RePack (19,78 MB):
Odpowiedz od Eobastian Rachowski[guru]
Zrzut ekranu z gry? Naciśnij przycisk ekranu drukowania, a następnie otwórz farbę i kontroluj + V. Ponadto w wielu grach możliwe jest zrobienie zrzutu ekranu poprzez naciśnięcie określonego przycisku, zdjęcia są natychmiast zapisywane w folderze gry. Lub zainstaluj program Fraps
Odpowiedz od Tepmik[Nowicjusz]
Przestałem robić zrzuty ekranu w COP, po wstawieniu tylko czarny ekran..
Odpowiedz od Neurolog[Nowicjusz]
Kiedyś mogłem po prostu nacisnąć Ctrl i PrtSc, a ekran został automatycznie zapisany do folderu Screenshot, ale teraz to nie działa (powiedz mi, w czym problem?
Odpowiedz od Bajkow Władimir[Nowicjusz]
Podobny problem jak kolega powyżej. Zwykle naciskam PrintScreen, a potem głupio wstawiam obraz, na przykład, do okna dialogowego kontaktu. Ale: przez ostatnie 2-3 dni albo działa, albo nie. To banalne, że nie wiem, gdzie jest pochowany pies. Kosztuje 8 profesjonalnych x64, jeśli to
Dobry dzień!
Mądrość ludowa: Nie ma użytkownika komputera, który choć raz nie chciałby (lub nie musiałby) zrobić zdjęcia ekranu!
Ogólnie rzecz biorąc, zrzut ekranu (lub jego zdjęcie) wykonuje się bez pomocy aparatu - tylko kilka czynności w systemie Windows (o nich poniżej w artykule). A poprawna nazwa takiego obrazu to ScreenShot (po rosyjsku - „zrzut ekranu”).
Potrzebujesz ekranu (nawiasem mówiąc, to inna nazwa ScreenShot, bardziej skrócona) może w różnych sytuacjach: chcesz coś komuś wyjaśnić (na przykład jak podaję zrzuty ekranu ze strzałkami w moich artykułach), pokaż swoje osiągnięcia w grach, masz błędy i awarie w swoim komputerze lub programie, chcesz zilustrować konkretny problem kreatorowi itp.
W tym artykule chciałbym omówić kilka sposobów na wykonanie zrzutu ekranu. Ogólnie rzecz biorąc, to zadanie nie jest takie trudne, ale w niektórych przypadkach zamienia się w dość ponure przedsięwzięcie: na przykład, gdy zamiast zrzutu ekranu dostajesz czarne okno lub w ogóle nie możesz tego zrobić. Przeanalizuję wszystkie przypadki :).
A więc zacznijmy ...
1. Jak zrobić zrzut ekranu w systemie Windows
Ważny! Jeśli chcesz zrobić zrzut ekranu z ekranu gry lub klatki filmu, problem ten został omówiony w poniższym artykule (w specjalnym podrozdziale zobacz treść). W niektórych przypadkach nie da się z nich uzyskać ekranu w klasyczny sposób!
Klawiatura dowolnego komputera (laptopa) ma specjalny przycisk (na laptopach PrtScr) aby zapisać w schowku wszystko, co jest na nim wyświetlane (tak jakby: komputer zrobi zrzut ekranu i umieści go w pamięci, tak jakbyś skopiował coś w jakimś pliku).
Znajduje się w górnej części obok klawiatura numeryczna(patrz zdjęcie poniżej).

Po zapisaniu obrazu z ekranu do bufora należy skorzystać z wbudowanego programu Paint (lekki edytor graficzny do szybkiej edycji zdjęć, wbudowany w Windows XP, Vista, 7, 8, 10) za pomocą którego możesz zapisać i otrzymać ekran. Rozważę bardziej szczegółowo dla każdej wersji systemu operacyjnego.
1.1. Windows XP
1) Przede wszystkim musisz otworzyć ten program na ekranie lub zobaczyć błąd, który chcesz wyświetlić.
3) Teraz obraz ze schowka należy wstawić do jakiegoś edytora graficznego. Windows XP ma Paint — tego użyjemy. Aby go otworzyć, użyj następującego adresu: START / Wszystkie programy / Standard / Farba(patrz zdjęcie poniżej).

4) Następnie wystarczy nacisnąć następujące polecenie: „Edytuj / Wklej” lub kombinację przycisków Ctrl + V. Jeśli zrobiłeś wszystko poprawnie, twój zrzut ekranu powinien pojawić się w Paint (jeśli się nie pojawił i nic się nie stało - być może źle nacisnąłeś przycisk PrintScreen - spróbuj ponownie zrobić ekran).
Nawiasem mówiąc, możesz edytować obraz w Paint: przyciąć krawędzie, zmniejszyć rozmiar, pomalować lub obrysować niezbędne szczegóły, dodać tekst itp. Ogólnie rzecz biorąc, nie ma sensu rozważać narzędzi do edycji w tym artykule, możesz łatwo to rozgryźć na własną rękę eksperymentalnie :).

Maluj: Edytuj / Wklej
5) Po edycji zdjęcia - wystarczy kliknąć " Plik / Zapisz jako..."(Przykład pokazano na zrzucie ekranu poniżej). Następnie musisz określić format, w którym chcesz zapisać obraz i folder na dysku. Właściwie to tyle, ekran jest gotowy!

1.2. Windows 7 (2 sposoby)
Metoda numer 1 - klasyczna
1) Na "pożądanym" obrazie na ekranie (który chcesz pokazać innym - czyli wyświetlić go) - naciśnij przycisk PrtScr (lub przycisk obok klawiatury numerycznej).

3) Kolejny krok - kliknij przycisk „Wstaw” (znajduje się w lewym górnym rogu, patrz poniższy ekran). Ponadto zamiast „Wklej” możesz użyć kombinacji klawiszy skrótu: Ctrl + V.

4) Ostatni krok: naciśnij " Plik / Zapisz jako...„, Następnie wybierz format (JPG, BMP, GIF lub PNG) i zapisz ekran. Wszystko!

Z instrukcją nr 2 - Narzędzie nożycowe
Całkiem przydatne narzędzie do tworzenia zrzutów ekranu pojawiło się w Windows 7 - nożyce! Umożliwia przechwytywanie całego ekranu (lub jego wydzielonego obszaru) w różnych formatach: JPG, PNG, BMP. Rozważę przykład pracy w nożyce.
1) Aby otworzyć ten program, iść do: START / Wszystkie programy / Standard / Nożyczki(często po otwarciu menu START nożyczki zostaną zaprezentowane na liście używanych programów, tak jak na poniższym zrzucie ekranu).

Nożyczki - Windows 7
2) Nożyczki mają bardzo wygodną funkcję: możesz wybrać dowolny obszar ekranu (tj. Zakreśl myszą żądany obszar, który zostanie wyświetlony). W tym możesz wybrać prostokątny obszar, wyświetlić okno lub cały ekran jako całość.
Ogólnie rzecz biorąc, wybierasz sposób zaznaczania obszaru (patrz zrzut ekranu poniżej).


Dogodnie? Tak!
Szybko? Tak!

1.3. Okna 8, 10
1) Ponadto najpierw wybieramy moment na ekranie komputera, który chcemy wyświetlić.
3) Następnie musisz otworzyć edytor graficzny Paint. Najprostszy i szybki sposób zrób to w nowym Wersje Windows 8, 8.1, 10 to użycie polecenia „Uruchom” (moim skromnym zdaniem, ponieważ szukanie tego skrótu zajmuje dużo więcej czasu wśród kafelków lub menu START) .
Aby to zrobić, naciśnij kombinację przycisków Wygraj + R a następnie wejdź mspaint i naciśnij Enter. Powinien otworzyć się edytor Paint.

mspaint - Windows 10
Nawiasem mówiąc, oprócz Painta możesz otwierać i uruchamiać wiele aplikacji za pomocą polecenia Uruchom. Polecam przeczytać następujący artykuł:
- Format PNG: należy wybrać, czy chcesz użyć obrazu w Internecie (w ten sposób kolory i kontrast obrazu są wyraźniejsze i bogatsze);
- Format JPEG: najpopularniejszy format obrazu. Zapewnia najlepszy stosunek według jakości / rozmiaru pliku. Jest używany wszędzie, więc możesz zapisać dowolne zrzuty ekranu w tym formacie;
- Format BMP: nieskompresowany format obrazu. Lepiej jest zapisać te zdjęcia, które zamierzasz edytować później;
- Format GIF: zaleca się również używanie formatu ekranu w tym formacie do publikacji w Internecie lub wysyłania postów e-mail... Zapewnia dobrą kompresję przy dość akceptowalnej jakości.
Możesz jednak wypróbować formaty empirycznie: zapisz pięć lub dwa zrzuty ekranu w folderze w różnych formatach, a następnie porównaj je i sam określ, który z nich najbardziej Ci odpowiada.
Ważny! Nie zawsze i nie we wszystkich programach można zrobić zrzut ekranu. Na przykład podczas oglądania wideo, jeśli naciśniesz przycisk PrintScreen, najprawdopodobniej na ekranie zostanie przechwycony tylko czarny kwadrat. Aby robić zrzuty ekranu z dowolnej części ekranu iw dowolnym programie, potrzebujesz specjalnych programów do przechwytywania ekranu. Ostatnia część tego artykułu będzie dotyczyła jednego z takich programów.
2. Jak robić zrzuty ekranu w grach
Nie we wszystkich grach można wykonać zrzut ekranu przy użyciu klasycznej metody opisanej powyżej. Czasami naciśnij klawisz co najmniej sto razy - nic nie zostanie zapisane, tylko jeden czarny ekran (na przykład).
Aby tworzyć zrzuty ekranu z gier - istnieją specjalne programy. Jeden z najlepszych w swoim rodzaju (wielokrotnie ją chwaliłem w swoich artykułach :))- to jest Fraps (nawiasem mówiąc, oprócz zrzutów ekranu pozwala też na robienie filmików z gier).
F RAPS
Opis programu(możesz go znaleźć w jednym z moich artykułów w tym samym miejscu i link do pobrania):

Opiszę procedurę tworzenia ekranu w grach. Zakładam, że masz już zainstalowane Fraps. Więc…
KROK PO KROKU
1) Po uruchomieniu programu otwórz sekcję „Zrzuty ekranu”. W tej sekcji ustawień Fraps musisz ustawić następujące elementy:
- folder do zapisywania zrzutów ekranu (w poniższym przykładzie ten folder to domyślnie: C: \ Fraps \ Zrzuty ekranu);
- przycisk do tworzenia ekranu (np. F10 - jak w poniższym przykładzie);
- format zapisu obrazu: BMP, JPG, PNG, TGA. Generalnie w większości przypadków polecam wybrać JPG jako najpopularniejszy i najczęściej używany (zapewnia też najlepszą jakość/rozmiar).

Fraps: konfigurowanie zrzutów ekranu
2) Następnie rozpocznij grę. Jeśli Fraps działa, to w lewym górnym rogu zobaczysz żółte liczby: jest to liczba klatek na sekundę (tzw. FPS). Jeśli liczby nie są wyświetlane - być może Fraps nie jest włączony lub zmieniłeś ustawienia domyślne.

Notatka. Zrzuty ekranu są domyślnie zapisywane w folderze: C: \ Fraps \ Screenshots.


3. Robienie zrzutów ekranu z filmu
Nie zawsze łatwo jest zrobić zrzut ekranu z filmu - czasami zamiast klatki filmu na ekranie pojawi się czarny ekran (jakby nic nie było wyświetlane w odtwarzaczu wideo podczas tworzenia ekranu).
Najprostszym sposobem na zrobienie zrzutu ekranu podczas oglądania filmu jest użycie odtwarzacza wideo, który ma specjalną funkcję robienia zrzutów ekranu (swoją drogą, teraz wiele nowoczesnych odtwarzaczy obsługuje ta funkcja). Osobiście chcę zatrzymać się na Pot Playerze.
Pot Gracz

Logo gracza w puli
Dlaczego to polecam? Po pierwsze, otwiera i odtwarza w wysokiej jakości prawie wszystkie popularne formaty wideo, które można znaleźć tylko w Internecie. Po drugie, otwiera wideo, nawet jeśli nie masz zainstalowanych kodeków w systemie (ponieważ ma wszystkie główne kodeki w swoim zestawie). Po trzecie, szybkie tempo pracy, minimalne zamrożenia i inny niepotrzebny „bagaż”.
A więc, jak zrobić zrzut ekranu w Pot Playerze:
1) Zajmie to dosłownie kilka sekund. Najpierw otwórz żądany film w tym odtwarzaczu. Następnie znajdujemy żądany moment, który należy prześwietlić - i naciskamy przycisk " Przechwyć bieżącą klatkę"(Znajduje się na dole ekranu, patrz ekran poniżej).

Pot Player: przechwyć bieżącą klatkę
2) Właściwie po jednym kliknięciu przycisku "Capture ..." - Twój ekran został już zapisany w folderze. Aby go znaleźć, kliknij tylko ten sam przycisk kliknij prawym przyciskiem myszy myszy - in menu kontekstowe zobaczysz opcję wyboru formatu zapisu oraz link do folderu, w którym zapisywane są zrzuty ekranu („ Otwórz folder z obrazami“, przykład poniżej).

Gracz w puli. Wybierz format, zapisz folder
Czy ekran można zrobić szybciej? Nie wiem... Generalnie polecam korzystać zarówno z samego odtwarzacza, jak i jego zdolności do ekranowania...
Opcja nr 2: użycie specjalnego. programy - zrzuty ekranu
Na przykład FastStone (jeden z najlepsze programy do tworzenia zrzutów ekranu):
1) Uruchom program i naciśnij przycisk przechwytywania -.

2) Następnie możesz wybrać obszar ekranu, który chcesz wyświetlić - wystarczy wybrać okno odtwarzacza. Program zapamięta ten obszar i otworzy go w edytorze - wystarczy go zapisać. Wygodnie i szybko! Przykład takiego ekranu pokazano poniżej.

Tworzenie ekranu w programie FastStone
4. Stworzenie „pięknego” zrzutu ekranu: ze strzałkami, podpisami, nierównym przycięciem krawędzi itp.
Zrzut ekranu do zrzutu ekranu - niezgoda. O wiele wyraźniej jest zorientować się, co chcesz pokazać na ekranie, gdy jest na nim jakaś strzałka, coś należy podkreślić, podpisać itp.
Aby to zrobić, musisz dodatkowo edytować ekran. Jeśli używasz specjalnego wbudowanego edytora w jednym z programów do tworzenia zrzutów ekranu, ta operacja nie jest tak rutynowa, wiele typowych zadań wykonuje się dosłownie za pomocą 1-2 kliknięć myszą!
Tutaj chcę pokazać na przykładzie, jak można zrobić „piękny” ekran ze strzałkami, podpisami, przycinaniem krawędzi.
Wszystkie czynności w krokach:
Użyję - Szybki kamień .
1) Po uruchomieniu programu wybierz obszar do przesiewania. Następnie wybieramy go, FastStone, domyślnie obraz powinien być otwarty w jego "prostym" edytorze (uwaga: ma wszystko, czego potrzebujesz).


3) Otwarte okno rysunku zawiera wszystko, czego potrzebujesz:

Notatka! Jeśli narysowałeś coś zbędnego: po prostu naciśnij skrót klawiszowy Ctrl + Z - a ostatnio narysowany element zostanie usunięty.
4) I na koniec, aby uzyskać postrzępione krawędzie obrazu: naciśnij przycisk Krawędź - następnie dostosuj rozmiar „kadrowania” i naciśnij „OK”. Wtedy będziesz mógł zobaczyć, co wyjdzie (przykład na poniższym zrzucie ekranu: gdzie kliknąć i jak uzyskać kadr :)).

5. Co zrobić, jeśli nie możesz uzyskać zrzutu ekranu?
Zdarza się, że wyświetlasz ekran - a obraz nie jest zapisywany (to znaczy zamiast obrazu jest albo tylko czarny obszar, albo w ogóle nic). Programy do tworzenia zrzutów ekranu również czasami nie potrafią wyświetlić okna (zwłaszcza jeśli wymagane są uprawnienia administratora, aby uzyskać do niego dostęp).
Ogólnie rzecz biorąc, w przypadkach, gdy nie możesz zrobić zrzutu ekranu, polecam spróbować bardzo ciekawy program Zielony Strzał.
Zielony Strzał
Jest to specjalny program z dużą ilością opcji, którego głównym kierunkiem jest pobieranie zrzutów ekranu różne zastosowania... Twórcy deklarują, że ich program jest w stanie pracować niemal „bezpośrednio” z kartą graficzną, odbierając obraz przesyłany do monitora. Dlatego możesz przechwycić ekran z dowolnej aplikacji!

Edytor GreenShot - wstawianie strzałki.
Prawdopodobnie nie ma sensu wymieniać wszystkich zalet, ale oto najważniejsze:
Zrzut ekranu można uzyskać z dowolnego programu, tj. ogólnie wszystko, co jest widoczne na ekranie, można sfilmować;
Program zapamiętuje obszar z poprzedniego zrzutu ekranu, dzięki czemu możesz sfotografować potrzebne obszary na stale zmieniającym się obrazie;
GreenShot w locie może przekonwertować zrzut ekranu do potrzebnego formatu, na przykład „jpg”, „bmp”, „png”;
Program posiada wygodny edytor graficzny, dzięki któremu w łatwy sposób można dodać strzałkę do ekranu, przyciąć krawędzie, zmniejszyć rozmiar ekranu, dodać napis itp.
Notatka! Jeśli ten program to dla Ciebie za mało, polecam zapoznać się z artykułem na temat.
Coraz częściej podczas pracy przy komputerze, a w szczególności w Internecie, musimy wykonywać zrzuty ekranu stron.
Najprawdopodobniej musiałeś już to zrobić w jakiejś grze lub wysłać raport w postaci zrzutu ekranu, aby potwierdzić swoje słowa.
Cóż, albo zdarza się, że rozmówca nie do końca rozumie, czego od niego chce i musi dosłownie na palcach, a raczej na skórze, podkreślić jakiś element na stronie i wskazać akcję.
Właśnie w tym celu ten artykuł ma rozwiązać Twój problem, który nawiedza i pomaga.
Jeśli nie możesz zrobić ekranu za pomocą klawisza Print Screen
Przyjrzyjmy się najpierw, jak zwykle wykonuje się zrzut ekranu strony z klawiszem Print Screen, a mianowicie bez żadnych dodatkowych programów.
Etap 1: umieść ekran w buforze
Aby to zrobić, jeśli masz dużą klawiaturę (z klawiaturą numeryczną), po prostu naciśnij klawisz PrtScr.
W takim przypadku zostanie wykonany i dopasowany zrzut ekranu całego ekranu.

Jeśli chcesz „zrobić zdjęcie” tylko aktywnego okna (jeśli w systemie Windows jest otwartych kilka okien), musisz nacisnąć kombinację klawiszy Alt + PrtScr. Oznacza to, że przytrzymujesz Alt i niejako dodajesz PrtScr, aby wszystko działało.

Jeśli kombinacja klawiszy Alt + PrtScr nie działa, znajdź klawisz Fn (w pobliżu Alt) i połącz Fn + PrtScr.
Dzieje się tak często na laptopie, gdzie klawiatura jest mała i nie ma klawiatury numerycznej po prawej stronie.

Możesz w tej chwili być na dowolnej stronie lub po prostu w Program słowny lub innego programu albo zagraj w grę i naciśnij kombinację tych klawiszy, aby zrobić zrzut ekranu.
Jednocześnie chcemy zauważyć, że nie zobaczysz żadnej informacji, że klucze działały. Aby zrozumieć, że ekran został wykonany, musisz przejść do etapu 2.
Etap 2: wstaw zrobioną migawkę do edytora graficznego
Po zakończeniu pierwszego etapu uruchamiamy standardowy program Paint, który jest dostępny na dowolnym systemie operacyjnym Windows:

A potem tylko w oknie programu naciśnij kombinację klawiszy „Ctrl + V”


Zrzut ekranu zostanie wstawiony do programu ze schowka. Teraz wystarczy wybrać opcję „Zapisz” w górnym menu lub nacisnąć kombinację klawiszy „Ctrl + S” i wybrać lokalizację na komputerze, aby zapisać w dowolnym z dostępnych formatów: jpg, png, gif.
Jeśli chcesz, możesz go rozciągnąć lub ścisnąć.
Wykonywanie zrzutu strony w systemie Windows 7 za pomocą nożyczek
Jeśli masz salę operacyjną system Windows 7, możesz obejść się bez kluczy opisanych w poprzedniej sekcji i bez wszelkiego rodzaju wkładek.
Wystarczy uruchomić standard i bardzo wygodny program zwane Narzędziem Wycinania.
Możesz go znaleźć w menu Start. Jeśli nie jest tam widoczny, użyj wyszukiwania, tak jak szukaliśmy Paint.

Zaraz po uruchomieniu programu kursor zmieni się w krzyżyk. Przytrzymując prawy przycisk myszy, możesz wybrać żądany obszar ekranu, zwolnij przycisk, a ekran zostanie automatycznie przejęty.
Ten tryb nazywa się „Prostokąt”. Jest to ustawienie domyślne. Ale możesz wybrać inne opcje w menu z listy rozwijanej: „wolna forma”, „okno”, „pełny ekran”.

Po wykonaniu zrzutu zapisz go na komputerze za pomocą skrótu klawiaturowego „Ctrl + S”.
Oprogramowanie do zrzutów ekranu Lightshot
Pobierz oprogramowanie za pomocą przycisku (dla Windows):
Pobierz Lightshot za darmo
lub przejdź na oficjalną stronę https://app.prntscr.com/ru/... Dostępna jest również wersja na Maca.

Jeśli szukasz sposobu na zrobienie zrzutu ekranu na komputerze, to dobrze trafiłeś.
Zrzut ekranu to obraz, który dokładnie oddaje to, co monitor wyświetla w określonym momencie.
Te migawki są często używane do dostarczania instrukcji dotyczących korzystania z różnych programów lub do zdalnej oceny problemów.
Tworzenie zrzutów ekranu za pomocą systemu operacyjnego
Aby naprawić obraz na ekranie, używany jest specjalny klawisz „PrintScreen” (PrtScr). W momencie, gdy konieczne jest zapisanie, musisz nacisnąć ten klawisz.
Obraz zostanie zapisany w schowku.
Notatka! Ważne jest, aby po tym nie kopiować niczego innego, w przeciwnym razie informacje o skopiowanym elemencie przytłoczą poprzednio zrobiony zrzut ekranu. Następnie, aby zrobić zrzut ekranu na komputerze z systemem Windows 7, musisz otworzyć edytor graficzny. Każdy to zrobi, w przykładzie używamy standardowego Painta.
W otwartym oknie edytora musisz nacisnąć kombinację „Ctrl + V” lub przycisk „wklej” w górnym menu.
Możesz także wybrać narzędzie „zaznaczanie”, kliknąć prawym przyciskiem myszy w dowolnym miejscu na płótnie i wybrać „wklej” z menu rozwijanego.

Po wstawieniu zrzut ekranu można edytować jak każdy inny obraz, zaznaczając elementy do odnotowania lub pokazując kolejność.

Po zapisaniu zrzut ekranu zostanie umieszczony w katalogu zapisu i będzie dostępny do użycia.
Istnieje również możliwość wykonania zrzutu ekranu tylko aktywnego okna. Aby to zrobić, razem z PrtScr, musisz nacisnąć Alt.
W takim przypadku do edytora zostanie wstawiona migawka wyłącznie aktywnego okna. Tak więc na obrazie widać, że migawka aktywnego okna jest wstawiana do edytora Paint.

Oprogramowanie do zrzutów ekranu
W niektórych okolicznościach wykonanie zrzutu ekranu za pomocą narzędzi systemu operacyjnego nie jest możliwe. Ponadto nie każdy czuje się komfortowo z zapisywaniem każdego zrzutu ekranu w edytorze.
Zastanówmy się, jak zrobić zrzut ekranu na komputerze, załączone są zdjęcia.
Floomby
Podczas pierwszego uruchomienia będziesz musiał przejść przez proces rejestracji. Wtedy staje się dostępna opcja zapisywanie zrzutów ekranu na serwerze programu.
A właściwie umiejętność pracy z programem.


Aby wywołać ramkę do przechwytywania obszaru ekranu, musisz kliknąć przycisk „Fragment”. Następnie wybierz obszar ekranu, który chcesz naprawić.
Z boku pojawi się mały pasek narzędzi z narzędziami do zaznaczania i dodawania wyjaśnień.
Poniżej znajdują się opcje zapisywania.

Wybrany obszar można zapisać do dysk twardy komputera, na serwer programu, skopiuj do schowka lub wyślij na wymagany FTP.

Notatka! Nie możesz zapisać całego zrzutu ekranu na dysku. Zrzuty pełnoekranowe są zapisywane tylko na serwerze programu. Tam można go umieścić w galerii profilu lub skopiować link, aby go udostępnić.

Zrzut ekranu klawisza skrótu
Niezwykle łatwy w obsłudze mały program.
Po pobraniu i zainstalowaniu pozostaje tylko przypisać Klawisz skrótu aby utworzyć zrzut ekranu i wybrać wskaźnik jakości (od którego będzie zależeć rozmiar jednego obrazu).

Następnie zrzuty ekranu zostaną automatycznie zapisane w katalogu z programem.

Ważny! Niestety nie ma możliwości zmiany lokalizacji, w której zostaną zapisane.
Program jest niezwykle prosty i nie wymaga instalacji. Możesz wyjść za pomocą menu ikon w zasobniku lub przycisku „Wyjdź” w oknie głównym.
Zdjęcia są tworzone wyłącznie w formacie jpeg.
Kreator zrzutów ekranu
Kolejny mały program, którego funkcjonalność jest nieco mniejsza niż pierwszego rozważanego. Program ma dwie wersje: profesjonalną i darmową.
Pierwsza wersja jest płatna, tylko w niej można zapisywać obrazy w formacie PNG.

W głównym oknie programu możesz wybrać skrót do wykonania zrzutu ekranu, zdefiniować format zapisywanego obrazu.
A także wybierz przechwytywanie kursora, konfigurowanie formatu automatycznych nazw plików lub ustawianie kopiowania do schowka zamiast zapisywania do pliku.
W tym miejscu jest również ustawiony katalog do zapisywania migawek.

W zakładce „Komentarz” możesz skonfigurować dodawanie komentarza do zapisanego zrzutu ekranu. Zmiana formatu tekstu jest dostępna tylko w wersji płatnej.
W darmowym możesz ustawić tło komentarza, jego pozycję na zrzucie ekranu i de facto wyłączyć lub włączyć opcję.

Screenshot Maker ma tę funkcję automatyczne tworzenie zrzuty ekranu. Jego uruchomienie wraz z rozpoczęciem prac jest dostępne tylko w wersji Pro.
Możliwe jest ustawienie parametru przechwytywania oraz odstępu czasu do następnego lub pomiędzy zrzutami ekranu.
Rozszerzenia zrzutów ekranu
Wraz z systemem operacyjnym i programy specjalne zrzuty ekranu pozwalają tworzyć i dodawać dodatki do przeglądarek. Pomagają zarówno zrobić zrzut ekranu strony w Internecie, jak i go zapisać.
Lightshot (narzędzie do zrzutów ekranu)
Poręczny i przydatny dodatek do przeglądarki. Umożliwia robienie zdjęć otwórz stronę v . Po instalacji po prawej stronie paska adresu pojawi się fioletowa ikona długopisu.
Kliknięcie go aktywuje (przed zrobieniem zrzutu ekranu strony) obszar przechwytywania na stronie.


Rozmiar zrzutu ekranu w pikselach zostanie pokazany nad ramką (prawy górny róg).
Po zdefiniowaniu obszaru przechwytywania z prawej strony i na dole ramki pojawi się mały panel z narzędziami do edycji i opcjami zapisywania.

W dolnym panelu możesz wybrać jedną z metod zapisu:
- wgranie programu na serwer w chmurze;
- wysyłanie do sieci społecznościowych;
- wysyłanie pocztą Google;
- drukowanie na podłączonej drukarce;
- zapisywanie do schowka;
- oszczędzając na.

Narzędzia do edycji umożliwiają dodawanie etykiet do zapisanego obszaru, wyróżnianie jego fragmentów i wskazywanie miejsc, które wymagają uwagi w inny sposób.

Zapisywanie na dysku twardym jest takie samo, jak pobieranie pliku z przeglądarki za pomocą eksploratora systemu operacyjnego.
ognisty strzał
Po zainstalowaniu rozszerzenia po prawej stronie paska adresu pojawi się odpowiednia ikona.

Klikając na nią, otwiera się menu z kombinacjami klawiszy używanymi do niektórych czynności. Również w tym menu możesz przejść do strony ustawień.

W ustawieniach rozszerzenia poprawiany jest format liczb i przypisywane są skróty klawiaturowe, jeśli domyślne nie spełniają.
Dla wielu kombinacja czterech przycisków do zrobienia zrzutu ekranu może wydawać się niewygodna.

Podczas przechwytywania obszaru ekranu pojawia się tylko ramka, która definiuje ten obszar. Nie są dostarczane żadne dodatkowe narzędzia.

Po zdefiniowaniu zakresu przechwytywania rozszerzenie przekierowuje użytkownika na stronę z opcjami zapisywania.

Są cztery możliwe sposoby zapisanie zrzutu ekranu: jako obraz, jako, do schowka i wysłanie do druku.
Dodatkowe funkcje są zaimplementowane jako oddzielnie instalowany program. W takim przypadku wartość samego rozszerzenia jest wątpliwa.
Poprzednia jest bardziej niezależna, chociaż ma też zainstalowany program.
Jak zrobić zrzut ekranu swojego komputera?
3 sposoby na zrobienie zrzutu ekranu komputera
Pozdrowienia dla wszystkich!
Zrzuty ekranu są integralną częścią pracy przy komputerze i każdy z nas czasami musi je wykonać. I to jest kompletnie smutne, gdy Print Screen z jakiegoś powodu nie działa – po prostu chcesz zepsuć klawiaturę. To jednak nie pomoże sprawie...
Można oczywiście zrobić zdjęcie ekranu telefonem lub aparatem, jednak jakość obrazu będzie gorsza. Możesz zrobić jeszcze bardziej radykalne, jak blondynka na zdjęciu podglądowym po lewej (ale to jest kompletnie śmieszne).
W tym artykule przedstawię kilka opcji rozwiązania tego problemu w prostszy i bardziej sensowny sposób. Nawet jeśli twój przycisk jest całkowicie „wyrwany” z korzeniami i jest po prostu fizycznie nieobecny - mimo wszystko ten artykuł powinien ci pomóc!
Co możesz zrobić, jeśli masz problemy z Print Screen
1) Najpierw sprawdź specyfikację. Klucze
Na niektórych klawiaturach (widocznych tylko na PC) jest specjalny klawisz F Blokada... Kiedy go naciśniesz, zmieni się wartość niektórych ofert specjalnych. i klawisze funkcyjne. Jeśli masz podobny klucz, spróbuj go wyłączyć ...

Co do laptopów, to często wszystkie te klawisze (F1 - F12, Print Screen, Pause itp.) mają podwójne znaczenie, które można aktywować za pomocą klawisza Fn(czasami Alt). Dlatego spróbuj nacisnąć następujący skrót klawiaturowy:
- Fn + Print Screen (a następnie otwórz Paint i sprawdź, czy ekran jest włożony);
- Alt + Drukuj ekran

Inną kwestią jest to, że klawisz Fn może po prostu nie działać! Na przykład można go wyłączyć w BIOS-ie (przetestuj za pomocą innych klawiszy funkcyjnych). Główne przyczyny problemów z klawiszem Fn opisano w tym artykule:
Uwaga!, czy dzień wcześniej zainstalowałeś jakieś programy, na przykład zrzuty ekranu Yandex (zawarte w pakiecie z Yandex-disk), OneDrive, Dropbox, narzędzie do wycinania itp. Faktem jest, że mogą „przechwycić” tworzenie zrzutu ekranu w celu automatycznego zapisania go do dysk w chmurze... Jeśli istnieje takie oprogramowanie, otwórz jego ustawienia i wyłącz przechwytywanie klawisza Print Screen.

2) Możesz zainstalować specjalne. narzędzie do tworzenia zrzutów ekranu
Myślę, że wielu się ze mną zgodzi, że naciśnięcie przycisku Print Screen, a następnie otwarcie Painta (lub innego edytora) nie zawsze jest wygodne i szybkie. Dużo wygodniej jest zainstalować specjalną aplikację, w której jednym kliknięciem stworzysz i zapiszesz zrzut ekranu bezpośrednio na dysk (lub automatycznie wgrasz go do sieci lub dodasz do edytora).
Ponadto we wszystkich programach do tworzenia zrzutów ekranu (w 99%) - możesz zmienić przycisk, aby je tworzyć! Polecam następujące oprogramowanie: GreenShot, FastStonePrzechwytywanie, Snagit, PicPick, Light Shot.

3) Możesz przypisać jeden klawisz do drugiego
Jeśli w poprzedniej metodzie po prostu przypisaliśmy „gorący” klawisz do jednego programu, to w tym proponuję bardziej radykalny - globalną zmianę Print Screen dla wszystkich programów i systemu, powiedzmy, na Shift lub Home. Tutaj przekonaj się sam, który klucz byłby dla Ciebie lepszy, a nie niedziałający.
Zmiana następuje wystarczająco szybko, wystarczy uruchomić jedno z narzędzi: Key Remapper, KeyTweak, MapKeyboard.

MapKeyboard: tylko trzy kroki do wymiany klucza
4) Zadzwoń na klawiaturę ekranową
Nie wszyscy wiedzą, że Windows ma specjalne centrum z ciekawymi narzędziami: lupą, klawiaturą ekranową (można ją kliknąć myszą) itp.
Ta sekcja znajduje się pod adresem: Panel sterowania -> Dostępność -> Centrum cechy szczególne (aby otworzyć panel sterowania - naciśnij Win + R i wprowadź kontrolę poleceń) .

Panel sterowania — Ułatwienia dostępu — Centrum ułatwień dostępu (można je kliknąć)
Właściwie wł. klawiatura ekranowa są tam wszystkie przyciski jak na zwykłym (fizycznym). Możesz kliknąć żądany klawisz i używać komputera jak zwykle ...

5) Spróbuj wyczyścić klawiaturę, jeśli nie ma efektu, wymień ją na nową
W większości przypadków klawisze przestają działać i zaczynają działać słabo z powodu kurzu, okruchów i innych zanieczyszczeń, które gromadzą się pod nimi. Istnieje kilka sposobów czyszczenia klawiatury:
- po prostu odwróć i zapukaj: wylecą z niego wszystkie okruchy i kurz (jeśli chcesz to zrobić z laptopem, najpierw odłącz klawiaturę od urządzenia!);
- są specjalne odkurzacze do klawiatury - mogą szybko zebrać wszystko, co niepotrzebne pod klawiszami (przy okazji, możesz użyć zwykłego odkurzacza);
- w sprzedaży dostępne są specjalne "szlame" - środki czyszczące do klawiatur. Zasada ich działania jest prosta: przykleja się je do klawiatury, rozprowadzają, a następnie „odrywają” wraz z kurzem i gruzem.

Kolejny „kolektywny” staromodny sposób czyszczenia klawiatury:
- wyjmij klawiaturę (odłącz od komputera);
- opłucz w ciepłej wodzie z detergentem (np. Fairy);
- dobrze wysuszyć;
- zbieraj, łącz się i próbuj w akcji. Nawet w najsmutniejszych przypadkach (np. gdy klawiatura jest zalana sokiem lub kawą) – metoda pomaga! To prawda, zrobię rezerwację, wszystko robisz na własne ryzyko i ryzyko, nie mogę dać żadnych gwarancji ...
Jeśli to wszystko nie pomogło, wyjście jest tylko jedno, kup nową klawiaturę (aby nie były tak drogie).
Konstruktywna krytyka i uzupełnienia jak zawsze cieszę się...
Miłej pracy!