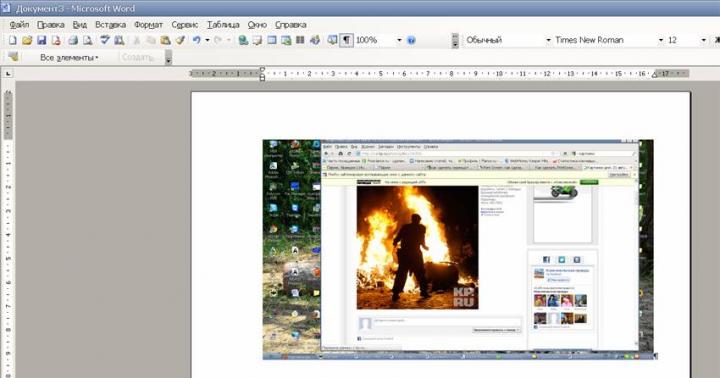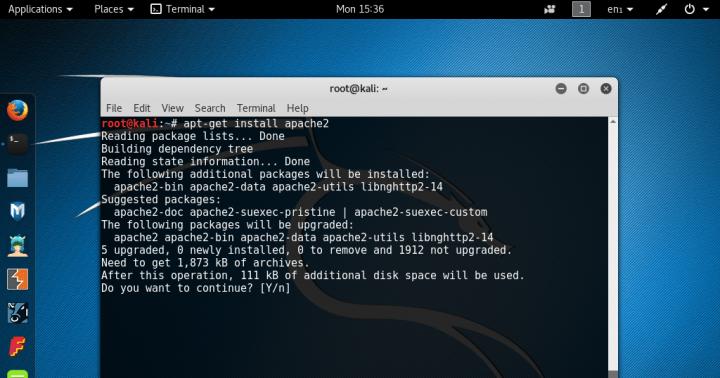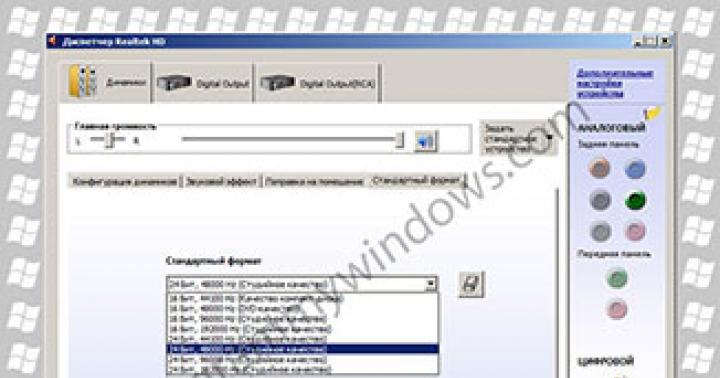Niedawno otrzymałem pytanie od subskrybenta: „Zrzut ekranu. Czy da się to przetworzyć? W końcu wokół najważniejszej rzeczy są reklamy i tak dalej.
Ważny!
Czasami do pracy potrzebne są zdjęcia, które później przydają się w dokumentach.
Aby to zrobić, musisz „sfotografować ekran” i wziąć udział w zdjęciu.
Nazywa się proces przechwytywania ekranu Zrzut ekranu(drukuj ekran) lub zrób zrzut ekranu.
Można to zrobić w kilku etapach.

1 sposób. Otwórz w Słowo .
- otwórz program Word.
- Kliknij prawym przyciskiem myszy „Wklej”
- pojawia się obraz tego, co „sfotografowałeś”, czyli sam ekran.


- Pozostałą część obrazu wykorzystamy dalej do pracy z tekstami.
Metoda 2. Otwarcie Photoshopa.




- zapisz wybrany obszar klikając kolejnoPlik- Ratować Jak
- wybierz ścieżkę zapisu pliku (na przykład Pulpit), jego format (TIF, JPG). Aby użyć obiektu jako osobnego obrazu, należy zapisać go w tych formatach. Następnie plik zostanie zapisany jako np. zdjęcie.
- następnie kliknij OK wszędzie
- Następnie obraz ten można wykorzystać do pracy w edytorach tekstu, do opublikowania w Internecie, ponieważ stanowi oddzielny obiekt, a nie jako część dokumentu z tekstem, jak miało to miejsce w przypadku zapisywania w programie Word. Do tego Photoshop umożliwia bardziej szczegółową obróbkę obrazu: uczynienie go czarno-białym, narysowanie dodatkowych szczegółów itp.
3 sposoby. Otwórz w Farba .
1. otwórz program Paint.


5. i teraz na zdjęciu wybierz myszką żądany obszar do wycięcia

To wszystko. Być może któraś z proponowanych metod na pewno będzie Ci odpowiadać.
Ważny! Nie zapomnij pobrać mojej bezpłatnej książki w formacie PDF. Podaję w nim 5 niezawodnych, sprawdzonych usług zarabiania pieniędzy w Internecie dla początkującego na Szybki start i dostęp do dochodu w wysokości 30 tysięcy rubli miesięcznie! (i jak można to odtworzyć).
Jeśli szukasz sposobu na wykonanie zrzutu ekranu na swoim komputerze, to dobrze trafiłeś.
Zrzut ekranu to obraz przedstawiający dokładnie to, co jest wyświetlane na monitorze w określonym momencie.
Takie migawki są często wykorzystywane do tworzenia instrukcji korzystania z różnych programów lub do zdalnej oceny problemów.
Robienie zrzutu ekranu za pomocą narzędzi systemu operacyjnego
Aby przechwycić obraz ekranu, użyj specjalnego klawisza „PrintScreen” (PrtScr). W momencie, gdy chcesz zapisać, musisz nacisnąć ten klawisz.
Obraz zostanie zapisany w schowku.
Notatka! Ważne jest, aby po tym nie kopiować niczego więcej, w przeciwnym razie informacja o skopiowanym elemencie wyprze wcześniej wykonany zrzut ekranu. Następnie, aby zrobić zrzut ekranu ekranu na komputerze z systemem Windows 7, musisz otworzyć edytor graficzny. Dowolny będzie odpowiedni; w tym przykładzie używamy standardowego programu Paint.
W otwartym oknie edytora należy nacisnąć kombinację „Ctrl+V” lub przycisk „wklej” w górnym menu.
Możesz także wybrać narzędzie „zaznaczanie”, kliknąć prawym przyciskiem myszy w dowolnym miejscu obszaru roboczego i wybrać „wklej” z menu rozwijanego.

Po wstawieniu zrzut ekranu można edytować jak każdy inny obraz, podkreślając elementy, na które należy zwrócić uwagę lub pokazując procedurę.

Po zapisaniu zrzut ekranu będzie znajdować się w katalogu zapisu i będzie dostępny do użycia.
Istnieje również możliwość zrobienia zrzutu ekranu tylko aktywnego okna. Aby to zrobić, musisz nacisnąć Alt razem z PrtScr.
W takim przypadku do edytora zostanie wstawiony zrzut tylko aktywnego okna. Zatem na obrazku widać, że do edytora Paint wstawiono migawkę aktywnego okna.

Programy do robienia zrzutów ekranu
W niektórych okolicznościach wykonanie zrzutu ekranu za pomocą narzędzi systemu operacyjnego jest niemożliwe. Ponadto nie każdy czuje się komfortowo zapisując każdy zrzut ekranu w edytorze.
Przyjrzyjmy się, jak zrobić zrzut ekranu ekranu na komputerze, zdjęcia są w załączeniu.
Floomby
Podczas pierwszego uruchomienia będziesz musiał przejść proces rejestracji. Dostępna stanie się wtedy możliwość zapisywania zrzutów ekranu na serwerze programu.
I w rzeczywistości możliwość pracy z programem.


Aby wyświetlić ramkę do przechwytywania obszaru ekranu, należy kliknąć przycisk „Fragment”. Następnie wybierz obszar ekranu, który wymaga naprawy.
Z boku pojawi się niewielki panel z narzędziami do zaznaczania i dodawania objaśnień.
Poniżej znajdują się opcje zapisywania.

Wybrany obszar można zapisać na dysku twardym komputera, na serwerze programu, skopiować do schowka lub wysłać na wymagany FTP.

Notatka! Nie będzie można zapisać pełnego zrzutu ekranu na dysku. Zrzuty pełnoekranowe zapisywane są wyłącznie na serwerze programu. Tam możesz umieścić go w galerii swojego profilu lub skopiować link, aby go udostępnić.

Zrzut ekranu skrótu klawiszowego
Niezwykle łatwy w użyciu mały program.
Po pobraniu i zainstalowaniu pozostaje tylko przypisać klawisz skrótu do utworzenia zrzutu ekranu i wybrać wskaźnik jakości (od którego będzie zależał rozmiar jednego obrazu).

Następnie zrzuty ekranu zostaną automatycznie zapisane w katalogu programu.

Ważny! Niestety nie ma możliwości zmiany lokalizacji, w której zostaną zapisane.
Program jest niezwykle prosty i nie wymaga instalacji. Możesz z niego wyjść za pomocą menu ikony na pasku zadań lub przycisku „Wyjdź” w oknie głównym.
Zdjęcia tworzone są wyłącznie w formacie JPEG.
Kreator zrzutów ekranu
Kolejny mały program, którego funkcjonalność jest nieco mniejsza niż pierwszego rozważanego. Program występuje w dwóch wersjach: Professional i Free.
Pierwsza wersja jest płatna, tylko może zapisywać obrazy w formacie PNG.

W głównym oknie programu możesz wybrać klawisz skrótu, aby utworzyć zrzut ekranu i określić format zapisanego obrazu.
Możesz także przechwycić kursor, skonfigurować format automatycznego nazewnictwa plików lub ustawić kopiowanie do schowka zamiast zapisywania w pliku.
Tutaj ustawia się także katalog zapisu zdjęć.

W zakładce „Komentarz” możesz skonfigurować dodanie komentarza do zapisanego zrzutu ekranu. Zmiana formatu tekstu możliwa jest tylko w wersji płatnej.
W darmowej możesz ustawić tło komentarza, jego położenie na zrzucie ekranu, a właściwie wyłączyć lub włączyć tę opcję.

Screenshot Maker posiada funkcję automatycznego tworzenia zrzutów ekranu. Jego uruchomienie wraz z rozpoczęciem pracy możliwe jest jedynie w wersji Pro.
Możliwe jest ustawienie parametru przechwytywania oraz odstępu czasu do następnego lub pomiędzy zrzutami ekranu.
Rozszerzenia do robienia zrzutów ekranu
Wraz z systemem operacyjnym i programami specjalnymi zrzuty ekranu umożliwiają tworzenie dodatków do przeglądarek. Pomagają wam w zrobieniu zrzutu ekranu strony w Internecie i zapisaniu go.
Lightshot (narzędzie do zrzutów ekranu)
Wygodny i przydatny dodatek do przeglądarki. Umożliwia robienie zdjęć otwartej strony w formacie . Po instalacji po prawej stronie paska adresu pojawi się fioletowa ikona pióra.
Kliknięcie na niego aktywuje (przed wykonaniem zrzutu ekranu strony) obszar przechwytywania na stronie.


Rozmiar zrzutu ekranu w pikselach zostanie wyświetlony nad ramką (prawy górny róg).
Po zdefiniowaniu obszaru przechwytywania po prawej stronie i pod ramką pojawi się mały panel z narzędziami do edycji i opcjami zapisywania.

Na dolnym panelu możesz wybrać jedną z metod zapisu:
- wgranie programu na serwer w chmurze;
- wysyłanie do sieci społecznościowych;
- wysyłanie pocztą Google;
- drukowanie na podłączonej drukarce;
- zapisywanie do schowka;
- Zapisz do .

Narzędzia do edycji pozwalają dodawać etykiety do zapisywanego obszaru, wyróżniać jego części i wskazywać obszary, na które chcesz zwrócić uwagę w inny sposób.

Zapisywanie na dysku twardym przebiega tak samo, jak pobieranie pliku z przeglądarki za pomocą eksploratora systemu operacyjnego.
Ognisty Strzał
Po zainstalowaniu rozszerzenia po prawej stronie paska adresu pojawi się odpowiednia ikona.

Po kliknięciu otwiera się menu z kombinacjami klawiszy używanymi do określonych działań. Również w tym menu możesz przejść do strony ustawień.

W ustawieniach rozszerzenia dostosowywany jest format liczb i przypisywane są skróty klawiaturowe, jeśli domyślne nie spełniają wymagań.
Dla wielu kombinacja czterech przycisków do zrobienia zrzutu ekranu może wydawać się uciążliwa.

Kiedy przechwytujesz obszar ekranu, pojawia się tylko ramka określająca ten obszar. Nie są dostarczane żadne dodatkowe narzędzia.

Po zdefiniowaniu obszaru do przechwycenia rozszerzenie przekierowuje użytkownika na stronę z opcjami zapisu.

Istnieją cztery możliwości zapisania zrzutu ekranu: jako obraz, jako, do schowka i wysłanie do druku.
Dodatkowe funkcje są realizowane jako oddzielnie instalowany program. W tym przypadku wartość samego rozszerzenia jest wątpliwa.
Poprzedni jest bardziej niezależny, chociaż ma również program do zainstalowania.
Jak zrobić zrzut ekranu ekranu komputera
3 sposoby zrobienia zrzutu ekranu na komputerze
Zrzuty ekranu w iOS to bardzo osobisty temat. Niektórzy w ogóle ich nie biorą, a inni (nasza redakcja) nie wiedzą, jak sobie poradzić z dziesiątkami identycznych zdjęć systemu w filmie. Screeny uratował nas przed mnóstwem zrzutów ekranu. Dzięki niemu możesz usuwać zrzuty ekranu, naciskając kilka przycisków. Zrzuty ekranu są podobne do Screeny, ale mogą zrobić znacznie więcej.
Ta aplikacja pozwala nie tylko usuwać, ale także sortować, kategoryzować i wyodrębniać tekst ze zrzutów ekranu. Wszystkie zrzuty ekranu są sortowane według daty i klikając przycisk „Wybierz”, możesz wybierać zrzuty ekranu pojedynczo lub wszystkie naraz dla określonej daty. Prawda jest taka, że nie ma wystarczającej możliwości zaznaczenia wszystkiego na raz.
Zrzuty ekranu próbują analizować zrzuty ekranu i sortować je według aplikacji. Nie działa zbyt dobrze, ale rozpoznaje Safari.

Ciekawą funkcją jest to, że Zrzuty ekranu mogą wyodrębniać tekst ze zrzutów ekranu. Działa to tylko z językiem angielskim.


Zrzuty ekranu raczej nie zastąpią Screeny, ale w przeciwieństwie do tego ostatniego jest całkowicie darmowy. Dlatego jeśli nie wiesz, jak sobie poradzić z armią identycznych zrzutów ekranu w rolce z aparatu, trafiłeś we właściwe miejsce.
Możesz zrobić i edytować zrzut ekranu za pomocą kombinacji 2 klawiszy i wbudowanego edytora graficznego Paint. Naciśnij Ctrl+PrintScreen, aby zapisać zrzut ekranu w schowku i uruchomić Paint. Utwórz nowy plik za pomocą polecenia „Nowy” z menu „Plik” i naciśnij Ctrl+V, aby wstawić migawkę.
Możesz edytować zrzut ekranu w programie Paint. Korzystając z narzędzi zaznaczania, zaznacz wybraną część obrazu i kliknij prawym przyciskiem myszy wewnątrz zaznaczonego obszaru. Określ żądaną akcję w menu kontekstowym. Jeśli chcesz zapisać fragment obrazu jako plik graficzny, wybierz opcję „Kopiuj do pliku”. W nowym oknie określ ścieżkę do folderu, w którym będzie przechowywany plik (domyślnie „Moje obrazy”) i jego nazwę.
Jeżeli użyjesz polecenia Kopiuj, fragment zostanie pobrany do schowka. Można go użyć do wstawienia do nowego obrazu. Polecenie Wytnij również ładuje wybraną część obrazu do bufora, ale usuwa ją z oryginalnego obrazu. W miejscu wyciętego fragmentu pozostaje białe tło.
Poszczególne szczegóły zrzutu ekranu można zaznaczyć w celu przyciągnięcia uwagi za pomocą narzędzi Prostokąt i Elipsa. Wybierz kolor podświetlenia z palety. Dodatkowo Paint posiada narzędzia malarskie: pędzel, pisak i spray. Za ich pomocą możesz rysować kształty takie jak strzałki i bardziej złożone, jeśli masz doświadczenie w pracy z tym edytorem graficznym.
Możesz dodać podpis do zrzutu ekranu. Aby to zrobić, kliknij literę „A” na pasku narzędzi, wybierz z palety odpowiedni kolor, w panelu właściwości rodzaj i rozmiar czcionki, a następnie wpisz tekst.
Program do strzelania światłem
Darmowy program Lightshot bardzo ułatwia tworzenie i edycję zrzutów ekranu. Pobierz go ze strony producenta i zainstaluj. Następnie uruchomi się automatycznie po włączeniu komputera. Jego ikona znajduje się w zasobniku.
Kiedy chcesz zrobić zrzut ekranu, naciśnij klawisz PrintScreen i zakreśl myszką żądany obszar na ekranie.
Wzdłuż pionowej krawędzi ramki pojawi się pasek narzędzi, za pomocą którego możesz zaznaczyć szczegóły wewnątrz zaznaczenia za pomocą znacznika lub kolorowego prostokąta; narysuj coś ołówkiem; umieść wskaźnik w postaci strzałki; zrobić napis. Możesz cofnąć działania, klikając strzałkę.
Aby zmienić rozmiar zaznaczenia, przeciągnij boczne i narożne uchwyty na ramce. Zaznaczenie można przenieść w inne miejsce, przytrzymując je myszką.
Pasek poleceń pojawi się wzdłuż poziomej strony ramki. Za pomocą znajdujących się na nim przycisków można załadować wybrany fragment do bufora, zapisać w postaci pliku graficznego, wydrukować, znaleźć podobne obrazy w Internecie itp. Nie jest trudno zrozumieć przeznaczenie przycisków, ponieważ po najechaniu kursorem pojawia się podpowiedź.
Często pracując w Internecie, początkujący mają problem - zrobienie zrzutu ekranu ekranu (zdjęcie strony). Teraz szybko i krok po kroku to rozwiążemy.
Jeśli chcesz robić bardziej złożone typy zrzutów ekranu do swojej pracy, lepiej skorzystać ze specjalnych narzędzi, które można pobrać bezpłatnie w Internecie.
Najprostszym sposobem na zrobienie zrzutu ekranu jest
1. Znajdź na klawiaturze przycisk z tym napisem i kliknij go
Lub przycisk może mieć napis: PrtSc
2. Przejdź do edytora graficznego „Paint”, który jest zainstalowany na prawie każdym komputerze.
Aby to zrobić, w lewym rogu monitora komputera kliknij „Start” - „Wszystkie programy” - „Akcesoria” - „Maluj” (ryc. 1)

Ryc. 1 „jak zrobić zrzut ekranu”
3. Umieść mysz na strzałce w dowolnym miejscu okna, które zostanie otwarte i po prostu kliknij.
Następnie naciśnij jednocześnie dwa przyciski „Ctrl” + „V” (ryc. 2) To wszystko, ekran jest gotowy, teraz pozostaje tylko wysłać go do folderu.

Ryc. 2 „jak zrobić zrzut ekranu”
Wyślij zrzut ekranu do folderu
1. W lewym górnym rogu (patrz strzałka na ryc. 3) kliknij „Wybór” i wybierz potrzebny obszar.

Ryc. 3 „jak zrobić zrzut ekranu ekranu”
2. Na środku zaznaczonego obszaru kliknij prawym przyciskiem myszy, aby otworzyć okno menu i kliknij „Kopiuj do pliku” (rys. 4)
3. W wyświetlonym oknie wybierz folder do zapisania, wpisz nazwę pliku (w tym przypadku „scrin-stranizy”) i kliknij „Zapisz”.

Ryc. 4 „jak zrobić zrzut ekranu ekranu”
Teraz plik zostanie zapisany jako bitmapa (w rozszerzeniu bmp,dip).
Jak zmienić rozszerzenie zrzutu ekranu
Aby przekonwertować go na inne rozszerzenie, powiedz GIF lub JPEG:
1. Kliknij dwukrotnie rysunek, wysyłając go ponownie do „Maluj”.
Ryc. 5 „jak zrobić zrzut ekranu ekranu”

Ryc. 6 „jak zrobić zrzut ekranu ekranu”
To wszystko, praca jest skończona. Teraz masz zrzut ekranu ekranu (strony), z którym praca jest łatwa i wygodna.
(Odwiedziono 534 razy, 1 odwiedzin dzisiaj)