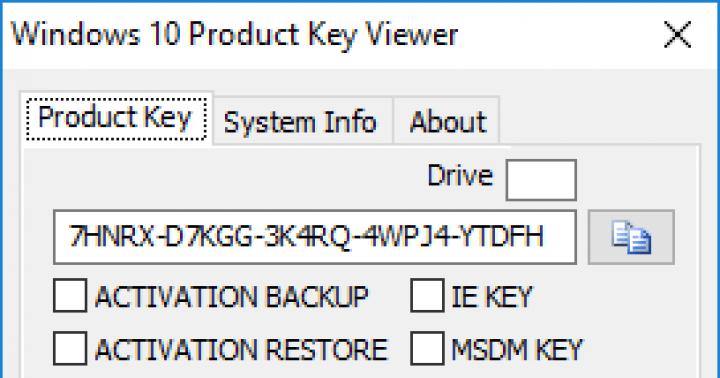Wielu posiadaczy domowych pecetów, laptopów i tabletów korzysta z Internetu, nie rozumiejąc w ogóle zasad jego funkcjonowania. Możesz uzyskać znacznie stabilniejsze połączenie niż zwykle zapewnia nam dostawca, poświęcając czas na przestudiowanie tego problemu. Jedną z opcji poprawy przeglądania sieci jest zastąpienie domyślnego adresu DNS alternatywnym.
Co to jest DNS i dlaczego jest potrzebny
Na początek zastanówmy się: jakie jest znaczenie kombinacji liter DNS. Pełna nazwa to Domain Name System, a przetłumaczona na rosyjski oznacza „usługa nazw domen”. Każda witryna w Internecie ma swoją własną Nazwa domeny, widzimy to codziennie w pasku adresu przeglądarki. Na przykład dla znanej sieci społecznościowej Facebook będzie to wyglądać tak https://www.facebook.com. Ponadto każda witryna ma swój własny adres IP w postaci wartości liczbowej, np. 31.13.65.36.
Serwer DNS tłumaczy nazwę domeny witryny na adres IP
Funkcją DNS jest przechowywanie danych o adresach i nazwach domen witryn. Po odebraniu alfabetycznego żądania nazwy witryny serwer DNS zwraca wartość liczbową adresu zasobu.
Jak dowiedzieć się, który DNS jest dostarczany przez dostawcę usług internetowych?
Jeśli okresowo masz trudności z dostępem do Internetu, lepiej użyć ustawienia określonego adresu DNS niż automatycznej konfiguracji. Takie połączenie działa stabilniej. Aby to zrobić, musisz znaleźć adres swojego dostawcy. Najłatwiej jest zadzwonić do operatora organizacji, która dostarcza Ci usługę internetową. Jeśli nie jest to możliwe, znajdź adres DNS za pomocą narzędzi systemu Windows. W tym celu musisz zadzwonić wiersz poleceń.
Musisz wykonać następujące czynności:
- Otwórz menu „Start”, a następnie „Wszystkie programy”, na karcie „Akcesoria” kliknij „wiersz polecenia”.
Wejdź do "Menu Start" wybierz "Wiersz polecenia"
- Alternatywny sposób: jednocześnie naciśnij kombinację klawiszy Win i R - w wyświetlonej zakładce wpisz polecenie „cmd” i kliknij „OK”
Na karcie Uruchom wpisz „cmd” i kliknij „OK”
- W wyświetlonym oknie wpisz polecenie „nslookup” i naciśnij „Enter”.
Wpisz „nslookup” w wierszu polecenia i naciśnij „Enter”
- W ten sposób uzyskasz wartość adresu DNS dostawcy.
Adres IP Twojego dostawcy usług internetowych pojawi się w oknie wiersza polecenia.
Alternatywne serwery DNS w Internecie, przegląd, zalety i wady
Każdy dostawca usług internetowych ma własną usługę DNS, ale czasami warto połączyć się z alternatywnym serwerem. Powody mogą być różne:
- dostawca nie jest w stanie zapewnić stabilnego działania DNS;
- użytkownik dąży do zwiększenia poziomu ochrony swojego komputera;
- Właściciel komputera chce zwiększyć prędkość sieci;
- chęć pozbycia się ograniczeń w dostępie do informacji opartych na położeniu terytorialnym.
Rozważać najlepsze opcje i spróbuj wybrać najbardziej odpowiedni.
Publiczny DNS Google
Usługa została uruchomiona w grudniu 2009 roku jako usługa eksperymentalna. Jest to obecnie największa publiczna usługa DNS na świecie, obsługująca średnio ponad 70 miliardów żądań dziennie. Wykorzystuje metodę przesyłania informacji CDN (Content Distribution Network). Publiczne serwery DNS firmy Google obsługują protokół internetowy IPv 6.
Wideo: szczegółowy i przystępny opis instalacji alternatywnego DNS od Google
Jego niezaprzeczalnymi zaletami są:
- Wysoka prędkość - zapewniona dzięki wykorzystaniu najnowszych osiągnięć technicznych.
- Niezawodność - uzyskana dzięki wykorzystaniu wydajnych serwerów i rozbudowanej infrastruktury.
- Bezpieczeństwo - oparte na wykorzystaniu autorskiego oprogramowania.
Jedynym minusem związanym z działalnością serwisu jest zbieranie danych o użytkownikach w celu zarabiania na reklamach. Nie jest to poważne naruszenie bezpieczeństwa, ale potencjalnie ujawnienie Twoich danych osobowych.
Otwórz DNS
Otwarty DNS to największa i najbardziej zaufana usługa DNS w Internecie. Posiada 12 globalnych centrów danych. Wykorzystuje technologię routingu Anycast, dzięki czemu odpowiada na zapytania DNS szybciej niż inni dostawcy. Witryny ładują się szybciej i nie musisz się martwić o przerwy w działaniu DNS w zależności od dostawcy usług internetowych. Ponad 50 konfigurowalnych kategorii filtrowania pozwala rodzicom kontrolować strony internetowe odwiedzane przez ich dzieci. Open DNS blokuje strony internetowe, które próbują ukraść Twoje poufna informacja i hasła, udając, że są to legalne witryny.
Wideo: Jak skonfigurować Open DNS na komputerze domowym
Jego zalety:
- Szybka reakcja na zgłoszenia dzięki wykorzystaniu nowych technologii i rozbudowanej sieci serwerów.
- Wysoki stopień niezawodności osiągnięty dzięki zastosowaniu najnowocześniejszego sprzętu.
- Możliwość powstrzymania ataku internetowego przed jego wystąpieniem – usługa filtruje ruch, posiada własną bazę złośliwych witryn.
- Podstawowe funkcje są udostępniane bezpłatnie.
- Konfiguracja zajmuje dosłownie kilka minut.
Wadą jest konieczność rejestracji w serwisie.
OBEJRZYJ DNS
Jeśli potrzebujesz pełnej prywatności - DNS WATCH jest dla Ciebie. Nie wymaga rejestracji i zapewnia dodatkową ochronę. Nikt nie będzie w stanie określić, których witryn nie należy odwiedzać. Korzystając z usług DNS WATCH, nie musisz już polegać na swoim dostawcy usług internetowych podczas przeszukiwania Internetu. Możesz być pewien, że żadne zapytania DNS nie są cenzurowane. Serwis nie rejestruje zapytań internetowych, zawsze pozostajesz anonimowym użytkownikiem. Jedyną wadą jest niska prędkość.
Strona usługi DNS WATCH zapewniająca usługi DNS
Norton Connect Safe
Norton ConnectSafe chroni komputer przed złośliwymi i niechcianymi zasobami internetowymi. Nie wymaga instalacji dodatkowego sprzętu i oprogramowania. Wystarczy wpisać adresy IP usługi DNS. Jest bezpłatny do użytku niekomercyjnego.
Wideo: skonfiguruj ochronę przychodzącego ruchu internetowego, skonfiguruj Norton ConnectSafe
Pomaga w bezpiecznym przeglądaniu stron internetowych:
- Będąc produktem firmy Norton, która specjalizuje się w oprogramowaniu z zakresu bezpieczeństwa w Internecie, postawi niezawodną barierę na drodze złośliwych, oszukańczych witryn.
- Blokuje witryny zawierające treści o charakterze jednoznacznie seksualnym.
- Umożliwia ograniczenie dzieciom przeglądania stron o wątpliwej treści.
Usługa nie jest pełnym zamiennikiem programu antywirusowego zainstalowanego na komputerze użytkownika. Norton ConnectSafe to pierwsza warstwa ochrony.
Poziom 3 DNS
Usługa zajmuje trzecie miejsce pod względem popularności. Oprócz usług DNS oferuje duża liczba inne produkty. Stale rozwija nowe usługi mające na celu pomoc biznesowi. Zaawansowany dostawca DNS z elastyczną i niezawodną siecią serwerów, która szybko reaguje na potrzeby klientów. Wykorzystuje kombinację publicznych i prywatnych opcji łączności za pośrednictwem światłowodu lub chmury. Są one połączone z rozwiązaniami bezpieczeństwa warstwy 3, w tym niezbędne aplikacje, usługi i funkcje DNS. DNS poziomu 3 umożliwia stworzenie idealnego hybrydowego środowiska sieciowego warstwy 3.
Opis możliwości usługi DNS poziomu 3
Należy wziąć pod uwagę fakt, że usługa rejestruje wszystkie żądania przychodzące z Twojego komputera.
Bezpieczny DNS firmy Comodo
Comodo Secure DNS to usługa rozpoznawania nazw domen, która obsługuje żądania DNS za pośrednictwem sieci nadmiarowych serwerów DNS. Zapewni znacznie bardziej niezawodne połączenie niż serwery Twojego dostawcy usług internetowych. Jeśli zdecydujesz się użyć Comodo Secure DNS, ustawienia sieciowe Twojego komputera zostaną zmienione tak, aby wszystkie aplikacje uzyskujące dostęp do Internetu korzystały z serwerów Comodo Secure DNS.
Opis funkcji udostępnianych użytkownikom Comodo Secure DNS
Comodo Secure DNS zapewnia bezpieczniejszy, mądrzejszy i szybki internet. On używa:
- niezawodna infrastruktura serwerowa;
- wysoce ustrukturyzowany system DNS i strony podręcznika Comodo;
- funkcje filtrowania nazw domen;
- Bezpieczny DNS odnosi się do listy zablokowanych niebezpiecznych witryn.
Większość dodatkowych funkcji jest dostępna za opłatą.
Otwórz DNS karty sieciowej
Projekt niekomercyjny, nie pobiera opłat za dostęp do usług DNS. W całości prowadzony przez wolontariuszy i bezpłatny dla użytkowników. Żaden rząd nie może powstrzymać Cię przed odwiedzaniem Twoich ulubionych witryn. Rozpoczynając korzystanie z serwerów OpenNIC DNS dostarczanych przez wolontariuszy, masz pewność, że Twoje połączenie nie zostanie ocenzurowane. Usługa posiada ogromną infrastrukturę sieciową, możesz połączyć się z najbliższym serwerem. Po prostu wybierz go z listy.
Opis celów i zasad usługi Open NIC DNS
Konfiguracja DNS
Po zapoznaniu się z możliwościami usług, które udostępniają swoje serwery, wybierz najbardziej odpowiedni według Ciebie. Aby skonfigurować alternatywny serwer DNS, użyj tabeli z adresami IP.
Tabela: Adresy IP alternatywnych serwerów DNS
| Usługa | DNS 1 | DNS 2 |
| Publiczny DNS Google | 8.8.8.8 | 8.8.4.4. |
| Otwórz DNS | 208.67.222.222 | 208.67.220.220 |
| OBEJRZYJ DNS | 82.200.69.80 | 84.200.70.40 |
| Norton Connect Safe | 199.85.126.10 | 199.85.127.10 |
| Poziom 3 DNS | 209.244.0.3 4.2.2.1 4.2.2.3 | 209.244.0.4 4.2.2.2 4.2.2.4 |
| Bezpieczny DNS firmy Comodo | 8.26.56.26 | 8.20.247.20 |
| Otwórz DNS karty sieciowej | Wybierz z listy https://servers.opennic.org | Wybierz z listy https://servers.opennic.org |
Po wybraniu odpowiedniej usługi możesz przystąpić do zmiany ustawień DNS:
- Najedź myszą na ikonę „Sieć” i kliknij lewym przyciskiem myszy.
Ikona sieci wskazuje na obecność połączenia internetowego
- Na wyświetlonej karcie „Bieżące połączenia” wybierz „Centrum sieci i udostępniania” dostęp publiczny» i naciśnij lewy przycisk myszy.
Kliknij lewym przyciskiem myszy „Centrum sieci i udostępniania”
- W nowym oknie wybierz „Połączenie lokalne”.
Na karcie „Wyświetl podstawowy stan sieci” kliknij lewym przyciskiem myszy „Połączenie lokalne”
- pojawi się Nowa karta, kliknij Właściwości.
Na wyświetlonej karcie kliknij „Właściwości”
- Wybierz „Protokół internetowy w wersji 4 (TCP/IP 4)”, ponownie kliknij przycisk „Właściwości”.
Wybierz „Protokół internetowy w wersji 4 (TCP/IP 4)” i kliknij „Właściwości”
- W nowej zakładce w akapicie „Użyj następujących adresów serwerów DNS” wpisz: „Preferowany serwer DNS” i „Alternatywny serwer DNS”.
Wypełnij pozycje "Preferowany serwer DNS" i "Alternatywny serwer DNS", kliknij "OK"
- Zaznacz „Zweryfikuj ustawienia przy wyjściu”.
- Kliknij przycisk „OK” i uruchom ponownie komputer.
Typowe błędy DNS i jak je naprawić
Istnieje kilka typowych błędów DNS, które użytkownicy napotykają od czasu do czasu:
- Serwer DNS nie odpowiada, nie można znaleźć adresu DNS serwera.
- System Windows nie może skontaktować się z urządzeniem lub zasobem.
- Brak dostępu do serwera DNS.
Jeśli wystąpi błąd, przede wszystkim musisz sprawdzić, czy kabel internetowy nie wypadł z komputera. Jeśli wszystko jest w porządku, spróbuj podłączyć go bezpośrednio, omijając router. Jeśli wszystko działa bez routera, spróbuj go zrestartować. Istnieje wiele odmian tych urządzeń, ale ogólnie rzecz biorąc, ustawienia dla wszystkich są prawie takie same. Jak to zrobić, rozważ przykład jednego z modeli znanej marki TP-Link:
- Wpisz 192.168.0.1 w pasku adresu przeglądarki i kliknij Szukaj.
Wpisz adres IP routera w pasku adresu przeglądarki
- W wyświetlonym oknie wprowadź swoją nazwę użytkownika i hasło (domyślnie „admin”, jeśli hasło zostało zmienione, musisz je zapamiętać).
Wprowadź poprawnie swoją nazwę użytkownika i hasło
- Kliknij przycisk Zaloguj się.
- W wyświetlonym panelu sterowania routera wybierz „Narzędzia systemowe”.
W menu, które się otworzy, wybierz „Narzędzia systemowe”
- Otworzy się następujące okno, w którym kliknij element „Uruchom ponownie”.
W sekcji „Narzędzia systemowe” kliknij „Uruchom ponownie”
- W następnej zakładce pojawi się komunikat „Naciśnij ten przycisk, aby zrestartować urządzenie”, naciśnij przycisk, potwierdź ponowne uruchomienie, poczekaj.
Po ponownym uruchomieniu routera błąd powinien zniknąć. Podstawowe awarie urządzeń zdarzają się dość często, nie spiesz się z paniką, każdy problem można rozwiązać samodzielnie.
Dość często przyczyną różne błędy DNS to problem z serwerami Twojego dostawcy usług internetowych. Jeśli wykonałeś już powyższe kroki, ale komunikat o błędzie nie znika - zadzwoń do swojego dostawcy, przyczyna może leżeć w nieprawidłowa praca swój serwer DNS.
Jeśli sprzęt dostawcy działa, router działa, sieć jest dostępna, a przeglądarka nadal wyświetla błąd, takie działania pomogą.
Pozdrowienia! Dzisiaj omówimy wszystkie ważne punkty dotyczące serwera DNS. Od tego, co to jest do ustawienia i wyboru alternatywnego DNS.. Siadamy w fotelach i nie zapominamy zapiąć pasów!
Jeśli masz jakieś pytania lub masz coś do dodania - KONIECZNIE napisz w komentarzach do tego artykułu. Bardzo pomożesz nam i innym czytelnikom!
Co to jest DNS?
Zaczynamy od odległej teorii. Kto nie jest zainteresowany, przejdź do odpowiedniego rozdziału poniżej - będą tam wszystkie ustawienia i wybory. A tutaj porozmawiamy o samym zjawisku DNS.
DNS - system nazw domen - system nazw domen
Czy to było straszne? Spróbujmy pomylić jeszcze bardziej… tj. rozwikłać. Przyjrzyjmy się punkt po punkcie:
- Korzystając z Internetu, wpisujesz nazwę strony w oknie przeglądarki. Na przykład GUGL.FU (niech nam wybaczą, a także zrzucą ruch).
- W sieciach wszelkie adresowanie opiera się na adresach IP. Tych. żelazko jest w stanie wyszukiwać trasy tylko według numerów. Na przykład 7.7.7.7. Zapamiętywanie tych numerów jest jednak niewygodne dla użytkowników (pamiętaj co najmniej 50 numerów kontaktów z telefonu).
- A potem jako analogia z telefonem. Nie musisz znać liczb, ale pamiętaj imiona. Tych. wpisujesz nazwisko w telefonie, a połączenie trafia na numer. Tak jest w Internecie - wpisujesz nazwę symboliczną (nazwę domeny), a przeglądarka, omijając Twoje oczy, szuka żądanej witryny po adresie IP.
Serwer DNS wykonuje zadanie konwersji nazwy domeny na adres IP. Odbiera litery - podaje cyfry.
Aby zweryfikować tę transformację, możesz "pingować" dowolną witrynę:
 Obecny adres IP domeny ya.ru to 87.250.250.242
Obecny adres IP domeny ya.ru to 87.250.250.242 Serwery - Teoria
Nie będziemy zagłębiać się zbyt głęboko w architekturę serwerów DNS, ale dla ogólnego zrozumienia warto wiedzieć:
- Jest ich wiele - nie ma jednego właściwego, z reguły dostajesz dostawcę DNS, ale nie zawsze jest to najlepsze rozwiązanie.
- Mają zagnieżdżoną strukturę - root, kraje, dostawcy, routery (w przybliżeniu). W tym sensie, że wszystkie DNSy dziedziczą po sobie informacje, a jeśli czegoś nie ma na bieżącym, żądanie zostanie wysłane wyżej.
- Mają adres IP - pukasz w niego, a już podaje niezbędne adresy IP witryn.
Z reguły po połączeniu się z Internetem, nie robiąc nic z ustawieniami, otrzymasz DNS od swojego dostawcy usług internetowych.
Jak znaleźć aktualny?
Przed przystąpieniem do instalacji może być konieczne sprawdzenie aktualnego serwera DNS. Aby nie było dalszych pytań, pokazuję jak to zrobić szybko:
- Musimy otworzyć wiersz poleceń (są inne opcje otwierania, możesz to wygooglować). Wciskamy klawisze wygraj+r(otworzy się narzędzie „Uruchom”, wjeżdżamy do niego cmd

- Wchodzić nslookup

W moim przypadku obecny DNS to 192.168.0.1. Dla zaawansowanych użytkowników jest to adres routera. Wszystkie prośby kierowane są do niego, a on wysyła dalej (w tej chwili pracują nad tym Google DNS).
Dostawca
Możliwe jest wyłuskanie witryn za pośrednictwem dostawcy, ale nie zawsze działa to tak, jak powinno. Dla zwykłego użytkownika domowego wszystko może pozostać niezauważone przez całe życie, ale jeśli bardzo ściśle współpracujesz z Internetem, kłopoty mogą pojawić się nieoczekiwanie. Moje tezy o serwerach dostawcy:
- Stabilność pozostawia wiele do życzenia - w tym sensie, że raz w roku kij strzela, więc tutaj raz na kilka lat ich serwery upadają, strony nie otwierają się szczelnie. Nieprzyjemny moment, użytkownik domowy może pomyśleć, że internet padł, a problem został pochowany na powierzchni. Komuś do szczęścia wystarczy upadek raz na kilka lat.
- Ograniczenia terytorialne - niektóre strony zostaną zablokowane w DNS, a tusza zniknie. W rzeczywistości rzadko teraz zakazują czegokolwiek przez to, ale tak przy okazji, były precedensy.
- Powolna aktualizacja stref (dla mnie to najważniejszy punkt). Serwery dostawców są aktualizowane bardzo powoli. Właściciel serwisu zmienił serwer (chciał przenieść się na mocniejszy sprzęt), zmienił ustawienia DNS na nowy adres IP i taka informacja może dotrzeć do użytkownika w regionie dopiero po kilku dniach. I zapuka do nieistniejącego adresu, dostanie niedostępną stronę lub stronę z naruszeniem certyfikatów bezpieczeństwa i morze innych ran.
W sumie wszystko działa, czasem bardzo długo i dobrze, ale są wady, które łatwo zastąpić alternatywnym DNS.
Alternatywny DNS
W ustawieniach systemu Windows, na które przyjrzymy się poniżej, znajduje się pole z alternatywnym DNS. Więc w takim razie rozmawiamy tylko o adres zapasowego serwera DNS, jeśli główny jest niedostępny. W tym samym rozdziale słowo „alternatywa” oznacza jedynie, że nie zostało wydane przez dostawcę.
Oto tabela z głównym obecnym DNS:
| Usługa | DNS 1 | DNS 2 |
|---|---|---|
| Publiczny DNS Google | 8.8.8.8 2001:4860:4860::8888 (IPv6) | 8.8.4.4 2001:4860:4860::8844 (IPv6) |
| Otwórz DNS | 208.67.222.222 | 208.67.220.220 |
| Yandex | 77.88.8.8 77.88.8.88 (brak witryn z oszustwami) 77.88.8.7 (brak witryn dla dorosłych) | 77.88.8.1 77.88.8.2 (brak witryn z oszustwami) 77.88.8.3 (brak witryn dla dorosłych) |
| OBEJRZYJ DNS | 82.200.69.80 | 84.200.70.40 |
| Norton Connect Safe | 198.153.192.1 198.153.192.40 (tylko bezpieczne witryny) 198.153.192.50 (bez pornografii) 198.153.192.60 (pełne zabezpieczenie) | 198.153.194.1 198.153.194.40 (tylko bezpieczne witryny) 198.153.194.50 (bez pornografii) 198.153.194.60 (pełne zabezpieczenie) |
| Poziom 3 DNS | 209.244.0.3 4.2.2.1 4.2.2.3 | 209.244.0.4 4.2.2.2 4.2.2.4 |
| Bezpieczny DNS firmy Comodo | 8.26.56.26 | 8.20.247.20 |
| Otwórz DNS karty sieciowej | Wybierz z listy https://servers.opennic.org | Wybierz z listy https://servers.opennic.org |
Pozwolę sobie krótko omówić każdy z nich:
- Google Public DNS - sam go używam i polecam, dopóki nie zostanie zbanowany. Działa jak zegar, szybko aktualizowany. Adresy są łatwe do zapamiętania - „ósemki”. Istnieją również wersje IPv6.
- Open DNS to druga najpopularniejsza usługa. Używałem go przez jakiś czas, nie zauważyłem dużej różnicy od Google. Działa i jest w porządku.
- Yandex - z różnic bonusowych istnieją dodatkowe serwery z filtrami witryn - bez znanych witryn phishingowych i oszukańczych oraz bez witryn dla dorosłych - po prostu się nie otworzą. Rodzaj kontroli rodzicielskiej.
- Reszta też działa. Nie widzę sensu w opisywaniu, będzie woda. W przypadku domu wystarczy pierwszy, aw takim przypadku drugi. Reszta to nadmiar specjaliści techniczni. Niestety lub na szczęście nasz WiFiGid nie jest dla specjalistów.
Ustawienie
A teraz pokażę Wam gdzie trzeba wstawić te adresy żeby wszystko działało jak drogi szwajcarski zegarek.
- Przejdź do „Centrum sieci” (Windows 7) lub „Ustawienia sieci i Internetu” (Windows 10). Aby to zrobić, możesz kliknąć ikonę sieci. kliknij prawym przyciskiem myszy myszką i wybierz tę pozycję:

- Następnie „Konfiguruj ustawienia adaptera” (lub „Zmień ustawienia adaptera”):

- A tutaj już szukamy naszego adaptera, przez który połączyliśmy się z siecią, klikamy prawym przyciskiem myszy - „Właściwości” i robimy wszystko jak na schemacie:

Tutaj ustawiam adresy Google - pierwszy i drugi (odpowiednio pierwsza i druga kolumna powyższej tabeli). Możesz zrobić to samo lub poeksperymentować z innymi usługami.
Czynności te wykonuje się w ten sam sposób na salach operacyjnych. Systemy Windows 7, Windows 8, Windows 10.
Można to zrobić na każdym urządzeniu, w tym na telefonach (zobacz instrukcje dotyczące ustawień DNS dla Twojego modelu). Jeden przykład, aby to umożliwić:
I lepiej zrobić wszystko od razu na routerze w ustawieniach serwera DHCP (który dystrybuuje ustawienia sieciowe do podłączonych urządzeń). Wtedy wszystkie podłączone do niego urządzenia natychmiast przejdą przez normalne serwery. Na Przykład TP-Link, dla swojego modelu, poszukaj ustawień poprzez wyszukiwanie na naszej stronie internetowej:

Niektóre programy, aplikacje i urządzenia mobilne w swoich konfiguracjach pytają o pole Adres DNS - odpowiednie są również adresy IP z powyższej tabeli.
Możliwe błędy
Nie ma sposobu na wymienienie wszystkich możliwych błędów związanych z błędami DNS - możesz wyszukiwać je po nazwie na naszej stronie, naprawdę uporządkowaliśmy główne. Ale istota rozwiązania któregokolwiek z nich jest bardzo prosta:
- Ponownie uruchamiamy router i komputer, laptop, telefon - aby ponownie spróbować uzyskać ustawienia sieciowe.
- Podczas gdy wszystko się restartuje, sprawdzamy przewody - czy wszystko wchodzi, czy gdzieś jest pęknięcie.
- Jeśli to nie pomoże, wprowadź adresy DNS ręcznie, jak w sekcji powyżej.
- Jeśli to nie pomoże, błąd jest gdzieś po stronie dostawcy lub na samej stronie (ten sam możliwy ruch). Jeśli absolutnie nic się nie otwiera, na wszelki wypadek próbujemy wyłączyć programy antywirusowe, zapory, serwery proxy, VPN i inne oprogramowanie używane w sieci.
Jeśli wszystko jest naprawdę złe i niczego nie znalazłem - napisz komentarz poniżej!
DNS (znany również jako system nazw domen) to system mapujący nazwy domen, takie jak Google.com lub Yandex.ru, na prawidłowe adresy IP. System ten jest bazą danych nazw domen i adresów IP. Służy do utrzymywania katalogu nazw domen i pomocy w tłumaczeniu tych nazw domen na prawidłowe adresy IP.
Nazwy domen to adresy czytelne dla człowieka, których używamy na co dzień. Na przykład nazwa domeny Yandex to yandes.ru. Jeśli chcesz odwiedzić witrynę Yandex, po prostu wpisz yandex.ru w pasku adresu przeglądarki internetowej.
Ale twój komputer nie wie, gdzie znajduje się „yandex.ru”. Za kulisami komputer skontaktuje się z serwerami DNS i zapyta, jaki adres IP jest powiązany z yandex.ru.
Następnie połączy się z tym serwerem internetowym, pobierze zawartość i wyświetli ją w przeglądarce internetowej.
W tym przypadku yandex.ru znajduje się pod adresem IP 77.88.55.70 w Internecie. Możesz wprowadzić ten adres IP w przeglądarce internetowej, aby odwiedzić witrynę Yandex. Jednak zamiast 77.88.55.70 używamy "yandex.ru", ponieważ jest łatwiejszy do zapamiętania.
Bez DNS cały Internet nie będzie dostępny. Powrócimy do czasów, kiedy Internet jeszcze się nie narodził. A Twój komputer może używać tylko do tworzenia dokumentów lub grania w gry offline.
Oczywiście to tylko proste wyjaśnienie, w rzeczywistości jest to trochę skomplikowane. Aby uzyskać więcej informacji, polecam przeczytać ten artykuł lub obejrzeć poniższy film.
Różni dostawcy usług internetowych (ISP) używają różnych serwerów DNS. Domyślnie, jeśli nie skonfigurowałeś określonych serwerów DNS na swoim komputerze (lub routerze), zostaną użyte domyślne serwery DNS Twojego dostawcy usług internetowych.
Jeśli te serwery DNS są niestabilne, możesz napotkać pewne problemy podczas korzystania z Internetu na swoim komputerze. Na przykład nie może całkowicie załadować stron internetowych lub nie ma dostępu do Internetu. Aby uniknąć niechcianych błędów DNS, przełącz się na publiczne serwery DNS, takie jak Google DNS i OpenDNS.
Oto kilka typowych błędów związanych z DNS, na które możesz się przyjrzeć:
- Naprawiono błąd wyszukiwania DNS w Google Chrome
- Jak naprawić błąd Err_Connection_Timed_Out
- Jak naprawić błąd Err_Connection_Refused
- Napraw błąd Dns_Probe_Finished_Nxdomain
- Napraw serwer DNS nie odpowiada w systemie Windows
Możesz naprawić te błędy, przechodząc do serwerów DNS innych firm wymienionych poniżej.
Korzyści z używania publicznych serwerów DNS
Możesz zapytać, czy Twój dostawca usług internetowych ma domyślne serwery DNS, dlaczego potrzebujesz tych publicznych serwerów DNS? Oto powody, dla których powinieneś używać tych alternatywnych serwerów DNS:
- Niektóre domyślne serwery DNS nie są wystarczająco szybkie i czasami przekraczają limit czasu. Jednak Twoje połączenie internetowe nie jest stabilne. Przejście na te najszybsze serwery DNS pomoże zwiększyć prędkość Twojego Internetu.
- Korzystanie z tych publicznych serwerów DNS pomoże poprawić stabilność.
- Niektóre serwery DNS innych firm mają funkcje ochrony i filtrowania. Te funkcje pomogą chronić komputer przed atakami typu phishing.
- Pomoże Ci to przejść przez ograniczenia treści wynikające z geografii i inspekcji sieci. Na przykład możesz łatwo obejrzeć film z YouTube, gdy mówi „Ten film nie jest dostępny w Twoim kraju”.
Lista 10 najlepszych publicznych serwerów DNS
Po przeczytaniu wyjaśnienia, czym jest serwer DNS, przydatne są serwery DNS innych firm, sprawdź poniższą listę. Oto lista 10 najlepszych serwerów DNS innych firm:
1. Publiczny serwer DNS Google

Jest to jeden z najszybszych serwerów DNS, z których wielu użytkowników korzysta na swoich komputerach. Korzystając z serwerów DNS Google, zyskasz lepsze zabezpieczenia i lepsze działanie na swoim komputerze.
Aby korzystać z publicznych serwerów DNS Google, skonfiguruj w ustawieniach sieci następujące adresy IP:
8.8.8.8 jako preferowany serwer DNS
8.8.4.4 jako alternatywny serwer DNS
2. Otwórz DNS

Oprócz serwerów DNS Google, OpenDNS jest jednym z najlepszych serwerów DNS w chmurze. Pomoże to chronić komputer przed złośliwymi atakami.
Aby korzystać z OpenDNS, skonfigurujmy ustawienia sieciowe z następującymi adresami IP:
208.67.222.222
208.67.222.220
OpenDNS oferuje również dwa bezpłatne rozwiązania dla klientów prywatnych: OpenDNS Family Shield i OpenDNS Home.
Rodzina OpenDNS Shield jest wstępnie skonfigurowana do blokowania treści dla dorosłych. Aby z niego skorzystać, musisz skonfigurować różne serwery DNS z następującymi adresami IP w ustawieniach sieci.
Preferowany serwer DNS: 208.67.222.123
Alternatywny serwer DNS: 208.67.220.123
Tymczasem OpenDNS Home jest wyposażony w konfigurowalną ochronę przed kradzieżą i phishingiem.
3. Norton ConnectSafe

Norton oferuje nie tylko programy antywirusowe oraz programy zabezpieczające w Internecie. Oferuje również usługę serwera DNS o nazwie Norton ConnectSafe. Ta usługa DNS w chmurze pomoże chronić Twój komputer przed witrynami phishingowymi.
Norton ConnectSafe zawiera trzy predefiniowane zasady filtrowania zawartości. Są to bezpieczeństwo, bezpieczeństwo + pornografia i bezpieczeństwo + pornografia + inne.
Możesz spojrzeć na poniższy obraz, aby uzyskać więcej informacji na temat każdej wstępnie zdefiniowanej zasady. Odwiedzić po więcej informacji.
4. Comodo Bezpieczny DNS

Comodo Secure DNS to usługa serwera nazw domen, która rozwiązuje Twoje zapytania DNS za pośrednictwem wielu globalnych serwerów DNS. Zapewnia znacznie szybszy i lepszy dostęp do Internetu niż przy użyciu standardowych serwerów DNS dostarczonych przez dostawcę usług internetowych.
Jeśli chcesz korzystać z Comodo Secure DNS, nie musisz instalować żadnego sprzętu ani oprogramowanie. Po prostu zmień podstawowy i pomocniczy serwer DNS na 8.26.56.26 i 8.20.247.20.
5. Poziom 3
Poziom 3 - następny Darmowa usługa DNS na tej liście. Działa w warstwie 3 komunikacji. Aby skorzystać z tej bezpłatnej usługi, po prostu skonfiguruj ustawienia sieciowe za pomocą następujących adresów IP DNS:
209.244.0.3
208.244.0.4
Odwiedzić po więcej szczegółów.
6. Zaleta DNS
Jest to jeden z najszybszych serwerów DNS zapewniający najlepszą wydajność podczas przeglądania Internetu. Pomoże to szybciej i bezpieczniej ładować strony internetowe. Aby korzystać z DNS Advantage, skonfiguruj preferowane/alternatywne serwery DNS z następującymi szczegółami:
156.154.70.1
156.154.71.1
7. Otwórz kartę sieciową
Podobnie jak wiele innych serwerów DNS powyżej, OpenNIC jest dobrą alternatywą do zastąpienia domyślnych serwerów DNS. To ochroni Twój komputer przed rządem i zachowa Twoją prywatność. Aby korzystać z tej usługi DNS, skonfiguruj preferowane i alternatywne serwery DNS w następujący sposób:
46.151.208.154
128.199.248.105
Aby znaleźć bardziej niezawodne serwery DNS.
8. Dziekan
Dyn to kolejny najlepszy darmowy serwer DNS innej firmy na liście. Zapewnia niesamowite wrażenia online i chroni Twoje informacje przed większością ataków phishingowych. Skonfiguruj ustawienia sieciowe z następującymi adresami IP DNS, aby korzystać z serwera Dyn DNS.
216.146.35.35
216.146.36.36
9. SafeDNS
SafeDNS to kolejna usługa DNS oparta na chmurze. Pomoże to chronić komputer, a także zapewnić najlepsze wrażenia podczas przeglądania sieci. Aby korzystać z SafeDNS, użyj poniższych informacji DNS:
195.46.39.39
195.46.39.40
Informacje o darmowych i premium usługach DNS od SafeDNS.
10. Zegarek DNS

DNS.Watch to ostatnia bezpłatna publiczna usługa DNS na tej liście. Zapewnia ocenzurowane, szybkie i niezawodne przeglądanie za darmo. Aby skonfigurować komputer lub router z „DNS.Watch”, użyj dwóch poniższych adresów IP DNS:
84.200.69.80
84.200.70.40
Czasami, jeśli nie jesteś w stanie prawidłowo surfować po Internecie, możesz spróbować zmienić domyślne serwery DNS na swoim komputerze lub routerze na te serwery DNS. Zapewni to najlepsze wrażenia podczas przeglądania sieci, a także ochroni przed potencjalnymi atakami.
Nie wiesz, jak zmienić serwery DNS w systemie Windows, Mac lub Android? Po prostu czytaj .
Strefa to baza danych zawierająca wiarygodne informacje o regionie przestrzeni nazw DNS. Podczas instalowania serwera DNS wraz z kontrolerem domeny automatycznie tworzona jest strefa DNS w celu obsługi domeny Active Directory. Jeśli serwer DNS został zainstalowany na kontrolerze domeny, serwerze członkowskim domeny lub serwerze autonomicznym, strefy należy utworzyć i skonfigurować ręcznie.
Ta lekcja wyjaśnia, jak tworzyć i konfigurować strefę, oraz dostarcza informacji wymaganych do prawidłowego skonfigurowania strefy.
Tworzenie stref
Strefa DNS to baza danych zawierająca rekordy, które:kojarzy nazwy z adresami w opisanym regionie przestrzeni nazw DNS. ChociażSerwer DNS może używać informacji z pamięci podręcznej do odpowiadania na zapytania o nazwy.informacje z innych serwerów, jest upoważniony do odpowiadania na zapytania tylko wstrefa zarządzana lokalnie. Dla dowolnego zakresu przestrzeni nazw DNS,reprezentowana przez nazwę domeny (na przykład google .ru ), jest tylko jednawiarygodne źródło danych dla strefy.
Jeśli chcesz utworzyć nową strefę na serwerze DNS, możesz użyć Kreatora nowej strefy w Menedżerze DNS. Aby uruchomić kreatora, kliknij prawym przyciskiem myszy ikonę serwera w drzewie konsoli Menedżera DNS i użyj polecenia Nowa strefa.
Kreator nowej strefy zawiera następujące strony konfiguracji:
■ typ strefy;
■ zakres replikacji stref, zintegrowany w Active Directory (zakres replikacji stref usługi Active Directory);
■ strefa wyszukiwania do przodu lub do tyłu (strefa wyszukiwania do przodu lub do tyłu);
■ Nazwa strefy (Nazwa strefy);
■ Aktualizacja dynamiczna (Aktualizacja dynamiczna).
W poniższych sekcjach opisano koncepcje konfiguracji związane z tymi pięcioma stronami kreatora.
Wybór typu strefy
Na stronie Typ strefy Kreatora nowej strefy można wybrać utworzenie strefy podstawowej, dodatkowej lub skrótowej. Tworząc strefę podstawową lub strefę skrótową na kontrolerze domeny, możesz przechowywać dane strefy w usłudze Active Directory.
* Strefy główne
Najpopularniejszym typem strefy DNS jest strefa podstawowa. Dostarcza początkowych źródłowych danych odczytu/zapisu, które nadają lokalnemu serwerowi DNS uprawnienia do odpowiadania na zapytania DNS w domenie obszaru nazw DNS.
Lokalny serwer DNS, który zarządza strefą podstawową, służy jako podstawowe źródło informacji o tej strefie. Serwer przechowuje główną kopię danych strefy w pliku lokalnym lub w usługach domenowych w usłudze Active Directory (AD DS). Jeśli strefa jest przechowywana w pliku, a nie w Active Directory, ten plik ma domyślną nazwę nazwa_strefy.dns i jest przechowywany w folderze %systemroot%\System 32\Dns na serwerze.
* Dodatkowe strefy
Zapewnia autorytatywną kopię strefy podstawowej lub innej strefy dodatkowej tylko do odczytu.
Strefy dodatkowe zapewniają możliwość zmniejszenia ilości ruchu zapytań DNS w obszarach sieci, w których występuje duże zapotrzebowanie i wykorzystanie danych strefy. Ponadto, jeśli serwer zarządzający strefą podstawową stanie się niedostępny, strefa dodatkowa może zapewniać rozpoznawanie nazw, dopóki serwer podstawowy nie stanie się ponownie dostępny.
Strefy źródłowe, z których strefy drugorzędne otrzymują informacje, nazywane są strefami głównymi, a procedury kopiowania danych, które regularnie aktualizują informacje o strefie, nazywane są transferami stref. Strefa główna może być strefą główną lub inną strefą drugorzędną. Strefa główna może zostać przypisana do dodatkowej strefy, która zostanie utworzona w Kreatorze nowej strefy. Ponieważ strefa dodatkowa jest kopią strefy podstawowej zarządzanej przez inny serwer, nie można jej przechowywać w usłudze Active Directory.
* Strefy krótkie
Podobny do strefy dodatkowej, ale zawiera rekordy zasobów potrzebne do zidentyfikowania autorytatywnych serwerów DNS strefy podstawowej. Strefy pośredniczące są często używane, aby strefa nadrzędna (na przykład google .ru ) mogła używać aktualnej listy serwerów nazw dostępnych w delegowanej strefie podrzędnej (na przykład: translate .google .ru ). Służą również do poprawy rozpoznawania nazw i uproszczenia administracji DNS.
* Strefy przechowywania wAktywnyInformator
Podczas tworzenia strefy podstawowej lub skrótowej na kontrolerze domeny na stronie Typ strefy kreatora można wybrać opcję przechowywania strefy w usłudze Active Directory. Dane ze stref zintegrowanych z usługą Active Directory są automatycznie replikowane do usługi Active Directory zgodnie z ustawieniami wybranymi na stronie Zakres replikacji stref usługi Active Directory. Ta opcja eliminuje potrzebę konfigurowania transferów stref na dodatkowe serwery.
Integracja strefy DNS z usługą Active Directory zapewnia kilka korzyści. Po pierwsze, ponieważ Aktywne usługi Katalog wykonuje replikację stref, nie ma potrzeby konfigurowania oddzielnego mechanizmu transferu stref DNS między serwerem podstawowym i pomocniczym. Wielokrotna replikacja sieci automatycznie zapewnia odporność na błędy i lepszą wydajność dzięki dostępności wielu głównych serwerów odczytu/zapisu. Po drugie, usługa Active Directory umożliwia aktualizowanie i replikowanie właściwości poszczególnych rekordów zasobów na serwerach DNS.Ponieważ wiele kompletnych rekordów zasobów nie jest przesyłanych, zmniejsza się obciążenie zasobów sieciowych podczas transferów stref. Strefy zintegrowane z usługą Active Directory zapewniają również opcję implementacji wymagań dotyczących zabezpieczeń aktualizacji dynamicznej, które są konfigurowane na stronie Aktualizacja dynamiczna Kreatora nowej strefy.
NOTATKA: Czytelne kontrolery domeny i zintegrowane strefy Active Directory
Na tradycyjnych kontrolerach domeny kopia strefy ma dostęp do odczytu/zapisu. Na kontrolerach domeny tylko do odczytu (RODC) kopia strefy ma przypisany dostęp tylko do odczytu.
* Strefy standardowe
Podczas tworzenia strefy na kontrolerze domeny opcja przechowywania strefy w usłudze Active Directory na stronie Typ strefy jest domyślnie zaznaczona. Możesz jednak odznaczyć to pole i stworzyć tzw. strefę standardową. Na serwerze, który nie jest kontrolerem domeny, można tworzyć tylko strefy standardowe, a pole wyboru na tej stronie jest wyłączone.
W przeciwieństwie do strefy zintegrowanej z usługą Active Directory, strefa standardowa przechowuje swoje dane w: plik tekstowy na lokalnym serwerze DNS. Ponadto, jeśli używasz stref standardowych, możesz skonfigurować kopię główną tylko z dostępem do odczytu/zapisu danych strefy. Wszystkie pozostałe kopie strefy (strefy drugorzędne) mają przypisany dostęp tylko do odczytu.
Standardowy model strefy zakłada pojedynczy punkt awarii dla zapisywalnej wersji strefy. Jeśli strefa podstawowa nie jest dostępna w sieci, nie można w niej wprowadzać żadnych zmian. Nie można jednak przerywać zapytań o nazwy w strefie, gdy dostępne są dodatkowe strefy.
Wybór zakresu replikacji strefy zintegrowanej wAktywnyInformator
Na stronie Zakres replikacji stref usługi Active Directory Kreatora nowej strefy można wybrać kontrolery domeny w sieci do przechowywania danych stref. Ta strona pojawia się tylko wtedy, gdy wybierzesz opcję Zapisz strefę i Active Directory. Opcje wyboru zakresu replikacji stref określają kontrolery domeny, wśród których dane strefy będą replikowane.
Ta strona zawiera następujące opcje:
■ Utrzymywanie strefy na wszystkich kontrolerach domeny, które są również serwerami DNS w całym lesie usługi Active Directory;
■ Utrzymywanie strefy na wszystkich kontrolerach domeny, które służą również jako serwery DNS i domena lokalna Active Directory
■ Zapisz strefę na wszystkich kontrolerach domeny i lokalnej domenie Active Directory (używanej w celu zapewnienia zgodności z Windows 2000);
■ Zachowaj strefę na wszystkich określonych kontrolerach domeny i określ zakres niestandardowej partycji katalogu Active Directory.
Te opcje zostały szczegółowo opisane w drugim temacie.
Tworzenie stref wyszukiwania do przodu i wstecznego
Na stronie Strefa wyszukiwania do przodu lub do tyłu Kreatora nowej strefy należy wybrać typ tworzonej strefy; Strefa wyszukiwania do przodu lub strefa wyszukiwania wstecznego.
W strefach wyszukiwania do przodu serwery DNS mapują nazwy FQDN na adresy IP. W strefach wyszukiwania wstecznego serwery DNS mapują adresy IP na nazwy FQDN. W ten sposób strefy wyszukiwania do przodu odpowiadają na żądania rozwiązania FQDN na adresy IP, a strefy wyszukiwania wstecznego odpowiadają na żądania rozwiązania adresów IP na FQDN. Należy zauważyć, że strefy wyszukiwania do przodu są nazywane zgodnie z nazwami domen D NS, dla których jest wykonywane rozwiązanie, na przykład jako google .com. Strefy wyszukiwania wstecznego są również nazywane w kolejności odwrotnej do pierwszych trzech oktetów przestrzeni adresowej, dla której zapewnione jest rozpoznawanie nazw, plus dodatkowy znacznik in-addr.arpa. Na przykład, jeśli rozpoznasz nazwy dla podsieci 192.168.1.0/24, strefa wyszukiwania wstecznego będzie miała nazwę 1.168.192.in-addr.arpa. W obszarze podglądu na żywo oddzielny wpis baza danych, która odwzorowuje nazwę hosta na adres, nazywana jest rekordem węzeł(ALE). W strefie wyszukiwania wstecznego pojedynczy wpis w bazie danych, który mapuje adres IP na nazwę hosta, nazywa się wskaźnik lub rekord PTR.
Zasada działania moich wyszukiwań do przodu i do tyłu jest pokazana na rysunku.
Strefa wyszukiwania do przodu

Strefa wyszukiwania wstecznego
NOTATKA: Kreator konfiguracji serwera DNS
Za pomocą Kreatora konfiguracji serwera DNS można jednocześnie tworzyć strefy wyszukiwania do przodu i do tyłu. Aby uruchomić kreatora, kliknij prawym przyciskiem myszy ikonę serwera w drzewie konsoli Menedżera DNS i użyj polecenia Konfiguruj serwer DNS.
Wybór nazwy strefy
Na stronie Nazwa strefy Kreatora nowej strefy można wybrać nazwę tworzonej strefy wyszukiwania do przodu.Strefy wyszukiwania wstecznego otrzymują określone nazwy zgodnie z zakresem adresów IP, dla których są miarodajne.
Jeśli tworzysz strefę w celu rozpoznawania nazw w domenie Active Directory, najlepiej jest określić nazwę strefy zgodną z nazwą domeny Active Directory. Jeśli na przykład organizacja ma dwie domeny Active Directory o nazwie google .ru i przetłumacz .google .ru , infrastruktura rozpoznawania nazw musi obejmować dwie strefy o nazwach zgodnych z tymi nazwami domen.
Jeśli tworzysz strefę dla przestrzeni nazw DNS poza środowiskiem ActiveDirectory, musisz określić nazwę domeny internetowej organizacji, na przykład wikipedia .org .
NOTATKA: UzupełnienieSerwery DNS na kontroler domeny
Aby dodać serwer DNS do istniejącego kontrolera domeny, zwykle dodaje się kopię strefy podstawowej, aby zapewnić rozpoznawanie nazw w lokalnej domenie usługi Active Directory. Aby to zrobić, po prostu utwórz strefę, której nazwa odpowiada nazwie istniejącej strefy w lokalnej domenie Active Directory. Nowa strefa zostanie wypełniona danymi z innych serwerów DNS w domenie.
Konfigurowanie opcji aktualizacji dynamicznej
Komputery klienckie DNS mogą rejestrować i dynamicznie aktualizować swoje rekordy zasobów za pomocą serwera DNS. Domyślnie klienci DNS ze statycznymi adresami IP aktualizują rekordy hosta (A lub AAAA) i wskaźnika (PTR), podczas gdy klienci DNS będący klientami DHCP aktualizują tylko rekordy hosta. W środowisku Grupa robocza Serwer DHCP aktualizuje wpisy wskaźnika w imieniu klienta DHCP za każdym razem, gdy aktualizowana jest konfiguracja IP.
Aby aktualizacje dynamiczne DNS powiodły się, strefa, w której klienci rejestrują lub aktualizują rekordy, musi być skonfigurowana do akceptowania aktualizacji dynamicznych. Istnieją dwa rodzaje takiej aktualizacji:
■ Bezpiecznyaktualizacja (bezpieczneaktualizacje)
Umożliwia rejestrację tylko z komputerów w domenie Active Directory i aktualizację tylko z komputera, który pierwotnie dokonał rejestracji.
■ Niebezpiecznyaktualizacje (Niezabezpieczonyaktualizacje)
Umożliwia aktualizację z dowolnego komputera.
Na stronie Aktualizacja dynamiczna Kreatora nowej strefy można włączyć bezpieczne, niezabezpieczone aktualizacje dynamiczne dla tworzonej strefy lub całkowicie wyłączyć aktualizacje.
Parsowanie osadzonych rekordów zasobów
Podczas tworzenia nowej strefy automatycznie tworzone są dwa typy rekordów. Po pierwsze, taka strefa zawsze zawiera początkowy rekord strefy SOA (Start Of Authority), który definiuje podstawowe właściwości strefy. Ponadto nowe strefy zawierają co najmniej jeden wpis serwera nazw NS (Name Server ), który określa nazwę autorytatywnych serwerów dla strefy. Poniżej opisano funkcje tych dwóch rekordów zasobów.
Wstępne zapisy stref
Po załadowaniu strefy serwer DNS używa rekordu początku urzędu (SOA) strefy w celu określenia podstawowych właściwości i uprawnień strefy. Parametry te charakteryzują również częstotliwość transferów stref między serwerem podstawowym a serwerem pomocniczym. Dwukrotne kliknięcie wpisu SOA powoduje otwarcie karty Początek urzędu (SOA) w oknie dialogowym właściwości strefy.
■ Seryjnynumer (numer seryjny)
To pole tekstowe na karcie Rozpocznij rekord strefy (SOA) zawiera numer wersji pliku strefy. Podana tutaj liczba jest zwiększana za każdym razem, gdy zmieniane są rekordy zasobów w strefie. Można ją również zwiększyć ręcznie za pomocą przycisku Przyrost.
Jeśli strefy są skonfigurowane do wykonywania transferów stref do jednego lub większej liczby serwerów pomocniczych, te serwery pomocnicze okresowo żądają numeru seryjnego strefy od serwera głównego. Takie żądania nazywane są żądaniami SOA. Jeśli w żądaniu SOA zostanie odebrany numer seryjny strefy podstawowej równy numerowi seryjnemu strefy dodatkowej, transfer nie powiedzie się. Jeśli numer seryjny strefy na serwerze głównym jest większy niż odpowiadająca mu wartość na żądającym serwerze pomocniczym, ten ostatni inicjuje transfer strefy.
NOTATKA: Transfer stref na serwerze podstawowym
Kliknięcie przycisku Przyrost inicjuje transfer strefy.
■ Podstawowyserwer (Podstawowaserwer)
■ Odpowiedzialnyosoba (osoba odpowiedzialna)
W tym polu wprowadź nazwę osoby odpowiedzialnej (RP) odpowiadającą skrzynce pocztowej domeny administratora strefy. Nazwa wpisana w tym polu musi zawsze kończyć się kropką. Domyślna nazwa to hostmaster.
■ Interwałaktualizacje (interwał odświeżania)
Wartość w tym polu określa, jak długo pomocniczy serwer DNS czeka przed zażądaniem aktualizacji strefy na serwerze podstawowym. Po upływie interwału odświeżania pomocniczy serwer DNS wysyła zapytanie do serwera podstawowego o kopię bieżącego rekordu SOA. Po otrzymaniu odpowiedzi dodatkowy serwer DNS porównuje numer seryjny aktualnego rekordu SOA serwera głównego (określony w odpowiedzi) z numerem seryjnym swojego wpis lokalny SOA. Jeśli te wartości różnią się, pomocniczy serwer DNS żąda transferu strefy od podstawowego serwera DNS. Domyślny interwał odświeżania to 15 minut.
■ InterwałInterwał ponownych prób
■ Terminwygasapo (wygasa po)
Wartość w tym polu określa czas, przez jaki serwer pomocniczy kontynuuje wysyłanie zapytań do klientów DNS bez kontaktowania się z serwerem podstawowym. Po tym czasie dane są uznawane za niewiarygodne. Wartość domyślna dla tego ustawienia to jeden dzień.
■ Minimumterminczas życia TTL (minimalny (domyślny)TTL)
Wartości TTL nie dotyczą rekordów zasobów w strefach autorytatywnych. Strefy te wykorzystują czas życia pamięci podręcznej zapisu zasobów na nieautorytatywnych serwerach dla wartości TTL. Serwer DNS, który buforował rekord zasobu z poprzedniego żądania, opróżnia ten rekord, ale czas TTL rekordu wygasa.
■ Termin życie(TTL)dokumentacja(TTL dla tego rekordu)
Wartość określona w tej iole określa czas życia bieżącego rekordu SOA. Ta wartość zastępuje wartość domyślną określoną w poprzednim polu.
Wpisy serwera nazw
Wpis serwera nazw (NS) określa autorytatywny serwer dla strefy. Podczas tworzenia strefy w systemie Windows Server 2008 każdy serwer zarządzający kopią główną strefy zintegrowanej z usługą AD będzie domyślnie miał własny rekord NS w nowej strefie. Podczas tworzenia standardowej strefy podstawowej rekord NS serwera lokalnego zostanie dodany domyślnie.
W przypadku serwerów zarządzających strefami pomocniczymi należy ręcznie dodać rekordy NS do głównej kopii strefy.
Rekordy NS są tworzone przy użyciu innej procedury niż podczas tworzenia innych typów rekordów zasobów. Aby dodać rekordy NS, kliknij dwukrotnie dowolny istniejący rekord NS w Menedżerze DNS. Zostanie otwarta karta Serwery nazw w oknie dialogowym właściwości strefy. Na karcie Serwery nazw kliknij przycisk Dodaj, aby dodać nazwę FQDN i adres IP serwera zarządzającego strefą pomocniczą lokalnej strefy podstawowej. Po dodaniu nowego serwera kliknij OK - nowy rekord NS pojawi się w Menedżerze DNS wskazując na ten serwer.
NOTATKA: Włączenie transmisji do dodatkowych stref
Strefa dodatkowa nie rozpoznaje tego wpisu jako prawidłowego serwera nazw, o ile zawiera on prawidłową kopię danych strefy. Aby strefa dodatkowa mogła odbierać te dane, transfery stref muszą być włączone dla tego serwera na karcie Transfery stref w oknie dialogowym właściwości strefy. Ta zakładka została dokładniej opisana w następnym temacie.
Poniżej znajduje się przykład wpisu utworzonego w standardowym pliku strefy:
@NS dns1.lucernepublishing.com.
Symbol @ reprezentuje strefę zdefiniowaną przez wpis SOA w pliku strefy. Pełny rekord następnie mapuje domenę wikipedia .org na serwer DNS dns1.wikipedia .org .
Utwórz rekordy zasobów
Oprócz rekordów SOA i NS automatycznie tworzone są niektóre inne rekordy zasobów. Na przykład podczas instalacji nowego serwera DNS, gdy serwer jest wyznaczony jako kontroler domeny, wiele rekordów SRV usług domenowych w usłudze Active Directory (AD DS) jest tworzonych automatycznie w strefie zarządzanej lokalnie. Ponadto wielu klientów DNS domyślnie rejestruje rekordy hosta (A i AAAA) i wskaźnika (PTR) w strefie za pomocą aktualizacji dynamicznej.
Chociaż wiele rekordów zasobów jest tworzonych automatycznie, środowiska korporacyjne zazwyczaj wymagają ręcznego utworzenia niektórych rekordów zasobów, takich jak MX (Mail Exchanger ) dla serwerów pocztowych, aliasy (CNAME ) dla serwerów internetowych i aplikacji oraz rekordy hostów dla serwerów i klientów, które nie mogą wykonać własne aktualizacje.
Aby ręcznie dodać rekord zasobu dla strefy, w konsoli Menedżera DNS kliknij prawym przyciskiem myszy ikonę strefy iz menu skrótów wybierz typ rekordu, który chcesz utworzyć.
Po wybraniu wpisu z menu kontekstowego otworzy się okno dialogowe, w którym można określić nazwę wpisu i powiązany z nim komputer. Należy zauważyć, że tylko rekordy hosta kojarzą nazwę komputera z adresem IP. Większość typów wpisów wiąże nazwę usługi lub alias z oryginalnym wpisem hosta. W związku z tym rekord MX opiera się na obecności węzła SRV 12.nwtraders .msft w strefie rekordu.
Typy rekordów
Oto najczęściej tworzone ręcznie rekordy zasobów:
■ węzeł (ALElubALAA);
■ Alias (CNAME);
■ Pocztawymiennik (MX);
■ wskaźnik (PTR);
■ Lokalizacjausługi (SRV).
Węzeł (A lub AAAA)
W większości sieci większość rekordów zasobów w bazie danych stref to rekordy zasobów węzłów. Rekordy te są używane w strefie do kojarzenia nazw komputerów (nazw hostów) z adresami IP.
Nawet przy włączonych aktualizacjach dynamicznych dla stref, w niektórych scenariuszach zapisu węzła konieczne będzie ręczne dodanie wpisów do strefy. Na poniższym rysunku firma Contoso, Inc. używa nazwy domeny contoso .com w publicznej przestrzeni nazw i wewnętrznej domenie Active Directory. W takim przypadku publiczny serwer sieci Web www .contoso .com znajduje się poza domeną usługi Active Directory i wykonuje aktualizacje tylko na publicznym autorytatywnym serwerze DNS contoso .com . Ale klienci wewnętrzni przekazują swoje zapytania DNS do wewnętrznych serwerów DNS. Ponieważ rekord www .contoso .com A nie jest aktualizowany dynamicznie na wewnętrznych serwerach DNS, jest dodawany ręcznie, aby klienci wewnętrzni mogli rozpoznawać nazwy i łączyć się z publicznym serwerem sieci Web.

Wpisy hosta można dodać ręcznie, jeśli sieć korzysta z serwera UNIX. Na przykład Fabrikam, Inc. ma w swoim prywatna sieć jedna domena Active Directory o nazwie fabrikam ,com . Sieć ta obejmuje również serwer UNIX, App1.fabrikam,com, który obsługuje ważną aplikację w codziennej działalności firmy. Ponieważ serwery UNIX nie mogą przeprowadzać aktualizacji dynamicznych, należy ręcznie dodać wpis hosta serwera App1 do serwera DNS zarządzającego strefą fabrikam.com. W przeciwnym razie użytkownicy nie będą mogli połączyć się z serwerem aplikacji przez określenie jego nazwy FQDN.

Alias (CNAME)
Wpisy te są czasami nazywane nazwami kanonicznymi. Pozwalają na używanie wielu nazw w odniesieniu do pojedynczego węzła. Na przykład dobrze znane nazwy serwerów (ftp, www) są zazwyczaj rejestrowane przy użyciu rekordów CNAME. Wpisy te mapują nazwy hostów odpowiadające ich usługom na rzeczywisty wpis komputera A, który kontroluje usługę.
■ Gdy chcesz zmienić nazwę hosta określonego w rekordzie A tej samej strefy.
■ Gdy dobrze znana nazwa grupy serwerów (np. www) musi zostać rozłożona na grupę oddzielnych komputerów (każdy zawiera indywidualne rekordy A) świadczących tę samą usługę (np. grupa nadmiarowych serwerów WWW).
wymiennik poczty (MX)
Te wpisy są używane przez aplikacje E-mail do lokalizacji serwer poczty elektronicznej w strefie. Pozwalają dopasować nazwę domeny określoną w adresie e-mail do rekordu A komputera zarządzającego serwerem pocztowym w domenie. Dlatego ten typ rekordu umożliwia serwerowi DNS przetwarzanie adresów e-mail, które nie mają określonego serwera poczty.
Często rekordy MX są tworzone w celu zapewnienia przełączania awaryjnego na inny serwer poczty w przypadku, gdy preferowany serwer stanie się niedostępny.
Wiele serwerów ma przypisane wartości preferencji. Im niższa ta wartość, tym wyższa kolejność preferencji serwera.
NOTATKA: Symbol @
W ten przykład znak @ reprezentuje nazwę domeny lokalnej zawartą w adresie e-mail.
WskaźnikPTR
Ten wpis jest używany tylko w strefach wyszukiwania wstecznego do obsługi wyszukiwania wstecznego, które występuje podczas rozwiązywania adresów IP na nazwy hostów lub nazwy FQDN. Wyszukiwanie wsteczne jest wykonywane w strefach głównych domeny in -addr .arpa. Rekordy PTR można dodawać do stref ręcznie lub automatycznie.
Poniżej znajduje się przykład tekstowej reprezentacji w pliku strefy rekordu PTR utworzonego w Menedżerze DNS, który mapuje adres IP 192.168.0.99 na serwer nazw hostów 1.google.ru :
99 PTRserwer 1.Google.ru.
NOTATKA: Numer rekordu 99PRT
W strefie wyszukiwania wstecznego ostatni oktet adresu IPv 4 jest odpowiednikiem nazwy hosta. Dlatego liczba 99 reprezentuje nazwę przypisaną do węzła w strefie 0.168.192.in -addr .arpa . Ta strefa odpowiada podsieci 192.168.0.0.
Lokalizacja usługiSRV
Wpisy SRV służy do określenia lokalizacji usług w domenie. Aplikacje klienckie korzystające z SRV mogą używać systemu DNS do pobierania rekordów SRV serwerów aplikacji.
Aplikacją korzystającą z SRV jest Windows Server 2008 Active Directory. Usługa Netlogon Netlogon używa rekordów SRV do lokalizowania kontrolerów domeny przez wyszukiwanie domen w usłudze Active Directory protokołu LDAP (Lightweight Directory Access Protocol). DNS w celu poprawy odporności na awarie lub rozwiązywania problemów z usługami sieciowymi.
WłączenieDNS do rozwiązywaniaWYGRYWA
Na karcie WINS okna właściwości strefy można określić serwer WINS, z którym usługa serwera DNS będzie się kontaktować w celu wyszukania nazw nieznalezionych przez zapytania DNS. Po określeniu serwera WINS na karcie WINS okna dialogowego właściwości dla strefy wyszukiwania do przodu, do strefy dodawany jest specjalny wpis WINS wskazujący ten serwer WINS. Po określeniu serwera WINS na karcie WINS okna dialogowego właściwości strefy wyszukiwania wstecznego do strefy dodawany jest specjalny wpis WINS -R w celu identyfikacji tego serwera WINS.
Na przykład, jeśli klient DNS żąda nazwy ClientZ .contoso .com, a preferowany serwer DNS nie może znaleźć odpowiedzi ze zwykłych źródeł (pamięć podręczna, dane strefy lokalnej i odpytywanie innych serwerów), serwer żąda nazwy CLIENTZ . na serwerze WINS określonym we wpisie WINS. Jeśli serwer WINS odpowie na zapytanie, serwer DNS zwraca odpowiedź do klienta.
Czyszczenie i usuwanie przestarzałych wpisów
Sygnatury czasowe są używane w systemie DNS do śledzenia wieku rekordów zasobów zarejestrowanych dynamicznie. Czyszczenie nieaktualnych rekordów to proces usuwania nieaktualnych rekordów ze znacznikami czasu. Rozliczenie można wykonać tylko wtedy, gdy używane są znaczniki czasu. Sygnatury czasowe i czyszczenie współpracują ze sobą, aby usunąć stare rekordy, które z czasem mogą gromadzić się w strefie. Domyślnie znaczniki czasu i czyszczenie są wyłączone.
Włączanie czyszczenia
Aby włączyć czyszczenie dla określonej strefy, musisz włączyć tę funkcję na poziomie serwera i strefy.
Aby włączyć oczyszczanie na poziomie serwera, w drzewie konsoli Menedżera DNS kliknij prawym przyciskiem myszy ikonę serwera i użyj polecenia Ustaw przedawnianie / oczyszczanie dla wszystkich stref. Następnie w otwartym oknie dialogowym Właściwości starzenia/oczyszczania serwera zaznacz pole wyboru Usuń przestarzałe rekordy zasobów ( Oczyść stare rekordy zasobów). Chociaż to ustawienie włącza sygnaturę czasową i czyszczenie na poziomie serwera dla wszystkich nowych stref, nie włącza sygnatur czasowych i czyszczenia istniejących stref zintegrowanych z usługą Active Directory.
Aby je włączyć, kliknij przycisk OK, a następnie w otwartym oknie dialogowym Server Aging/Scavenging Confirmation zaznacz pole wyboru, aby zastosować te ustawienia do istniejących stref zintegrowanych z usługą Active Directory.
Aby włączyć sygnaturę czasową i czyszczenie na poziomie strefy, otwórz Właściwości strefy, a następnie na karcie Ogólne kliknij przycisk Starzenie. W wyświetlonym oknie dialogowym Właściwości starzenia/oczyszczania strefy zaznacz pole wyboru Oczyść stare rekordy zasobów.
Sygnatury czasowe Serwer DNS przeprowadza czyszczenie przy użyciu sygnatur czasowych ustawionych w rekordach zasobów w strefie. Strefy zintegrowane z usługą Active Directory ustawiają domyślne sygnatury czasowe dla rekordów zarejestrowanych dynamicznie nawet przed włączeniem oczyszczania.Jednak podstawowe strefy standardowe nie nadają sygnatur czasowych dynamicznie zarejestrowanych rekordów w strefie, dopóki nie zostanie włączone oczyszczanie. Ręcznie tworzone rekordy zasobów dla wszystkich typów stref mają przypisaną sygnaturę czasową 0; oznacza to, że ich wiek nie zostanie określony. jest czas pomiędzy? Najnowsza aktualizacja pieczęć i jej ewentualna następna aktualizacja. Blokowanie uniemożliwia serwerowi przetwarzanie niepotrzebnych aktualizacji i zmniejsza ruch. Domyślnie interwał blokowania jest ustawiony na 7 dni.
■ Modyfikacjainterwałaktualizacje
Interwał aktualizacji to interwał między najwcześniejszym czasem aktualizacji znacznika czasu a najwcześniejszym czasem rozpoczęcia czyszczenia rekordu. Rekordy mogą być usuwane ze strefy po upływie interwałów blokowania i odświeżania. Domyślny interwał to 7 dni. Dlatego po włączeniu sygnatur czasowych dynamicznie zarejestrowane rekordy zasobów można usunąć po 14 dniach.
Wykonywanie czyszczenia
Czyszczenie odbywa się w strefie automatycznie lub ręcznie. Do automatyczne wykonanie czyszczenie musi być włączone, automatyczne usuwanie przestarzałych rekordów zasobów na karcie Zaawansowane w oknie dialogowym właściwości serwera DNS.
Jeśli ta opcja nie jest włączona, można ręcznie oczyścić strefy, klikając prawym przyciskiem myszy ikonę serwera w drzewie konsoli Menedżera DNS i używając polecenia Oczyść nieaktualne rekordy zasobów.
Strefa nazw globalnych
System Windows Server 2008 zawiera nową funkcję, która umożliwia wszystkim klientom DNS w lesie usługi Active Directory używanie nazw z tej samej etykiety, takich jak Poczta, do łączenia się z zasobami serwera. Ten składnik jest przydatny, gdy domyślna lista wyszukiwania sufiksów DNS dla klientów DNS nie pozwala użytkownikom na szybkie łączenie się (lub w ogóle) z zasobem przy użyciu tej nazwy o pojedynczej etykiecie.
Serwer DNS w systemie Windows Server 2008 umożliwia utworzenie strefy GlobalNames. Domyślnie strefa GlobalNames nie istnieje, jednak po wdrożeniu strefy o tej nazwie można uzyskać dostęp do wybranych zasobów przy użyciu nazw o pojedynczej etykiecie bez korzystania z usługi WINS. Zazwyczaj nazwy o pojedynczej etykiecie są przypisywane do ważnych i powszechnie używanych serwerów, które mają już przypisane statyczne adresy IP. GlobalNames na serwerze zdalnym, zastąp kropkę nazwą serwera zdalnego.
■ kreacjaStrefy GlobalNames
Następnym krokiem we wdrażaniu strefy GlobalNames jest utworzenie strefy dla serwera DNS służącego jako kontroler domeny systemu Windows Server 2008. Strefa GlobalNames nie jest specjalnym typem strefy, ale po prostu zintegrowaną z AD strefą wyszukiwania do przodu o nazwie GlobalNames. Podczas tworzenia strefy wybierz replikację danych strefy dla wszystkich serwerów DNS w lesie. Ta opcja znajduje się na stronie Zakres replikacji strefy zintegrowanej z usługą Active Directory (aby włączyć rozpoznawanie nazw z pojedynczą etykietą, utwórz rekord aliasu zasobów (CNAME) w strefie GlobalNames. Nazwa przypisana do każdego rekordu CNAME reprezentuje pojedynczą etykietę nazwa, której użytkownicy mogą używać do łączenia się z zasobem Należy pamiętać, że każdy rekord CNAME wskazuje rekord hosta w jeszcze innej strefie.
Dzień dobry wszystkim, kontynuujemy potrzebę epopei z usługami DNS i analizą zasad ich pracy. W pierwszej części stworzyliśmy dodatkową strefę y, teraz trzeba ją zreplikować z główną. Odbywa się to tak, że masz niezbędne rekordy w utworzonym obszarze do obsługi żądań klientów.
Konfigurowanie serwera DNS Windows 2012 r2
Konfiguracja DNS serwer Windows 2012 r2, zaczniemy od otwarcia przystawki Menedżer DNS. Jak widać, contoso.com jest nadal pusta.

Aby to zrobić, przejdź do kontrolera domeny, mam go dc. Wybierz właściwości żądanej strefy

Przejdź do zakładki serwera nazw. Kliknij Dodaj

napisz imię żądany serwer, mam to sccm

W końcu wymyśliłem tę listę.

Jeśli wszystkie serwery DNS znajdują się na kontrolerach domeny, replikacja usługi Active Directory jest używana do zachowania spójności danych stref na wszystkich serwerach DNS. Jednak ta funkcja nie jest dostępna w przypadku instalowania serwera DNS na komputerze, który nie jest kontrolerem domeny. W takim przypadku strefa nie może być przechowywana w Active Directory, zamiast tego należy użyć strefy standardowej, która przechowuje dane w lokalnym pliku tekstowym na każdym serwerze DNS. Jeśli Twoja organizacja ma wiele serwerów DNS, oryginalne dane można skopiować do dodatkowych stref tylko do odczytu zarządzanych przez inne serwery. Aby zapewnić spójność danych i aktualizacje między strefą podstawową i dodatkową, należy skonfigurować transfery stref.
Transfer strefy to zasadniczo ekstrakcja danych zainicjowana w strefach drugorzędnych, kopiowanie danych ze strefy podstawowej, która sama może być strefą główną lub inną strefą drugorzędną. Strefa podstawowa nie musi nawet być standardowa ze strefą dodatkową — możesz skonfigurować strefę dodatkową dla podstawowej strefy zintegrowanej z AD. Na przykład masz dwie lokacje, jedną w Nowym Jorku, a drugą w Los Angeles, przy czym każda lokacja znajduje się w oddzielnej domenie Active Directory. W każdej domenie można zapewnić rozpoznawanie nazw dla domeny przeciwnej bez instalowania nowego kontrolera domeny lub zarządzania ruchem replikacji między dwiema lokacjami.
Włączanie transferu stref
Transfer danych dla dodatkowych stref można zainicjować w każdym z trzech przypadków.
■ Po interwale odświeżania początkowego rekordu SOA strefy podstawowej.
■ Gdy serwer ładuje dodatkową strefę.
■ W wyniku ponownej konfiguracji strefy podstawowej, jeśli strefa ta jest skonfigurowana do powiadamiania strefy dodatkowej o aktualizacjach.
Domyślnie transmisja dla wszystkich stref jest wyłączona. Musi być włączona na karcie Transfery stref w oknie właściwości strefy. Zaznaczając pole wyboru Włącz transfer strefy, możesz wybrać jedną z trzech opcji transferu.
■ Do dowolnego serwera Ta opcja zapewnia najmniejsze zabezpieczenia. Ponieważ transfer strefy jest kopią danych strefy, ta opcja umożliwia każdemu, kto ma dostęp sieciowy do serwera DNS, przeglądanie zawartości strefy, w tym nazw wszystkich serwerów i komputerów wraz z ich adresami IP. Dlatego podany parametr powinien być używany tylko w prywatnych sieciach o wysokim poziomie bezpieczeństwa.
■ Tylko do serwerów wymienionych na karcie Serwery nazw Ta opcja umożliwia transfer stref z rekordem NS tylko do dodatkowych serwerów DNS, które są autorytatywne dla tych stref.
■ Tylko do następujących serwerów Ta opcja umożliwia określenie listy dodatkowych serwerów, do których będą wykonywane transfery stref. Te dodatkowe serwery nie muszą być identyfikowane przez rekord NS w strefie.
Ustawienia powiadomień
Na karcie Zone Transfers możesz również skonfigurować powiadomienie, które będzie wysyłane do serwerów pomocniczych w przypadku zmian w strefie głównej. Ponieważ transfery stref są operacjami PULL, nie można ich skonfigurować do przesyłania nowych danych na dodatkowe serwery. Zamiast tego, gdy dane są modyfikowane, strefa podstawowa wysyła powiadomienie do wszystkich określonych serwerów, które zarządzają strefami dodatkowymi. Strefa dodatkowa, która otrzyma powiadomienie, inicjuje transfer strefy.
Aby skonfigurować powiadomienia na karcie Transfery stref, kliknij przycisk Powiadom. Otworzy się okno dialogowe Powiadom, w którym można określić dodatkowe serwery, które mają być powiadamiane o aktualizacji strefy na lokalnym serwerze głównym.
Domyślnie, gdy transfer stref jest włączony, wszystkie serwery wymienione na karcie Serwery nazw są automatycznie powiadamiane o aktualizacjach stref.
Ręczna aktualizacja strefy dodatkowej
Jeśli klikniesz prawym przyciskiem myszy strefę dodatkową na swoim DNS, moja to vcenter, otworzy się menu kontekstowe, w którym możesz użyć następujących operacji, aby zaktualizować strefę.
Strefa dodatkowa jest ponownie ładowana z pamięci lokalnej.
■ Strefa transferu z serwera głównego (Transfer z serwera głównego)
Serwer zarządzający lokalną strefą dodatkową określa, że wygasł interwał odświeżania numer seryjny strefa drugorzędna w rekordzie SOA i wykonuje transfer strefy z serwera podstawowego.
■ Przeładuj strefę z serwera głównego (Reload From Master)
Transfer strefy jest wykonywany z serwera strefy podstawowej, niezależnie od numeru seryjnego w rekordzie SOA strefy dodatkowej.
Wybierać Przenieś strefę z serwera podstawowego

Jak widać, jeśli naciśniesz F5, strefa została przeniesiona

Wszystkie rekordy dotarły, jedyne, czego nie można edytować.

Czasami może nie działać, a następnie uruchom ponownie usługę serwer DNS gdzie dodatkowa strefa zawiedzie w stu procentach.
Strefa odgałęzienia
Jeśli strefa przechowywana na serwerze DNS jest strefą skrótową, serwer DNS staje się jedynym źródłem informacji o autorytatywnych serwerach nazw dla tej strefy. Strefa na tym serwerze musi być uzyskana z innego serwera DNS, który posiada strefę. Ten serwer DNS musi mieć dostęp do sieci na zdalny serwer DNS, aby skopiować informacje o autorytatywnych serwerach nazw dla tej strefy.
Strefy pośrednie mogą być wykorzystywane do następujących celów:
- Wsparcie dla najbardziej aktualnych informacji o strefach. Dzięki regularnej aktualizacji strefy skrótowej dla jednej ze stref podrzędnych serwer DNS zawierający zarówno strefę nadrzędną, jak i strefę skrótową będzie utrzymywać bieżącą listę autorytatywnych serwerów DNS dla strefy podrzędnej.
- Ulepszenia rozpoznawania nazw. W przypadku stref skrótowych serwer DNS może rekursywnie używać listy serwerów nazw ze strefy skrótowej bez konieczności wysyłania zapytań o obszar nazw DNS do Internetu lub do wewnętrznego serwera głównego.
- Uprość administrację DNS. Używając stref skrótowych w infrastrukturze DNS, możesz dystrybuować listę autorytatywnych serwerów DNS dla strefy bez potrzeby tworzenia dodatkowych stref. Jednak przypisanie stref odgałęzienia różni się od przypisania stref dodatkowych, a strefy odgałęzienia nie są alternatywą dla zwiększonej nadmiarowości i równoważenia obciążenia.
Istnieją dwie listy serwerów DNS zaangażowanych w ładowanie i utrzymywanie strefy skrótowej:
- Lista serwerów głównych, z których serwer DNS ładuje i aktualizuje strefę skrótową. Serwer główny może być podstawowym lub pomocniczym serwerem DNS dla strefy. W obu przypadkach będzie miał pełna lista Serwery DNS dla strefy.
- Lista autorytatywnych serwerów DNS dla strefy. Lista jest zawarta w strefie skrótowej przy użyciu rekordów zasobów serwera nazw (NS).
Stwórzmy strefę skrótową lub, jak to się nazywa, strefę skrótową.
Kliknij prawym przyciskiem myszy strefę wyszukiwania do przodu i wybierz Utwórz

Otworzy się Kreator tworzenia strefy.

Wybierz strefę skrótu

ustaw nazwę strefy

utwórz nowy plik, w którym wszystko będzie przechowywane.

Piszemy nazwę głównego dns, z którego będziemy żądać strefy


Widzimy, że plik strefy skrótowej znajduje się w folderze windows\system32\dns

Nawiasem mówiąc, plik można otworzyć dowolnym edytorem tekstu.

Przykład strefy skrótowej
Załóżmy, że jesteś administratorem serwera DNS Dns1.microsoft.com, który jest autoryzowany dla strefy Microsoft.com. Twoja firma ma podrzędną domenę Active Directory o nazwie India.microsoft.com, która jest delegowana. W początkowej delegacji strefa podrzędna zintegrowana z usługą Active Directory zawiera tylko dwa autorytatywne serwery DNS, 192.168.2.1 i 192.168.2.2. Później administratorzy domeny India.microsoft.com wdrażają dodatkowe kontrolery domeny i instalują rolę serwera DNS (DNSServer) na nowych kontrolerach. Jednak administratorzy nie powiadomili Cię, że dodali autorytatywne serwery DNS do swojej domeny. W rezultacie rekordy nowych serwerów DNS autoryzowanych dla domeny lndia.microsoft.com nie zostały skonfigurowane na serwerze Dns1.microsoft.com, a żądania są nadal przekazywane tylko do dwóch serwerów DNS określonych w początkowej delegacji.
Ten problem można rozwiązać, tworząc strefę skrótową na serwerze Dns1. microsoft.com dla domeny India.microsoft.com. Dzięki nowej strefie skrótowej komputer Dns1 uczy się poprzez strefę, przesyłając nowe serwery nazw, które są autorytatywne dla strefy nadrzędnej India.microsoft.com. W ten sposób Dns1 będzie mógł kierować zapytania o przestrzeń nazw Inclia.microsoft.com do wszystkich autorytatywnych serwerów DNS w strefie podrzędnej.