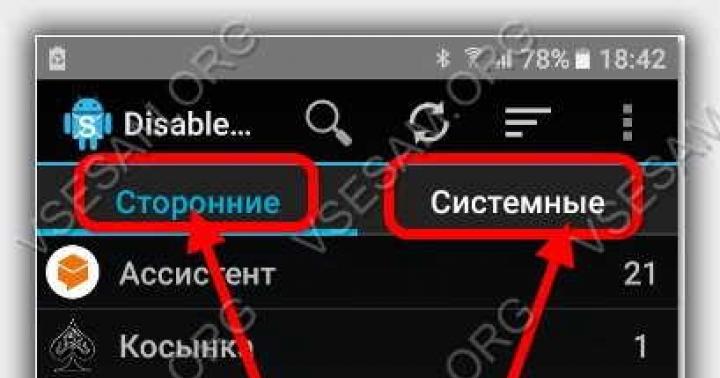Globalne oświetlenie ( ŚwiatowyOświetlenie, ŻOŁNIERZ AMERYKAŃSKI.) pozwala symulować efekt powierzchniowego rozpraszania światła, który obserwuje się w wyniku odbicia światła propagowanego przez źródło od różnych powierzchni. Przykładem takiego oświetlenia jest światło słoneczne wpadające przez okno, które odbija się od podłogi i oświetla całe pomieszczenie. Podczas renderowania standardowe środki w takiej scenie oświetlona zostanie tylko podłoga, a przy renderowaniu w Mental Ray mogą zostać oświetlone także ściany i sufit (co dokładnie i w jakim stopniu zależy od umiejscowienia okna i natężenia światła). Efekt globalnej iluminacji realizowany jest na dwa sposoby: za pomocą funkcji ŚwiatowyOświetlenie(Globalne oświetlenie) lub łącząc metodę FinałZebrać(Ostateczna zbiórka). W obu opcjach proces wizualizacji jest dość długi, a w przypadku zastosowania obu metod jest jeszcze dłuższy, jednak często tak się dzieje, ponieważ połączenie obu metod pozwala uzyskać bardziej imponujące rezultaty.
Za pomocą ŚwiatowyOświetlenie Ze źródła światła emitowane są fotony, a wizualizator (podobnie jak przy symulacji efektu żrącego) śledzi ich rozkład w scenie i sumuje energię wszystkich fotonów w każdym punkcie przestrzeni. metoda FinałZebrać działa inaczej, chociaż jego cel jest ten sam ŚwiatowyOświetlenie: po trafieniu pierwszego promienia w punkt na powierzchni obiektu, z tego punktu do sceny emitowana jest dodatkowa wiązka promieni, za pomocą której zbierana jest informacja o kolorze wokół tego punktu, na podstawie której obliczane jest oświetlenie sceny. Tego rodzaju błędne obliczenia wymagają O dłużej niż podczas używania ŚwiatowyOświetlenie, ale jednocześnie powstają gładsze plamy świetlne i cienie. Ponadto zastosowanie metody FinałZebrać Okazuje się również przydatny podczas symulacji efektu żrącego, ponieważ pozwala zredukować lub nawet wyeliminować pojawiające się w niektórych przypadkach artefakty.
Na przykład utwórz nową scenę z samolotem, piłką i czajnikiem (ryc. 20). Ustaw jedno kierunkowe źródło światła, umieść je po lewej stronie sceny i włącz źródło generujące cienie według typu PromieńWyśledzoneCienie(ryc. 21). Utwórz świecący materiał w oparciu o moduł cieniujący Architektoniczny poprzez zmianę koloru w polu RozproszonyKolor i zwiększenie wartości parametru Jasnośćpłyta CD/m 2, odpowiedzialnych za poziom jarzenia, do około 7000 (ryc. 22). Spraw, aby kula świeciła, przypisując jej stworzony materiał. Renderuj za pomocą wizualizera Scanline - pomimo tego, że kula świeci, światło z niej nie rozprzestrzenia się nigdzie, co w rzeczywistości nie może mieć miejsca (ryc. 23).



Ustaw Mental Ray jako bieżący moduł renderujący. Włącz symulację globalnego oświetlenia: Aktywuj w oknie RenderowanieScena patka PośredniOświetlenie i w dziale FinałZebrać włącz pole wyboru WłączaćFinałZebrać. Wizualizuj tę scenę ponownie, a zobaczysz, że światło kuli lekko oświetla przestrzeń płaszczyzny pod nią (ryc. 24). Zwiększ wartość parametru Mnożnik do 1,5 i PromieniezaFGPunkt do 500 - intensywność światła rozchodzącego się z kuli zauważalnie wzrośnie (teraz odbicia rozproszonego światła są widoczne nie tylko na samolocie, ale także na imbryku) - ryc. 25. Dodatkowo jakość obrazu uległa zauważalnej poprawie, co osiągnięto poprzez zwiększenie wartości parametru PromieniezaFGPunkt, regulując liczbę promieni świetlnych w każdej wiązce.


Skomplikujmy zadanie. Utwórz nową scenę z zamkniętym splajnem liniowym w formie prostokąta (należy go uformować w oknie projekcji Szczyt) i czajnik w środku. Przypisz modyfikator do splajnu Wyrzucać, co pozwoli zamienić ją w swego rodzaju zamkniętą przestrzeń sześcienną – imitację pomieszczenia, w którym znajdować się będzie czajnik (ryc. 26). Do sceny dodaj kamerę, dzięki której będziesz mógł zobaczyć przestrzeń wewnątrz pomieszczenia, a na suficie pomieszczenia umieść płaską kostkę (w naszym przypadku będzie ona pełnić rolę lampy działającej w trybie oświetlenia nocnego) - rys. 27.


Przypisz lampie świecący materiał i opcjonalnie nałóż teksturę na ściany, podłogę i sufit pomieszczenia, a następnie wyrenderuj scenę przy użyciu standardowych narzędzi (Rysunek 28). Ustaw Mental Ray jako bieżący moduł renderujący i włącz symulację globalnego oświetlenia, zaznaczając pole wyboru WłączaćFinałZebrać. Zwiększ natężenie światła ustawiając parametr Mnożnik równy 1,7, a aby przyspieszyć proces renderowania, należy zmniejszyć wartość parametru PromieniezaFGPunkt do 50. Renderuj za pomocą Mental Ray (ryc. 29). Oczywiście w obu wersjach (Scanline i Mental Ray) oświetlenie okazało się zupełnie nienaturalne. Zgodnie z planem lampa na suficie powinna oświetlać przestrzeń. W pierwszej wersji nie widać z niego żadnego blasku, a jednocześnie oświetlane są ściany pomieszczenia, choć nie stworzono żadnych źródeł światła. W tym przypadku czajniczek wydaje się unosić w powietrzu, co jest konsekwencją braku cieni. W drugim przypadku lampa oświetla przestrzeń rozproszonym światłem, pod czajnikiem pojawił się cień, ale ściany pokoju nadal są nienaturalnie oświetlone - wyczuwalna jest obecność innego źródła światła. Oczywiste jest, że to źródło jest instalowane domyślnie (w końcu nie stworzyliśmy żadnych źródeł), ale w rozważanym przykładzie okazuje się to zbędne. Aby się go pozbyć (nie można go usunąć, ponieważ źródła nie widać na liście obiektów sceny), utwórz własne źródło światła (wtedy oświetlenie jest domyślnie wyłączone) i zablokuj je odznaczając NA w pobliżu ŚwiatłoTyp Sekcja GenerałParametry(ryc. 30).



Jeśli teraz natychmiast renderujemy, w pomieszczeniu praktycznie nic nie będzie widoczne (ryc. 31). Dlatego zwiększ wartość parametru PromieniezaFGPunkt do 500 - oświetlenie nieznacznie wzrośnie (chociaż ściany nadal nie będą widoczne) ze względu na wzrost liczby rozproszonych promieni (ryc. 32). Ustaw parametr RozproszonyOdbicia równy 4, co zapewni pojawienie się światłocienia na podłodze, ścianach i suficie (wraz z dalszym wzrostem ten parametr cienie stają się jaśniejsze) i Mnożnik- 2.2, co zwiększy intensywność światła (ryc. 33). Ponownie zwiększ liczbę i gęstość rozproszonych promieni, ustawiając parametry PromieniezaFGPunkt I WstępnyFGPunktGęstość równe odpowiednio 700 i 1,5 (ryc. 34), - obraz uzyskany podczas wizualizacji będzie wyższej jakości, choć nadal w jakiś sposób upiorny (stwarza wrażenie, jakby w powietrzu wisiała jakaś mgła - ryc. 35).




Ryż. 34. Ustawianie parametrów przewijania Ostateczne zebranie

Zobaczmy teraz, jakie wyniki można uzyskać za pomocą tej metody ŚwiatowyOświetlenie (ŻOŁNIERZ AMERYKAŃSKI.). W rozdziale FinałZebrać wyłącz pole wyboru WłączaćFinałZebrać oraz w dziale ŚwiatowyOświetlenie (ŻOŁNIERZ AMERYKAŃSKI.) zaznacz pole wyboru Włączać i renderować. Wyniki będą rozczarowujące (ryc. 36), ponieważ metoda ŚwiatowyOświetlenie opiera się na emisji fotonów przez źródło światła, oraz jedynym źródłem zamknięty w scenie. Odblokuj źródło, przesuń je do wnętrza lampy, zmniejsz natężenie źródła do około 0,3 i zmień barwę na barwę zbliżoną do barwy materiału świecącego (ryc. 37). Włącz generowanie cienia dla źródła według typu PromieńWyśledzoneCienie i wyobraź sobie tę scenę - pomieszczenie zostanie oświetlone, ale będzie oświetlone równomiernie (bez światłocienia) i nie będzie odczuwalnego blasku lampy (ryc. 38).



Spróbujmy poeksperymentować z globalnymi ustawieniami oświetlenia. Na początek zwiększ energię fotonów i ich liczbę biorącą udział w Globalnej Iluminacji podświetlając źródło i zwiększając je w zwoju psychicznypromień: PośredniOświetlenie wartości parametrów Energia I ŻOŁNIERZ AMERYKAŃSKI.Fotony odpowiednio do 10 i 400 (ryc. 39). Jak widać z wyniku (Rys. 40), przyrost energii był nadmierny (zmniejszenie Energia do 5), wielkość fotonów i ich natężenie są wyraźnie niewystarczające, podobnie jak ich liczba. Jednocześnie realistyczne, miękkie światło i cień można uzyskać jedynie przy bardzo dużej liczbie fotonów o akceptowalnej wielkości (przy małym promieniu fotonów ustawienie dowolnie dużej wartości liczby próbek praktycznie nie ma wpływu na wynik) i intensywność. Spróbuj ustawić wartości parametrów Mnożnik, MaksymalnyLiczbaFotonyzaPróbka I MaksymalnyPróbowaniePromień równy 1,2; Odpowiednio 1500 i 14 (ryc. 41). Wynik wyraźnie się poprawił (światło i cień na ścianach, podłodze i suficie są w miarę naturalne) - rys. 42, ale bez łączenia metody FinałZebrać Nie ma możliwości uzyskania blasku lampy.
Chociaż koncepcja Global Illumination (GI) jest bardzo prosta, prawidłowe oświetlenie scen przy użyciu tego algorytmu stwarza pewne wyzwania.
Z reguły pojawia się paradoks - psychiczny Promień Dość szybko oblicza sceny, jednak gdy włączamy GI, widzimy pogorszenie jakości i staramy się to skorygować, zwiększając liczbę fotonów i zmniejszając ich promień (ostatnia definicja jest nieprawidłowa, ale szczegóły są w lekcji) , tym samym czas obliczeń wydłuża się w nieskończoność, ale wynik nie jest widoczny. Na lekcji zostaną pokazane przykłady problemów obliczeniowych i sposoby ich rozwiązania.
Pierwsza część lekcji jest krótka i teoretyczna, dla tych, którzy po raz pierwszy zetknęli się z algorytmem globalnego oświetlenia, druga część jest praktyczna i zakłada, że uczniowie praktycznie korzystają już z mental ray lub przestudiowali wszystkie moje poprzednie lekcje na temat oświetlenia.
Zostanie wykonany w programie 3ds Max 2009.
W tym tutorialu używam skrótów:
GI – Global Illumination – globalne oświetlenie
FG - Final Gather - montaż końcowy (algorytm oświetlenia pośredniego - więcej szczegółów Mental Ray Lighting część 1 - FG
IS - Źródła światła więcej szczegółów Mental Ray Lighting część 3 - źródła
W drugiej części pokazuję rozwiązanie niektórych problemów, ale nie udaję, że metody są w 100% poprawne, wszystkie wynikają z indywidualnej praktyki.
Część pierwsza – teoria
Oświetlenie globalne (dalej GI) to algorytm oświetlenia pośredniego polegający na generowaniu fotonów GI przez źródło światła (dalej IC), które w momencie napotkania obiektu zmieniają się uwzględniając jego materiał i po odbiciu oświetlają pobliskie obiekty. Wizualnie przedstawiłem ten efekt na prostym rysunku:
w miejscu włączenia GI światło odbite od kuli przybierało czerwoną barwę i oświetlało pudełko od środka.
Korzystanie z GI przenosi oświetlenie sceny na bardziej zaawansowany poziom, zwłaszcza że mental ray ma źródła światła, które nie generują bezpośredniego oświetlenia, a jedynie fotony GI.
Algorytm GI jest włączony dla całej sceny w Ustawieniach renderowania, zakładka Iluminacja pośrednia - pole wyboru Włącz:
Ustawienia GI:
Mnożnik - ogólny mnożnik jasności efektu i koloru filtra.
Maksymalna liczba fotonów na próbkę - cecha jakościowa - liczba fotonów do zliczenia w próbce - zmniejszenie prowadzi do pojawienia się szumu.
Maksymalny promień próbkowania - promień obszaru gromadzenia fotonów, bardzo często mylony z promieniem fotonu - w promieniu mentalnym fotony nie mają promienia, parametru od którego bezpośrednio zależy jakość oświetlenia, zmieniając ustawienie tylko tego wskaźnika z reguły nie prowadzi do bezpośredniej poprawy jakości (szczegóły w części praktycznej)
Merge Nearby Photons - cecha jakościowa - algorytm łączenia fotonów - ustawia odległość, na jaką kilka fotonów łączy się w jeden - włączenie parametru może prowadzić do pogorszenia jakości, ale oszczędza pamięć - ważne jest, aby włączyć go, gdy jesteśmy próbując w jednym zadaniu podnieść jakość obrazu poprzez zwiększenie liczby obszarów fotonów, podczas gdy inne obszary nie potrzebują takiej ilości.
Optymalizuj dla Final Gather – w przypadku korzystania z GI w połączeniu z Final Gather (zwanym dalej FG) optymalizuje obliczenia wspólnie oświetlanych obszarów. Działa jako dodatkowy algorytm i renderowanie trwa nieco dłużej.
Pole - Właściwości światła:
Średni GI Photon per Light – liczba fotonów emitowanych przez źródło światła. Z reguły zmiana tego parametru bez zmiany promienia próbki nie prowadzi do wymiernych pozytywnych rezultatów (szczegóły w części praktycznej).
Rozpad - parametr tłumienia fotonów, poprawna fizycznie wartość = 2 (wg kwadratu odległości) jeśli korzystasz z fizycznie poprawnego oświetlenia, nie zmieniaj wartości, ze względów artystycznych interesujące jest zmniejszenie wartości wraz ze zmniejszeniem energii układu scalonego .
Parametry w Trace Depth wskazują liczbę odbić i załamań, jakie wystąpią z fotonem zanim zniknie; wskazane jest ustawienie maksymalnej głębokości na 5, a nie na domyślne 10 - zaoszczędzi to czas, a wynik pozostanie wirtualny niezmienione.
To wszystko, co musimy wiedzieć o teoretycznej części ZI.
Symulujmy pokój i dostosowujmy (a czasem walczmy) z globalnym oświetleniem.
Część druga – praktyka
Mamy więc scenę, którą chcemy oświetlić. Zrobiłem mały pokój:
główny strumień światła słonecznego będzie padał z dziury w suficie (teraz jest ciemna dziura), wszystko będzie oświetlone systemem światła dziennego, słońce jest już prawie w zenicie. W rezultacie u podstawy kolumny powinna znajdować się jasna plama z bezpośredniego oświetlenia (bezpośredniego promienie słoneczne), a wszystko inne będzie oświetlone pośrednim oświetleniem wytworzonym przez tę jasną plamę i częściowo światłem nieba, które przedostało się przez górny otwór.
Włączam słońce, dostosowuję ekspozycję i od razu widzę pierwszy problem z przewodem pokarmowym.
Cały pokój utrzymany jest w beżowej tonacji! Dlaczego?
Światło słoneczne (bezpośrednie) oświetliło miejsce na podłodze, które zostało pokryte materiałem A&D (polerowane drewno) w odcieniach brązu, fotony z oświetlenia pośredniego przyjęły odcień materiału i poleciały, aby oświetlić wnętrze pomieszczenia, zabarwiając wszystko na beż. W zasadzie na tym zdjęciu wszystko jest jeszcze mniej więcej znośne, ale podłogę wyłożymy niebieskimi płytkami (również A&D):
powiedz mi, że to przerażające? Nie, to też jest do zniesienia, ale weźmy materiał z zestawu ProMaterials – Plastik, również niebieski:
Teraz to już bliżej horroru!
Modelowałem w systemie metrycznym, teoretycznie wyliczenie GI i FG powinno być prawidłowe. Może się mylę, ale w realnym świecie nie ma tak mocnego przejścia kolorów z jasnych powierzchni, jeśli Słońce oświetla czerwony dywan w moim pokoju (a dzieje się to w naszym ponurym Petersburgu), to pokój tak nie pogrążaj się w szkarłatnych odcieniach.
Twórcy czegoś tu przeoczyli, albo uważają, że o ten efekt powinniśmy zadbać sami.
Uważajmy i poprawmy to nieporozumienie. Opiszę trzy metody - dwa przypadki szczególne i jeden kardynalny.
Wróćmy do pokoju z drewnianą podłogą (rysunek nr 2)
Pierwsza metoda polega na wybraniu filtra na GI i odpowiednio umieszczeniu go na FG.
Aby zrekompensować żółto-beżowy kolor, potrzebujemy jasnoniebieskiego filtra, więc go założymy (choć na GI i FG musieliśmy założyć nieco inne filtry, ale kto powiedział, że będzie łatwo):
wyrenderujmy:
Najwyraźniej oswoili się z beżowym kolorem. Jakie są dwie wady tej metody?
Pierwsza to wybór koloru filtra (zwłaszcza, że jest ich dwa), a druga to, że w ten sposób możemy skompensować tylko jeden kolor. Co powinienem zrobić, jeśli połowa mojej podłogi jest czerwona, a druga połowa zielona? W takim przypadku filtr nie pomoże.
Drugi sposób. Zastanówmy się, dlaczego zachodzi tak silne zabarwienie fotonów. Może się mylę, ale moim zdaniem rozproszony kolor z shadera powierzchniowego jest przenoszony w niezmienionej postaci do shadera fotonowego, albo nie jest dostatecznie osłabiony (to oczywiście tyczy się materiałów predefiniowanych; przy pracy z materiałem mental ray , sami konfigurujemy ten moduł cieniujący). Zmieńmy shader. Otwórz zakładkę „mental ray Connection” we właściwościach materiału i usuń blokadę (blokadę) z modułu cieniującego foton:
i napełnij rozproszony składnik koloru według uznania:
jest to dokładnie kolor, jaki nabiorą fotony GI podczas zderzenia z materiałem, powinien być bardziej wyblakły niż rozproszony kolor samego materiału, a zatem im jest ciemniejszy, tym mniejszy jest efekt oświetlenia GI z tego materiału.
Zmień i renderuj:
Ta nieruchomość ma również kilka wad. Po pierwsze, algorytm FG i tak zrobi swoją brudną robotę (lub u nas beżową), a po trzecie, nie ma możliwości zmiany shadera fotonów dla preinstalowanych materiałów z grupy ProMaterials.
Zatem sposób trzeci.
Polega na pracy z mapami fotonów i jednocześnie z mapą FG.
Zapisujemy nasz projekt (na wszelki wypadek, choć później możemy obejść się za pomocą funkcji cofania ctr+Z)
Wykonujemy kolejny materiał w kolorze jasnoszarym, z minimalnym odbiciem i całkowicie kryjący (ja użyłem materiału do malowania ścian, który w zasadzie polecam):
Uwaga, aktywowałem opcję Ambient Occlusion, na razie po prostu zaznaczamy tam pole, szczegóły będą poniżej.
Wybierz wszystkie obiekty w scenie i przypisz do nich ten materiał (nie bój się, zapisaliśmy normalną scenę)
Scena przybrała następującą formę:
szaro, ponuro, ale tego właśnie nam potrzeba.
Teraz przejdź do ustawień oświetlenia pośredniego
Najpierw zapiszmy mapę FG. Końcowe zbieranie mapy, zaznacz pole wyboru „Odczyt/zapis pliku”, a następnie kliknij przycisk z kropkami i wskaż nazwę oraz lokalizację, w której mapa zostanie zapisana:
Następnie naciśnij przycisk„Generuj plik mapy FG teraz” i poczekaj na proces generowania.
Uwaga - jeśli jest to ostateczny render to ustaw parametry jakości na normalne, zwłaszcza, że teraz będziesz czekać tylko na generację FG, w przyszłości nie będziesz już na to tracić czasu!!! Wszystko zostanie pobrane z zapisanej mapy.
To samo robimy dla GI:
zaznacz pole, podaj nazwę pliku i kliknij generuj.
Obie mapy zostały zapisane, teraz wczytujemy zapisaną scenę z normalnymi materiałami lub anulujemy działania.
Ponownie zaznacz pola w Odczyt/Zapis pliku w obu algorytmach (lub sprawdź, czy są zaznaczone, jeśli anulowałeś akcję)
Sprawdzamy, czy nasz zapisany plik jest wskazany i w algorytmie dla FG „zamrażamy” kartę klikając na „kłódkę”:
Teraz możesz nacisnąć przycisk RENDER, zauważamy, że nie ma procesu generowania fotonów i FG:
i obserwujemy akceptowalny wynik przenoszenia koloru przez fotony.
Wielu może być teraz oburzonych:
„Ale co z koncepcją przenoszenia koloru materiału przez fotony!!! zabiliśmy ją w zarodku!!! a ludzie napisali algorytmy i pracowali!!!”
Po pierwsze, niczego nie zabili, co stoi na przeszkodzie, aby przypisać wszystkim materiałom jeden kolor szaro-biały, a podłogę można zrobić lekko żółtawą :)
A po drugie, przejdźmy do fizyki, jak zachodzi proces transmisji koloru, a raczej odbicia widma.
W mental ray zakłada się, że jest on natychmiast wymieszany (albo całkowicie, albo w osłabionej formie - nie wiem na pewno, trzeba przestudiować program cieniujący)
A w prawdziwym świecie zabarwienie następuje w wyniku wchodzenia światła w grubość materiałów i powrotu z niego z przefiltrowanym widmem, nawet najbardziej „nieprzezroczyste materiały” mają przezroczystość na odcinku o bardzo małej grubości, ale większość światła odbija się od natychmiast wypolerowaną powierzchnię, bez wnikania do wewnątrz, a im gęstszy materiał, tym bardziej.
dlatego kamienie będą odbijać głównie kolor biały (barwa źródła będzie dokładniejsza), metale lekko go zabarwią, tworzywa sztuczne jeszcze bardziej wymieszają się ze swoim kolorem, a szkło. i tak jest jasne.. jest bardziej żrący, dodatkowo na kolor odbicia wpływa także jakość polerowania, chropowate powierzchnie będą bardziej zabarwione odbitym światłem, wypolerowane mniej.
Na razie nie możemy ustawić gęstości materiału w Maxie, a w gotowych materiałach najwyraźniej nie działa to tak jak byśmy chcieli. Dlatego będziesz musiał symulować GI za pomocą metod opisanych powyżej lub dla większej rzeczywistości możesz włączyć efekt żrący (to jest czarna strzałka na rysunku, jesteśmy przyzwyczajeni myśleć, że kaustyka jest przeznaczona tylko dla szklanych obiektów i te są również odbiciami lustrzanymi) lub zastosować rozpraszanie podwarstw oparte na materiałach mental ray – grupa SSS.
Przyjrzyjmy się teraz bliżej drugiemu problemowi.
Na zdjęciu nr 7 ściana i kolumny wydają się łączyć, a raczej tracą na nich objętość - obraz jest rozmazany. Źródłem problemu jest słaba jakość oświetlenia fotonami przewodu pokarmowego. Bezpośrednie światło z układu scalonego wytwarza wyraźne cienie, podkreślając objętość elementów sceny. Z fotonami jest trochę bardziej skomplikowanie - nie wytwarzają one cieni, cienie uzyskuje się w tych miejscach, w które trafia odpowiednio najmniej fotonów, im mniej fotonów (i im większy obszar odbioru fotonów - próbki), tym niższy jest kontrast.
Weźmy na przykład pomieszczenie, które jest oświetlone jedynie światłem pośrednim i ma w nim zamontowaną konstrukcję z nierównymi powierzchniami, zrobiłem coś w rodzaju schodów:
i wykonaj render włączając GI, ale bez zmiany liczby fotonów:
Na żółto zaznaczyłem miejsca, w których poruszany problem jest jasno sformułowany. Zgadzam się, to nieprzyjemna sytuacja. Wniosek nasuwa się sam - zwiększ liczbę fotonów i zmniejsz promień próbki, ale to znacznie wydłuża czas obliczeń, po których zauważymy jeszcze kilka miejsc, w których znów występują słabe cienie i proces zwiększania liczby fotonów będzie nieskończony, dopóki komputer nie odmówi pracy. Od razu przypomina mi się kilka anegdotycznych sytuacji dotyczących jakości i ilości, na podstawie których można zinterpretować anegdotę o grafice:
Trzech pracowników CG siedzi wieczorem i omawia swoje projekty.
Pierwszy mówi:
Drugi odpowiada:
— Ja też już wszystko skończyłem, ale brakuje mi mocy komputera, dorobię pamięć i dokończę projekt.
Siedzą i narzekają na szybkość technologii, a potem pytają trzecią osobę:
- Dlaczego milczysz? Jak sobie radzisz ze skomplikowanymi obliczeniami?
— I używam okluzji otoczenia! Zdałem wszystko i jutro jadę na wakacje.
Nie rozwiązujmy problemu szeroko, ale wykorzystajmy imitację globalnego oświetlenia na materiale.
Jeżeli wykorzystywane są materiały z grupy ProMaterials to posiadają one opcję Efekty Specjalne, w której można włączyć Ambient Occlusion
Parametrem próbek jest jakość obliczeń – im więcej, tym lepiej.
Parametr Maksymalna odległość jest jednym z głównych - jest to odległość, z której uwzględniana jest sąsiadująca geometria, aby uzyskać efekt globalnego oświetlenia (ze wszystkich stron). Jeśli chcemy wyraźnie pokazać efekt, to musimy ustawić odległość do sąsiedniego obiektu, a jeśli chcemy po prostu podkreślić geometrię obiektów (jak w naszym przypadku), wystarczy od 10 cm do pół metra. Poniżej znajdują się parametry mieszania i rozmycia, których teraz tak naprawdę nie potrzebujemy, ponieważ funkcja AO jest drugorzędna.
Jeśli użyjesz materiału spoza grupy ProMaterials to będziesz musiał wymieszać kolor rozproszony z shaderem AO, najlepiej wykorzystując mapę Falloff. Niektóre materiały i shadery materiałów mają miejsce na Ambient, w którym należy zainstalować shader Ambient/Reflective Occlusion i dostosować odległość:
W żadnym przypadku nie zostawiaj domyślnej odległości (równej 0) dla zamkniętych przestrzeni; jeśli parametr wynosi zero, materiał jest renderowany z maksymalnej odległości (od tła sceny) i z uwzględnieniem ścian pomieszczenia otrzymasz całkowicie zaciemniony materiał. Parametr Próbki jest tym samym, co jakość. Pozostałe parametry nie wymagają w naszym przypadku konfiguracji.
Dodajemy więc Ambient Occlusion, która działa bardzo szybko i nie dotyka liczby fotonów:
zgadzam się, jest różnica! Biorąc pod uwagę, że czas renderowania prawie się nie zwiększył.
Przejdźmy do trzeciego i czwartego problemu, są one ze sobą powiązane.
Przyjrzyj się bliżej rysunkowi (nr 8) przy górnym otworze w suficie, jeśli przyjrzysz się uważnie, zobaczysz okrągłą plamę świetlną.
Aby odsłonić ten efekt, przetnę dwa okna i lekko zepsuję sufit pokoju:
Pierwsza oznaczona jest czerwoną strzałką - jest to oświetlony punkt, teraz możemy na własne oczy zobaczyć próbkę zbioru fotonów, która jest jaśniejsza niż zwykle tło. Podstawowe rozwiązanie problemu zostanie przedstawione poniżej, ale teraz w szczególnym przypadku:
Umieściłem materiał Raytrace na jednej z kolumn w pobliżu okna. Tak naprawdę mental ray obsługuje renderowanie standardowych materiałów 3D Max, dopasowując powierzchnię tego materiału, nie dotknąłem modułu cieniującego Photon, ale okazuje się, że nie jest on poprawnie skonfigurowany! Dlatego niezrównoważony strumień fotonów został odbity od kolumny, która stała się próbką, tworząc platformę jaśniejszą od tła.
Wniosek - wskazane jest użycie materiałów mental ray, a jeśli masz ulubiony i dostosowany stary materiał, zadbaj o ustawienie modułu cieniującego fotony, tak jak zrobiliśmy to powyżej przy omawianiu pierwszego problemu. Ale to jest szczególny przypadek. Wspólną rzeczą jest oczywiście ustawienie próbek i liczby fotonów.
Spójrz na żółtą strzałkę, mam wrażenie, że mój sufit nad oknami nie jest dopasowany do ścian (lub odwrotnie), właściwie tam wszystko jest w porządku, w przeciwnym razie światło byłoby na całym obwodzie złącza. Fakt jest taki, że przedłużyłem sufit do ulicy i uzyskałem efekt, z jakim często spotykamy się wizualizując wnętrza oświetlone jasnym światłem.
Przeanalizujmy efekt na najbardziej powszechnym i oczywistym przykładzie. Takie plamy zwykle pojawiają się pod parapetami, gdzie domyślnie powinno być ciemno i z jakiegoś powodu Mental umieszcza właśnie tam takie plamy. Oto schemat ich powstawania:
Czarne kółko to próbka kolekcji fotonów. Program wizualizatora umieszcza próbkę kolekcji fotonów w widocznej części ściany, której środek znajduje się pod parapetem i dlatego prawie całość znajduje się w cieniu. Ale niewielka jego część wpełza do oświetlonej części i tam jest bardzo jasna, a ta „mała część” zbiera dużo fotonów, w wyniku czego średnia arytmetyczna fotonów dla ciemnego miejsca jest duża, ale dla jasne miejsce, jest małe. Próbka jest jednostką niepodzielną, dlatego wizualizator nie oblicza poprawnie oświetlenia w tym miejscu.
Jedynym wyjściem jest zmniejszenie promienia próbki i zwiększenie liczby fotonów. Domyślnie wielkość próbki wynosi jedną dziesiątą wielkości sceny i w naszym przypadku należy ją dostosować do wysokości parapetu.
Optymalne obliczenia można wykonać w następujący sposób:
Rozmiar próbki (maksymalny promień próbkowania) = Y
Liczba fotonów (średnie fotony GI na Lihgt) = wartość początkowa pomnożone przez X podzielone przez Y (dla mnie to 20000*40 = 800000)
Nie ma sensu ustawiać wyższych parametrów - to nic nie da - stracimy tylko czas.
(miłośnicy geometrii mogą się teraz oburzyć - dlaczego dzielimy przez 40, a nie przez 2 do potęgi 40? Przecież pole zmniejsza się zgodnie z kwadratem!!! Robimy wszystko poprawnie, ponieważ próbki są ułożone na przecinających się i nakładają się!A nie obok siebie i wpływ każdego fotonu maleje o pierwiastek z 2)
w mojej scenie mam 400 000 fotonów plus kilka dodatkowych ustawień środowiska:
W rezultacie czas renderowania wraz z generacją map świetlnych na procesorze 2x2GHz wyniósł 4 minuty 31 sekund (148 tysięcy wielokątów – dodano drzewo za oknem)
Zgadzam się, jest to lepsze niż generowanie milionów fotonów przez wiele godzin i uzyskiwanie minimalnych wyników.
Pod koniec lekcji ponownie dokonam rezerwacji - to wszystko są wyniki własne doświadczenie i wyliczeniami i nie udaję, że mam stuprocentową rację.
Na tym kończą się lekcje oświetlenia.
Ten wpis został opublikowany 20 kwietnia 2009 o 8:24 i znajduje się w kategorii Bez kategorii. Możesz śledzić wszelkie odpowiedzi na ten wpis za pośrednictwem kanału. Możesz lub z własnej strony.
Program 3ds Max zawiera specjalne źródła symulujące realistyczne światło dzienne. Pomagają ustawić światło dzienne sceny za pomocą kilku kliknięć. Ale jednocześnie mają wystarczającą elastyczność, pozwalającą dostosować parametry takie jak wysokość horyzontu, kolor nieba, warunki atmosferyczne, zachmurzenie, a nawet dokładne położenie geograficzne. Te źródła światła nazywane są łącznie Światło dzienne system(System oświetlenia dziennego).
Ryż. 2.4.01 Przykład oświetlonej powierzchni zewnętrznej
Światło dzienne
system
Podczas tworzenia Światło dzienne system, 3ds Max wyświetli monit o aktywację ekspozycji. Pojawi się okno dialogowe, w którym możesz je aktywować naciskając przycisk Tak(Tak). Możesz też ręcznie aktywować ekspozycję później. Dodatkowo prośba o utworzenie PanFizyczny Niebo jako środowisko.
Ryż. 2.4.02 Okno dialogowe Aktywacja ekspozycji
Ryż. 2.4.03 Okno dialogowe instalacji Pan Fizyczny Niebo jako środowisko
System oświetlenia dziennego mental ray obejmuje: PanSłońce Pan Sky i PanFizycznyNiebo(co zostanie omówione w dalszej części tej sekcji). Należy również wziąć pod uwagę kontrolę narażenia. PanFotometrycznyNarażenieKontrola opisano wcześniej w tym rozdziale.
Ryż. 2.4.09 Ustawianie czasu (po lewej) i położenie geograficzne (po prawej)
Z listy rozwijanej wybierz mapę żądanego kontynentu Mapa(Mapa). Obraz mapy zostanie zaktualizowany. Kliknij lokalizację, w której chcesz ustawić żądany punkt na mapie. Podczas instalowania pola wyboru NajbliższyDużyMiasto(Najbliższy Duże miasto), wówczas wskaźnik zostanie zainstalowany w lokalizacji miasta najbliższej podanej lokalizacji z listy Miasto(Miasto) po lewej stronie okna dialogowego.
Źródła światła dziennego wpsychicznypromień.
Źródła światła i narzędzia do symulacji światła dziennego w promieniu mentalnym to: Pan Słońce, Pan Niebo, Pan Niebo Portal, moduł cieniujący Pan Fizyczny Niebo.
Aby uzyskać jak najbardziej realistyczne rezultaty, najlepiej zastosować w systemie wszystkie powyższe elementy Światło dzienne i w połączeniu na przykład z parametrem Czerwony/ Niebieski Odcień, który jest obecny w źródle światła słońca i nieba, a także w shaderze otoczenia Pan Fizyczny Niebo. Każdy komponent został opisany w dalszej części rozdziału.
Uwaga:Okna projekcyjne 3ds Maks obsługę interaktywnego wyświetlania wiązek światła dziennego,Pan Słońce IPan Niebo.
Na początek przyjrzyjmy się osobno parametrom źródła światła mr Sky.
Panie Parametry Nieba.
Źródło PanNiebo to fotometryczne dookólne źródło światła (niebo), które służy do symulacji rozproszonego światła nieba.
Ryż. 2.4.10 Parametry
Pan
Niebo
systemy oświetlenia dziennego
NA(Wł.) Włącza i wyłącza źródło światła.
Mnożnik(Mnożnik) Mnożnik jasności światła. Domyślna wartość 1.0 .
Grunt Kolor(Kolor ziemi) Kolor „powierzchni” ziemi.
Ryż. 2.4.11 Przykłady wpływu
Grunt
Kolor
do globalnego oświetlenia
Uwaga: Rysunek 2.4.11 pokazuje wpływ koloru ziemi na światło odbite od ścian domu, ponadto „powierzchnia” ziemi nie dostrzega cieni od obiektów w scenie.
NieboModel(Model nieba) Z tej listy rozwijanej możesz wybrać jeden z trzech modeli nieba: MgłaNapędzany,PerezaWszystkoPogodaCIE.
Przyjrzymy się jednemu z tych modeli MgłaNapędzany(Kontrola zamglenia).
Zamglenie to jednolita zasłona światła, która zwiększa się wraz z odległością od obserwatora i zasłania części krajobrazu. Jest to wynik rozpraszania światła przez cząsteczki i cząsteczki powietrza unoszące się w powietrzu.
Zamglenie zmniejsza kontrast obrazu, a także wpływa na klarowność cieni. Zobacz też AntenowyPerspektywiczny(Perspektywa powietrzna) opisano w dalszej części tej sekcji.
Mgła(Mgła) Liczba cząstek stałych w powietrzu. Możliwe wartości od 0,0 (absolutnie czysta atmosfera) do 15,0 (maksymalnie „zakurzony”). Domyślna wartość 0.0 .
Ryż. 2.4.12 Wpływ parametrów
Mgła
na atmosferę sceny: 0,0
(lewy)
; 5,0 (w środku); 10,0 (po prawej)
PanNieboZaawansowanyParametry(Zaawansowane opcje Mr Sky)
Ryż. 2.4.13 Parametry dodatkowe
Pan
Niebo
Horyzont(Horyzont)
Wysokość(Wysokość) Wysokość linii horyzontu, wartości ujemne obniżają linię, wartości dodatnie podnoszą linię horyzontu. Wartość domyślna 0,0
Ryż. 2.4.14 Wysokość linii horyzontu: 0,0 (po lewej); -0,6 (po prawej)
Uwaga:Wysokość horyzontu wpływa jedynie na wygląd w źródle światłaPanNiebo. Ponadto odcień horyzontu zależy również od źródła światłaPanSłońce.
Plama(Rozmycie) Rozmywa linię horyzontu. Wyższa wartość sprawia, że horyzont jest bardziej rozmyty i mniej wyraźny. Wartość domyślna to 0,1.
Ryż. 2.4.15 Rozmycie horyzontu: 0,2 (po lewej); 0,8 (po prawej)
NocKolor(Kolor nocny) Minimalna „wartość” koloru nieba: oznacza, że niebo nigdy nie będzie ciemniejsze niż ustawiona tutaj wartość koloru.
NiefizyczneStrojenie(Nie ustawienia fizyczne)
Za pomocą parametru tej grupy można sztucznie zabarwić kolor nieba chłodnymi lub ciepłymi odcieniami, aby nadać obrazowi bardziej artystyczny wygląd, w przeciwieństwie do obrazu fotorealistycznego.
Czerwony/NiebieskiOdcień(Odcienie czerwieni/niebieskiego) Wartość domyślna to 0,0, co jest fizycznie poprawne (ma temperaturę barwową 6500K). Zmieniając wartość na -1,0 (bogaty błękit) na 1,0 (bogata czerwień), możesz dostosować kolor nieba, aby nadać mu pożądany kolor.
AntenowyPerspektywiczny(Perspektywa powietrzna)
Perspektywa powietrzna jest zjawiskiem naturalnym, gdy w miarę oddalania się obiektów od oczu obserwatora lub kamery zanika klarowność i wyrazistość konturów. Obiekty oddalone charakteryzują się spadkiem nasycenia kolorów (kontrast światłocieniowy słabnie, a kolor traci jasność). To. tło wydaje się jaśniejsze niż pierwszy plan.
Zjawisko perspektywy powietrznej wiąże się z obecnością w atmosferze określonej ilości kurzu, wilgoci, dymu i innych drobnych cząstek. Zobacz też Mgła(Mgła) opisana powyżej.
Pole wyboru AntenowyPerspektywiczny(Perspektywa powietrzna) To pole wyboru umożliwia wyświetlanie perspektywy lotniczej.
(Widoczna odległość) Licznik ten wskazuje odległość wpływu perspektywy powietrznej oraz zasięg widoczności obiektów.
Twórz światło wolumetryczne w Mental Ray za pomocą 3D Max.
Pierwszy krok. Instalowanie renderera Mental Ray.
Najpierw musisz zainstalować psychiczny Promień do naszego redaktora. Robi się to w następujący sposób: otwórz Rendering (w menu głównym) > Ustawienia renderowania... > Zakładka Wspólne > Przypisz stos modułu renderującego > Produkcja > Renderer mental ray. Wszystko teraz zastąpiono podstawowym renderem Scanline psychiczny Promień.
Drugi krok. Geometria do renderowania.
Światło wolumetryczne nie będzie dobrze wyglądać w pustej scenie; musisz stworzyć prosty blank. Niech to będzie model domu z małymi oknami. Zacznijmy od podstawowego prymitywu Box, otwórz panel Utwórz > Geometria > Standardowe prymitywy > i wybierz Box. Teraz możemy nadać mu następujące parametry:

Trzeci krok. Stwórzmy okna.
Aby światło wolumetryczne docierało do naszego domu, potrzebujemy okien! Dodajmy teraz modyfikatory do obiektu Box. Podążaj ścieżką Panel Modyfikuj > Lista modyfikatorów > Modyfikatory przestrzeni obiektu > tutaj aktywuj opcję Edytuj Poly. W prawym oknie możesz włączyć edycję na poziomie wielokąta, zrób to i usuń dwa wielokąty z naszego domu, będą to okna.

Czas włączyć zmianę geometrii na poziomie wierzchołków, odmieńmy trochę nasz dom, sprawiając, że okna będą niższe i szersze. Można to zrobić jak na naszym obrazku lub poeksperymentować samodzielnie.

W rzeczywistości geometria jest gotowa, pozostaje tylko odwrócić normalne, odbywa się to w następujący sposób:
1) Aktywuj tryb wielokąta.
2) Wybierz wszystkie wielokąty za pomocą klawiszy skrótu CTRL + A.
3) Otwórz panel modyfikacji, poszukaj tam stosu Edytuj wielokąty i kliknij przycisk Odwróć.
Po odwróceniu normalnych nasza konstrukcja stała się czarna na zewnątrz, ale jest to normalne, ponieważ naszym obszarem pracy będzie wnętrze.
Czwarty krok. Dodajmy kamerę.
Teraz musimy dodać do sceny główną kamerę. Otwórz panel Utwórz > Kamery > Cel i zainstaluj kamerę. Najlepiej jest zainstalować kamerę w oknie widoku z góry, ale można do tego wykorzystać dowolne okno. Musisz obrócić kamerę, aby okna były widoczne.
Kamerę również należy skonfigurować, ustaw parametr Obiektyw na 20 mm. Pozostaje już tylko zmienić widok na obraz z kamery, wystarczy przejść do okna perspektywy i wcisnąć klawisz C.

Piąty krok. Praca z materiałami.
Musimy przypisać potrzebne materiały, w tym celu otwieramy Edytor Materiałów, wystarczy wcisnąć M na klawiaturze. Będziemy mieli przed sobą listę materiałów, radzimy od razu nauczyć się jak je dokładnie nazwać, np. nazwać magazynem. Chociaż masz niewiele materiałów, nie jest to zbyt znaczące, ale gdy jest 20-30 materiałów, po prostu się zdezorientujesz.
- Przede wszystkim kliknij Pobierz materiał lub Standard i na liście, która się otworzy, wybierz materiał Arch & Design (mi).
- Teraz aktywujmy magazyn zaznaczając go w oknie projekcji i nakładając na niego nasz materiał.
- Dostosuj parametr Odbicie światła, ustawiając go na 0. Przecież w naszym domu połysk jest nieodpowiedni.

Możesz dodać podskok, aby uzyskać bardziej realistyczny obraz.
- We właściwościach materiału poszukaj Wybrzuszenie i w wdrożeniu Standard ustaw parametr Kompozyt.
- Dodajmy warstwę, przycisk znajduje się niedaleko Suma warstw. Zwykle pierwsza warstwa (Warstwy 1) to mapa bazowa Smoke. Musisz jednak dostosować parametry:
# Iteracje: 20
Kolor nr 1 – czarny
Kolor #2 – ciemnoszary RGB 50, 50, 50
- Dodajmy drugą warstwę z mapą Speckle i także poprawmy parametry:
Kolor #1 – jasnoszary RGB 180, 180, 180
Kolor #2 – czarny
Teraz musisz skonfigurować mapę Diffuse, przejdź do Mapy > Standard > Bitmap > beton-tekstura-wysoka-rozdzielczość.jpg.

W rzeczywistości główny tom jest już gotowy, możesz stworzyć render i cieszyć się efektem. Jest jeszcze średnio, ale powinieneś dostać tak jak na zdjęciu.

Szósty krok. Ustawianie oświetlenia.
Czas dodać światło do naszego budynku. Aby to zrobić, musisz otworzyć mr Area Spot, znajduje się on w panelu Utwórz > Światła > Standard > mr Area Spot. Utwórz światło w oknie Front, więc lepiej ustawić je od tego punktu, aby przechodziło przez nasze okna. Po zainstalowaniu światła lepsze efekty osiągniemy edytując następujące parametry:
W zestawie parametrów Spotlight ustaw Hotspot/Beam: 24 i Falloff/Field: 26.
W wdrożeniu Parametry ogólne ustaw Cienie: Włączone (Cienie przeciągnięte przez promienie).

Możesz wykonać kolejny render pośredni.

Siódmy krok. Tworzenie środowiska.
Czas zacząć tworzyć środowisko. Musisz otworzyć Rendering > Środowisko i przejść do sekcji tła:
- Kliknij „Brak” i aktywuj kartę Blask w menu rozwijanym.
- Naciśnij M, aby otworzyć edytor materiałów i przeciągnij tam naszą mapę Blasku. Aby przeciągnąć, przytrzymaj lewy przycisk myszy. Wykorzystujemy puste miejsce i w wyświetlonym oknie dialogowym wybieramy Instancję. W ten sposób łączymy karty.
Pozostaje dostosować kolor, dla Glow wybierzemy czystą biel, ustawimy parametr jasności na poziom 4, ale możesz sam dostosować jasność w zależności od sytuacji.

Możesz wykonać kolejny render pośredni. Jeśli wszystko zostanie zrobione tak, jak powinno, wynik będzie następujący.

Jak widać nasza scena stopniowo staje się coraz ciekawsza. Jednakże należy zrobić znacznie więcej. Najpierw zastosujmy shadery do kamery, przejdźmy ścieżką Renderer > Stos efektów kamery > Shadery kamery > Wyjście > Odblaski. Innymi słowy, zastosowaliśmy moduł cieniujący kamery do naszego blasku.

Jeśli chcesz, możesz wykonać kolejny render, aby naprawić zmiany.

Swoją drogą jeśli chcesz uzyskać bardziej intensywny blask to po prostu podłącz kartę Blasku do slotu w edytorze materiałów (M) i zwiększ parametr Rozprzestrzenianie.
Ósmy krok. Dodanie oświetlenia bocznego.
Teraz jedynym źródłem światła na scenie są nasze okna. Dla lepszej widoczności sceny konieczne jest dodanie oświetlenia bocznego. Musisz podążać ścieżką Utwórz panel > Światła > Standard > Świetlik, tworząc światło. Od razu zmieniamy parametry w panelu Dokonaj wyboru > Modyfikuj, interesuje nas Mnożnik, lepiej ustawić go na 1,5, jednak możliwe są niewielkie odchylenia od tej wartości, spróbuj!

Teraz przejdź do panelu Utwórz > Światła > Fotometryczne > mr Sky Portal i dodaj jeszcze kilka świateł. Tutaj mogą pojawić się pewne trudności, konieczne jest wykonanie naszych lamp dokładnie pod wymiar okien i skierowanie ich światłem do pomieszczenia. Aha, i nie zapomnij ustawić mnożnika na 1,5 lub tyle, ile zrobiłeś dla Skylight.

Jak widać, światło stanie się bardziej naturalne, oświetli przestrzeń wokół okna, czyli część sufitu i ściany.

I mimo wszystko w pokoju wciąż jest za ciemno. Musisz to naprawić, dodając więcej światła, przejdź do Rendering > Ustawienia renderowania... > zakładka Iluminacja pośrednia > Stos Final Gather. Tutaj musisz ustawić następujące parametry: Mnożnik na 2 i Odbicia rozproszone na 5. Możesz wykonać kolejny render pośredni, aby ocenić wyniki. Przypomnijmy, że jeśli nie zadowala Cię intensywność czy jasność, możesz ją bezpiecznie zmienić, dostosowując wszystko do swojej wizji.

Jak widać zrobiło się jeszcze jaśniej, cała scena jest już widoczna.
Dziewiąty krok. Stwórz światło wolumetryczne.
Właściwie to w końcu dotarliśmy do tematu naszej dzisiejszej lekcji. Wszystkie przygotowania zakończone, można pracować nad oświetleniem wolumetrycznym! Wykorzystamy efekt Volume Light, który jest zawarty w renderowaniu. Aktywujemy go ścieżką Rendering > Środowisko... > Atmosfera, teraz postępujemy według następującej kolejności działań:
- Klikając Dodaj, musisz wybrać Światło głośności.
- Teraz kliknij Pick Light i wybierz spot mr area, który skonfigurowaliśmy wcześniej. W bardziej skomplikowanych scenach, aby nie szukać lampy na liście obiektów, wystarczy wcisnąć klawisz H.
- Pobawmy się gęstością światła, ustawiając parametr Density na 20.

Możesz renderować i cieszyć się światłem wolumetrycznym w trybie podglądu.

Dziesiąty krok. Ostateczne ustawienia światła w renderowaniu mental ray
Konieczne jest przeprowadzenie ostatecznej regulacji całego naszego światła. Można to zrobić trochę inaczej, ustawiając inne parametry lub zostawiając wszystko bez zmian, ale my zrobiliśmy to w następujący sposób. W Rendering > Ustawienia renderowania... > Oświetlenie pośrednie > Final Gather obniżyliśmy nieznacznie mnożnik z 1,5 do 1,4. Są to jednak gry ze światłem, są indywidualne, można ustawić zupełnie inne ustawienia.
Jakość renderowania również wymaga poprawy. Aby to zrobić, przejdź do Rendering > Ustawienia renderowania... > Renderer > Jakość próbkowania i ustaw tam:
Próbki na piksel
Minimalne ustawienie na 4
Maksymalny parametr przy 64
Wybierz filtr Typ: Mitchell
Właściwie wszystko! Możesz przeprowadzić ostateczny render i cieszyć się świetnym obrazem!

Cześć wszystkim! Dziś będziemy dalej zagłębiać się w tajniki modelowania 3D. Na ostatniej lekcji dowiedzieliśmy się o modelowaniu i teksturowaniu wielokątów. Dziś większą uwagę poświęcimy oświetleniu i wizualizacji. Na dzisiejszej lekcji dowiesz się:
- Pracuj z mapami tekstur
- Zainstaluj źródła światła
- Renderuj scenę za pomocą Mental Ray
- Utwórz splajny
Otwórzmy więc model, który stworzyliśmy na poprzednich lekcjach, wybierzmy wszystkie jego komponenty i połączmy je w grupę. W tym celu należy wybrać pozycję w menu głównym - „Grupa > Grupa” i kliknij OK.

Grupowanie
Teraz możemy pracować z modelem jak z pojedynczym obiektem. Zostawmy na razie stołek w spokoju, wrócimy do niego później. Do wizualizacji należy tak ustawić scenę, czyli otoczenie, aby model nie wisiał w powietrzu. Użyjmy do tego splajnu (linii). Znajdziesz je wszystkie w tym samym prawym panelu, klikając przycisk w kształcie koła z kwadratem ( Kształty).
Wybierzmy obiekt - "Linia", przejdź do widoku po lewej stronie i narysuj polilinię w kształcie litery L. Aby narysować polilinie należy kliknąć myszką na początek linii, przesunąć mysz w inne miejsce i kliknąć ponownie, po narysowaniu żądanej linii kliknąć kliknij prawym przyciskiem myszy myszy. Aby skorygować nieprawidłowości, należy nacisnąć „1” na klawiaturze i w razie potrzeby przesuwać punkty linii. Powinno to wyglądać mniej więcej tak: 
Wróćmy do okna perspektywy i zastosujmy modyfikator do linii - "Wyrzucać" ze znaczeniem "Kwota" równy 10000 mm i umieść go dokładnie pod stołkiem.
Umieść obiekty tak, aby stołek stał na przecięciu grubych linii siatki, jak na zrzucie ekranu poniżej: 
Teraz przekształćmy nasz zawijas w kształcie litery L w „Edytuj poli” i połącz wszystkie jego ściany w pierwszą grupę wygładzającą (Przypomnij sobie ostatnią lekcję).
Natychmiast przypiszemy jej nowy biały materiał. Zobacz zrzut ekranu:

Scena gotowa, przejdźmy do ustawień wizualizacji. Pierwszym krokiem jest ponowne przypisanie renderowania ze standardowego do "Psychiczny Promień". Otwórz ustawienia renderowania, klikając przycisk „Ustawienia renderowania” Lub „F10” na klawiaturze, na samym dole zakładki „Wspólne” znajdziemy stos „Przypisz moduł renderujący”. Kliknij pierwszą wielokropek (Produkcja) i w wyświetlonym oknie wybierz „renderer mental ray”.

Przypisujemy mentalność jako główną)
Nie będziemy na razie dotykać ustawień renderowania, ale przejdźmy do oświetlenia. Źródła światła znajdują się po prawej stronie splajnów. Z listy rozwijanej wybierz element "Standard" i stwórz źródło światła - „Pan Obszar Spot”.
Umieść go nad obiektem, przesuwając go na bok. Aby zobaczyć położenie cieni w czasie rzeczywistym, należy przełączyć się z trybu wyświetlania - „W kształcie” do trybu "Realistyczny". Zrzut ekranu poniżej:
Upewnij się, że cienie są włączone w ustawieniach oświetlenia.

Włącz cienie
Wróćmy teraz do ustawień renderowania. Przede wszystkim zwiększmy rozmiar wyświetlanej rozdzielczości w zakładce "Wspólny". Na początek polecam ustawić ją na 800*600, a przed końcową wizualizacją można ją jeszcze zwiększyć.

Zobacz także zrzuty ekranu dla innych ustawień:

Jakość przyszłego obrazu

Montaż końcowy – symulacja globalnego oświetlenia
Po wizualizacji zobaczymy:

Jakoś niezbyt...
Nieźle, ale mogłoby być lepiej. Cienie są zbyt ostre; aby temu zaradzić, zwiększmy kilka razy promień lampy za pomocą narzędzia „skalowanie” (omówione w pierwszej lekcji) i ponownie zwizualizujmy:

Lepiej, ale nie tak samo
Jest znacznie lepiej, ale drewno wygląda nienaturalnie gładko. Cóż, można to łatwo naprawić. Najpierw musisz utworzyć mapę reliefową. Można to zrobić na przykład w Gimpie.
Otwórz oryginalną teksturę w edytorze i zastosuj do niej narzędzie „próg”. Oczywiście, że nie najlepiej najlepsza opcja, ale szybko.

Narzędzie - „Próg”

Coś w tym stylu
Wracając do 3d Max przejdźmy do ustawień materiału na stołek, który stworzyliśmy na ostatniej lekcji. Tam na dole znajdujemy stos - „Mapy” iw nim, naprzeciwko elementu „Bump”, kliknij przycisk z napisem: „Brak”. W oknie, które zostanie otwarte, wybierz „Mapa bitowa” i określ czarno-białą wersję tekstury. Pozostaw ustawienia tekstury bez zmian i wróć do podstawowych ustawień materiału. Ustaw wartość „Bump” na 20.

Dodajmy też kilka ciekawostek. Ustawienia na zrzucie ekranu:

Przed ostatecznym renderowaniem zwiększymy rozmiar i jakość obrazu:

Poprawiona jakość
Teraz możesz sobie zrobić herbatę, bo będziesz musiał dość długo czekać)). Wynik widoczny jest na początku lekcji.
Całkiem przyzwoita wizualizacja dla początkującego użytkownika Autodesk 3ds Max. Można powiedzieć, że fundamenty zostały zbudowane i teraz można zacząć zagłębiać się we wszystkie zawiłości modelowania 3D.
Tweetnij Subskrybuj poprzez e-mail