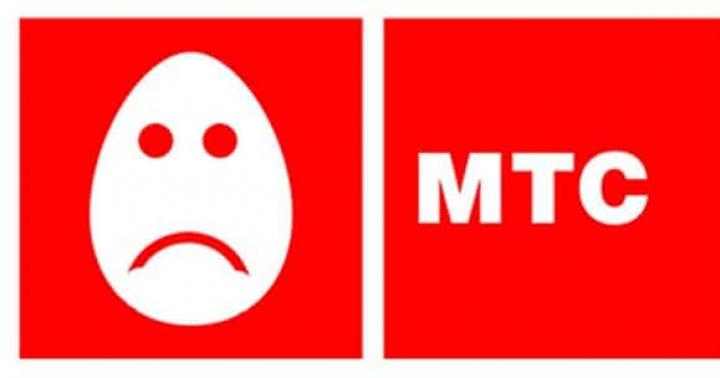Przypisy w programie Microsoft Word są jak komentarze lub notatki, które można umieszczać w dokumencie tekstowym na dowolnej jego stronie (zwykłe przypisy dolne) lub na samym końcu (przypisy końcowe). Dlaczego jest to potrzebne? Przede wszystkim za pracować razem i / lub sprawdzanie zadań lub podczas pisania książki, gdy autor lub redaktor musi wyjaśnić określone słowo, termin lub frazę.
Wyobraź sobie, że ktoś upuścił dla Ciebie dokument tekstowy MS Word, który musisz przejrzeć, sprawdzić i, jeśli to konieczne, coś zmienić. Ale co, jeśli chcesz, aby autor dokumentu lub inna osoba zmieniła to „coś”? Co zrobić w przypadku, gdy wystarczy zostawić jakąś notatkę lub wyjaśnienie, na przykład w pracy naukowej lub książce, bez zaśmiecania treści całego dokumentu? Po to są przypisy, aw tym artykule omówimy, jak wstawiać przypisy w programie Word 2010 - 2016, a także w innych wcześniejsze wersje produkt.
Notatka: Instrukcje zawarte w tym artykule zostaną pokazane na przykładzie Microsoft Word 2016, ale dotyczy to również poprzednie wersje programy. Niektóre punkty mogą się różnić wizualnie, mogą mieć nieco inną nazwę, ale znaczenie i treść każdego kroku są prawie identyczne.
Korzystając z przypisów dolnych w programie Word, możesz nie tylko udzielać wyjaśnień i zostawiać komentarze, ale także dodawać łącza do tekstu w drukowanym dokumencie (często jako łącza używane są przypisy końcowe).
Notatka: Jeśli chcesz dodać bibliografię do dokumentu tekstowego, użyj poleceń do tworzenia źródeł i łączy. Znajdziesz je w zakładce "Spinki do mankietów" na pasku narzędzi, grupa „Odniesienia i bibliografia”.
Przypisy dolne i końcowe w MS Word są numerowane automatycznie. Dla całego dokumentu możesz użyć ogólny schemat numeracji lub możesz utworzyć różne schematy dla każdej oddzielnej sekcji.
Polecenia dodawania przypisów dolnych, przypisów końcowych i ich edycji znajdują się w "Spinki do mankietów", Grupa „Przypisy”.

Notatka: Numeracja przypisów w programie Word zmienia się automatycznie po ich dodaniu, usunięciu lub przeniesieniu. Jeśli zauważysz, że przypisy dolne w Twoim dokumencie nie są poprawnie ponumerowane, najprawdopodobniej dokument zawiera poprawki. Poprawki te muszą zostać zaakceptowane, aby przypisy dolne i końcowe zostały ponownie poprawnie ponumerowane.
1. Kliknij lewym przyciskiem myszy w miejscu, w którym chcesz dodać przypis.

2. Przejdź do zakładki "Spinki do mankietów", Grupa „Przypisy” i dodaj przypis lub przypis końcowy, klikając odpowiedni element. Znak przypisu zostanie umieszczony tam, gdzie chcesz. Sam przypis znajdzie się na dole strony, jeśli jest to normalne. Przypis końcowy zostanie umieszczony na końcu dokumentu.

Dla większej wygody użyj Skróty klawiszowe: "Ctrl + Alt + F"- dodanie zwykłego przypisu, "Ctrl + Alt + D"- dodanie terminala.
3. Wprowadź żądany tekst przypisu.

4. Kliknij dwukrotnie ikonę przypisu (przypis lub przypis końcowy), aby powrócić do jej znaku w tekście.

5. Jeśli chcesz zmienić lokalizację przypisu lub jego format, otwórz okno dialogowe „Przypisy” w panelu sterowania MS Word i podejmij niezbędne działania:


Jak zmienić początkową wartość przypisów?
Zwykłe przypisy są numerowane automatycznie, zaczynając od cyfry „1”, koniec - zaczynając od litery "I"śledzony przez „II”, następnie „Iii” itp. Ponadto, jeśli chcesz zrobić przypis w programie Word na dole strony (normalnie) lub na końcu dokumentu (koniec), możesz również określić dowolny inny wartość początkowa, czyli ustaw inną cyfrę lub literę.

1. Wywołaj okno dialogowe w zakładce "Spinki do mankietów", Grupa „Przypisy”.
2. Wybierz żądaną wartość początkową w polu "Zaczynać się".
3. Zastosuj zmiany.

Jak utworzyć powiadomienie o kontynuacji przypisu?
Czasami zdarza się, że przypis nie mieści się na stronie, w takim przypadku możliwe i konieczne jest dodanie adnotacji o jego kontynuacji, aby osoba czytająca dokument miała świadomość, że przypis nie jest gotowy.

1. W zakładce "Pogląd" włącz tryb "Projekt".


3. Na wyświetlonej liście przypisów kliknij „Zawiadomienie o dalszym przypisie” („Powiadomienie o kontynuacji przypisu końcowego”).

4. W obszarze przypisu wprowadź tekst wymagany do powiadomienia o kontynuacji.
Jak zmienić lub usunąć separator przypisów?
Treść tekstowa dokumentu jest oddzielona od przypisów dolnych, zarówno przypisów dolnych, jak i końcowych, linią poziomą (separatorem przypisów). Gdy przypisy przechodzą na inną stronę, wiersz staje się dłuższy (separator kontynuacji przypisu). W programie Microsoft Word możesz dostosować te separatory, dodając do nich obrazy lub tekst.
1. Włącz tryb roboczy.

3. Wybierz typ separatora, który chcesz zmienić.

4. Wybierz żądany ogranicznik i wprowadź odpowiednie zmiany. 
- Aby usunąć separator, po prostu naciśnij KASOWAĆ.
- Aby zmienić separator, wybierz odpowiednią linię z kolekcji obrazków lub po prostu wpisz żądany tekst.
- Aby przywrócić domyślny ogranicznik, naciśnij "Resetowanie".
Jak usunąć przypis?
Jeśli nie potrzebujesz już przypisu i chcesz go usunąć, pamiętaj, że nie musisz usuwać tekstu przypisu, ale jego symbol. Po usunięciu znaku przypisu, a wraz z nim samego przypisu wraz z całą jego zawartością, zmieni się automatyczna numeracja, przesuwając się do brakującego elementu, czyli stanie się poprawna.
To wszystko, teraz wiesz, jak wstawić przypis w programie Word 2003, 2007, 2012 lub 2016, a także w dowolnej innej wersji. Mamy nadzieję, że ten artykuł był dla Ciebie przydatny i pomoże znacznie uprościć interakcję z dokumentami w produkcie firmy Microsoft, niezależnie od tego, czy chodzi o pracę, naukę czy kreatywność.
Cześć wszystkim. Czy wiesz, że przypisy pozwalają wskazać źródło, z którego zaczerpnięto informacje, odwołać się do wykorzystanej literatury lub szczegółowo wyjaśnić pojęcie bez odchodzenia od tekstu głównego? Możesz łatwo zarządzać przypisami w programie Word, ponieważ są one automatycznie numerowane, a rozmiary przypisów zmieniają się dynamicznie w zależności od liczby słów. Korzystając z nich, nadajesz swojemu dokumentowi bardziej profesjonalny wygląd.
Na początku opowiem o tym, czym są i czym są przypisy, a następnie w kilku krokach pokażę, jak tworzyć przypisy w programie Word. Ta metoda działa w programie Word 2003/2007/2010/2013.
Czym są przypisy i ich rodzaje
Co to jest przypis
Aby odpowiedzieć na to pytanie, zajrzałem do Wikipedii i nie mogłem znaleźć lepszego wyjaśnienia. Tutaj przeczytaj sam
Wyświetlenia
W programie przypisy są dwojakiego rodzaju:
- Regularne - są dodawane w celu wstawienia szczegółowych notatek.
- Trailing - wstawiany w celu odniesienia się do źródła.
Znajdowanie funkcji „Przypisy”
Najpierw musimy dowiedzieć się, gdzie w Słowie znajduje się przycisk do umieszczania przypisów.

Znalezienie miejsca
Teraz umieść kursor w miejscu, w którym chcesz go wkleić. 
Tworzenie przypisu
Kliknij Wstaw przypis. Zostanie on wstawiony jako indeks górny na dole strony i oddzielony linią podziału. Kursor automatycznie przesunie się pod tę linię i możesz natychmiast wprowadzić swoją notatkę.
- Jeśli potrzebujesz przypisu nie na dole strony (jak zwykły przypis), ale na końcu tego dokumentu, użyj przycisku Wstaw przypis końcowy. Domyślnie są one numerowane cyframi rzymskimi (I, II, III itd.).
- Możesz użyć skrótów klawiszowych: Ctrl + Alt + F, aby utworzyć zwykły przypis, lub Ctrl + Alt + D, aby utworzyć przypis końcowy.
Dostosowywanie wyglądu
Jeśli zatrzymasz kursor myszy nad przypisem na kilka sekund, zobaczysz, do czego się odnosi.
Przypisy są początkowo numerowane w porządku rosnącym. Możesz zmienić to ustawienie, aby numeracja zaczynała się od 1 na każdej nowej stronie (lub w każdej nowej sekcji)

Kliknij przycisk Menu w prawym dolnym rogu sekcji Przypisy. W oknie wybierz z menu Format > Numeracja i wybierz opcję.
- jeśli chcesz, oznacz cyframi i symbolami,
- jeśli chcesz, aby tekst przypisu pojawił się pod tekstem, a nie na dole strony,
- jeśli chcesz, aby numeracja zaczynała się od określonej liczby, kliknij przycisk „Menu” w prawym dolnym rogu sekcji „Przypisy”. W oknie, które się otworzy, określ wszystkie wymagane parametry.
A jeśli chcesz użyć symbolu jako znacznika, użyj przycisku „Symbol”.
Poprzez przypisy
Chcę cię zaskoczyć, ale aby wykonać numerację od końca do końca, wystarczy umieścić zwykły przypis. Domyślnie w programie Word przypisywane są im numery w całym dokumencie.
Wideo
Wniosek
To wszystko. Jeśli chcesz również wiedzieć „”, kliknij na nią.
Jeśli nadal masz pytania, zadaj je w komentarzach. Jeśli chcesz być na bieżąco z najnowszymi artykułami na stronie, dołącz do grup (linki w menu) i zapisz się do newslettera.
Jest ich niewiele publikacje drukowane które nie używają przypisów. Stały się integralną częścią literatury beletrystycznej i naukowej, czasopism i oficjalnej dokumentacji. Dzięki przypisom wszelkie wyjaśnienia i wyjaśnienia można usunąć z tekstu umieszczając je w specjalnie wyznaczonym polu. Dzięki temu struktura oryginalnych informacji nie zostaje naruszona, poprawia się czytelność, uproszczona jest praca z tekstem i znajdowanie potrzebnych szczegółów. Za pomocą specjalnego narzędzia możesz dodawać przypisy do plików tworzonych za pomocą popularnego edytora tekstu MS Word.
MS Word obsługuje dwa główne typy przypisów: zwykłe i końcowe. Zwykłe znajdują się na dole strony i są oddzielone od głównego pola tekstowego poziomą linią. Są one najczęstsze, jednak nadają się tylko do zamieszczania niewielkiej liczby krótkich notatek.

Jeśli potrzebujesz szczegółowych wyjaśnień w pewnych kwestiach, wskazać źródła informacji, podać cytaty i opinie, lepiej skorzystać z tych końcowych. W ich przypadku jedna lub więcej stron jest przydzielanych po całym bloku informacyjnym dokumentu lub sekcji.

Ponadto inne jest oznaczanie przypisów. Symbole były popularne w ostatnim stuleciu. Pierwszy przypis został zastąpiony przez „*”, drugi „**” i tak dalej. Nowoczesne standardy projektowania dokumentów i publikacji drukowanych zalecają oznaczanie przypisów cyframi arabskimi w kolejności rosnącej.
Dodawanie zwykłego przypisu
Umieszczenie przypisu na dole strony jest łatwe. Program automatycznie przypisze do niego numer i oddzieli pola tekstowe. Umieść kursor w miejscu, w którym ma się pojawić przypis, a następnie wykonaj następujące czynności:

Notatka! Tekst przypisu może, ale nie musi wliczać się do całkowitej liczby słów i znaków w dokumencie. Za tę funkcję odpowiada pozycja w menu „Statystyki”, którą można wywołać z zakładki „Przegląd”.

Dodaj przypis końcowy
Przypis końcowy jest wstawiany przy użyciu tego samego algorytmu co przypis. Podobnie jak w pierwszym przypadku, przede wszystkim należy zaznaczyć kursorem wymagane miejsce w tekście. Następnie:

Prawdopodobnie zauważyłeś, że domyślne przypisy końcowe są oznaczone cyframi rzymskimi zamiast cyframi arabskimi. Sposób zmiany tego i innych ustawień przypisów dolnych opisano w następnej sekcji.
Edycja przypisów
Możesz zmienić podstawowe ustawienia przypisów dolnych i końcowych za pomocą menu zaawansowanego. Pozwala ustawić konkretną lokalizację dla obiektu (1), zmienić rodzaj oznakowania (2), ustawić początkowe wartości numeracji (3) oraz wykonać szereg innych czynności.
Kontrolki wymienione powyżej w otwartym oknie dialogowym wyglądają tak.

Aby otworzyć rozszerzone menu, musisz kliknąć ikonę narożną pola „Przypisy” w menu „Linki”.

Uwaga! Na koniec chciałbym zauważyć, że za pomocą skrótów klawiaturowych można znacznie przyspieszyć umieszczanie przypisów. Na przykład CTRL + ALT + F umieszcza przypis na dole strony, a CTRL + ALT + D ustawia przypis.
Wideo — Jak dodać przypis w programie Word
W trakcie dokument tekstowy może być konieczne użycie przypisów w celu wyjaśnienia znaczenia poszczególnych słów lub terminów. Szczególnie często przypisy są potrzebne przy pisaniu esejów, raportów, artykułów naukowych czy tez.
Czasami użytkownicy Worda tworzą przypisy ręcznie, ale takie podejście jest czasochłonne i niezbyt poprawne. Ponieważ Słowo ma do tego specjalne narzędzia. W tym artykule porozmawiamy o tym, jak poprawnie wykonać przypis w programie Word 2003, 2007, 2010, 2013 lub 2016.
Jak zrobić przypis na dole strony w programie Word 2007, 2010, 2013 lub 2016
Jeśli używasz tekstu Edytor słów 2007, 2010, 2013 lub 2016, a następnie zrobić przypis, którego potrzebujesz należy ustawić kursor w miejscu, do którego ma się odnosić przypis, przejść do zakładki „Linki” i kliknąć przycisk „Wstaw przypis”... Następnie na dole strony pojawi się przypis, w którym możesz wpisać potrzebny tekst.
Możesz także dodać przypis na końcu dokumentu. Odbywa się to w podobny sposób. Umieść kursor we właściwym miejscu, przejdź do zakładki „Linki” i kliknij przycisk „Wstaw przypis końcowy”.

W razie potrzeby możesz dostosować wygląd zewnętrzny przypisy w dokumencie. Dla tego kliknij mały przycisk po prawej stronie bloku „Przypisy” na karcie „Linki”.

Otworzy się okno z ustawieniami przypisów.

Tutaj możesz zmienić położenie przypisów (na dole tekstu lub na dole dokumentu), a także format numerowania przypisów (numeracja według cyfr, liter, cyfr arabskich itp.). Aby zapisać zmiany ustawień, nie zapomnij kliknąć przycisku „Zastosuj” przed zamknięciem okna.
Jak zrobić przypis w programie Word w 2003 roku
W programie Word w 2003 roku przypisy są wykonywane nieco inaczej. W tym celu należy ustawić kursor w miejscu, do którego ma się odnosić przypis, otwórz menu „Widok — łącze” i wybierz tam element „Przypis”.

Następnie na ekranie pojawi się okno z ustawieniami przypisu w programie Word w 2003. Podobnie jak w bardziej nowoczesnych wersjach programu Word, tutaj możesz zmienić lokalizację przypisu i jego format. Na przykład, aby wstawić zwykły przypis, musisz wybrać pozycję przypisu „na dole strony” i kliknąć przycisk „Wstaw”.

Jeśli przypis powinien znajdować się na końcu dokumentu, wybierz pozycję przypisu „Na końcu dokumentu”.

Po wybraniu wszystkich żądane ustawienia kliknij „Wstaw”. W rezultacie w dokumencie pojawi się przypis, w którym można wprowadzić tekst.
Podsumowując, proponujemy Państwu kilka przydatne porady o pracy z przypisami w Edytor tekstu Słowo:
- Jeśli przypis nie jest już potrzebny, możesz go usunąć. Aby to zrobić, po prostu usuń znacznik przypisu, który umieściłeś w tekście.
- Klikając dwukrotnie znacznik przypisu na dole strony, możesz szybko przejść do punktu w dokumencie, w którym ten przypis został umieszczony.
- Numerację przypisów można rozpocząć od dowolnej liczby.
- Karta Odnośniki zawiera przycisk Następny przypis, który umożliwia szybkie przejście do następnego przypisu w dokumencie.
- Karta Odwołania zawiera przycisk Pokaż przypisy, który umożliwia szybkie nawigowanie do przypisów na końcu tekstu, arkusza lub dokumentu.
- Ustawienia przypisów można zastosować nie tylko do całego dokumentu, ale także do jego poszczególnych sekcji.
Słowo ma masę niezbędne funkcje dla użytkownika. W tym artykule przyjrzymy się jednej z takich funkcji - umieszczaniu przypisów do dokumentów.
Dość często można je znaleźć w beletrystyce, literaturze naukowej lub czasopismach. Wykorzystywane są również w notach wyjaśniających, raportach, pracach semestralnych i dyplomach.
Za ich pomocą autor może podać wyjaśnienie słowa lub frazy użytej w dokumencie, jeśli jest to skrót, to jego dekodowanie. Przypisem można również wstawić literaturę, z której zaczerpnięto fragment tekstu.
Są również bardzo wygodne dla czytelnika, ponieważ podczas czytania nie rozpraszają go różne zwroty objaśniające, które nie są w żaden sposób związane z tekstem głównym. A jeśli to konieczne, możesz po prostu odwrócić wzrok i spojrzeć na wyjaśnienia podane przez autora.
Aby więc tworzyć przypisy w programie Word, otwórz dokument i przejdź do zakładki „Linki”. Oto część, która nas interesuje.
Na dole strony
Aby zrobić zwykły przypis na końcu strony, umieść kursor po żądanym słowie lub frazie i kliknij przycisk „Wstaw przypis”... Następnie napisz wyjaśnienie, które chcesz na dole.
W takim przypadku zostaną one ponumerowane w dokumencie. Dodaj jeszcze jeden na tym samym arkuszu - będzie numer 2, a na następnym - będzie numer 3 i tak dalej.

Na końcu dokumentu
Aby wstawić go na końcu dokumentu, kliknij przycisk „Wstaw przypis końcowy”... Tak więc wszystkie te, które są wykonane w tekście, zostaną wyświetlone na końcu dokumentu, są również ponumerowane w kolejności w całym dokumencie.

Przyjrzyjmy się teraz wszystkim funkcjom, które można do nich zastosować. Kliknij małą strzałkę w sekcji Przypisy. W rezultacie otworzy się okno, w którym możesz określić dla nich niezbędne parametry.

Na każdej stronie z 1
Jeśli potrzebujesz, aby numeracja przypisów zaczynała się od nowa na każdym arkuszu, w oknie funkcji dostosuj parametry, jak pokazano na poniższym rysunku. Możesz wybrać żądany format liczby.
Jeśli klikniesz „Wstaw”, zostanie on dodany na tej stronie ze skonfigurowanymi parametrami jeden raz. Jeśli klikniesz „Zastosuj”, to po naciśnięciu przycisku „Wstaw przypis”, dla każdego Nowa strona numeracja rozpocznie się od nowa.

Po tekście
W oknie funkcji możesz dodać przypis na dole tekstu zamiast na dole strony.

Dla każdej sekcji z 1
Jeśli Twój tekst jest podzielony na sekcje lub rozdziały i musisz rozpocząć numerację od początku w każdym rozdziale, wybierz numerację w oknie funkcji „W każdej sekcji”.

Należy przy tym pamiętać, że na końcu każdego rozdziału powinien znajdować się: Podział sekcji (od następnej strony)... W tym celu w zakładce "Układ strony" otwórz listę rozwijaną „Przerwy” i wybierz w niej "Następna strona".

Jeśli chcesz zmienić format liczb na A, B, C ... w jednej sekcji, zamiast 1, 2, 3 ... - to w oknie funkcji wybierz format liczb i kliknij Zastosuj "Do aktualnej sekcji", a następnie kliknij przycisk „Zastosuj” u dołu.
W ten sam sposób możesz dodać je zaraz za tekstem w jednej sekcji i umieścić je na dole arkusza w innej.

Na końcu sekcji
Aby przypisy znajdowały się na końcu każdej sekcji, a nie na końcu strony, w oknie funkcji skonfiguruj parametry jak na poniższym rysunku.
Jeśli zdecydujesz się złożyć wniosek "Do aktualnej sekcji", wtedy wszystkie będą na końcu tylko dla wybranej sekcji. Dla wszystkich pozostałych pozostaną w porządku na dole każdego arkusza. Jeśli zdecydujesz się złożyć wniosek "Do całego dokumentu" na końcu każdej sekcji pojawią się przypisy.

Po najechaniu na którykolwiek z nich zostanie wyświetlony jego tekst. Jeśli klikniesz go dwukrotnie w tekście, otworzy się strona w Wordzie, na której jest wyjaśnione. Aby zobaczyć, gdzie znajduje się w tekście, kliknij dwukrotnie wymagane wyjaśnienie.
Jak usunąć przypisy
Aby usunąć przypis, umieść za nim kursor i dwukrotnie naciśnij klawisz Backspace.

Wydaje się, że opowiedziała o wszystkich punktach, które musisz wiedzieć, aby zrobić przypis w programie Word. Jeśli masz jakieś pytania - zadaj je w komentarzach - a postaram się pomóc.
Oceń artykuł: (1
szacunki, średnia: 5,00
z 5)
Webmaster. Wyższa edukacja w specjalności "Bezpieczeństwo informacji".. Autor większości artykułów i lekcji obsługi komputera