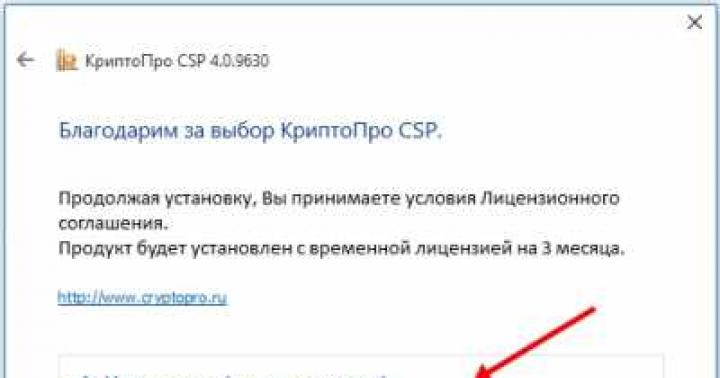Jak odzyskać partycję dysku?
Nie ma znaczenia, jaki to rodzaj dysku: dysk twardy komputera, przenośny dysk twardy USB lub dysk flash USB. Przyczyną awarii mogą być najczęściej wirusy. W takim przypadku przy próbie otwarcia dysku system Windows zgłasza pewne niefortunne informacje, które w żaden sposób nie mogą cię zadowolić, na przykład: „ Dysk w urządzeniu [litera dysku] nie jest sformatowany. Czy powinienem go sformatować?"
Jeśli system plików dysku zostanie rozpoznany jako RAW, odczytanie danych, przypisanie etykiety woluminu i inne operacje na tej partycji (na przykład defragmentacja lub sprawdzenie pod kątem błędów) staną się niemożliwe. W takim przypadku system operacyjny wyświetla rozmiar partycji i podczas uzyskiwania do niej dostępu oferuje jej sformatowanie:
Jeśli spotkasz się z podobną sytuacją, w żadnym wypadku nie naciskaj „ Tak", jeśli dysk zawiera niezbędne pliki. Po sformatowaniu można je oczywiście odzyskać przy pomocy profesjonalistów lub specjalistycznych programów do odzyskiwania plików, ale prawdopodobieństwo powodzenia może się zmniejszyć, a mimo to lepiej to zrobić Sam początek. Jeśli spojrzysz na właściwości tego dysku flash, zobaczysz jego zerowy rozmiar i system plików RAW: SUROWY- oznaczenie nieokreślonego systemu plików w systemach operacyjnych z linii Microsoft Windows NT. W rzeczywistości RAW nie jest systemem plików i zdefiniowanie systemu plików partycji jako RAW oznacza, że partycja nie została rozpoznana przez żaden ze sterowników systemu plików zainstalowanych w systemie (na przykład FAT lub NTFS). Zwykle oznacza to, że partycja nie jest sformatowana lub struktura systemu plików jest uszkodzona.
System plików RAW– typ systemu plików dysku logicznego określony przez system operacyjny (i inne programy) w przypadku częściowego zniszczenia struktury systemu plików, np. FAT lub NTFS. Możliwe przyczyny zdefiniowanie systemu plików jako RAW: Uszkodzenie struktury systemu plików następuje na skutek awarii komputera lub programu, a także na skutek działania różnego rodzaju szkodliwych programów. Można zidentyfikować następujące uszkodzenia: Jedną z możliwych przyczyn jest to, że błędne dane są zapisywane w sektorze rozruchowym lub MFT. Jeśli większość struktur systemu plików pozostanie nienaruszona, istnieje duże prawdopodobieństwo odzyskania systemu plików. Jeśli spojrzysz na sektor zerowy (rozruchowy) dysku, zobaczysz, że nie wszystko jest w porządku: Każdy, kto jest maniakiem lub wróżką, może to rozgryźć i ręcznie poprawić sektor zerowy. To nie jest tak, że za pierwszym razem się uda i nic dodatkowo nie stracisz. Najlepiej skorzystać z programu, który nie przejmuje się wyświetlanym systemem plików RAW i pokazuje w swoim interfejsie wszystkie pliki i foldery znajdujące się na pendrive'ie w formie znanego eksploratora. W rezultacie wszystkie pliki zostały skopiowane na inny dysk, problematyczny dysk twardy został sformatowany, po czym pliki wróciły na swoje miejsce. To najbardziej niezawodny sposób, jeśli nie jesteś wróżką :). Zostało to szczegółowo napisane .
Wadą tej metody jest to, że musisz mieć wystarczająco dużo wolnego miejsca na innym dysku, aby tymczasowo zapisać wszystkie pliki z uszkodzonego dysku. Ta metoda również zajmuje dość dużo czasu. Otwórz menu Start -> Uruchom -> wpisz chkdsk E: /f, gdzie zamiast litery E znajduje się litera uszkodzonego dysku. W zależności od wielkości dysku (pendrive'a) po kilku minutach dysk będzie widoczny jako normalny dysk z systemem plików NTFS zamiast RAW, a wszystkie pliki będą na swoim miejscu! Uwaga! Ta metoda ma zastosowanie tylko w przypadku dysków flash i dysków twardych z systemem plików NTFS! Jeśli posiadałeś system plików FAT lub FAT32, przywrócenie dysku RAW tą metodą nie będzie działać. Jeśli dwie pierwsze metody nie mają zastosowania, użyj tej opcji. TestDisk może:

Istnieje kilka sposobów zapisywania plików z systemu plików RAW:
1. Korzystanie z programu Odzyskiwanie danych zasilania MiniTool
2. Korzystanie z narzędzia Sprawdź dysk


3. Korzystanie z programu TestDisk
W niektórych przypadkach, gdy użytkownik próbuje sformatować swoje dyski flash, system wyświetla błąd „System Windows nie może dokończyć formatowania”.
Czasami zdarza się to podczas pracy z dyskami twardymi, DVD RW i innymi napędami, ale najczęściej problem ten dotyczy kart Micro SD.
Dlaczego system Windows pisze ten tekst?
Dzieje się tak, ponieważ system operacyjny z jakiegoś powodu nie może samodzielnie przeprowadzić formatowania lub przyczyną jest awaria samej karty SD lub dysku twardego.
Możliwe jest również, że karta pamięci była wcześniej używana w innym systemie operacyjnym (Linux, Mac OS itp.) i system plików jest niezrozumiały dla systemu Windows.
Najczęstszą przyczyną tego błędu jest niemożność pracy z systemem plików.
Błąd ten wygląda jak ten pokazany na rysunku.
Co jednak zrobić, gdy system wygeneruje taki błąd? Istnieje kilka sposobów.
Najprostszy z nich wykonywany jest przy użyciu standardowych narzędzi Windows i jest dostępny zarówno dla Windows 7, jak i Windows 10, a nawet dla starego, dobrego Windowsa XP.
Rozwiązanie problemu za pomocą systemu
Instrukcje krok po kroku dotyczące usuwania tego błędu podczas formatowania dysku wymiennego są następujące:
- Naciśnij kombinację przycisków Win + R na klawiaturze. Spowoduje to otwarcie okna dialogowego Uruchom. Obrazek pokazuje, które klawisze należy nacisnąć na klawiaturze i okno, które powinno się po tym pojawić (zakreślone na zielono).

- W tym oknie należy wpisać: discmgmt.msc i nacisnąć Enter na klawiaturze. W ten sposób otworzyliśmy program Zarządzanie dyskami.
- W wyświetlonym oknie musisz znaleźć oznaczenie karty pamięci. Nośniki wymienne można rozpoznać po odpowiednim napisie „Urządzenie wymienne” u dołu programu oraz po obrazie karty pamięci, który różni się od pozostałych nośników u góry.

- W jednym z miejsc wskazanych zielonymi ramkami na powyższym zdjęciu należy kliknąć prawym przyciskiem myszy. W rezultacie zobaczysz menu rozwijane pokazane na rysunku.

- W tym menu należy kliknąć napis „Format…”. Następnie dysk flash zostanie sformatowany przy użyciu nieco innego algorytmu niż w innych przypadkach.
Wyjaśnienie! Być może problem polega na tym, że media po prostu nie są przydzielone. Wtedy napis „Usuń wolumin” (zaznaczony żółtą ramką na rysunku nr 4) będzie aktywny, a nie przyciemniony, to znaczy można go kliknąć. Spróbuj tego. Następnie musisz utworzyć nowy wolumin.
Tworzenie nowego woluminu
Aby utworzyć nowy wolumin na nieprzydzielonych nośnikach, kliknij go prawym przyciskiem myszy i wybierz „Utwórz prosty wolumen…” z menu rozwijanego.

Następnie otworzy się „Kreator prostego tworzenia woluminów”, w którym nie należy zmieniać żadnych parametrów - zostawiamy wszystko w standardzie i po prostu klikamy kilka razy przycisk „Dalej”.
Następnie w programie do zarządzania dyskami „Naprawiono” zostanie zapisane obok dysku flash, jak pokazano na rysunku 6.

Następnie możesz ponownie spróbować sformatować dysk flash przy użyciu standardowych środków - poprzez „Mój komputer”, klikając prawym przyciskiem myszy żądany nośnik i wybierając „Formatuj…”.

Wyłączenie obcego procesu w systemie
Możliwe, że jakiś zewnętrzny proces w systemie uniemożliwia formatowanie dysku flash.
Aby wykluczyć tę opcję, musisz wykonać następujące czynności:
- Uruchom ponownie komputer w trybie awaryjnym. Aby to zrobić, otwórz menu „Start”, następnie kliknij przycisk zaznaczony na zielono na obrazku i wybierz „Uruchom ponownie” (dotyczy to systemu Windows 7).
Komputer wyłączy się i natychmiast włączy ponownie. Dlatego natychmiast po wyłączeniu należy nacisnąć przycisk F8 i poczekać, aż się załaduje.

- Następnie powinieneś uruchomić wiersz poleceń jako administrator. Istnieje wiele różnych sposobów wykonania tej akcji.
Najprostszy z nich to przytrzymanie klawisza Shift na klawiaturze i kliknięcie prawym przyciskiem myszy dowolnego wolnego miejsca na pulpicie. W wyświetlonym menu wybierz „Otwórz okno poleceń”.

- W wyświetlonym oknie wpisz: format [litera dysku]:. Aby znaleźć literę dysku, musisz wejść do mojego komputera i spojrzeć na to, co jest napisane obok dysku, jak pokazano na obrazku (oznaczonym strzałkami).
W naszym przypadku jest to litera „e”, dlatego w menu poleceń piszemy „format e:”, jak pokazano na poniższym zdjęciu (zakreślonym na niebiesko) i wciskamy klawisz Enter.

Jeśli to nie pomoże, będziesz musiał skorzystać z pomocy zewnętrznej, czyli programów do odzyskiwania danych innych firm.
Programy do odzyskiwania dysku
Jednym z takich programów jest D-Soft Flash Doctor. Bardzo łatwo jest go pobrać z Internetu. Okno programu wygląda jak pokazano na rysunku.

W tym oknie musisz wybrać nasze media. Można go rozpoznać po literze (w naszym przypadku jest to „e”).
Aby to zrobić, wystarczy kliknąć symbol dysku flash u góry programu (zaznaczony na pomarańczowo na zdjęciu powyżej).
Następnie możesz wybrać opcję „Odzyskaj multimedia” (oznaczoną czerwoną ramką). Nastąpi odzyskiwanie, po czym możesz spróbować ponownie sformatować dysk.
Możesz także wybrać opcję „Skanuj w poszukiwaniu błędów”.
Następnie rozpocznie się skanowanie, a użytkownik będzie miał okazję dowiedzieć się, co jest nie tak z jego mediami.
Jeśli dysk flash nie tylko nie formatuje się, ale także pokazuje, że wolumin wynosi 0 MB, EzRecover bardzo pomaga. Nawiasem mówiąc, możesz także sprawdzić rozmiar dysku flash w „Mój komputer”.
Na rysunku czerwonymi liniami zaznaczono miejsca, w których pokazana jest pojemność magazynu.

W naszym przypadku pokazuje 5,18 GB, ale jeśli pokazuje 0 MB, możesz pobrać EzRecover.

EzRecover automatycznie wyszukuje nośniki wymienne; nie musisz nawet niczego tutaj określać.
Po otwarciu programu wystarczy nacisnąć przycisk „ODZYSKAJ” i chwilę poczekać.
W Internecie jest o wiele więcej programów do odzyskiwania dysków flash, możesz wypróbować inne. Jeśli żadna z tych opcji nie przyniesie rezultatów, jedyne, co pozostaje, to wyrzucić pendrive.
Poniższy film wyraźnie pokazuje, jak sformatować dysk przy użyciu standardowych narzędzi systemu Windows.
Nie można sformatować dysku flash, napraw w systemie Windows
Rozwiązanie problemu - System Windows nie może dokończyć formatowania
Dobry dzień.
Pracujesz z pendrivem, pracujesz, a potem bum.. i po podłączeniu go do komputera wyskakuje błąd: „Dysk w urządzeniu nie jest sformatowany…” (przykład na rys. 1). Chociaż masz pewność, że dysk flash był wcześniej sformatowany i znajdowały się na nim dane (pliki kopii zapasowych, dokumenty, archiwa itp.). Więc co jest teraz?..
Może się to zdarzyć z wielu powodów: na przykład podczas kopiowania pliku odłączyłeś pendrive z USB lub wyłączyłeś prąd podczas pracy z pendrivem itp. W połowie przypadków nic się nie stało z danymi na dysku flash i większość z nich można odzyskać. W tym artykule chcę sprawdzić, co można zrobić, aby zapisać dane z dysku flash (a nawet przywrócić funkcjonalność samego dysku flash).
1) Sprawdzanie dysku (Chkdsk)
Jeśli Twój dysk flash zacznie pytać o formatowanie i zobaczysz komunikat jak na rys. 1 - w 7 na 10 przypadków pomaga standardowe sprawdzenie dysku (dysku flash) pod kątem błędów. Program do sprawdzania dysku jest już wbudowany w system Windows - nazywa się Chkdsk (podczas sprawdzania dysku, jeśli zostaną znalezione błędy, zostaną one automatycznie poprawione).
Aby sprawdzić dysk pod kątem błędów, uruchom wiersz poleceń: albo poprzez menu START, albo naciśnij przyciski Win + R, wprowadź polecenie CMD i naciśnij ENTER (patrz rys. 2).
Następnie wprowadź polecenie: chkdsk i: /f i naciśnij ENTER (i: to litera dysku, zwróć uwagę na komunikat o błędzie na rysunku 1). Następnie powinno rozpocząć się sprawdzanie błędów dysku (przykład działania na rys. 3).
Po sprawdzeniu dysku w większości przypadków wszystkie pliki będą dostępne i będzie można z nimi dalej pracować. Radzę od razu zrobić ich kopię.
Ryż. 3. Sprawdź dysk pod kątem błędów.
Nawiasem mówiąc, czasami do przeprowadzenia takiej kontroli wymagane są uprawnienia administratora. Aby uruchomić wiersz poleceń jako administrator (na przykład w Windows 8.1, 10) - wystarczy kliknąć prawym przyciskiem myszy menu START - i z wyskakującego menu kontekstowego wybrać „ Wiersz poleceń (administrator)«.
2) Odzyskiwanie plików z dysku flash (jeśli sprawdzenie nie pomogło...)
Jeśli poprzedni krok nie pomógł przywrócić funkcjonalności dysku flash (na przykład czasami pojawiają się błędy takie jak „ Typ systemu plików: RAW. polecenie chkdsk nie jest prawidłowe dla dysków RAW"), wówczas zaleca się (przede wszystkim) przywrócenie z niego wszystkich ważnych plików i danych (jeśli ich na nim nie masz, możesz przejść do kolejnego kroku artykułu).
Ogólnie rzecz biorąc, istnieje wiele programów do odzyskiwania informacji z dysków flash i dysków, oto jeden z moich artykułów na ten temat:

Po zainstalowaniu i uruchomieniu programu zostaniesz poproszony o wybranie dysku (dysku flash) i rozpoczęcie jego skanowania (właśnie to zrobimy, patrz rys. 4).
Następnie otworzy się okno z ustawieniami skanowania. W większości przypadków nie trzeba nic więcej zmieniać, program automatycznie dobiera optymalne parametry, które będą pasować większości. Następnie kliknij przycisk rozpoczęcia skanowania i poczekaj na zakończenie procesu.
Czas skanowania zależy od wielkości dysku flash (na przykład dysk flash o pojemności 16 GB jest skanowany średnio w ciągu 15-20 minut).
Ważny! Musisz przywrócić pliki nie na ten sam dysk flash, który przeskanowałeś, ale na inny nośnik fizyczny (na przykład na dysk twardy komputera). Jeśli przywrócisz pliki na ten sam nośnik, który przeskanowałeś, odzyskane informacje zastąpią sekcje plików, które nie zostały jeszcze odzyskane...
Ryż. 6. Odzyskiwanie plików (R-STUDIO).

Tam kwestie pominięte w tej części artykułu zostały omówione bardziej szczegółowo.
3) Formatowanie niskiego poziomu w celu przywrócenia dysku flash
Chciałbym Cię ostrzec, że nie możesz pobrać pierwszego napotkanego narzędzia i użyć go do sformatowania dysku flash! Faktem jest, że każdy dysk flash (nawet tego samego producenta) może mieć własny kontroler, a jeśli sformatujesz dysk flash za pomocą niewłaściwego narzędzia, możesz go po prostu wyłączyć.
Dla jednoznacznej identyfikacji służą specjalne parametry: VID, PID. Możesz je znaleźć za pomocą specjalnych narzędzi, a następnie wyszukać odpowiedni program do formatowania niskiego poziomu. Temat jest dość obszerny, dlatego przytoczę tutaj linki do moich poprzednich artykułów:

- - instrukcje przywracania dysku flash:
- - obróbka dysku flash:
To wszystko dla mnie, dobra robota i mniej błędów. Wszystkiego najlepszego!
Z góry dziękuję za uzupełnienie tematu artykułu.
Sytuacje, gdy na komputerze lub laptopie zamiast zwykłej partycji pojawi się nieczytelny format RAW, są dla użytkownika bardzo nieprzyjemne. Wielu po prostu nie wie, co zrobić, aby przywrócić dysk do normalnego stanu, ponieważ system początkowo nie rozpoznaje formatu RAW dysków HDD. Jak rozwiązać ten problem? Można w tym celu skorzystać z kilku polecanych narzędzi, m.in. narzędzi systemu Windows i specjalistycznych programów.
Format RAW – co to jest?
Niektórzy użytkownicy błędnie uważają, że pojawienie się tego formatu wynika wyłącznie z faktu, że zamiast tego, co zwykle System plików RAW. Przywracamy dysk poprzez przywrócenie stanu systemu do poprzedniego stanu i... wynik wynosi zero! Dlaczego?
Tak, tylko dlatego, że format RAW nie jest systemem plików, a raczej jego brakiem. Dlatego system operacyjny nie widzi dysku twardego ani partycji logicznej (uszkodzenie może dotyczyć także tablic partycji).
Czasami system widzi uszkodzony dysk twardy, ale nie ma na nim żadnych informacji, które rzekomo powinny się na nim znajdować. To znaczy jest, ale nie da się go odczytać. Często jednak przy próbie uzyskania dostępu do takiej partycji Windows od razu wyświetla komunikat o konieczności jej sformatowania przed dalszym użyciem. Niestety formatowanie nie zawsze daje pożądany efekt, a informacje ulegają zniszczeniu. Przywrócenie go później będzie bardzo trudne, chociaż można użyć specjalnych programów. Ale nie jest to najlepsza metoda, która pozwala na konwersję formatu RAW dysków twardych. Jak naprawić sytuację z zapisywaniem informacji? W tym celu warto w pierwszej kolejności zwrócić się do narzędzi systemu, które zostaną omówione osobno.
Dlaczego zmienia się format?
Wśród przyczyn powodujących zamianę pożądanego formatu na nieczytelny główne miejsce zajmują celowo działające wirusy, skoki napięcia, nagłe przerwy w dostawie prądu w trakcie wykonywania niektórych operacji systemowych lub użytkownika itp.
Zdarza się również, że system definiuje dysk twardy jako RAW, pliki i foldery wydają się być wyświetlane, ale nie można z nimi nic zrobić (kopiować, otwierać, przenosić, usuwać). W takim przypadku nie można nawet sformatować partycji, zmienić etykiety woluminu ani zmienić jego warunkowego lub rzeczywistego rozmiaru.
Format RAW dysków HDD: jak to naprawić najprostszą metodą?
Pierwszą rzeczą do zrobienia jest użycie konsoli poleceń i uruchomienie jako administrator. Możesz go wywołać z menu „Uruchom” (Win + R) za pomocą wiersza cmd.
Polecenie chkdsk służy jako uniwersalne narzędzie do przywracania formatu bez utraty danych. Należy pamiętać, że jeśli partycja systemowa jest uszkodzona, wiersz poleceń można wywołać tylko w przypadku rozruchu z nośnika wymiennego, takiego jak LiveCD, dysk instalacyjny systemu Windows lub rozruchowy dysk flash. Z reguły do otwierania konsoli służy kombinacja Shift + F10.

Aby uruchomić samo polecenie, musisz znać literę dysku lub partycji (tzw. Etykietę woluminu). Załóżmy, że uszkodzona partycja w systemie jest oznaczona literą „D”. W takim przypadku polecenie do zapisania będzie wyglądać następująco: chkdsk d: /f. Po wprowadzeniu należy nacisnąć klawisz Enter i poczekać na zakończenie procesu odzyskiwania systemu plików, po czym należy ponownie uruchomić komputer.
Format RAW dysków HDD: instrukcje korzystania z narzędzi do zarządzania partycjami
System Windows ma kolejne potężne narzędzie w postaci narzędzia do zarządzania dyskami i partycjami. Wraz z powyższym poleceniem jest w stanie przywrócić format RAW dysków twardych. Jak za jego pomocą naprawić format partycji? To także łatwe. Warto tylko wziąć pod uwagę, że ta technika jest przeznaczona wyłącznie dla tych przypadków, gdy w sekcji nie ma danych.

Najpierw, poprzez administrację komputerem lub za pomocą polecenia discmgmt.msc w konsoli Uruchom (Win + R), musisz wywołać wbudowane narzędzie systemowe Zarządzanie dyskami. Następnie na wybranej partycji, która ma uszkodzony format, należy kliknąć prawym przyciskiem myszy i z menu kontekstowe wybierz ciąg formatujący.


Jeśli system wyświetli błąd lub komunikat o błędzie formatowania, w celu przywrócenia dysku RAW wymagana będzie najpierw inicjalizacja, a następnie utworzenie prostego woluminu. Po wykonaniu tych kroków zostanie przeprowadzone formatowanie i dysk lub partycja będzie mogła być ponownie wykorzystana do Twoich potrzeb.
Korzystanie z aplikacji TestDisk
Ciekawe możliwości odzyskiwania formatu dysku twardego zapewnia bezpłatne narzędzie TestDisk, które zostało zaprojektowane jako wersja przenośna i nie wymaga instalacji na dysku twardym.

Po uruchomieniu programu w symulującym trybie DOS należy wybrać wiersz Utwórz, a następnie określić dysk, który został przekonwertowany do formatu RAW (należy wybrać dysk, a nie partycję). Następnie ustawiany jest styl przekroju (zwykle dzieje się to automatycznie).

W kolejnym etapie wybierz linię analizy (Analizuj), naciśnij Enter, a następnie ponownie Enter z zaznaczoną pozycją Szybkie wyszukiwanie.

W wynikach analizy partycje do odzyskania zostaną oznaczone kolorem zielonym i literą P, natomiast te do usunięcia pozostaną szare z literą D. W przypadku konieczności zmiany atrybutu z P na D służą strzałki.

Aby kontynuować, naciśnij ponownie klawisz Enter, wybierz przycisk Zapis poniżej, następnie ponownie naciśnij klawisz Enter i naciśnij klawisz Y (Tak), aby potwierdzić akcję. Po zakończeniu konwersji wystarczy ponownie uruchomić komputer.
Narzędzie do odzyskiwania danych MiniTool
Program ten umożliwia także przywracanie formatu RAW dysków twardych. Możesz to naprawić w następujący sposób.

Po uruchomieniu narzędzia wybierane jest narzędzie o nazwie Lost Partition Recovery, określana jest partycja RAW i włączane jest Pełne skanowanie.

Po zakończeniu skanowania zostaną wyświetlone wszystkie pliki i foldery znajdujące się na partycji o zmienionym formacie. Można je skopiować w inne miejsce, a następnie sformatować w samej aplikacji lub skorzystać w tym celu z metod opisanych powyżej.
Według większości ekspertów program jest dobry pod każdym względem (działa szybko, niezawodnie i stabilnie), ma jednak jedną ogromną wadę - należy do kategorii aplikacji shareware. Ograniczenia wersji próbnej obejmują fakt, że za pomocą tego narzędzia nie będzie możliwe odzyskanie partycji większych niż 1 GB (ale w Internecie można znaleźć także dystrybucje z aktywatorami, chociaż ich użycie jest nielegalne z punktu widzenia międzynarodowego prawo).
Odzyskiwanie partycji w DMDE
DMDE to kolejny program do konwersji dysków i partycji dowolnego typu z systemu RAW do normalnego formatu.

W aplikacji wybierasz dysk fizyczny w formacie RAW (nie odznaczaj linii wyświetlania partycji!), który można wizualnie zidentyfikować poprzez podkreślenie, oznaczenie kolorem, rozmiar lub system plików, po czym należy go zaznaczyć i kliknąć przycisk otwórz przycisk głośności tuż poniżej. Następnie należy sprawdzić zawartość klikając przycisk pokaż sekcje. Jeśli właśnie tego potrzeba, wówczas używany jest przycisk przywracania, operacja zostaje potwierdzona, a na koniec procesu zostaje wciśnięty przycisk „Zastosuj”. Aby uniknąć błędów, chociaż nie jest to wymagane, zaleca się ponowne uruchomienie systemu.
Kilka słów na koniec
Są to główne metody przywracania uszkodzonego formatu dysku twardego. Tutaj wymieniono tylko najpopularniejsze narzędzia i programy. W Internecie można znaleźć wiele innych ciekawych narzędzi, ale wszystkie, jak pokazują recenzje ekspertów i użytkowników, działają na podobnych zasadach.
Przy zmianie formatu partycji systemowej stosuje się te same metody, ale w tym przypadku ładowanie odbywa się z nośników wymiennych, a głównym narzędziem jest wyłącznie konsola poleceń lub przenośne wersje opisanych powyżej aplikacji (na przykład TestDisk ).