MS Excel 2007
Co robią z arkuszami kalkulacyjnymi
Arkusze kalkulacyjne Excel - drugi najważniejszy program zawarty w pakiecie biurowym programów Microsoft Office. Jednocześnie jest to najprostszy i najbardziej zrozumiały program z udanym, intuicyjnym interfejsem. Jeśli kiedykolwiek uruchomiłeś program Excel, zgodzisz się z tym, ponieważ nawet na pierwszy rzut oka początkujący nie ma w tym nic skomplikowanego.
Sam pomysł arkuszy kalkulacyjnych wydaje się przychodzić do głowy programistom, dzięki wspomnieniom zeszytów szkolnych z arkuszami w klatce, w których wygodnie jest wykonywać różne obliczenia: od dodawania w kolumnie do obliczeń w dużych tabelach. W związku z tym okno programu Excel jest bardzo podobne do zwykłego arkusza notatnika.
Co można zrobić za pomocą arkuszy kalkulacyjnych?
Wszystko, czego potrzebujesz do pracy i nauki. Oni nawet można użyć zamiast konwencjonalnego kalkulatora. Jednak program Excel został opracowany w celu rozwiązania szerokiej gamy problemów ekonomicznych i naukowych, dlatego jest używany z przyjemnością wszędzie tam, gdzie wymagane są proste, ale powtarzane obliczenia: oblicz wyniki pracy laboratoryjnej, bilans, rysuj wykresy zgodnie z pracą naukową i po prostu trzymaj się w domu budżet.
Praca w programie Excel jest intuicyjna, ponieważ automatyzuje operacje matematyczne, których wszyscy uczą się w szkole. Ponadto Excel, w przeciwieństwie do innych produktów Microsoft, jest kompaktowym i nieplątanym systemem. Jednak w celu bardziej owocnej pracy w programie Excel użytkownik musi znać typowe techniki wykonywania niektórych operacji, które zwiększą komfort pracy i umożliwią automatyzację rutynowych działań. Ponadto istnieją „sekrety” programu Excel, do których użytkownik samodzielnie dociera dość szybko. Ułatwiają życie doświadczonym użytkownikom i pomagają tworzyć przyjazne arkusze kalkulacyjne.
Aby uruchomić program, znajdź ikonę z podpisem Microsoft Office Excel 2007 na pulpicie. Dwukrotne kliknięcie tej ikony otworzy okno programu Excel z pustą tabelą, jak pokazano na ryc. 1.1 Pasek tytułu będzie czytać Book1 - Microsoft Excel, a na pasku zadań pojawi się przycisk z ikoną Excel i słowem Book1. Oznacza to, że program Excel utworzył nowy pusty dokument (arkusz kalkulacyjny).
Pliki dokumentów Excel nazywane są książkami. Tradycyjne kroki otwierania, zamykania i zapisywania plików w programie Excel na komputery osobiste są wykonywane za pomocą książek.
Książka składa się z arkuszy. Każdy arkusz ma nazwę, która pojawia się na etykiecie. Domyślnie arkusze są nazywane: Arkusz 1, Arkusz 2 itp. Aby aktywować arkusz, kliknij jego skrót.
Obszar roboczy Każdy arkusz jest tabelą. Kolumny tabeli są oznaczone literami łacińskimi, a następnie kombinacjami dwuliterowymi. W sumie arkusz zawiera 256 kolumn (z I przed IV) Linie są ponumerowane od 1 do 65536.
Minimalny element przechowywania danych to komórka .
Adres komórki - jest to nagłówek kolumny i numer wiersza, na przecięciu którego znajduje się komórka, na przykład A2, B25, C65.
Jedna z komórek jest zawsze aktywna (bieżąca) i jest obrysowana. Wprowadzanie i edycja danych są zawsze wykonywane w aktywnej komórce. Możesz aktywować inną komórkę (przesunąć ramkę kursora) na kilka sposobów:
kliknij żądaną komórkę;
użyj strzałek
naciśnij klawisz < Enter> .
Pod paskami narzędzi okna Excela znajduje się pasek formuły
.
Adres bieżącej komórki (lub jej nazwę) jest wyświetlany po lewej stronie tego wiersza, a zawartość bieżącej komórki po prawej stronie. Pomiędzy polem adresu a polem zawartości znajdują się przyciski:
- otwiera listę nazwanych komórek (do szybkiego przejścia do nich), a przy wprowadzaniu formuły - listę 10 funkcji, które były ostatnio używane;
- wywołuje okno Function Wizard,
Po rozpoczęciu wprowadzania danych z klawiatury do komórki na pasku formuły pojawiają się dwa kolejne przyciski:
- anuluj wprowadzanie (odpowiednik klawisza
–– wprowadzanie danych do komórki (równoważne
system odniesienia
System pomocy w pakiecie oprogramowania Microsoft Office 2007 zawiera kilka poziomów informacji pomocy przeznaczonych zarówno dla początkujących użytkowników, jak i profesjonalistów. Jeśli po raz pierwszy pracujesz w programie Excel, w systemie pomocy możesz łatwo znaleźć opis najprostszych metod pracy. Jeśli masz doświadczenie w programie Excel, system pomocy stanie się wygodnym narzędziem do codziennych czynności. Dla profesjonalisty wygodne będzie korzystanie z systemu pomocy, gdy trzeba znaleźć pomoc na temat rzadko używanej formuły lub wyjaśnić szereg subtelności programowania w arkuszach kalkulacyjnych.
Pierwszym poziomem systemu pomocy jest pomoc kontekstowa (wyskakujące małe okno). Jest to bardzo wygodne dla początkujących, a także dla tych, którzy pracowali z poprzednimi wersjami programu Excel. Aby uzyskać szczegółowe informacje pomocy, używane jest okno pomocy tradycyjne dla programów komputerowych z hiperłączami i sekcjami tematycznymi.
UWAGA
Excel uruchamia klawisz funkcyjny F1 na klawiaturze, co wywołuje okno systemu pomocy. Jeśli nie wiesz, co dalej, a są pytania, naciśnij ten klawisz.
W trudnych sytuacjach możesz wpisać w wierszu (po lewej stronie przycisku Wyszukaj) słowo lub kilka słów związanych z problemem. Po kliknięciu przycisku Wyszukaj w oknie Pomoc zostanie wyświetlona lista hiperłączy do interesującego Cię tematu.
Program Microsoft Excel umożliwia interakcję z arkuszami kalkulacyjnymi, wykonywanie różnych obliczeń matematycznych, tworzenie wykresów, a także obsługuje język programowania VBA. Logiczne jest, że przed rozpoczęciem pracy należy go zainstalować. Nie jest to trudne, jednak niektórzy użytkownicy mają pytania związane z tym procesem. W artykule rozważymy wszystkie manipulacje i dla wygody podzielimy je na trzy kroki.
Chciałbym od razu zauważyć, że w danym oprogramowaniu możesz pracować swobodnie tylko przez jeden miesiąc, po upływie którego wygasa subskrypcja próbna i musisz ją odnowić za pieniądze. Jeśli taka polityka firmy Ci nie odpowiada, zalecamy przeczytanie naszego artykułu pod linkiem poniżej. Znajdziesz w nim listę darmowych rozwiązań dla arkuszy kalkulacyjnych. Teraz porozmawiamy o tym, jak bezpłatnie zainstalować program Excel na komputerze.
Microsoft oferuje użytkownikom subskrypcję Office 365. To rozwiązanie pozwoli ci na natychmiastową pracę we wszystkich wbudowanych komponentach. Obejmuje również program Excel. Rejestracja bezpłatnej subskrypcji próbnej na jeden miesiąc wygląda następująco:
- Otwórz stronę pobierania produktu i wybierz "Wypróbuj za darmo".
- Na wyświetlonej stronie potwierdź swoje działania, klikając odpowiedni przycisk.
- Zaloguj się do konta Microsoft lub utwórz je, aby kontynuować. W pierwszych pięciu krokach instrukcji pod linkiem poniżej proces rejestracji jest wyraźnie pokazany.
- Wpisz swój kraj i przejdź do dodawania metody płatności.
- Kliknij Karta kredytowa lub debetowaaby otworzyć formularz w celu uzupełnienia danych.
- Wprowadź niezbędne informacje i poczekaj na potwierdzenie karty. W tym czasie jeden dolar może zostać zablokowany, ale po tym powróci na wskazane konto.
- Po zakończeniu wszystkich kroków rejestracji przejdź do strony pobierania i pobierz pakiet Office 2016.
- Uruchom instalator i przejdź do następnego kroku.








Należy pamiętać, że po miesiącu subskrypcja zostanie przedłużona automatycznie w zależności od dostępności środków. Dlatego jeśli nie chcesz kontynuować korzystania z programu Excel, w ustawieniach konta anuluj płatność za Office 365.
Krok 2: Zainstaluj komponenty
Teraz zaczyna się najłatwiejszy, ale długotrwały proces - instalacja komponentów. W tym czasie wszystkie programy zawarte w zakupionej subskrypcji zostaną pobrane i zainstalowane na komputerze. Musisz tylko:

Krok 3: uruchom program
Przy pierwszym uruchomieniu nie jest wykonywana żadna konfiguracja ani nic niezwykle ważnego, należy jednak zapoznać się z tym:

Powyżej można przeczytać szczegółową instrukcję pobierania i instalowania programu Microsoft Excel. Jak widać, nie jest to nic skomplikowanego, ważne jest jedynie prawidłowe przestrzeganie instrukcji i uważne przeczytanie informacji dostarczonych przez programistę na stronie iw instalatorach. Pierwsze kroki w pracy z arkuszami kalkulacyjnymi pomogą ci przygotować instrukcje w naszych materiałach pod poniższymi linkami.
Ten krótki przewodnik krok po kroku jest przeznaczony dla początkujących i opisuje, jak osadzić kod VBA (Visual Basic for Applications) w skoroszycie programu Excel oraz jak uruchomić wstawione makro w celu wykonywania różnych zadań w tym arkuszu.
Większość użytkowników nie jest guru Microsoft Office. Mogą nie znać wszystkich zawiłości konkretnej funkcji i nie będą w stanie odpowiedzieć na pytanie, jak różni się szybkość wykonywania makr VBA w Excelu 2010 i 2013. Wielu po prostu używa Excela jako narzędzia do przetwarzania danych.
Załóżmy, że chcesz w pewien sposób zmienić dane w arkuszu programu Excel. Często googlowaliśmy i znaleźliśmy makro VBA, które rozwiązuje ten problem. Nasza wiedza na temat VBA jest jednak słaba. W tym miejscu pojawia się instrukcja krok po kroku, za pomocą której możemy użyć znalezionego kodu.
Wklej kod VBA do skoroszytu programu Excel
W tym przykładzie użyjemy makra VBA, które usuwa podziały linii z komórek w bieżącym arkuszu programu Excel.

- Pchać Alt + Qaby zamknąć okno edytora VBA i powrócić do skoroszytu programu Excel.
Uruchom makro VBA w programie Excel
Aby uruchomić właśnie dodane makro, kliknij Alt + F8. Zostanie otwarte okno dialogowe Makro (Makro). Na liście Nazwa makra (Nazwa makra) wybierz żądane makro i kliknij Biegać (Biegać).
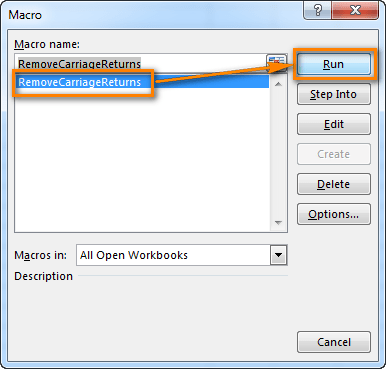
Naciskając przycisk Początek aktywuj menu główne, ustaw kursor myszy na elemencie Programy, w wyświetlonym menu ustaw wskaźnik myszy na elemencie Microsoft Excel i kliknij na to.
Okno Microsoft ExcelPo najechaniu kursorem na niektóre obszary okna (łącznie 17 wyróżnionych fragmentów ) wskaźnik zamienia się w dłoń i pojawia się etykietka z nazwą określonego obszaru okna.
Dokument programu Excel o nazwie zeszyt ćwiczeńksiążka jest zbiorem Arkusze, każdy arkusz ma strukturę tabelaryczną i może zawierać jedną lub więcej tabel. Dokument Excel jest zapisany jako plik z rozszerzeniem * .xls. Okno dokumentu wyświetla się tylko obecnyarkusz roboczy nazywa się aktywny. Każdy arkusz ma imięktóry jest wyświetlany na etykieta arkusza. Używając skrótów, możesz przejść do innych arkuszy tej książki. Każdy arkusz ma poziome i pionowe paski przewijania. Okno robocze zawiera standardowy pasek tytułu, paski narzędzi i linię, w której znajduje się pole nazwy i pasek formuły. W dolnej części okna znajduje się pasek stanu. Po prawej stronie paska stanu jest NUM, jeśli na klawiaturze włączony jest Num Lock (mała klawiatura numeryczna).
Zadanie 1.1:Uruchomienie programu.
1. Metoda 1. Kliknij przycisk Początek pasek zadań w Menu główne Wybierz przedmiot Programy, w wyświetlonym podmenu ustaw wskaźnik myszy na elemencie Microsoft Excel i kliknij na to.
2. Zamknij okno programu za pomocą polecenia Plik / Wyjdź.
3. Metoda 2. Znajdź skrót programu Microsoft Excel na pulpicie i aktywuj go podwójnym kliknięciem.
4. Zamknij okno programu, naciskając klawisze Alt + F4.
Adresowanie komórek
Arkusz składa się z linie i kolumny. Kolumny są oznaczone dużymi literami łacińskimi (A, B, ... AA, ..., IV), maksymalna liczba kolumn wynosi 256. Wiersze są oznaczone liczbami, maksymalna liczba wierszy wynosi 65536. Na przecięciu wierszy i kolumn znajdują się komórki stoły Przeznaczenie ( link adresowy) Komórka składa się z numerów kolumn i wierszy. Jedna z komórek jest zawsze aktywny i wyróżnia się rama. Ramka aktywnej komórki pełni rolę kursora. Nagłówki aktywnej komórki są pogrubione i wypukłe.
Przykład. Na rysunku adres aktywnej komórki to A5.
Przenoszenie ramki odbywa się za pomocą myszy lub klawiszy kursora. Aby wybrać komórkę, kliknij ją lewym przyciskiem myszy, gdy stanie się aktywna. Do poruszania się po arkuszu możesz także używać pasków przewijania i klawiszy Home, Ctrl + Home, Page Up, Page Down. W polu Nazwa wyświetlany jest adres aktywnej komórki.
Przykład. F4, E8, A1.
Istnieje inny sposób adresowania komórki. Kolumny są określone liczbami, litera R jest umieszczona przed numerem wiersza, a litera C jest umieszczona przed numerem kolumny.
Przykład. Adresy komórek z poprzedniego przykładu, określone w inny sposób: R4C6, R8C5, R1C1.
Podczas wybierania komórek wskaźnik myszy wygląda jak biały krzyż.
Zadanie 1.2:Adresowanie i wybór komórek.
1. Wybierz kolejno komórki o adresach A5, B1, F40 za pomocą myszy lub klawiszy kursora i paska przewijania.
2. Sprawdź działanie klawiszy Home (do kolumny A bieżącego wiersza), Ctrl + Home (do komórki A1), Page Up (jeden ekran w górę), Page Down (jeden ekran w dół) podczas poruszania się po komórkach tabeli.
3. Ustaw styl nazwy komórki R1C1 za pomocą polecenia menu Usługa / Opcje/ Tab_ Generał/ Set_check_ Link_Style_ R1C1.
4. Określ adresy komórek A5, B1, F40 w bieżącym stylu (R5C1, R1C2, R40C6).
5. Wróć do poprzedniego adresowania komórek za pomocą polecenia menu Usługa / Opcje /Patka_ Generał/ Odznacz_check_ Link_ Style_R1C1.
Podstawowe zasady tworzenia, ładowania i zapisywania dokumentów Excel są podobne do metod stosowanych w dokumentach Word.
Możesz uruchomić program Excel z menu głównego Windows za pomocą polecenia START - Programy - Microsoft Excel.Program można również uruchomić dowolną standardową metodą uruchamiania aplikacji, w tym klikając dwukrotnie ikonę dokumentu powiązanego z programem Excel. Po uruchomieniu programu Excel bez podania nazwy pliku procesor domyślnie oferuje rozpoczęcie tworzenia nowego dokumentu pod nazwą warunkową Book1.
Szablony dokumentów Excel mają standardowe rozszerzenie * .xlt. Jeśli nazwa szablonu nie jest określona w katalogu startowym, tworzony jest nowy dokument Excel (skoroszyt) z domyślnymi parametrami.
Domyślnie program Excel 2000 zapisuje skoroszyty w formacie Excel 2000, który jest identyczny z formatem pliku Excel 97, ale różni się od poprzednich wersji. Po otwarciu i zapisaniu skoroszytu programu Excel 2000 w programie Excel 97 niektóre właściwości specyficzne tylko dla programu Excel 2000 zostają utracone. Program Excel 2000 umożliwia zapisanie skoroszytu w specjalnym podwójny format(Microsoft Excel 97-2000 i 5.0 / 95). W takim przypadku książka jest zapisywana w jednym pliku, który zawiera format
Excel 2000 bez utraty funkcji specyficznych dla tej wersji.
Zamykanie programu Excel, jak każdej innej aplikacji Windows, zamyka jego okno.
Okno programu
Ogólny widok okna programu Excel 2000 pokazano na rysunku. Okno Excel zawiera wszystkie standardowe elementy właściwe dla okna aplikacji Windows (ryc. 1).
rys. 1
Pasek tytułu zawiera nazwę aplikacji, nazwę otwartego dokumentu, przycisk menu systemowego, standard przyciski sterowania oknem.
W oknie Excela, podobnie jak w oknie dowolnej innej aplikacji Windows, są pionowe i poziome paski przewijania.
Pasek menuokno programu Excel różni się od paska menu programu Word wyglądem tylko jednego elementu Danezamiast akapitu Stół. Komenda DANE Służy do manipulowania zawartością komórek tabeli (na przykład sortowania, filtrowania, konsolidacji danych itp.).
Paski narzędziwindows 2000 Excel Standardi Formatowaniesą domyślnie wyświetlane w jednym wierszu w formie skróconej i zawierają najważniejsze przyciski podobnych paneli w programie Word. W programie Excel 2000 za pomocą przycisku Anulujmożesz cofnąć ostatnie 16 operacji.
Ryc. 2
Pod paskiem narzędzi w oknie programu Excel znajduje się Linia wzorów,(rys. 2)
który służy do wprowadzania i edycji danych w komórkach i zawiera:
1. Pole nazwy- rozwijana lista, w której wyświetlany jest adres lub nazwa aktywnej komórki lub bloku komórek tabeli.
2. Pole tekstowe do wprowadzania i edycji danych przeznaczonych do przeglądania i edycji danych tekstowych. Cecha linii (pole)
wprowadzanie i edycja polega na tym, że:
Siema całkowicie wyświetla zawartość aktywnej komórki, która czasami nie jest widoczna w samej komórce;
Ё pozwala zobaczyć formułę lub funkcję zawartą w bieżącej komórce, oraz nie jej wynikwyświetlane w samej komórce;
3. Pomiędzy tymi polami podczas wprowadzania danych pojawiają się trzy przyciski kontrolujące proces wprowadzania:
Ё Zmień wzór - [\u003d],
Certification Certyfikacja wejścia - [v],
Ё Anuluj wprowadzanie - [x]
Pole pracy(arkusz) (ryc. 3) okno programu Excel składa się z komórek, nazw kolumn i wierszy. W górnej części arkusza roboczego znajduje się wiersz nagłówków kolumn tabeli.

figa. 3)
Po lewej stronie znajdują się numery wierszy tabeli. Na ich skrzyżowaniu znajduje się „pusty” szary przycisk, który służy do podświetlenia całego arkusza.
Pod całym polem roboczym znajduje się linia z etykietami (nazwami) arkuszy dostępnych w książce. Po lewej stronie skrótów znajdują się przyciski do nawigacji w arkuszach dokumentu, a po prawej poziomy pasek przewijania.
Na samym dole okna programu Excel znajduje się pasek stanu procesora tabel (etykietka). Jest przeznaczony do wysyłania do użytkownika wiadomości dotyczących jego możliwych działań w tej chwili. Pasek stanu może zawierać wskaźnik stanu procesora tabel, odzwierciedlający tryb jego działania (Gotowe, Enter, Edytuj, Nagrywaj makro), transkrypcję bieżącego polecenia menu, wskazówkę dotyczącą celu zastosowanego przycisku. Ponadto na pasku stanu znajduje się pole do automatycznych obliczeń, które służy do szybkiego obliczania i przeglądania wyników pośrednich. Excel to program wielokrotny, tj. pozwala na jednoczesne otwieranie wielu dokumentów. Możesz poruszać się między oknami otwartych dokumentów, klikając symbol dokumentu na pasku zadań lub w menu Okno. Możesz ustawić lokalizację otwartych okien dokumentów Excel za pomocą polecenia WINDOW - Locate. Okno dokumentu Excela można podzielić na dwa lub cztery okna podrzędne i jednocześnie pracować z różnymi częściami tej samej tabeli. Możesz dzielić okna za pomocą polecenia OKNO - Podziel lub za pomocą dzielników okien - czarnych prostokątów na paskach przewijania. Możesz zamknąć okno za pomocą polecenia menu OKNO - Usuń podział


