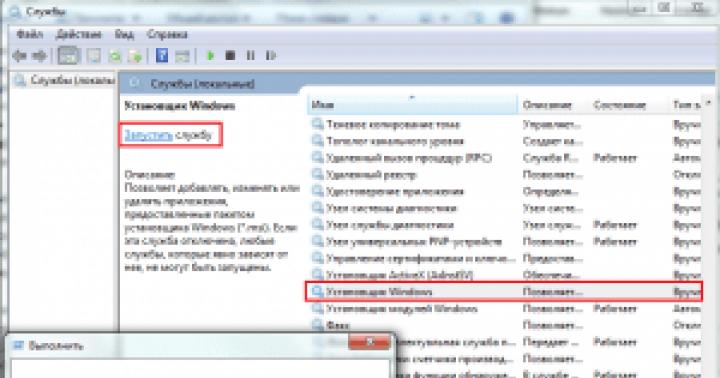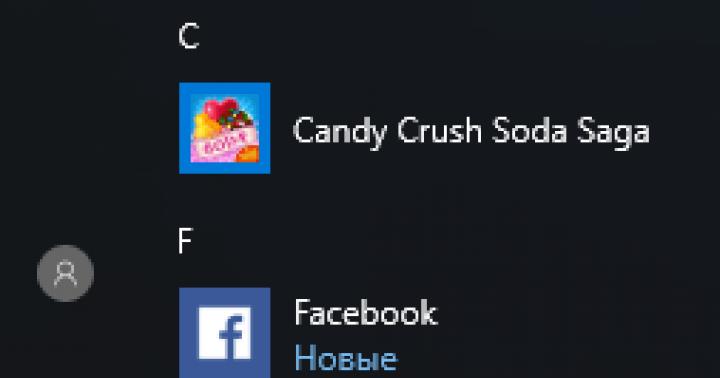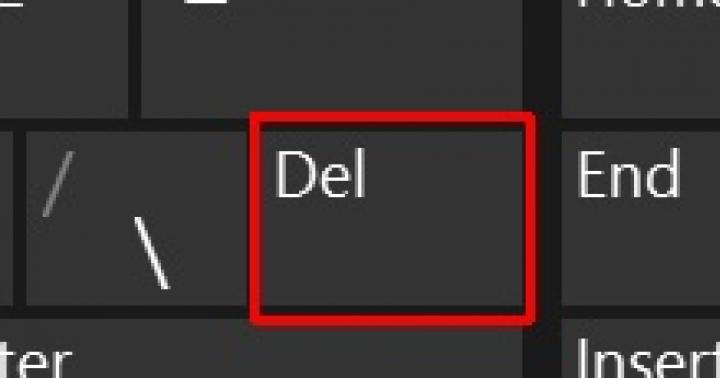Dyski twarde stają się coraz większe, ale jakoś zawsze się zapełniają. Jest to szczególnie zauważalne, jeśli używasz dysku półprzewodnikowego (SSD), który oferuje znacznie mniej miejsca na dysku twardym niż tradycyjne mechaniczne dyski twarde.
Opróżnić kosz
Rysunek nr 1. Opróżnić kosz.Gdy usuwasz z komputera elementy, takie jak pliki i zdjęcia, nie są one natychmiast usuwane. Zamiast tego pasują do kosza i nadal zajmują cenne miejsce na dysku twardym. Aby opróżnić Kosz, przejdź na pulpit, kliknij Kosz prawym przyciskiem myszy i wybierz Opróżnij Kosz. Jeśli jesteś pewien, że chcesz trwale usunąć zawartość kosza, pojawi się wyskakujące okienko z ostrzeżeniem. Kliknij „Tak”, aby kontynuować.
Czyszczenie dysku
System Windows ma wbudowane narzędzie Oczyszczanie dysku (nazywane Oczyszczaniem dysku), które może pomóc w oczyszczeniu miejsca przez usunięcie różnych plików, w tym tymczasowych plików internetowych, plików zrzutu błędów systemu, a nawet poprzednich instalacji systemu Windows, które nadal mogą znajdować się na dysku.
 Rysunek 2. Czyszczenie dysku.
Rysunek 2. Czyszczenie dysku. Możesz znaleźć Oczyszczanie dysku w menu Start w obszarze Wszystkie aplikacje> Akcesoria> Narzędzia systemowe> Oczyszczanie dysku. Wybierz dysk, który chcesz wyczyścić, kliknij OK.
Kliknij przycisk Oczyszczanie dysku w oknie właściwości dysku.
 Rys. 3.0. Czyszczenie dysku.
Rys. 3.0. Czyszczenie dysku. Po kliknięciu przycisku „Oczyść dysk” program Oczyszczanie dysku oblicza, ile miejsca możesz zwolnić. Ten proces może trwać od kilku sekund do kilku minut. Ogólnie rzecz biorąc, im bardziej zaśmiecony jest dysk twardy, tym dłużej trwa skanowanie.
 Rys. 3.1. Ocena miejsca.
Rys. 3.1. Ocena miejsca. Wybierz typy plików, które chcesz usunąć i kliknij OK. Obejmuje to pliki tymczasowe, pliki dziennika, pliki w koszu i inne nieistotne pliki. Kiedy będziesz gotowy, kliknij OK, aby odinstalować. Upewnij się, że zaznaczyłeś pola dla każdej kategorii plików, które chcesz wyczyścić. Potwierdź, że chcesz usunąć te pliki.
Możesz także wyczyścić pliki systemowe, które nie są tutaj wymienione. Kliknij wyczyść pliki systemowe jeśli chcesz również usunąć pliki systemowe.
 Rysunek 4. Wyczyść pliki systemowe.
Rysunek 4. Wyczyść pliki systemowe. Poczekaj, aż Oczyszczanie dysku obliczy, ile miejsca możesz zwolnić. Ten proces może trwać od kilku sekund do kilku minut. Ogólnie rzecz biorąc, im bardziej zaśmiecony jest dysk twardy, tym dłużej trwa skanowanie.
 Rysunek 5. Ocena miejsca.
Rysunek 5. Ocena miejsca. Następnie będziesz mieć zakładkę „Zaawansowane”, w której możesz wyczyścić „Przywracanie systemu i kopiowanie w tle”, aby usunąć odzyskiwanie danych systemowych. Ten przycisk usuwa wszystko z wyjątkiem ostatniego punktu przywracania, więc przed użyciem upewnij się, że komputer działa poprawnie — nie będziesz mógł korzystać ze starych punktów przywracania systemu.
 Rys. 6. Zwolnij dodatkowe miejsce na dysku.
Rys. 6. Zwolnij dodatkowe miejsce na dysku. Możesz także wyczyścić "Programy i funkcje", klikając górny przycisk "Wyczyść" pokazany na rysunku 6, lub przejdź do następującej ścieżki "Start"> "Panel sterowania"> "Programy i funkcje" lub "Odinstaluj programy".

Otworzy się następne okno, w którym możesz usunąć wszystkie nieużywane lub niepotrzebne programy.
 Rysunek 7. Usuwanie programów.
Rysunek 7. Usuwanie programów. Poczekaj, aż lista wszystkich programów zainstalowanych na Twoim komputerze zostanie zaktualizowana. Spójrz na programy, które zajmują dużo miejsca i nie są w ogóle używane. Wybierz program i kliknij przycisk Odinstaluj.
Rozbuduj dysk „C” o dysk „D” bez oprogramowania innych firm.
Ta metoda jest odpowiednia tylko wtedy, gdy nie masz ważnych danych na dysku „d” i możesz je sformatować. Otwórz Zarządzanie dyskami systemu Windows. Naciśnij kombinację klawiszy „Win + R” na klawiaturze, zobaczymy okno „Uruchom”, wpisz polecenie „diskmgmt.msc” i naciśnij klawisz Enter.

W oknie, które się otworzy, wyrzuć dysk, na którym nie ma niezbędnych informacji, a klikając prawym przyciskiem myszy, otworzy się okno właściwości, w którym musisz wybrać „Usuń wolumin”.

Następnie będzie wolne miejsce, w którym musisz usunąć partycje, aby rozwinąć dysk „C”, kliknij prawym przyciskiem myszy wolne miejsce i wybierz „Usuń partycje”.


Otworzy się Kreator rozszerzania woluminów, który pozwoli Ci zwiększyć rozmiar woluminów prostych lub łączonych. Kliknij przycisk Dalej. W następnym oknie musisz wybrać rozmiar, o który możesz zwiększyć dysk „C”. Następnie wciskamy przycisk „Dalej” i „Gotowe”. I widzimy, że na dysku C jest więcej miejsca.

Następnie musisz utworzyć nowy dysk D. Kliknij prawym przyciskiem myszy „Nie przydzielone”, wybierz „utwórz nowy wolumin ...” > „Dalej”, wybierz rozmiar dysku „D” > „Dalej” > Wybierz litera dysku, „Dalej”> „Dalej” > „Gotowe”.

Wideo, jak zwiększyć dysk C
W trakcie swojego działania system operacyjny tworzy wiele danych tymczasowych, które są przechowywane na dysku (najczęściej na dysku C) w postaci plików i wpisów w rejestrze. Mogą to być pliki dodatków Service Pack, archiwizatory, kopie w tle, treści pobrane z Internetu itp. W podobny sposób zachowują się programy innych firm, takie jak przeglądarki, które buforują dane witryny. Niektóre pliki tymczasowe są usuwane automatycznie po pewnym czasie, inne pozostają na dysku, dopóki nie zostaną wymuszone.
Jeśli użytkownik nie wykonuje regularnej konserwacji i czyszczenia dysku C, wolne miejsce na nim staje się coraz mniejsze, do tego stopnia, że dysk w końcu okazuje się pełen tymczasowych plików do gałek ocznych, co wyklucza dalsze zapisywanie na nim dowolnych danych i zmniejsza ich wydajność. Istnieją dwa sposoby wyjścia z tej sytuacji — albo zwiększyć rozmiar partycji systemowej kosztem woluminu użytkownika, albo przeprowadzić kompleksowe czyszczenie, co jest bardziej preferowane. Zobaczmy, jak zwolnić trochę miejsca na lokalnym dysku C w systemie Windows 7/10.
Co można usunąć, jeśli dysk jest pełny?
Wolumin systemowy zawiera wiele ważnych plików, które zapewniają normalne działanie systemu Windows, dlatego podczas dokładnego czyszczenia należy zachować szczególną ostrożność. Co możesz usunąć z dysku C, aby zwolnić miejsce i zapewnić płynne działanie systemu? Warunkowo podzielimy całą jego zawartość na trzy grupy. Pierwsza obejmuje pliki, które można bez obaw usunąć. Drugi składa się z plików, których usunięcie wprawdzie nie uszkodzi systemu, ale w pewnych okolicznościach może nadal powodować pewne problemy. Trzecia grupa obejmuje pliki, których nie można usunąć, ponieważ może to uniemożliwić korzystanie z programów i systemu. Możesz wyczyścić dysk C bez negatywnych konsekwencji, usuwając:
- Zawartość koszyka.
- Katalogi biblioteczne.
- Foldery i pobrane pliki programów w katalogu Windows.
- Pamięć podręczna przeglądarek i niektórych programów innych firm.
- Szkice ikon.
- Dzienniki i zrzuty pamięci dla błędów systemowych.
- Stare pliki narzędzia Chkdsk.
- Zgłaszanie błędów.
- Pliki utworzone przez debuger systemu Windows.
Z pewną ostrożnością można usunąć kopie w tle () utworzone podczas instalacji aktualizacji i przechowywane w kopiach zapasowych, pliki poprzednich instalacji systemu (folder Windows.old), niepotrzebne komponenty i aplikacje, foldery odinstalowanych programów w ProgramData, Program Files i Katalogi mobilne, folder Microsoft Office MSOCache. Jeśli nie jest używany i szybki start, możesz usunąć plik hiberfil.sys w katalogu głównym dysku C, po wcześniejszym wyłączeniu tych funkcji w ustawieniach. Usunięcie pliku stronicowania jest dopuszczalne, ale niepożądane pagefile.sys... Nie można usunąć innych plików i folderów na dysku C, aby nie zakłócać działania systemu.
Czyszczenie śmieci i plików tymczasowych za pomocą systemu Windows
Najpierw przyjrzyjmy się, jak wyczyścić dysk C z niepotrzebnych plików w systemie Windows 7/10 za pomocą samego systemu operacyjnego. W tym celu system Windows ma wbudowane narzędzie cleanmgr.exe, który można uruchomić zarówno we właściwościach sekcji do wyczyszczenia, jak i w oknie dialogowym „Uruchom”. Po tym, jak narzędzie przeskanuje dysk w poszukiwaniu przestarzałych plików, zaznacz pola na karcie „Oczyszczanie dysku” i kliknij „OK”.
Jeśli klikniesz przycisk „Wyczyść pliki systemowe”, raporty, pakiety sterowników urządzeń, zrzuty błędów i dodatkowo punkty przywracania, z wyjątkiem najnowszych, staną się dostępne do usunięcia.

Aby uzyskać głębsze i dokładniejsze czyszczenie dysku C ze śmieci, możesz użyć wbudowanych narzędzi konsoli Dism oraz vssadmin... Pierwszy umożliwia usunięcie danych tymczasowych z folderu WinSxS, w tym kopii zapasowych utworzonych przed zainstalowaniem aktualizacji systemu Windows. Aby to zrobić, użyj następujących poleceń wykonywanych w konsoli CMD uruchomionej jako administrator:
- DISM.exe / online / Cleanup-Image / StartComponentCleanup
- DISM.exe / online / Cleanup-Image / SPSuperseded
- vssadmin usuwa cienie / wszystkie / ciche
Pierwsze polecenie robi to samo, co narzędzie cleanmgr.exe, tylko dokładniej.

Drugi usuwa wszystkie dodatki Service Pack do tworzenia kopii zapasowych z folderu WinSxS.

Trzecie polecenie może usunąć wszystkie punkty przywracania, w tym ostatni.

Należy jednak używać tych narzędzi z ostrożnością, ponieważ po wykonaniu wskazanych poleceń nie będzie już można przywrócić systemu do stanu roboczego lub poprzedniej wersji.
Notatka: przed czyszczeniem folderu WinSxS zaleca się ustawienie jego prawdziwego rozmiaru, aby upewnić się, że naprawdę wymaga czyszczenia. Aby to zrobić, uruchom polecenie w wierszu poleceń Dism.exe / Online / Cleanup-Image / AnalyzeComponentStore i porównaj rzeczywisty rozmiar magazynu komponentów z metryką rozmiaru we właściwościach Eksploratora.

Po zaktualizowaniu systemu Windows do nowszej wersji w katalogu głównym dysku C . pojawia się folder Windows.old które mogą zajmować dużo miejsca na dysku.

Zawartość tego katalogu jest reprezentowana przez kopie plików instalacyjnych systemu poprzedniej wersji systemu Windows. Jeśli nie chcesz wracać do starej wersji systemu, możesz usunąć folder Windows.old. Odbywa się to ponownie za pomocą cleanmgr.exe lub wiersza poleceń. W pierwszym przypadku należy znaleźć i zaznaczyć w zakładce „Zaawansowane” pozycję „Poprzednie instalacje systemu Windows”, w drugim - uruchomić polecenie w konsoli CMD działającej w imieniu administratora rd / s / q c: /windows.stare.

Możesz uzyskać trochę dodatkowego miejsca na dysku C, usuwając nieużywane komponenty, te same, do których można uzyskać dostęp za pomocą klasycznego apletu Dodaj / Usuń programy.

Używane jest tutaj również standardowe narzędzie Dism. Aby wybrać i odinstalować nieużywany składnik systemu Windows, uruchom dwa z następujących poleceń w konsoli CMD działającej z podwyższonymi uprawnieniami:
- DISM.exe / Online / English / Get-Features / Format: Tabela
- DISM.exe / Online / Disable-Feature / nazwa funkcji: NAZWA / Usuń
Pierwsze polecenie wyświetla listę wszystkich komponentów w systemie, drugie usuwa wybraną pozycję. W tym przykładzie jego nazwę należy zastąpić elementem ciągu NAZWA.


Ręczne usuwanie programów i plików
Z wyjątkiem uniwersalnych aplikacji Windows 8.1 i 10, w tym folderze są zainstalowane prawie wszystkie programy komputerowe Pliki programów... Jeśli program nie jest już potrzebny, należy go usunąć, aby nie zajmował miejsca na dysku, wystarczy to zrobić za pomocą standardowego dezinstalatora lub specjalnych programów innych firm. Niemniej jednak po odinstalowaniu aplikacji na dysku mogą pozostać ich foldery z plikami konfiguracyjnymi, których waga może sięgać kilkuset megabajtów. Takie dane należy usunąć ręcznie.
Załóżmy, że usunąłeś Microsoft Office lub Skype z komputera i chcesz pozbyć się wszystkich „ogonów” pozostawionych na dysku C. Aby to zrobić, dokładnie sprawdź katalogi Program Files i ProgramData w katalogu głównym dysku C, a także foldery C: / Użytkownicy / Nazwa użytkownika / Dane aplikacji... Jeśli nazwa folderu odpowiada nazwie aplikacji zdalnej, możesz ją usunąć.

Folder AppData jest nieco bardziej skomplikowany. Ten ukryty katalog zawiera trzy podfoldery: Local, LocalLow i Roaming. Pierwsza przechowuje pliki utworzone w trakcie pracy różnych programów. Nie można go całkowicie wyczyścić, ponieważ najprawdopodobniej doprowadzi to do utraty zapisanych ustawień aplikacji, jednak w połowie puste foldery odinstalowanych programów można bezpiecznie usunąć. Bezpiecznie jest również wyczyścić zawartość znajdującego się w nim folderu. Temp.


To samo dotyczy folderów LocalLow i Roaming, można z nich usunąć tylko te katalogi, które należały do wcześniej odinstalowanych aplikacji.

Notatka: wyczyszczenie zawartości folderów Local, LocalLow i Roaming powoduje utratę ustawień użytkownika i danych zapisanych w jego pamięci podręcznej. Na przykład po usunięciu jego folderów w profilu użytkownika utracisz bieżące ustawienia komunikatora i część historii wiadomości.
Jeśli chodzi o usuwanie aplikacji uniwersalnych, są one odinstalowywane za pomocą standardowych narzędzi samego systemu lub programu CCleaner, który zostanie omówiony poniżej. Możesz także przenieść niektóre uniwersalne aplikacje z dysku C na dysk D, jeśli obsługują tę funkcję.

Możliwe jest również przenoszenie programów komputerowych na inny wolumin, do tych celów istnieje specjalne narzędzie SteamMover które możesz pobrać ze strony dewelopera www.traynier.com/software/steammover.
Korzystanie z programu CCleaner
Wielu początkujących użytkowników jest zainteresowanych tym, jak usunąć niepotrzebne pliki z dysku C za pomocą programów innych firm, a także, które z tych programów są pod tym względem bardziej skuteczne i bezpieczne. Można je polecić CCleaner- proste, szybkie, wygodne i co najważniejsze bezpieczne narzędzie do czyszczenia dysków i rejestru dla systemu Windows. Ten program pozwala usunąć tymczasowe dane internetowe i sam system Windows, zawartość pamięci podręcznej miniatur i DNS, pliki Index.dat, zrzuty pamięci, fragmenty chkdsk, różne dzienniki systemowe, przestarzałe pliki pobierania wstępnego i wiele innych nieistotnych danych.

Dzięki CCleaner możesz wyczyścić rejestr systemowy z nieprawidłowych wpisów, zoptymalizować, włączyć, wyłączyć lub usunąć rozszerzenia przeglądarki, przeanalizować zawartość dysków twardych, wyszukać duplikaty i oczywiście odinstalować niepotrzebne aplikacje, w tym uniwersalne.


Interfejs CCleaner jest bardzo prosty, więc nawet początkujący użytkownik nie będzie miał trudności z jego prostą funkcjonalnością.
Biorąc jednak pod uwagę, że głównym celem CCleaner jest nadal czyszczenie, wszystkie jego dodatkowe narzędzia mają ograniczoną funkcjonalność. Jeśli twój dysk C jest zatkany czymś niezrozumiałym i chcesz dowiedzieć się, co dokładnie, to do tych celów lepiej jest użyć określonych narzędzi, na przykład Skaner, JdiskRaport lub ich odpowiedniki, pokazujące dokładniejsze informacje o strukturze plików mediów z możliwością poruszania się po podkatalogach.

Inne sposoby na zwolnienie miejsca na dysku C
Wyczyszczenie sklepu ze sterownikami
Powyższe kroki zwykle wystarczają, aby zwolnić wystarczająco dużo miejsca na woluminie systemowym, ale co, jeśli dysk C jest nadal pełny? Co jeszcze możesz zrobić, aby uzyskać więcej miejsca? Jedną z opcji jest wyczyszczenie zawartości folderu Repozytorium plików zlokalizowany w C: / Windows / System32 / DriverStore.

Ten katalog zawiera kopie sterowników urządzeń, które kiedykolwiek były podłączone do komputera, a także mogą zawierać nieaktualne sterowniki. Przed usunięciem pakietów sterowników z folderu FileRepository zaleca się utworzenie ich pełnej listy i znalezienie w niej tylko nieaktualnych wersji, a resztę pozostawienie nietkniętą. Nie zaszkodzi również stworzenie pełnej kopii wszystkich sterowników zainstalowanych w systemie. Aby wyświetlić listę sterowników DriverStore w pliku, uruchom następujące polecenie z wiersza polecenia z podwyższonym poziomem uprawnień:
pnputil.exe / e> C: /drivers.log

Porównaj wersje sterowników na liście i usuń tylko te nieaktualne.

Aby usunąć wybrany sterownik, natychmiast uruchom polecenie w konsoli pnputil.exe / d oem№.inf, gdzie # to nazwa sterownika na liście.

Jeśli podczas odinstalowywania sterownika w konsoli zostanie wyświetlony błąd, oznacza to, że sterownik jest używany przez system. Nie musisz dotykać takiego elementu.
Jako alternatywę dla wiersza poleceń możesz użyć darmowego narzędzia Eksplorator sklepu ze sterownikami, przeznaczony tylko do usuwania starych, nieużywanych sterowników urządzeń.

Wyłącz hibernację
Dzięki trybowi hibernacji użytkownik może szybko wrócić do pracy w uruchomionych aplikacjach, z drugiej strony jego wykorzystanie wymaga przydzielenia znacznej ilości miejsca na dysku systemowym, nieco mniejszej lub równej ilości pamięci RAM. Jeśli dostępność wolnego miejsca na dysku twardym jest dla Ciebie priorytetem, tryb hibernacji można wyłączyć, usuwając plik kontenera hiberfil.sys.

Uruchom konsolę CMD jako administrator i uruchom w niej polecenie powercfg -h wyłączone... Hibernacja zostanie wyłączona, a nieporęczny plik hiberfil.sys zostanie usunięty.
Notatka: plik hibernacji można skompresować co najwyżej dwa razy za pomocą polecenia powercfg hibernacja rozmiar 50.
Wyłącz plik stronicowania
Oprócz innych ukrytych obiektów systemowych w katalogu głównym dysku C istnieje również plik, który można usunąć pod pewnymi warunkami. To jest plik wymiany pagefile.sys... Plik ten pełni rolę bufora pamięci RAM, a jeśli jakaś aplikacja nie ma wystarczającej ilości pamięci RAM do swojej pracy, jej dane są tymczasowo zapisywane. W związku z tym, jeśli nie ma pliku wymiany, ciężka aplikacja znacznie zwolni lub po prostu zawiesi się w oczekiwaniu na zwolnienie szybszej pamięci RAM. Dlatego nie zaleca się wyłączania i usuwania pliku stronicowania, chyba że komputer ma bardzo dużą ilość pamięci RAM.
Jeśli Twój komputer ma więcej niż 10 GB pamięci lub nie zamierzasz uruchamiać aplikacji intensywnie korzystających z zasobów, możesz spróbować ostrożnie wyłączyć wymianę. Aby to zrobić, otwórz Zaawansowane ustawienia systemu i na karcie „Zaawansowane” w sekcji „Wydajność” kliknij przycisk „Ustawienia”.

Otworzy się kolejne okno. Przejdź w nim do zakładki „Zaawansowane”, a następnie kliknij przycisk Zmień w bloku „Pamięć wirtualna”.

Odznacz pole wyboru „Automatycznie wybierz rozmiar pliku stronicowania”, włącz opcję „Brak pliku stronicowania”, zapisz ustawienia i uruchom ponownie. Plik pagefile.sys zostanie usunięty.

Usuwanie folderu MSOcache
Użytkownicy, którzy zainstalowali pakiet Microsoft Office, mają ukryty folder w katalogu głównym woluminu systemowego MSOcache, którego waga może sięgać kilku gigabajtów.

Ten folder jest pamięcią podręczną pakietu biurowego i zawiera pliki, które mogą być potrzebne do przywrócenia pakietu Microsoft Office, jeśli jest uszkodzony. Folder MSOcache nie jest zaangażowany ani w uruchomienie Microsoft Office, ani w pracę z dokumentami, więc można go usunąć w standardowy sposób. Pamiętaj tylko, że jeśli pakiet Microsoft Office zostanie z jakiegoś powodu uszkodzony, będziesz musiał przywrócić pakiet z dysku instalacyjnego za pomocą zestawu dystrybucyjnego.
Zmniejszenie zawartości woluminu systemowego
Możesz zwolnić trochę wolnego miejsca na dysku C bez usuwania czegokolwiek. Zamiast tego można skompresować wszystkie pliki systemowe. Aby to zrobić, po prostu otwórz właściwości dysku C, zaznacz pole „Skompresuj ten dysk, aby zaoszczędzić miejsce” na karcie „Ogólne” i kliknij „OK”.

Aby skompresować pliki systemowe w systemie Windows 10, możesz użyć funkcji Kompaktowy system operacyjny wykonując jedno z dwóch poleceń w konsoli CMD uruchomionej jako administrator:
- kompaktowy / CompactOs: zapytanie
- kompaktowy / CompactOs: zawsze

Drugie polecenie wykonuje te same czynności co pierwsze, ale w trybie wymuszonym. Jest używany, jeśli naprawdę chcesz zmniejszyć wolumin systemowy, a pierwsze polecenie odrzuca operację, uznając ją za nieodpowiednią. Kompresja jest całkowicie odwracalna i aby przywrócić system plików do normalnego stanu, wystarczy wykonać polecenie odwrotne kompaktowy / CompactOs: nigdy.
Oprócz kompresji NTFS kompresja LZX jest dostępna w systemie Windows 10, ale ma szereg wad, przez które nie jest szeroko rozpowszechniona. Kompresja LZX ma zastosowanie do plików i katalogów, które są tylko do odczytu, ale całego woluminu systemowego nie można skompresować za jego pomocą ze względu na ryzyko, że system nie będzie się uruchamiał.
Wielu użytkowników ma do czynienia z sytuacją, w której komputer zaczyna niewyobrażalnie zwalniać. W takim przypadku pojawia się wyskakujący komunikat o braku wolnego miejsca na dysku C. Jednocześnie opcje oferowane przez sam system operacyjny (wszelkie rodzaje czyszczenia po kompresji) nic nie dają.
Powoduje:
- Wirusy. W takim przypadku możesz doradzić dokładne przeskanowanie systemu dobrym programem antywirusowym. Albo skaner. Na przykład AVZ, drWeb Cureit.
- Zatkany dysk systemowy tzw. "niepotrzebne pliki". Rozwiązaniem jest zainstalowanie programu czyszczącego. Popularne oprogramowanie - Auslogics Boost Speed, CCleaner.
Ale znacznie częściej przyczyną braku wolnego miejsca na partycji systemowej są błędne działania samego użytkownika. Które?
Pulpit
Komputer stacjonarny - TYLKO DLA ETYKIET! To hasło warto wyrzeźbić w marmurze. Zazwyczaj użytkownicy zapychają pulpit masą „ciężkich plików”. Filmy, muzyka, setki zdjęć i zdjęć. To nie jest właściwe! W końcu „pulpit” to tylko specjalny folder na dysku systemowym!
Dane użytkownika powinny znajdować się w folderach na innych partycjach (dyski lokalne). Wrzucanie skrótów z ulubionych folderów na pulpit wcale nie jest trudne. Etykieta zwykle waży nie więcej niż 4 kb.
Pobierz foldery
Wszystkie programy, które mogą coś pobrać z Internetu, umieszczają to „coś” w folderze „Moje dokumenty”. Zarówno w win XP, jak i 7, ten folder znajduje się również na dysku systemowym (zwykle - na dysku C). Dlatego powinieneś przejść do ustawień przeglądarki i klienta torrent i określić folder do pobierania na innym dysku (na przykład na dysku D).
Gry
Leniwi i nieuważni użytkownicy nie zawracają sobie głowy czytaniem informacji podczas instalowania gier. I umieść je domyślnie w "C \ program files \ game_name" (lub Program Data). A to jest z gruntu błędne! Nowoczesne gry mogą ważyć ponad 10 GB! Zgadza się - umieszczaj gry w dowolnej innej sekcji, ale nie na dysku C! Podczas instalacji zawsze możesz zobaczyć przyciski „Przeglądaj”, „Zmień”, „Wyświetl” itp. Za ich pomocą możesz określić dowolną partycję lub folder jako ścieżkę instalacji.
Plik strony (pagefile.sys)
Wbrew powszechnemu przekonaniu przenoszenie pliku stronicowania nie wpływa w żaden sposób na wydajność. Jeśli zostanie przeniesiony na inną partycję logiczną TEGO SAMEGO dysku twardego, na którym system operacyjny jest „zainstalowany”. Najważniejsze, aby nie mylić „dysku twardego” jako urządzenia HDD z „dyskami lokalnymi” C i D, które są partycjami logicznymi tego dysku twardego! Ogólnie rzecz biorąc, optymalizacja plików stronicowania to temat na osobny artykuł.
Ale taki transfer może zaoszczędzić od 1 do 4 GB, w zależności od wielkości zainstalowanej pamięci RAM. Należy jednak pamiętać, że niektóre programy będą „odsyłane”.
Rozmiar kosza (recykler)
Jeśli spojrzysz we właściwości koszyka (klikając prawym przyciskiem myszy ikonę „Kosz” na pulpicie), zobaczysz interesującą rzecz. Okazuje się, że domyślnie system operacyjny Windows rezerwuje 10% wolnego miejsca na całym dysku twardym lub na każdej partycji. I szczerze myśli, że te gigabajty są zajęte. Wybierając opcję „Niezależna konfiguracja dysku” i ustawiając 2-4%, nadal możesz wyładować niefortunną partycję C (pliki ważące kilka gigabajtów nie warto przechowywać w koszu).
Punkty przywracania systemu. To kopie zapasowe
Wszystko, co napisano o koszu, odnosi się również do magazynu kopii zapasowych systemu. Gdzie są punkty odzyskiwania. Z reguły nie ma możliwości przywrócenia systemu za pomocą punktu „starszego niż” sześć miesięcy. A ogromny domyślny rozmiar pamięci systemu po prostu nie jest potrzebny. Powinien również zostać obniżony do 2-4%.
Artykuł dotyczy systemu operacyjnego Windows XP, Vista, Win 7.
Gdyby wolne miejsce na dysku "C" szybko się kończy, to czas uwolnić go na różne sposoby, które rozważymy w tym artykule. W końcu niewielka ilość miejsca na dysku systemowym prowadzi do różnego rodzaju konsekwencji, na przykład sytuacja, w której komputer zaczyna zwalniać lub pracować w niektórych programach, staje się niemożliwa.
Cokolwiek można by powiedzieć, ale dysk systemowy „C” musi mieć co najmniej kilka gigabajtów wolnego miejsca.
W rzeczywistości istnieje wiele sposobów na zwolnienie miejsca na dysku C. Ponadto możesz dodać miejsce na dysku kosztem innych dysków. Ale najpierw najważniejsze. Po przeczytaniu tego artykułu będziesz wiedział, gdzie możesz marnotrawstwo miejsca na dysku „C” i co zrobić, aby go odzyskać. Możesz wykonać dowolne z opisanych teraz kroków lub zastosować wszystkie wskazówki w złożony sposób i wyczyścić miejsce na dysku systemowym.
Zainstalowane programy
Oczywiście większość miejsca na dysku systemowym zajmują zainstalowane programy, więc przede wszystkim zwróć uwagę na ten punkt. Usuń nieużywane programy za pomocą standardowego narzędzia Windows.
Otwierając "Start - Panel sterowania - Odinstaluj program" możesz sortować zainstalowane aplikacje według daty, rozmiaru lub nazwy. Odinstaluj niepotrzebne.

W ten sposób możesz zwolnić, jeśli nie kilka gigabajtów, to co najmniej kilkaset megabajtów, co już pozwoli dyskowi „C” swobodnie „oddychać”. I opisałem proces odinstalowywania programów w systemie Windows 7 bardziej szczegółowo w odpowiedniej lekcji na tej stronie.
Kosz
Pamiętaj, że wszystkie usunięte pliki zwykle najpierw trafiają do Kosza. Folder o nazwie „Kosz” pełni rolę tymczasowego miejsca przechowywania wszystkich usuniętych danych. Ale w rzeczywistości zajmuje miejsce na naszych komputerach.
Aby trwale usunąć dane z koszyka wystarczy kliknąć na nie prawym przyciskiem myszy i wybrać odpowiednią pozycję „Opróżnij koszyk”.


Folder pobierania
Najczęściej pliki pobrane z Internetu są domyślnie zapisywane w folderze Pobrane na dysku C. Nietrudno zgadnąć, że jeśli ciągle coś pobierasz, ale pliki nie są nigdzie przenoszone, zaczną zajmować setki megabajtów, a nawet kilka gigabajtów, a wolne miejsce na dysku będzie coraz mniejsze.
Dlatego musisz otworzyć „Komputer”, przejść do folderu „Pobrane”.

I upewnij się, że nie ma dużych plików, a jeśli są, usuń je lub przenieś na inny dysk.

To kolejny krok, bardziej typowy dla początkujących użytkowników, który pomoże im się uwolnić miejsce na dysku w Okna 7 lub inny system. Przejdźmy dalej.
Foldery tymczasowe
System Windows ma dwa foldery Temp, w których przechowywane są różne pliki tymczasowe. Na przykład pliki potrzebne podczas instalowania programów, sterowników, aktualizowania systemu Windows lub programu antywirusowego i tak dalej. Ale gdy staną się bezużyteczne, możesz je po prostu usunąć, aby zwolnić trochę miejsca na dysku „C”.
Otwórz "Komputer - dysk C - folder Windows". Znajdź tam folder Temp i usuń całą zawartość.

Jeśli niektóre pliki nie zostaną usunięte, nie ma problemu, po prostu kliknij przycisk „Pomiń”. Najważniejsze, że większość niepotrzebnych „śmieci” zostanie usunięta.
Drugi folder Temp można otworzyć, wyszukując w Start, wprowadzając zapytanie% TEMP% i otwierając znaleziony folder. Usuwamy jego zawartość.


PS Nie zapomnij opróżnić kosza, jeśli trafią do niego dane z folderów Temp.
Czyszczenie dysku
Wyczyść dysk „C” z innych niepotrzebnych plików możesz użyć standardowego narzędzia Windows. Aby to zrobić, po prostu kliknij prawym przyciskiem myszy dysk i wybierz Właściwości z listy rozwijanej.

Natychmiast na karcie „Ogólne” musimy kliknąć przycisk „Oczyszczanie dysku”.

I poczekaj chwilę, aż program przeanalizuje dane i znajdzie ewentualne niepotrzebne pliki. Następnie zaproponuje nam ich usunięcie, zaznaczając pola przed nimi.

Plik stronicowania
System Windows ma plik stronicowania, który jest potrzebny w przypadkach, gdy nie ma wystarczającej ilości pamięci RAM do wykonywania zadań w programach. Zwykle plik stronicowania zajmuje kilka gigabajtów z dysku systemowego „C” na swoje potrzeby. Musisz się upewnić, że te gigabajty są pobierane z innego dysku.
Musisz przejść do „Właściwości” komputera. Otwórz „Zaawansowane parametry systemu”, tutaj kliknij pierwszy przycisk „Parametry” i na karcie „Zaawansowane” za pomocą przycisku „Zmień” określ rozmiar pliku stronicowania na innym dysku. W ten sposób otrzymujemy kilka gigabajtów więcej, aby zwolnić miejsce na dysku C. Ale to nie wszystko.
Tryb hibernacji
Jeśli chcesz zaoszczędzić jeszcze więcej miejsca na dysku systemowym, polecam wyłączenie hibernacji, ale tylko w ostateczności. Jest to bardzo przydatna funkcja, która pozwala przełączyć komputer w tryb uśpienia, pozostawiając otwarte foldery, programy itp. i wyłączyć go nawet z sieci. Tak czy inaczej, po ponownym włączeniu komputera wszystkie otwarte foldery, programy i dane w nich zawarte zostaną przywrócone dzięki trybowi hibernacji.
Tryb hibernacji można wyłączyć, otwierając wiersz poleceń za pomocą wyszukiwania w menu Start.

I rejestrując polecenie: "powercfg.exe -h off" - aby wyłączyć tryb hibernacji. Naciskamy " Wejść ».

Teraz, po ponownym uruchomieniu komputera, zobaczymy, że wolne miejsce na dysku stało się jeszcze nieco większe. Aby ponownie włączyć ten tryb, musimy napisać podobne polecenie: „ powercfg.exe -h wł.”. Oczywiście wszystko to odbywa się bez cudzysłowów.
Przywracanie systemu
Inny sposób zwolnić miejsce na dysku „C”- usuń punkty kontrolne przywracania, ponieważ zajmują one również pewną ilość megabajtów. Aby je zobaczyć, musisz przejść do "Start - Wszystkie programy - Akcesoria - Narzędzia systemowe - Przywracanie systemu".
Otworzymy okno, w którym będziemy mogli obserwować punkty kontrolne, które są tworzone za każdym razem, gdy aktualizujemy sterownik, instalujemy jakieś programy i tak dalej.

Ta przydatna funkcja daje nam możliwość przywrócenia naszego komputera do bardziej wydajnego stanu. Na przykład po nieudanej próbie aktualizacji sterownika lub po ataku wirusa. Jeśli zdarzy się podobna sytuacja, możesz najpierw przywrócić komputer za pomocą punktu kontrolnego. Zalecam pozostawienie jednego, ostatniego punktu i usunięcie pozostałych.
Program CCleaner
Jeśli go zainstalujesz, zobaczysz następujące okno:

Najbardziej interesujące są tutaj zakładki „Oczyszczanie” i „Usługa”, w których można: usunąć wszystkie niepotrzebne, wyczyścić pamięć podręczną, usunąć programy z uruchamiania i nie tylko. A w zakładce „ Rejestr„Możesz go wyczyścić, klikając przycisk„ Wyszukaj problemy ”. Zwykle zostawiam wszystkie pola wyboru, które są tam zainstalowane.

I ostatnia rzecz.
PREMIA
W ostateczności, jeśli jesteś katastrofalnie, chronicznie i stale za mało miejsca na dysku, możesz go zwiększyć, używając innego dysku.
Źródło
Można powiedzieć, że w dzisiejszych czasach moc współczesnych komputerów osiągnęła swój limit, ponieważ mogą one wykonywać zadania o dowolnej złożoności (od prostych obliczeń na kalkulatorze po tworzenie złożonych obrazów graficznych).
Ale prędzej czy później użytkownik czuje, że maszyna stała się wolniejsza, a czas odpowiedzi systemu wydłużył się.
Co można usunąć z dysku C, aby zwolnić miejsce w systemie Windows 7?
Zainstalowane programy
Oczywiście największy segment pamięci na dysku zajmują wszelkiego rodzaju programy, które zainstalował użytkownik i po chwili przestał z nich korzystać, zapominając o nich.
Aby zobaczyć ich listę, kliknij: Start - Panel sterowania - Usuń programy. Z tego menu poleceń możesz również całkowicie usunąć wybrane przez siebie pliki.

Ważne jest, aby wiedzieć: jak pokazuje praktyka, w ten sposób można jednocześnie wyczyścić kilka gigabajtów pamięci na dysku.
Opróżnianie kosza
Kosz to tymczasowe miejsce przechowywania usuniętych plików. Jest do niego przydzielony osobny segment pamięci w komputerze, który z czasem może się zatkać. Aby usunąć wszystkie pliki z tego magazynu, musisz: Wybierz odpowiednią ikonę - Kliknij ją prawym przyciskiem myszy - Wybierz menu kontekstowe „Opróżnij kosz”.

Warto wiedzieć: pliki większe niż 10 gigabajtów są natychmiast usuwane z pominięciem kosza (nie można ich później przywrócić).
Folder pobierania
Możesz oglądać filmy, grać w gry i wykonywać wiele innych operacji na komputerze, które wymagają instalacji dodatkowych programów, a jeśli jesteś przyzwyczajony do pobierania ich wszystkich przez trackery torrentów, to w folderze Pobrane znajduje się wiele plików, których nie potrzebujesz, które zajmują cenne miejsce w systemie.
Z reguły pakiet ten można znaleźć w następującej ścieżce: Mój komputer — Lewy pasek dokowania — Folder pobierania. Kiedy go otworzysz, na pewno znajdziesz wiele plików, obrazów i muzyki. Możesz je usunąć za pomocą kilku kliknięć. Aby to zrobić, wykonaj następujące kroki:
- wybierz wszystkie pliki;
- włóż je do koszyka;
- wynieś śmieci.

Ważne jest, aby wiedzieć: ale przed usunięciem zawartości folderu zaleca się uważne przejrzenie wszystkich plików, ponieważ istnieje duże prawdopodobieństwo, że możesz usunąć coś, czego potrzebujesz.
Aby zapewnić prawidłowe działanie wszystkich programów w systemie operacyjnym Windows istnieje pakiet Temp, w którym przechowywane są wszystkie pliki tymczasowe po instalacji programów. Na przykład może to być dodatkowe oprogramowanie antywirusowe itp., ale po usunięciu tych programów pozostałe pliki zajmują miejsce na dysku.
Aby to naprawić, musisz podążać ścieżką: Mój komputer — dysk C — Windows — Temp(po usunięciu całej zawartości pamiętaj o opróżnieniu koszyka).

Ważne jest, aby wiedzieć: w folderze mogą znajdować się pliki, których nie można usunąć. Oczywiście możesz je pominąć, ale jeśli potrzebujesz kompletnego czyszczenia systemu, są one usuwane za pomocą specjalnych narzędzi (na przykład Unlocker), które odblokowują tę funkcję jednym kliknięciem.
Możesz wyczyścić miejsce na dysku za pomocą wbudowanego narzędzia. Aby to zrobić, musisz otworzyć:
- mój komputer;
- kliknij go prawym przyciskiem myszy i przejdź do właściwości.

Przed sobą zobaczysz dodatkowe menu kontekstowe, w którym na karcie Ogólne będzie znajdować się element menu Oczyszczanie dysku.

Wybierając tę akcję komputer zacznie automatycznie zbierać niepotrzebne pliki, jego zdaniem, a po kilku minutach oczekiwania poda Ci całą listę plików i programów, z której możesz je usunąć zaznaczając pole.

Ważne jest, aby wiedzieć: ta metoda dotyczy również innych wersji systemu operacyjnego firmy Microsoft.
Pliki stronicowania to plik systemowy, który służy do przechowywania niektórych części programu w przypadkach, gdy niektóre dane nie mieszczą się na dysku z powodu braku miejsca. Z reguły system umieszcza tam pliki małogigabajtowe.
Ale pliki stronicowania mają jedną małą wadę, nie można ich usunąć nawet za pomocą specjalnych programów. Ale możliwe jest przeniesienie ich na dysk, gdzie jest znacznie więcej miejsca.
Aby to zrobić, musisz przejść do następującej ścieżki: Mój komputer - Wybierz żądany dysk RMB - Właściwości - Dodatkowe parametry systemu - Opcje - Zaawansowane - Zmień - określ żądany dysk.

Ważne jest, aby wiedzieć: nie będzie można wiele przenieść stamtąd, ponieważ po zwolnieniu miejsca na dysku system operacyjny automatycznie przenosi pliki na niezbędne partycje.
Tryb hibernacji
Tryb hibernacji to specjalne wbudowane narzędzie, które po wyłączeniu komputera umożliwia zapisanie wszystkich otwartych programów bez utraty postępu (czyli działają w trybie offline).
Podobny efekt uzyskuje się dzięki temu, że uruchomione programy ładują swoją pamięć podręczną na dysk systemowy, tym samym go zapychając. Aby wyłączyć ten tryb, musisz wykonać następujące czynności:
- Menu startowe;
- wiersz poleceń jest wprowadzany w kolumnie wyszukiwania;
- przed nami otwiera się czarne okno dialogowe, w którym należy wpisać: powercfg.exe -h off i nacisnąć Enter.

Ważne jest, aby wiedzieć: po ponownym uruchomieniu komputera okaże się, że na dysku systemowym jest znacznie więcej miejsca.
Dodatkowe narzędzia
Aby wyczyścić miejsce na dysku, używane są specjalne dodatki i narzędzia do oprogramowania, które mają na celu całkowite usunięcie plików i innych śmieci z systemu. W tym segmencie narzędzie CCleaner cieszy się należytą popularnością.
Możesz pobrać narzędzie z oficjalnej strony internetowej i po zainstalowaniu go na swoim komputerze zabierz się do pracy.

Ważne, aby wiedzieć: CCleaner zapewnia pełną możliwość usuwania wszystkich plików w trybie ręcznym lub automatycznym.
Wniosek
To cała lista tego, co można usunąć z dysku C, aby zwolnić miejsce na Windows 7. Cóż, aby użytkownik nie musiał tracić czasu na usuwanie zbędnych śmieci, warto pamiętać o głównej zasadzie doświadczonego informatyka – nie instaluj niepotrzebnych programów i nie zapomnij ich usunąć!