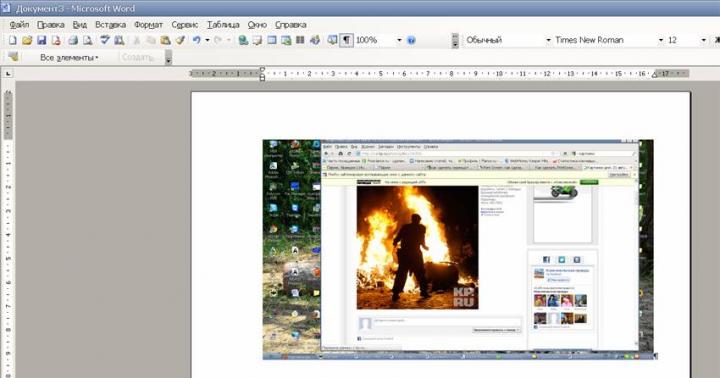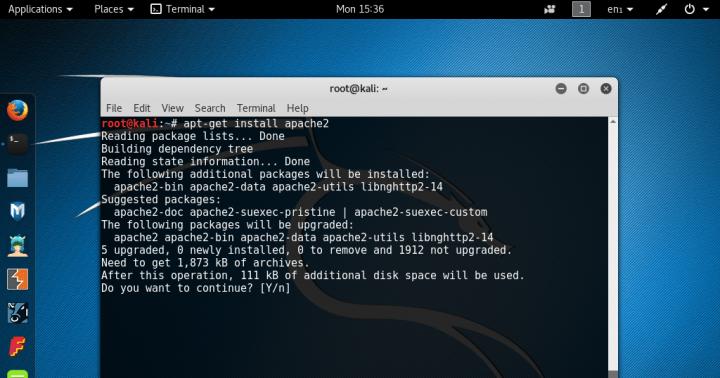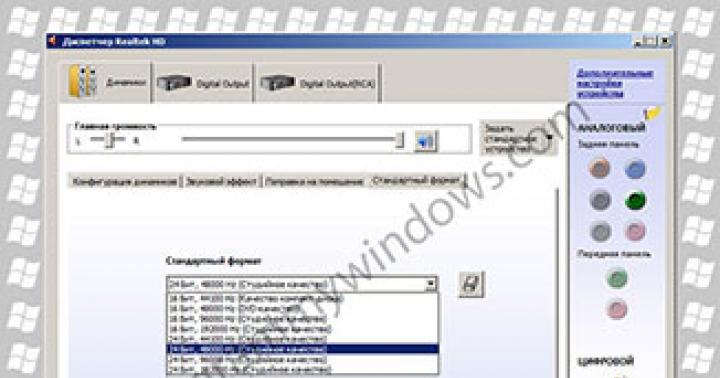Powszechnie stosowana technologia połączeń internetowych PPPOE wymaga autoryzacji użytkownika podczas łączenia się z dostawcą. Korzystanie z routera sprawia, że ta procedura jest niewidoczna. Po skonfigurowaniu połączenie następuje bez interwencji użytkownika. W przypadku bezpośredniego połączenia operację musisz wykonać samodzielnie. Możesz ominąć tę procedurę, konfigurując automatyczne połączenie internetowe w systemie Windows.
Szybkie połączenia, w tym PPPOE, są nawiązywane w systemie Windows z poziomu Centrum sieci i udostępniania. W różnych wersjach występują drobne różnice w konstrukcji interfejsu, ale procedura konfiguracji nie uległa zmianie.
Metoda uniwersalna
Ta metoda jest odpowiednia dla wszystkich wersji systemu Windows. Wywołaj okno dialogowe „Uruchom” i wprowadź w nim polecenie pokazane na zrzucie ekranu.

Otworzy się klasyczny panel sterowania. Znajdź i otwórz Centrum sieci i udostępniania.

Otworzy się menu opcji połączenia. Wybierz najwyższy element i kliknij przycisk „Dalej”, aby kontynuować.

W następnym oknie natychmiast zostaniemy poproszeni o skonfigurowanie żądanego typu połączenia. Jeśli postawisz znacznik wyboru w miejscu oznaczonym strzałką, otworzą się wszystkie dostępne opcje.

Uzupełnienie parametrów jest najważniejszym krokiem podczas tworzenia nowego połączenia. Wpisz nazwę i hasło otrzymane od dostawcy. Umieść znacznik wyboru w polu zapisu. Ustaliliśmy krótką nazwę połączenia w języku łacińskim. Będziemy tego potrzebować w przyszłości, gdy będziemy konfigurować automatyczne połączenie z Internetem. W piątym akapicie zaznacz odpowiednie pole. Jeśli na komputerze jest tylko jeden użytkownik, nie jest to potrzebne. Decydując się na utworzenie osobnych profili dla siebie, żony i dzieci, jest to konieczne. Pracę kończymy klikając przycisk „Połącz”.

Na podstawie wprowadzonych parametrów system nawiązuje połączenie z serwerem dostawcy.

Połączenie zostało nawiązane, możesz przejść do trybu online.

Przy następnym włączeniu komputera połączenie będzie można aktywować z poziomu zasobnika systemowego.

W systemie Windows 10 operacja potrwa dłużej. Musisz wywołać menu powiadomień. Wybierz połączenie sieciowe.

W rozwiniętym menu otwórz utworzone połączenie PPPOE.

Aktywuj połączenie w obszarze ustawień systemowych.

W systemie Windows 10 główna wada tego typu połączenia ujawnia się w całej okazałości. Internet nie łączy się automatycznie, a liczba kroków wymaganych do nawiązania połączenia wzrosła.
Automatyzacja
Jak widać, najwięcej niedogodności odczuwają użytkownicy nowych wersji systemów operacyjnych. Dlatego jako przykład rozważymy automatyczne łączenie Internetu w systemie Windows 10.
Najprostszą opcją jest użycie pliku wsadowego BAT kontrolującego powłokę systemu operacyjnego. Do jego utworzenia potrzebujemy edytora tekstu Notatnik, który jest dołączony do wszystkich wersji systemu Windows. Otwierając nowy dokument, skopiuj do niego następujące wiersze:
cd %systemroot%\system32
rozpocznij wybieranie
W przypadku wersji 64-bitowych zamień „system32” na „sysWOW64”. W drugiej linii wpisujemy dane używanego połączenia, oddzielając je spacjami:
Skynetiwanowhasło
Wynikiem powinien być tekst pokazany na poniższym zrzucie ekranu.

Otwórz menu „Plik” i wybierz zaznaczony element.

Zapisz plik z rozszerzeniem BAT na swoim pulpicie, aby mieć go pod ręką.

Otwórz folder startowy systemu, kopiując następującą ścieżkę do menu „Uruchom”:
%ProgramData%\Microsoft\Windows\Start Menu\Programy\Startup
Przenieś utworzony plik BAT z pulpitu do folderu, który zostanie otwarty. System poprosi Cię o potwierdzenie uprawnień do wykonania tej operacji.

Utworzony plik wsadowy zostanie przetworzony w momencie uruchomienia systemu operacyjnego, rozpoczynając automatyczne połączenie PPPOE.
Menadżer zadań
Korzystanie z harmonogramu systemu Windows umożliwia utworzenie w systemie reguły przetwarzania zdarzeń cyklicznych. Używamy go do automatycznego włączania Internetu po uruchomieniu komputera.
Aktywujemy harmonogram za pomocą polecenia wpisanego w oknie dialogowym „Uruchom”.

W oknie, które zostanie otwarte, wybierz Kreatora prostego tworzenia zadań i postępuj zgodnie z jego instrukcjami.

Ustaw nazwę procesu, opcjonalnie uzupełniając opis.

Wybierz opcję Uruchom po włączeniu komputera.

Jako akcję zaznacz uruchomienie programu.

Za pomocą przycisku wskazanego strzałką wybierz plik „rasdial.exe”. Katalog lokalizacji określamy na podstawie głębi bitowej systemu operacyjnego, tak jak podczas tworzenia pliku BAT. W polu argumentów podajemy nazwę połączenia, login i hasło oddzielone spacją.

Spójrzmy na podsumowanie. W tym momencie możesz wrócić do zmiany ustawień. Pracę kończymy klikając przycisk „Zakończ”.

W powyższej konfiguracji dla bieżącego użytkownika zostanie wykonany autostart szybkiego połączenia. Możesz dostosować dodatkowe parametry zadania, otwierając bibliotekę harmonogramu.
Tworzenie usługi dodatkowej
Korzystając z interfejsu wiersza poleceń, możesz stworzyć własną usługę, która uruchomi się wraz z uruchomieniem komputera, wraz z usługami systemowymi. Uruchom powłokę CMD z uprawnieniami administratora i wprowadź w niej:
sc utwórz Skynet start = auto binPath = „rasdial skynet ivanov hasło” DisplayName = „Skynet” zależność = lanmanworkstation obj = „NT AUTHORITY\LocalService”

Po otrzymaniu powiadomienia o pomyślnym utworzeniu nowej usługi otwórz konsolę usług.

Wyszukujemy utworzoną usługę po podanej nazwie. Wywołaj menu kontekstowe, aby ręcznie edytować parametry.

Na pierwszej zakładce zmień typ uruchomienia jak pokazano na zrzucie ekranu i aktywuj usługę.

W zakładce „Odzyskiwanie” zmieniamy parametry działań w przypadku awarii, przełączając je w tryb restartu. Zastosuj wprowadzone zmiany i zamknij okno parametrów, klikając przycisk „OK”.

Gdy utworzona usługa nie będzie już potrzebna, możesz ją usunąć za pomocą polecenia „sc usuń Skynet”.
Użytkownicy systemu Windows 10, którzy domyślnie korzystają z programu PowerShell, będą musieli także skorzystać z wiersza poleceń, aby uniknąć problemów ze składnią poleceń.
Edytor rejestru
Bezpośrednie zmiany w rejestrze systemowym również mogą przynieść pożądany efekt. Aby skonfigurować automatyczne połączenie z Internetem, musisz samodzielnie utworzyć dodatkowy klucz. Otwórz edytor rejestru za pomocą polecenia pokazanego na zrzucie ekranu.

Aby utworzony klucz działał dla dowolnego użytkownika komputera PC, otwórz gałąź HKLM i podążaj wyznaczoną ścieżką do sekcji „Uruchom”. Wywołaj menu kontekstowe, rozwiń je i wybierz opcję tworzenia parametru ciągu. Nadaj mu nazwę „Skynet”.

Otwórz klucz do edycji. W polu „Wartość” wprowadź nazwę połączenia, login i hasło. Dane należy wprowadzać ciągłą linią bez spacji.

W efekcie klucz powinien mieć następującą formę.

Utworzone ustawienia zaczną obowiązywać po ponownym uruchomieniu komputera. Zaloguj się na swoje konto i upewnij się, że sieć działa.
Wreszcie
Wybierając odpowiednią metodę, możesz wdrożyć automatyczne połączenie z Internetem w systemie Windows 7 i nowszych wersjach, bez uciekania się do pomocy programów innych firm.
Ręczne łączenie się z siecią przy każdym logowaniu jest uciążliwe i szybko staje się nudne. Dlatego ważne jest, aby użytkownik wiedział, że we wszystkich wersjach systemu Windows istnieją metody, które pozwalają skonfigurować komputer tak, aby automatycznie łączył się z Internetem.
Po co aktywować automatyczne połączenie
Jedynym powodem, dla którego warto aktywować automatyczne połączenie z Internetem, jest przyspieszenie procesu przechodzenia do pracy z siecią. Możliwe, że niektóre używane programy uruchamiają się po włączeniu komputera i do dalszego działania wymagają połączenia z Internetem. Automatyczne połączenie pozwoli im natychmiast uzyskać dostęp do sieci, zamiast czekać na ręczną aktywację.
Pamiętaj, że jeśli Twój ruch jest ograniczony, automatyczne połączenie może negatywnie wpłynąć na jego zużycie. Na przykład, jeśli włączysz komputer, zostanie nawiązane połączenie i jakiś program rozpocznie pobieranie potrzebnych komponentów, bez powiadamiania Cię o tym.
Aktywacja automatycznego połączenia
Istnieje kilka sposobów wymuszenia na systemie automatycznego nawiązywania połączenia przy każdym uruchomieniu. Poniższe instrukcje dotyczą zarówno użytkowników systemu Windows 7, jak i Windows 10. Niektóre kroki mogą się różnić, ale wszelkie różnice zostaną odnotowane.
Korzystanie z planowania zadań
- Rozwiń Harmonogram zadań. Można go znaleźć poprzez systemowy pasek wyszukiwania.
Znajdź i otwórz harmonogram zadań, aby rozpocząć aktywację
- Przejdź do utworzenia prostego zadania, wybierając odpowiednią pozycję na liście akcji.
Kliknij przycisk „Utwórz proste zadanie…”, aby rozpocząć proces o tej samej nazwie
- Wpisz dowolne imię w odpowiednim polu. Lepiej będzie, jeśli opisuje akcję, jaką wykonuje to zadanie.
Ustaw nazwę zadania (lepiej, jeśli opisuje akcję wykonywaną przez to zadanie)
- Na etapie „Wywoływanie zadania” wybierz czas rozpoczęcia „Po zalogowaniu się do systemu Windows”.
Zaznaczając odpowiednie pole wskazujemy, że zadanie zostanie wykonane podczas uruchamiania systemu Windows
- Na etapie wyboru akcji wybierz „Uruchom program”.
Wskazujemy, że zadanie uruchamia program poprzez wybranie elementu o tej samej nazwie
- W wierszu nazwy skryptu wpisz rasdial. W polu argumentu wpisz następującą sekwencję: „Nazwa sieci” hasło logowania. Nazwa musi być ujęta w cudzysłów, wszystkie wartości oddzielone spacjami.
W polu skryptu wpisujemy ciąg rasdial, a w argumentach podajemy nazwę sieci, login i hasło
- Sprawdź, czy wszystkie dane zostały wprowadzone prawidłowo i zakończ procedurę. Gotowe, możesz ponownie uruchomić komputer, a po zalogowaniu Internet połączy się automatycznie.
Sprawdzamy, czy dane zostały podane poprawnie i kończymy tworzenie zadania
Tworzenie pliku bat
W dowolnym folderze utwórz zwykły dokument tekstowy i wpisz w nim następujące wiersze:
- cd %systemroot%\system32;
- rozpocznij rasdial *nazwa_połączenia* *nazwa użytkownika* *hasło.
Utwórz plik tekstowy i wprowadź polecenie, aby przekonwertować go na plik bat
Nazwa sieci, login i hasło są pisane bez cudzysłowów, ale ze spacjami.
Zmień nazwę wynikowego pliku na „Nazwa sieci_autostart”, ale musi ona kończyć się na .bat. Oznacza to, że powinieneś zmienić format pliku z txt na bat. Następnie skopiuj go do ostatniego podfolderu StartUp, korzystając z następującej ścieżki:
- C:\ProgramDane;
- Microsoftu;
- Okna;
- Menu startowe;
- Programy;
- Uruchomienie.
Przenieś plik bat za pomocą polecenia do folderu StartUp, aby aktywować automatyczne połączenie
Zmiana rejestru

Wideo: aktywacja automatycznego połączenia w Windows 7, 10
Uruchomienie usługi
- Korzystając z wyszukiwania systemowego, znajdź wiersz poleceń, kliknij go prawym przyciskiem myszy, aby otworzyć menu kontekstowe i wybierz opcję Uruchom jako administrator.
Wywołując menu kontekstowe prawym przyciskiem myszy, otwórz wiersz poleceń z uprawnieniami administratora
- Uruchom polecenie: sc create startVPN start= auto binPath= „rasdial *nazwa_połączenia* *nazwa użytkownika* *hasło*” DisplayName= „StartVPN” zależność= lanmanworkstation obj= „NT AUTHORITY\LocalService”. Wszystkie wartości są oznaczone bez gwiazdek, oddzielone spacjami.
Uruchom polecenie sc create startVPN start= auto binPath= „rasdial *nazwa_połączenia* *nazwa_użytkownika* *hasło*” DisplayName= „StartVPN” zależność= lanmanworkstation obj= „NT AUTHORITY\LocalService”
- Rozwiń okno „Uruchom” przytrzymując kombinację Win+R, a następnie wprowadź w nim polecenie service.msc.
Uruchom polecenie service.msc, aby otworzyć listę usług
- Otworzy się lista dostępnych usług. Znajdź utworzony proces i przejdź do jego właściwości. Ustaw typ uruchamiania na Automatyczny.
W kolumnie „Typ uruchomienia” wybierz wartość „Automatyczny”
- W zakładce „Odzyskiwanie” dla wszystkich przypadków awarii określ funkcję „Uruchom usługę ponownie”. Gotowe, po ponownym uruchomieniu komputera zobaczysz, że system automatycznie łączy się z Internetem, jeśli określona sieć jest dostępna.
Wskazujemy, że w przypadku jakiejkolwiek awarii konieczne jest ponowne uruchomienie usługi
Konfigurowanie sieci chronionej hasłem i korzystanie z folderu Autostart
Jeśli korzystasz z PPPoE, L2TP lub innego połączenia, które wymaga wprowadzenia hasła przy każdej próbie połączenia, możesz skorzystać z następującej metody:
- W Panelu sterowania wybierz kartę Połączenia sieciowe (Windows 7) lub Wyświetl połączenia sieciowe (Windows 10).
Wśród elementów panelu sterowania znajdź i otwórz sekcję „Wyświetl połączenia sieciowe”.
- Klikając prawym przyciskiem myszy menu kontekstowe używanego połączenia, wybierz „Właściwości” i w oknie, które zostanie otwarte, kliknij przycisk „Właściwości”.
Otwórz właściwości połączenia i kliknij przycisk „Właściwości”.
- Przechodząc do zakładki „Opcje” odznaczamy funkcję „Poproś o nazwę, hasło...”. Zapisz zmiany.
Odznacz opcję „Poproś o nazwę, hasło, certyfikat itp.” i kliknij OK, aby potwierdzić zmiany
- Wróć do listy dostępnych sieci, wybierz tę, którą właśnie skonfigurowałeś, kliknij ją prawym przyciskiem myszy i wybierz akcję „Utwórz skrót”.
Umieść utworzony skrót w folderze Autostart
- C:\ProgramData\Microsoft\Windows\Start Menu\Programs\StartUp — Windows 10;
- C:\Users\Twoje imię\AppData\Roaming\Microsoft\Windows\Start Menu\Programs\Startup — Windows 7.
Gotowe, skrót odpowiada za połączenie z Internetem, a ponieważ został przeniesiony do folderu Autostart, uruchomione przez niego zadanie zacznie działać natychmiast po zalogowaniu się użytkownika.
Co zrobić, jeśli sieć chroniona hasłem nie działa
Jeśli po wykonaniu powyższych kroków napotkasz fakt, że sieć nie działa, to znaczy nie ma połączenia z Internetem, musisz ponownie skonfigurować:
- Po otwarciu Panelu sterowania przejdź do Centrum sieci i udostępniania.
Wprowadź nazwę sieci, login i hasło
Możesz zmusić komputer do samodzielnego połączenia się z siecią na kilka sposobów: poprzez plik bat, rejestr, zarządzanie siecią, utworzenie usługi lub zadania. Jedyne, czego potrzebujesz do tego, to znajomość nazwy połączenia, a także loginu i hasła do konta, które pozwala zalogować się do sieci.
- Jak nawiązać automatyczne połączenie z Internetem jeśli nie mam routera? Mój komputer ma dwa systemy operacyjne Windows 7 i Windows 8, usługi internetowe udostępnia dostawca Beeline.Chcę, żeby Internet łączył się automatycznie po włączeniu komputera, np. włączam komputer i Internet sam się łączy, i nie muszę klikać żadnych skrótów Beeline. Sam próbowałem wielu zaleceń z Internetu, ale to nie pomogło: 1) Utworzyłem zadanie za pomocą harmonogramu zadań. 2) Utworzono plik bat (plik wsadowy) i umieściłem go w folderze „Startup” w lokalizacji C:\ProgramData\Microsoft\Windows\Start Menu\Programs\StartUp. 3) Utworzono połączenie dial-up i wszystko było bezużyteczne. Szczególnie niepokojący jest system Windows 8, według plotek nawiązanie takiego połączenia bez routera jest w zasadzie niemożliwe.
- Witaj Adminie, proszę powiedz mi, jak nawiązać automatyczne połączenie internetowe podczas uruchamiania systemu operacyjnego Windows 8 najważniejsze jest to, że ta metoda jest prosta i odpowiednia dla wszystkich istniejących dostawców Internetu, na przykład: Beeline, Dom.ru, MTS i tak dalej.
Jak nawiązać automatyczne połączenie z Internetem
Witajcie przyjaciele, często muszę spędzać czas z przyjaciółmi i konfigurować automatyczne połączenie z Internetem po zainstalowaniu systemu operacyjnego. W dzisiejszym artykule pokażę Ci, jak to zrobić, jeśli nie kupiłeś jeszcze routera. Tak naprawdę opcji jest wiele i można by napisać tuzin instrukcji, ale prawie wszystkie są nieskuteczne w nowym systemie operacyjnym Windows 8.1.
Istnieje jednak jedna uniwersalna i co najważniejsze prosta metoda, która działa u wszystkich dostawców i we wszystkich najpopularniejszych systemach operacyjnych: Windows 7 i Windows 8, a nawet Windows XP. Wykorzystamy mało znane funkcje systemu Windows, polecenie Rasdial, to ono wykonuje automatyczne wybieranie numerów dla klientów Microsoft.
Uwaga: po pomyślnym utworzeniu automatycznego połączenia internetowego zamknij, a Opera, Mozilla lub Google Chrome również uruchomią się automatycznie!
Utworzymy w rejestrze parametr string i wskażemy w nim nazwę naszego dostawcy, login i hasło, a następnie uruchomimy ponownie komputer i automatycznie uzyskamy dostęp do Internetu.
Tak więc przed pracą, na wszelki wypadek, utwórz punkt przywracania systemu, a następnie kliknij prawym przyciskiem myszy w lewym dolnym rogu i wybierz „Uruchom”
Wpisz polecenie „regedit” w polu wejściowym i kliknij OK.

Jesteśmy w rejestrze, tutaj znajdujemy sekcję odpowiedzialną za automatyczne ładowanie
Dla wszystkich użytkowników:
HKEY_LOCAL_MACHINE\SOFTWARE\Microsoft\Windows\CurrentVersion\Run
lub dla bieżącego użytkownika:
HKEY_CURRENT_USER\Software\Microsoft\Windows\CurrentVersion\Run
W moim przypadku dla bieżącego użytkownika
HKEY_CURRENT_USER\Software\Microsoft\Windows\CurrentVersion\ Uruchomić

Kliknij prawym przyciskiem myszy puste miejsce w sekcji i wybierz Nowy -> Parametr ciągu.

UWAGA!
Metoda działa w wersji 8.1 tylko wtedy, gdy nazwa połączenia składa się z jednego słowa.
Będzie działać - Beeline
Nie będzie działać - Internet Beeline.

Kliknij prawym przyciskiem myszy właśnie utworzony parametr i wybierz opcję Edytuj.

następnie, jeśli Twoim dostawcą jest Beeline, w polu Wartość wpisz:
rasdial space "Nazwa Twojego połączenia w cudzysłowie, którą możesz zobaczyć w Centrum sieci i udostępniania->Zmień ustawienia adaptera, na przykład Beeline",
Najpierw spójrzmy na przykład systemu Windows 7. Otwórz Start -> Panel sterowania -> Wyświetl stan sieci i zadania -> Skonfiguruj nowe połączenie lub sieć -> Połączenie internetowe -> Szybkie (z PPPoE) ->




Wprowadź informacje otrzymane od dostawcy usług internetowych: nazwę użytkownika i hasło. Zaznacz pole wyboru „Zapamiętaj to hasło”. Nazwę połączenia możemy pozostawić bez zmian. Czekamy na komunikat o pomyślnym utworzeniu połączenia i zamykamy okno dialogowe.

Teraz sprawmy, aby nasze połączenie PPPoE łączyło się automatycznie. W Centrum sieci i udostępniania przejdź do linku „Zmień ustawienia karty”

Kliknij prawym przyciskiem myszy nowo utworzone połączenie -> Właściwości -> zakładka Opcje -> odznacz opcję Pytaj o nazwę, hasło... -> OK


Kliknij ponownie prawym przyciskiem myszy nowo utworzone połączenie -> Utwórz skrót -> Tak

Teraz znajdziemy skrót do naszego połączenia na pulpicie -> Prawy przycisk myszy -> Kopiuj. Otwórz Start -> Wszystkie programy -> Znajdź folder Autostart i kliknij go prawym przyciskiem myszy -> Otwórz -> Kliknij prawym przyciskiem myszy w tym folderze -> Wstaw skrót


Wszystko jest gotowe. Teraz, gdy urządzenie uruchomi się, połączenie PPPoE zostanie nawiązane automatycznie. Przejdźmy teraz do systemu Windows 8.1
Tutaj jest trochę inaczej. Na początek zalecam ustawienie pulpitu tak, aby włączał się automatycznie po uruchomieniu komputera. W tym celu na ekranie startowym kliknij kafelek „pulpit”, na dolnym pasku zadań kliknij prawym przyciskiem myszy -> Właściwości -> zakładka Nawigacja -> Zaznacz opcję „Podczas logowania i zamykania wszystkich aplikacji otwórz pulpit zamiast ekran startowy”

Po drugie, włączmy wyświetlanie ikony „mój komputer” na pulpicie. W pustym miejscu kliknij prawym przyciskiem myszy -> Personalizacja -> Zmień ikony pulpitu -> Zaznacz pole „Mój komputer” -> OK


Następnie procedura tworzenia połączenia jest podobna do systemu Windows 7, ale ustawienie automatycznego połączenia jest inne. Pobierz plik reg, przejdź do pobierania (lub innego miejsca, w którym nastąpiło pobranie) -> Prawy przycisk myszy na pliku -> Edytuj. Tutaj musimy zmienić tylko dwie rzeczy: zamiast twojego_login i twoje_hasło wpisujemy odpowiednio login i hasło, których użyliśmy podczas tworzenia połączenia PPPoE. Dodatkowo, jeśli zmieniłeś nazwę połączenia, to zamiast „Szybkie połączenie” wpisujemy wcześniej wprowadzoną nazwę. Zamykamy plik i odpowiadamy twierdząco na prośbę o zapisanie. Teraz wystarczy uruchomić plik reg, klikając dwukrotnie -> zgadzam się z komunikatem. Po ponownym uruchomieniu systemu PPPoE połączy się automatycznie.

Lub możemy zrobić wszystko ręcznie. Wskaż strzałką menu Start->RMB->Uruchom „regedit”), znajdź następującą gałąź: „HKEY_CURRENT_USER\Software\Microsoft\windows\CurrentVersion\Run” W tej gałęzi utwórz „parametr string” (prawy przycisk myszy -> „Utwórz” -> „parametr string”) o dowolnej nazwie. Jako parametr tego wpisu piszemy:
rasdial "nazwa_połączenia" twój_login twoje_hasło
Zamknij edytor rejestru. Zmiany zaczną obowiązywać także po ponownym uruchomieniu.

Warto też zaznaczyć, że metoda z rejestrem obowiązuje nie tylko dla Windows 8/Windows 8.1, ale także dla Windows 7 (Być może dla Windows XP, nie sprawdzałem).
lazvm-comp.ru
Konfigurowanie automatycznego połączenia internetowego w systemie Windows 7
Jeśli komputer korzysta z połączenia PPPoE, L2TP lub PPTP w celu uzyskania dostępu do Internetu, ręczne uruchamianie połączenia przy każdym włączeniu lub ponownym uruchomieniu komputera może nie być wygodne. W tym filmie porozmawiamy o tym, jak automatycznie połączyć się z Internetem natychmiast po włączeniu komputera. To nie jest trudne. Dwie opisane tutaj metody są równie odpowiednie dla Windows 7 i Windows 8.
Źródło: wikitubechannel.blogspot.com
Spodobał Ci się post? Wsparcie żetonów, kliknij:
Wiadomości partnerskie
fishki.net
Jak skonfigurować automatyczne połączenie internetowe w systemie Windows 10
Dzień dobry, drogi czytelniku! Jeśli nie posiadasz routera, który samodzielnie zestawia połączenie z Internetem (poprzez PPPoE, L2TP, PPTP) i za każdym razem gdy włączasz komputer musisz ręcznie łączyć się z Internetem, to zapewne chciałbyś dokonać takiego rytuału automatyczny. W tym artykule dowiemy się, jak to zrobić w systemie Windows 10 za pomocą „Harmonogramu zadań”.
Krok 1 — Uruchom Harmonogram zadań
I tak, aby uruchomić harmonogram zadań, skorzystamy z paska wyszukiwania na pasku zadań. Aby to zrobić, wpisz w polu wyszukiwania „Harmonogram zadań”, a w wynikach wyszukiwania zobaczysz potrzebną nam aplikację, jak pokazano na rysunku 1. Kliknij na nią, aby przejść do kolejnego kroku.
Rysunek 1 – Uruchamianie harmonogramu zadań
Krok 2 – Utwórz zadanie
Jeśli wszystko zrobiłeś poprawnie, zobaczysz okno jak na rysunku 2. Dlatego na tym etapie będziesz potrzebować loginu i hasła od swojego dostawcy Internetu, zwykle jest to określone w umowie. A także nazwa połączenia, przez które aktualnie łączysz się z Internetem.
Rysunek 2 – Harmonogram zadań
Utwórz proste zadanie
W pierwszym kroku podaj nazwę zadania: w polu tekstowym nazwy wpisz nazwę, np. „Automatyczne połączenie z Internetem” i kliknij dalej.
Rysunek 3 – Tworzenie prostego zadania
Spust
Następnie w drugim kroku musimy odpowiedzieć na pytanie kreatora, jak często chcemy uruchamiać zadanie? Tutaj wybieramy element podczas wchodzenia do okien, jak pokazano na rysunku 3. I ponownie klikamy następny przycisk.
Rysunek 4 – Wyzwalacz
Działanie
A w kolejnym kroku „Akcja” wybierz „Uruchom program” i kliknij przycisk Dalej.
Rysunek 5 – Działanie
Uruchomienie programu
Ostatnim krokiem jest wpisanie w polu tekstowym „program lub skrypt” następujących danych:
Dla systemów 32-bitowych
C:\windows\System32\rasdial.exe
Dla systemów x64-bitowych
C:\windows\SysWOW64\rasdial.exe
Następnie w polu „Dodaj argumenty” wpisz: Nazwa_połączenia Login Hasło. Wpisz nazwę połączenia, poprzez które łączysz się z Internetem, jeśli zawiera spacje, umieść ją w cudzysłowie i odpowiednio następnie podaj login i hasło od swojego dostawcy Internetu oddzielone spacją. jak pokazano na rysunku 6. Następnie kliknij przycisk Dalej i przycisk gotowy
Rysunek 6 – Uruchamianie programu
Wniosek
Jeśli wszystko zrobiłeś poprawnie, przy następnym włączeniu komputera na ekranie pojawi się na kilka sekund czarne okno, po czym automatycznie połączy się z Internetem. Warto zaznaczyć, że metoda ta nie działa przy wyjściu z trybu uśpienia.
helpcompservice.ru
Jak skonfigurować automatyczne połączenie internetowe po włączeniu komputera |
Jeśli korzystasz z szybkiego połączenia wymagającego wprowadzenia nazwy użytkownika i hasła, musisz ręcznie połączyć się z Internetem. Wielu użytkowników chciałoby, aby połączenie internetowe było nawiązywane automatycznie. Istnieją co najmniej dwa sposoby zorganizowania takiego połączenia.
Najprostszym i najbardziej poprawnym rozwiązaniem jest umieszczenie skrótu do połączenia internetowego w folderze startowym komputera. Jednak wielu mogło zauważyć, że w Windows 7 nie ma możliwości umieszczenia jego skrótu na pulpicie na etapie tworzenia połączenia. Aby utworzyć skrót do połączenia, otwórz sekcję (Centrum sieci i udostępniania), która znajduje się w (Panelu sterowania). W lewym panelu przejdź do podsekcji (Zmiana ustawień adaptera). Tutaj zostaną przedstawione wszystkie połączenia sieciowe i karty sieciowe komputera. Zminimalizuj okno, aby był widoczny pulpit. Pozostaje tylko przeciągnąć wybrane połączenie na pulpit za pomocą myszki. Utworzony w ten sposób skrót umieszczany jest w folderze startowym Startup, który znajduje się tutaj C: Users\Name\user\AppDataRoaming\Microsoftwindows\Start Menu\Programs\Startup Teraz, po ponownym uruchomieniu komputera, połączenie z Internetem zostanie automatycznie nawiązane zdarzać się.

Innym sposobem jest utworzenie pliku wsadowego, w którym zapisane zostaną parametry połączenia internetowego: login i hasło. Utwórz dokument tekstowy (TXT) w dowolnym miejscu i napisz w nim jedną linię:
Nazwa użytkownika Rasdial Hasło nazwy użytkownika InetConnect
Rasdial – polecenie, które połączy się z Internetem;
NameInetConnect – nazwa połączenia internetowego używanego do uzyskania dostępu do Internetu; nazwa użytkownika – login umożliwiający dostęp do sieci; hasło – aktualne hasło umożliwiające nawiązanie połączenia. Następnie zapisz i zamknij plik tekstowy. Zmień nazwę pliku z (TXT) na (BAT) i umieść go w folderze startowym:
Z:Users\Nazwa użytkownika\AppDataRoaming\Microsoftwindows\Menu Start\Programy\Uruchamianie
Nazwa pliku może być dowolna. Metoda ta ma jedną istotną wadę: podczas łączenia się z Internetem użytkownik komputera zobaczy login i hasło do połączenia, co może być niepożądane, zwłaszcza jeśli komputer ma dużą liczbę użytkowników, a znajomość parametrów połączenia jest wysoce niepożądana.
comphelpmoscow.ru
Automatyczne połączenie z Internetem
Niniejsza instrukcja znacznie ułatwi życie użytkownikom systemów operacyjnych Windows 7 i Windows 8 łączących się z Internetem poprzez PPPoE. Technologią połączenia może być ADSL, FTTB lub GPON, jeśli modem optyczny jest skonfigurowany w trybie Bridge. Za każdym razem, gdy włączasz komputer, musisz przejść do połączeń sieciowych i ręcznie uruchomić połączenie internetowe. Powiem ci, jak nawiązać automatyczne połączenie z Internetem. Zatem procedura jest następująca:
1. Przejdź do Centrum sieci i udostępniania. (Jak uzyskać dostęp do Centrum udostępniania sieci)
2. Po prawej stronie odszukaj w menu link Zmień ustawienia adaptera i kliknij na niego. 3. Kliknij prawym przyciskiem myszy żądane szybkie połączenie i wybierz element menu Właściwości. 4. Wybierz zakładkę Ustawienia i odznacz pola Wyświetl postęp połączenia, Poproś o nazwę, hasło, certyfikat itp. 5. Kliknij OK. 6. Ponownie kliknij prawym przyciskiem myszy połączenie szybkie i wybierz opcję Utwórz skrót. System poinformuje Cię, że może jedynie utworzyć skrót na pulpicie – zgadzamy się z tym i klikamy Tak. Na pulpicie pojawi się skrót do szybkiego połączenia internetowego. 7. Otwórz menu Start → Wszystkie programy. Szukamy elementu Startup. Kliknij go prawym przyciskiem myszy i wybierz pozycję menu - Otwórz.
Prawie każdy użytkownik prędzej czy później zastanawia się, jak włączyć automatyczne połączenie z Internetem w systemie Windows 7.
Niniejsza instrukcja ma na celu odpowiedzieć na wszystkie możliwe pytania związane z tym tematem. Mamy nadzieję, że uznasz to za przydatne.
Wszystkie działania, przykłady i zrzuty ekranu w tym materiale dotyczą systemu Windows 7, ponieważ pozostaje on obecnie najpopularniejszy. Ale większość operacji, biorąc pod uwagę drobne poprawki, dotyczy także Windows 8 i 10.
Po co uruchamiać Internet automatycznie
To ustawienie znacznie upraszcza proces korzystania z komputera. Nie marnuj cennego czasu na niepotrzebne działania. Ponadto często zdarzają się sytuacje, w których dana osoba może przegapić ważne wiadomości lub listy z dość irytującego powodu - zapomniał o Internecie po włączeniu komputera.
Oczywiście instalacja routera rozwiąże wszystkie te problemy. Zaletą tego rozwiązania jest to, że po tym nie tylko urządzenia stacjonarne, ale także inne gadżety mobilne zostaną zjednoczone w jedną sieć. Wszystkie loginy, hasła i inne informacje są zapisywane w pamięci samego routera. W takim przypadku nawet przy zmianie komputera najczęściej nie ma potrzeby niczego zmieniać.
Metody tworzenia
Istnieje wiele opcji instalacji. Mimo to siódma i kolejne wersje systemu operacyjnego posiadają sporo różnych ustawień, które pozwalają dostosować je do najpopularniejszych wymagań.
Oczywiście każdy sam decyduje, jaką metodę wybrać. Użytkownik korzysta ze swoich żądań i możliwości. Wiele zależy również od wersji aktualizacji i zainstalowanego oprogramowania. Czynniki te mogą również wpływać na wybór opcji. Ale w każdym razie każda z metod wymienionych poniżej będzie dla Ciebie skuteczna.
Wideo: Konfigurowanie automatycznego połączenia
Korzystanie z połączeń sieciowych
Przed rozpoczęciem wszelkich działań sprawdź, czy Twoje imię i nazwisko jest napisane literami łacińskimi. W każdym razie niepożądane jest używanie cyrylicy we wszystkim, co dotyczy ustawień sieciowych. Lepiej od razu wszystko naprawić i zmienić nazwę, niż później zastanawiać się, dlaczego coś nie działa tak, jak powinno.
Aby to sprawdzić, otwórz Centrum sieci i udostępniania. Dalej – „Zmiana parametrów adaptera”. Aby zmienić nazwę żądanego połączenia, kliknij je dwukrotnie, ale z pewnym odstępem czasu.

Zdjęcie: nazwa przypisana jest alfabetowi łacińskiemu
Wszystkie działania zakładają, że utworzyłeś już działające połączenie.
Jeśli jeszcze nie, przydatne będą dla Ciebie następujące kroki:

Plik z rozszerzeniem .bat
Skonfigurowanie wszystkiego jest dość łatwe i szybkie za pomocą specjalnego pliku bat umieszczonego w „Startup”, który wykona wszystkie czynności związane z automatycznym połączeniem.
Dla tego:

Wpisz nazwę swojego pliku dowolnymi literami łacińskimi bez spacji i zmień jego rozszerzenie na „.bat”. Powinieneś otrzymać coś w rodzaju „internet_autostart.bat”.
Jeśli nie możesz zmienić rozszerzenia, wykonaj następujące kroki:

Pamiętaj, że jeśli wyszukasz ten folder ręcznie, niektóre Twoje imiona i nazwiska mogą zostać przetłumaczone na język rosyjski i w związku z tym wyglądać nieco inaczej.
Musisz przenieść tutaj swój plik bat. Pamiętaj, aby ponownie uruchomić komputer i sprawdzić, czy ta metoda działa. Jeśli coś nie działa, po prostu usuń plik i wypróbuj inną opcję. Faktem jest, że nie działa na wszystkich komputerach.
Centrum udostępniania sieci
Używając tylko „Centrum udostępniania sieci” możesz osiągnąć pożądany rezultat, ale z jednym zastrzeżeniem. W takim przypadku komputer połączy się dopiero w momencie, gdy aplikacja o to poprosi. Ale, jak pokazuje praktyka, całkiem dobrze odpowiada to przeciętnemu użytkownikowi.
Przejdźmy więc do „Zmień ustawienia adaptera” i otwórz właściwości naszego połączenia. W „Opcjach wybierania” zaznaczamy tylko jedno pole wyboru – „Poproś o nazwę, hasło, certyfikat itp.”, a resztę odznaczamy.

Następnie wskazane jest dokonanie następujących zmian:

Jakiś czas po ponownym uruchomieniu pojawi się okno z prośbą o wybranie żądanej akcji. Zaznacz tutaj pole wyboru „Połącz automatycznie”. I problem powinien zostać rozwiązany. Jeśli chcesz bardziej zaawansowanych metod, czytaj dalej.
Konfigurowanie automatycznego połączenia internetowego w systemie Windows 7 za pomocą Harmonogramu zadań
Przed utworzeniem zadania w harmonogramie:

Właściwie po tym możesz przejść do następnego kroku - otwórz „Harmonogram zadań”.
Możesz to zrobić na dwa sposoby:

To w zasadzie tyle. Spróbuj ponownie uruchomić komputer. Jeśli wszystko zrobiłeś poprawnie, komputer połączy się automatycznie.
Autorun za pomocą Edytora rejestru
Alternatywnie możesz skonfigurować automatyczne połączenie internetowe w systemie Windows 7 za pośrednictwem rejestru.
Zacząć:

Mamy nadzieję, że w tym artykule znalazłeś informacje, których szukałeś. Tak naprawdę nie ma tu nic skomplikowanego, nawet początkujący użytkownik może to łatwo zrozumieć.
Nie pomiń żadnego punktu, przeczytaj uważnie wszystkie notatki i komentarze, a wtedy wynik Twojej pracy będzie Cię cieszył bez błędów i niepowodzeń przez długi czas.