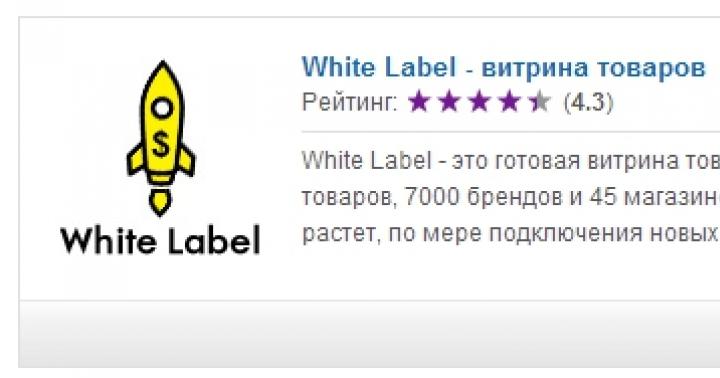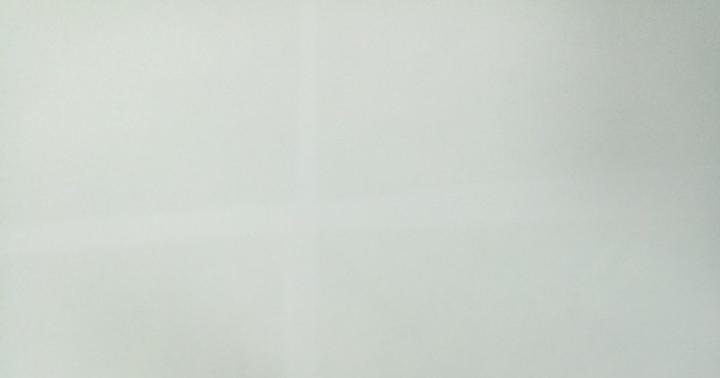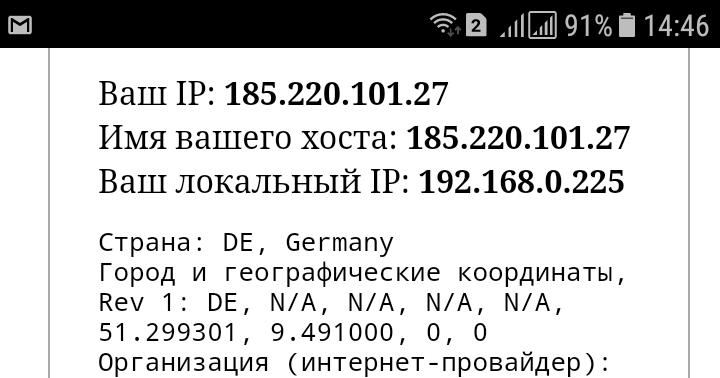Jeśli chcesz utworzyć plik danych XML i plik schematu XML z zakresu komórek w arkuszu, możesz użyć wersji 1.1 dodatku XML Tools for Excel 2003, aby rozszerzyć istniejące możliwości XML w Microsoft Excel 2007 i później.
Uwaga: Ten dodatek został opracowany dla programu Excel 2003. Dokumentacja i interfejs użytkownika odnoszą się do list, które w wersjach aplikacji późniejszych niż Excel 2003 są nazywane tabelami programu Excel.
Dodatkowe informacje Aby skorzystać z tego dodatku, zobacz Korzystanie z dodatku Narzędzia XML w wersji 1.1 dla programu Excel 2003 .
Krok 2: Konwertuj zakres komórek na tabelę XML
Naciśnij przycisk OK.
W podświetlonym wierszu modułu kodu VBA usuń „50” z wiersza. Innymi słowy, zmień:
XMLDoc jako MSXML2 . DOMDokument50
Do kogo:
XMLDoc jako Msxml2. DomdokumentNaciśnij klawisz F5, aby wyszukać następny wiersz zawierający tekst „XMLDoc As msxml2.DOMDocument50”, kliknij OK i zmień linię jak w poprzednim akapicie.
Naciśnij ponownie klawisz F5, aby znaleźć i zmienić inne wystąpienia ciągu.
Jeśli po naciśnięciu klawisza F5 pojawi się komunikat o błędzie VBA więcej nie jest wyświetlany, zamknij Edytor Visual Basic, aby powrócić do skoroszytu. Zakres komórek zostanie przekonwertowany na tabelę XML.
Uwaga: Aby wyświetlić wszystkie mapy XML w skoroszycie, na karcie Deweloper w grupie XML naciśnij przycisk Źródło aby wyświetlić okienko zadań Źródło XML. U dołu okienka zadań Źródło XML kliknij mapy XML.
Jeśli zakładka Deweloper nie jest widoczny, wykonaj pierwsze trzy kroki w następnej sekcji, aby dodać go do wstążki programu Excel.
Wprowadź dane, dla których chcesz utworzyć plik danych XML i plik schematu XML. Dane muszą być przedstawione w formie tabelarycznej w kolumnach i wierszach (tzw. dane zwykłe).
Na karcie dodatki w grupie Polecenia menu kliknij strzałkę obok napisu Narzędzia XMLa i naciśnij przycisk Konwertuj zakres na listę XML.
Wprowadź zakres komórek zawierających dane do przekonwertowania jako odwołanie bezwzględne w polu tekstowym.
W polu Pierwszy wiersz zawiera nazwy kolumn wybierać Nie jeśli pierwsza linia zawiera dane, lub tak jeśli pierwszy wiersz zawiera nagłówki kolumn, i kliknij przycisk OK.
Excel automatycznie utworzy Schemat XMLa, wiąże komórki ze schematem i tworzy tabelę XML.
Ważny: Jeśli Edytor Visual Basic otworzy się i wyświetli komunikat o błędzie języka Visual Basic for Applications (VBA), wykonaj następujące kroki:
Działanie 3. Eksport XMLa-tables do pliku danych XML (XML).
Uwaga: Podczas tworzenia map XML i eksportowania danych do programu Excel w postaci plików XML istnieje ograniczenie liczby wierszy, które można wyeksportować. Podczas eksportowania do pliku XML z programu Excel można zapisać do 65 536 wierszy. Jeśli plik zawiera więcej niż 65 536 wierszy, program Excel będzie mógł wyeksportować tylko pierwsze wiersze (liczba wierszy mod 65 537). Na przykład, jeśli arkusz zawiera 70 000 wierszy, program Excel wyeksportuje 4464 wierszy (70 000 mod 65 537). Zalecamy zastosowanie jednej z poniższych wskazówek: 1) użyj formatu XLSX; 2) zapisz plik jako „ Tabela XMLa 2003 (*.xml)” (spowoduje to utratę mapowań); 3) usuń wszystkie linie po 65536, a następnie wyeksportuj ponownie (powoduje to zachowanie mapowań, ale spowoduje utratę linii na końcu pliku).
Po imporcie dane XML, mapowania danych do komórek arkusza i wprowadzania zmian w danych, często istnieje potrzeba wyeksportowania lub zapisania danych jako pliku XML.
Ważny:
Eksportuj dane XML (maksymalnie 65 536 wierszy)
Eksport danych XML (dla ponad 65 536 wierszy)
Znajdź różnicę między całkowitą liczbą linii w pliku a liczbą 65 537. Oznaczmy tę liczbę jako x.
Usuń x wierszy z początku arkusza Excela.
Wyeksportuj arkusz jako plik danych XML (patrz poprzednia sekcja procedury).
Naciśnij przycisk blisko, ale nie oszczędzaj arkusz. Ponownie otwórz arkusz Excela.
Usuń wszystkie wiersze oprócz pierwszych x, a następnie wyeksportuj jako plik danych XML (zobacz poprzednią sekcję procedury).
Ta procedura umożliwi resztę linii. Na ten moment Istnieją dwa pliki eksportu XML, które łączą Powielanie oryginalnego arkusza.
Zapisywanie danych XML w zmapowanych komórkach w pliku danych XML
Jeśli chcesz zapewnić kompatybilność wsteczną z większą liczbą wczesne wersje XML, możesz zapisać plik jako plik danych XML zamiast używać polecenia Eksport.
Uwaga: Jeśli arkusz zawiera tytuły lub etykiety, które różnią się od nazw elementów XML na mapie XML, program Excel używa nazw elementów XML podczas eksportowania lub zapisywania danych XML.
Typowe problemy podczas eksportowania danych XML
Podczas eksportowania danych XML mogą pojawić się komunikaty podobne do poniższych.
Tę mapę XML można wyeksportować, ale niektóre wymagane elementy nie są mapowane
Ten komunikat może pojawić się z następujących powodów.
Mapa XML powiązana z tą tabelą XML zawiera co najmniej jeden wymagany element, który nie jest do niej odwzorowany.
Na hierarchicznej liście elementów w okienku zadań Źródło XML wymagane elementy są oznaczone czerwoną gwiazdką. Znajduje się w prawym górnym rogu ikony, która znajduje się na lewo od elementu. Aby dopasować żądany element, przeciągnij go w miejsce, w którym ma się pojawić.
Element jest strukturą rekurencyjną.
Typowym przykładem struktury rekurencyjnej jest hierarchia pracowników i kierowników, w której te same elementy XML są zagnieżdżone na kilku poziomach. Być może zmapowałeś wszystkie elementy w okienku zadań Źródło XML. Ale program Excel nie obsługuje struktur rekurencyjnych o głębokości większej niż jeden poziom, więc nie będzie można dopasować wszystkich elementów.
Tabela XML zawiera zawartość mieszaną.
Zawartość mieszana występuje, gdy element zawiera element podrzędny i zwykły tekst poza elementem podrzędnym. Dzieje się tak często, gdy znaczniki formatowania (takie jak znaczniki pogrubienia) są używane do oznaczania danych w elemencie. Element podrzędny może zostać wyświetlony (jeśli jest obsługiwany przez program Excel), ale treść tekstowa jest tracona podczas importu danych i niedostępna podczas eksportu, tj. nie jest używana ani w operacji do przodu, ani do tyłu.
Nie można wyeksportować map XML w skoroszycie
Eksport mapy XML nie powiedzie się, jeśli nie można zachować relacji odwzorowanego elementu z innymi elementami. Relacja może nie trwać z następujących powodów.
atrybut maxwystępuje nie równa 1;
sekwencja zawiera więcej niż jeden bezpośredni element potomny lub zawiera inny obiekt złożony jako taki element.
Definicja schematu dopasowanego elementu jest zawarta w sekwencji z następującymi atrybutami:
Niepowtarzające się elementy rodzeństwa z tym samym powtarzającym się elementem nadrzędnym są odwzorowywane na różne tabele XML.
Wiele zduplikowanych elementów jest mapowanych na tę samą tabelę XML, a powtórzenia nie są definiowane przez przodka.
Elementy potomne różnych elementów nadrzędnych są odwzorowywane na tę samą tabelę XML.
Ponadto nie można wyeksportować mapy XML, jeśli zawiera ona jedną z następujących konstrukcji schematu XML.
Lista list. Jedna lista elementów ma inną listę elementów.
Nieznormalizowane dane. Tabela XML zawiera element, który zgodnie z definicją w schemacie musi wystąpić raz (atrybut maxwystępuje przypisano wartość 1). Po dodaniu takiego elementu do tabeli XML program Excel wypełni kolumnę tabeli wieloma jego wystąpieniami.
Wybór. Zamapowany element jest częścią konstrukcji schematu