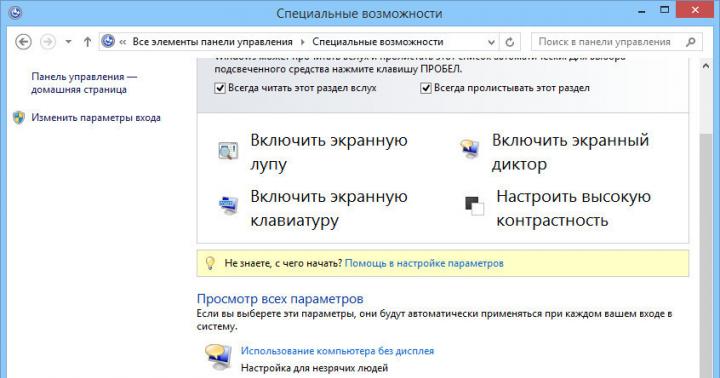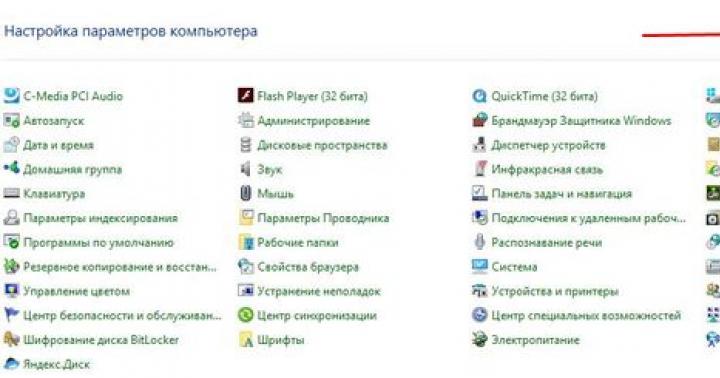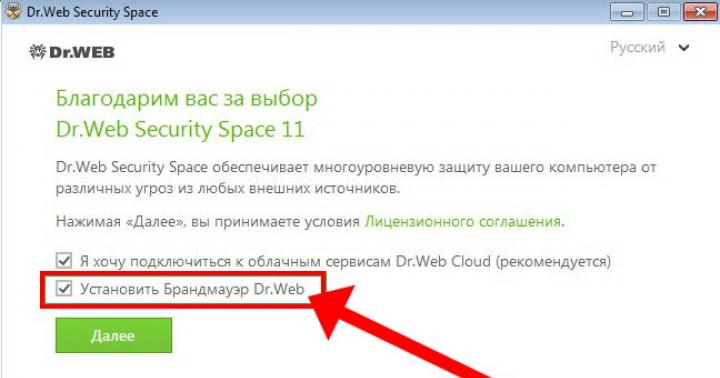Nowoczesne programy i aplikacje posiadają bardzo przydatną funkcję sprawdzania pisowni i gramatyki w tekstach wpisanych przez użytkownika. Edytor tekstu Word, który jest częścią pakietu aplikacji Microsoft Office i ma szerokie możliwości sprawdzania pisowni w dokumentach, nie jest pod tym względem wyjątkiem. Oprócz bezpośredniego wykrywania błędów, Word pozwala również na ich poprawianie na różne sposoby.
Sprawdzanie pisowni i gramatyki jest domyślnie włączone w edytorze tekstu Word. Podczas wpisywania tekstu Word automatycznie analizuje wprowadzone zdania i porównuje je ze swoim słownikiem i w przypadku wykrycia zaznacza błędy ortograficzne czerwoną falistą linią, a błędy gramatyczne zieloną.
Jeśli z jakiegoś powodu pisownia nie jest sprawdzana automatycznie, musisz sprawdzić ustawienia edytora tekstu Word dotyczące sprawdzania pisowni.
Aby to zrobić w programie Word 2007, kliknij przycisk z logo Office w lewym górnym rogu programu i w wyskakującym okienku kliknij przycisk Opcje słów.

W oknie, które się otworzy, wybierz grupę po lewej stronie Pisownia i sprawdź, czy pola wyboru przy elementach są zaznaczone: Automatycznie sprawdzaj pisownię, Automatycznie sprawdź gramatykę oraz Sprawdź też pisownię.

Możesz również ręcznie uruchomić sprawdzanie pisowni i gramatyki, naciskając F7 na klawiaturze lub naciśnij odpowiedni przycisk w programie Word.

Otwarte okno pokaże pierwszy błąd znaleziony w dokumencie, zaczynając od miejsca, w którym został umieszczony kursor. W zależności od typu znalezionego błędu moduł sprawdzania pisowni może zaproponować zastąpienie słowa poprawną pisownią, jeśli znajdzie je w słowniku, pominąć ten błąd lub dodać znalezione słowo do słownika wbudowanego w program.

Ta ostatnia opcja jest używana w przypadkach, gdy jesteś pewien pisowni słowa, ale nie jest ono zawarte w wewnętrznym słowniku programu ze względu na to, że jest dość rzadkie i specyficzne.
Wszyscy popełniają błędy. W tym przypadku mówimy o błędach ortograficznych. Podczas pisania, a zwłaszcza podczas pisania w edytorach tekstu, użytkownik może popełnić błąd podczas wpisywania określonego słowa. Dzieje się tak z różnych powodów, takich jak nieznajomość zasad języka rosyjskiego lub prosta literówka spowodowana szybkim wybieraniem. Jednak w dobie postępu technologicznego edytory tekstu są w stanie automatycznie identyfikować wszystkie błędy i proponować sposoby ich rozwiązania.
W tym artykule omówimy, jak włączyć sprawdzanie pisowni w programie Word, jak z niego korzystać i wiele więcej, co w jakiś sposób wiąże się z poprawianiem literówek w pisanym tekście.
włącz sprawdzanie pisowni
Na początek warto zwrócić uwagę na pytanie, jak włączyć sprawdzanie pisowni w programie Word. Chociaż domyślnie po instalacji jest włączony, z jakiegoś powodu użytkownik może go wyłączyć, nie wiedząc o tym. W takich przypadkach skorzystaj z poniższych instrukcji, aby ponownie uruchomić to narzędzie.
- Na głównej stronie programu kliknij przycisk „Plik”, który znajduje się w lewym górnym rogu.
- W wyświetlonym menu przejdź do sekcji „Opcje”.
- W wyświetlonym oknie kliknij element „Pisownia” znajdujący się na panelu po lewej stronie.
- W menu „Podczas używania pisowni we wszystkich polach wyboru obok pozycji.
- W menu „Wykluczenia dla pliku” odznacz pola, które się tam znajdują.
- Kliknij OK.
Teraz wiesz, jak włączyć automatyczne sprawdzanie pisowni w programie Word. Po wykonaniu wszystkich tych czynności nie trzeba ponownie uruchamiać programu, wszystkie zmiany zaczną obowiązywać natychmiast po kliknięciu przycisku „OK”.
Sprawdzaj pisownię automatycznie
Gdy dowiesz się, gdzie włączyć sprawdzanie pisowni w programie Word, możesz od razu przejść do korzystania z tego narzędzia. Przede wszystkim przeanalizujemy wykonanie wszystkich działań w trybie automatycznym. Nie oznacza to, że nie musisz nic robić, wręcz przeciwnie, program automatycznie wskaże Ci oczekiwane błędy ortograficzne, a Ty zdecydujesz, co należy zrobić, aby je poprawić.
Załóżmy więc, że masz otwarty dokument, który zawiera błędy. W tym przypadku są one podkreślone kolorowymi liniami (czerwony, niebieski lub zielony). Aby zacząć je poprawiać, musisz otworzyć panel narzędzi do sprawdzania pisowni. Aby to zrobić, naciśnij klawisz F7 lub przycisk „Pisownia”, który znajduje się w zakładce „Przegląd”.

Następnie po prawej stronie okna pojawi się panel Pisownia, w którym odbędą się wszystkie czynności. Od razu problematyczne słowo zostanie podświetlone w tekście i będziesz musiał zdecydować, co z nim zrobić. Do wyboru są cztery akcje:
- Pomiń - pomijasz rzekomy błąd i przechodzisz do następnego słowa, podczas gdy zaznaczenie z niego znika.
- Ignoruj wszystkie — pomijasz wszystkie błędy w tekście, odznaczając je.
- Dodaj - dodajesz słowo do słownika programu, aby w przypadku znalezienia tego samego błędu program go nie zauważył.
- Zmień — zmieniasz błędnie napisane słowo na wybrane z sugerowanej listy.
- Zmień wszystko - zmieniasz wszystkie takie błędnie napisane słowa na wybrane z listy.

Znając znaczenie wszystkich przycisków na panelu, możesz łatwo poprawić wszystkie błędy w tekście. W ostateczności, jeśli żadna poprawka nie jest poprawna, możesz samodzielnie zastąpić to słowo.
Sprawdź pisownię ręcznie
Wiesz już, jak włączyć tryb automatyczny. Nie jest to jednak jedyny sposób na poprawienie wszystkich błędów w tekście. Teraz dowiemy się szczegółowo, jak włączyć sprawdzanie pisowni w programie Word w trybie ręcznym.
Aby wykonać zadanie, musisz początkowo zwrócić uwagę na podkreślenie siebie w tekście. Wiemy już, że są to błędy. Możesz je naprawić nie tylko wciskając F7, ale także prawym przyciskiem myszy (PPM). Odbywa się to po prostu: najedź na podkreślone słowo i kliknij prawym przyciskiem myszy, w menu kontekstowym, oprócz zwykłych elementów, pojawią się dodatkowe elementy, które powielają przyciski w panelu „Pisownia”, znasz już ich znaczenie. Pozostaje tylko wybrać żądaną akcję i kliknąć odpowiednią linię.

Wniosek
Teraz wiesz nie tylko, jak włączyć sprawdzanie pisowni w programie Word, ale także jak z niego korzystać. Jak widać, esencja jest prosta, wystarczy określić żądaną akcję, a program sam wszystko zastąpi.
Używając tak potężnego edytora tekstu, głupotą jest używanie słownika do poprawnej pisowni kontrowersyjnych słów i fraz. Niech Word wykona tę niewdzięczną pracę! Ale redaktor w żaden sposób nie reaguje na szczere prowokacje i udaje, że nasze pisma są wzorem piśmienności języka rosyjskiego. Zdając sobie sprawę, że nie jest to możliwe, zastanawiamy się: jak włączyć sprawdzanie pisowni w Microsoft Word? Odpowiedź znajduje się poniżej.
Automatyczne sprawdzanie pisowni
Aby włączyć tę funkcję, musisz kliknąć "Plik" - "Opcje" - "Pisownia". W wyświetlonym oknie zaznacz wymagane pola i kliknij przycisk „Zapisz”.
Uwaga! Jeśli do wpisywania rosyjskich słów używany jest inny układ klawiatury cyrylicy (ukraiński lub białoruski), cały wpisywany tekst może być podkreślony z błędem. Bądź ostrożny!
Dodawanie nieznanych słów
Aby dodać takie słowa do słownika programu i wykluczyć ich podkreślenie w przyszłości, należy je zaznaczyć (lub frazę), kliknąć prawym przyciskiem myszy iz menu kontekstowego wybrać „Dodaj do słownika”. Po kliknięciu opcji „Pomiń” ta konstrukcja leksykalna nie będzie już wyróżniona w tym dokumencie.
Uwaga! Wszystkie rozważane metody uwzględniania ortografii w wersjach zaczynających się od Microsoft Word 2007 i nowszych.
Włączanie sprawdzania pisowni
Jeśli z jakiegoś powodu podczas sprawdzania pisowni pojawi się powiadomienie z tekstem „Sprawdzanie pisowni zakończone” lub „Narzędzia do sprawdzania pisowni dla tego języka nie są zainstalowane”, należy wykonać następujące czynności:
- Przejdź do „Ten komputer” — „Odinstaluj lub zmień program”.

- Na liście aplikacji znajdź pakiet Microsoft Office, kliknij go i kliknij przycisk „Zmień”.

- W wyświetlonym oknie wybierz „Dodaj lub usuń komponenty” i kliknij „Kontynuuj”.

- Przejdź do ścieżki „Ogólne narzędzia biurowe” – „Narzędzia do sprawdzania pisowni” – „Narzędzia do sprawdzania pisowni dla języka rosyjskiego” – „Sprawdzanie pisowni i gramatyki”. Klikając przycisk (jak pokazano na zrzucie ekranu) i wywołując menu kontekstowe, wybierz „Uruchom z mojego komputera”.
Włącz sprawdzanie pisowni dla wybranego języka
Podczas pisania w innych językach sprawdzanie pisowni może nie działać. Aby go włączyć, potrzebujesz:

Teraz możesz być w 90% pewien, że Twój tekst jest poprawny. Ale po nauczeniu się, jak włączyć sprawdzanie pisowni w programie Word, nie zapomnij zwrócić uwagi na neologizmy i te słowa, których nie ma w bazie danych redaktora lub mają kilka znaczeń.
Każdy prawdopodobnie wie, że ich klawiatura Androida ma funkcję autokorekty, ale czy wiesz, że Android ma również wbudowane sprawdzanie pisowni? Jeśli chcesz poprawić pisownię lub całkowicie pozbyć się autokorekty, prawdopodobnie chcesz włączyć to ustawienie.
Sprawdzanie pisowni i autokorekta
Pierwsze pytanie, które przychodzi do głowy, to jaka jest różnica między sprawdzaniem pisowni a autokorektą. W rzeczywistości jest to całkiem proste: autokorekta automatycznie koryguje wątpliwy tekst do czegoś, co przynajmniej przypomina wpisane słowo (co czasami jest denerwujące). Sprawdzanie pisowni zapewnia po prostu listę pasujących opcji — nie zmieni niczego automatycznie.
Faktem jest, że jeśli korzystasz z obu opcji jednocześnie, ich praca może być denerwująca, zwłaszcza jeśli używasz slangu lub jakiegoś niepoprawnego technicznie sformułowania. W takim przypadku musisz wypróbować obie opcje i zdecydować, która z nich jest dla Ciebie odpowiednia.
Jak włączyć sprawdzanie pisowni na Androidzie
Ta opcja powinna być dostępna w większości nowoczesnych wersji Androida, ale w zależności od producenta telefonu może znajdować się w nieco innej lokalizacji lub pod inną nazwą. Na przykład w standardowym Androidzie ta opcja nazywa się Sprawdzanie pisowni, podczas gdy na Androidzie na urządzeniach Samsung nazywa się ona korektą pisowni.
Aby rozpocząć, rozwiń panel powiadomień i dotknij ikony koła zębatego.
Przewiń listę do „Język i wprowadzanie”.

W menu „Język i wprowadzanie” znajdź opcję „Sprawdzanie pisowni”.

Aby go włączyć, po prostu przesuń przełącznik do pozycji „On”.