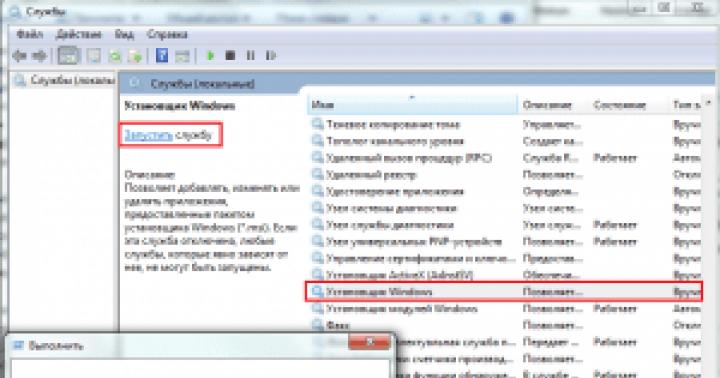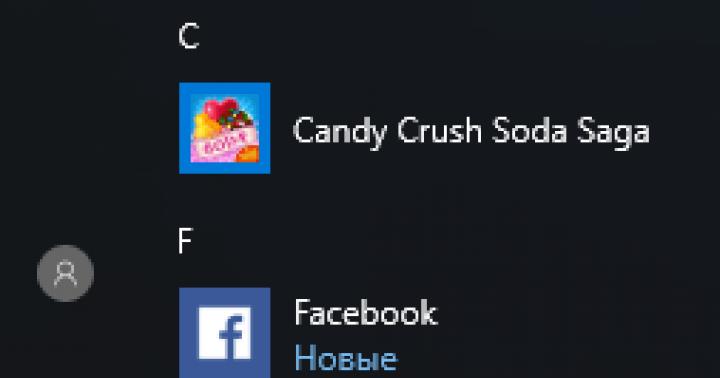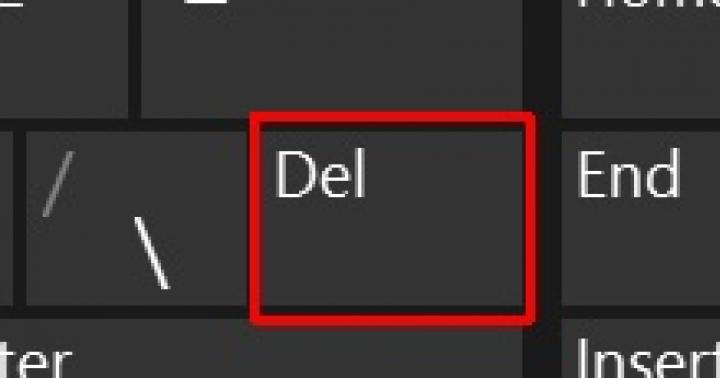Witajcie drodzy czytelnicy. Prawdopodobnie wiele razy słyszałeś o istnieniu. korekcja kolorów w Photoshopie... W tym artykule szczegółowo opiszemy zasady i techniki korekcji kolorów w Photoshopie.
W tym artykule opiszemy:
- do czego służy korekcja kolorów
- jakich narzędzi Photoshopa można użyć do korekcji kolorów
- przykłady korekcji kolorów
- jak nie zepsuć obrazu
Dlaczego korekcja kolorów?
Istnieje wiele samouczków dotyczących gradacji kolorów, ale obejmują one tylko zasady przetwarzania obrazu. Zanim zaczniesz pracować z obrazami, musisz zrozumieć, czym jest korekcja kolorów i do czego służy.
Korekcja kolorów jest Zastępuje oryginalny składowy kolor, odcień, odcień i nasycenie obrazu. Jest używany z kilku powodów.
1. Często zdarza się, że widzimy prawdziwe kolory, które na zdjęciu są zupełnie inne. Wynika to z nieprawidłowych ustawień aparatu, złej jakości sprzętu fotograficznego lub specyficznego oświetlenia. Technologia nie ma możliwości dostosowania się do oświetlenia w taki sam sposób, jak ludzkie oko. Powoduje to niedokładności w obrazach.
2. Wady kolorystyczne. Należą do nich prześwietlenie, nadmierna ciemność, zamglenie lub matowość tonów i kolorów.
3. Eksperymenty twórcze. Korekcja kolorów pozwala wcielić w życie pomysły fotografa. Zdjęcia mogą być bajeczne lub brutalne, ekspresyjne lub nudne. wszystko zależy od intencji fotografa.
Najczęściej odbywa się to poprzez rozłożenie obrazu na kanały. Istnieje kilka trybów edycji:
- RGB — czerwony, zielony, niebieski (czerwony zielony niebieski). To najpopularniejszy tryb edycji obrazu. Najczęściej musisz sobie z tym radzić.

- CMYK — cyjan, magenta, żółty, czarny (cyjan magenta żółty czarny).

W tym trybie kolor biały w kanałach pokazuje maksymalną obecność koloru, a czarny - wręcz minimum. Jeśli, na przykład, kanał niebieskozielony jest całkowicie wypełniony czernią, oznacza to, że na obrazie w ogóle nie ma koloru niebieskozielonego.
Krótko przejrzeliśmy co to jest korekcja kolorów i do czego służy. Teraz nadszedł czas, aby przejść do praktyki.
Photoshop nie bez powodu zdobył tytuł najpotężniejszego narzędzia do korekcji kolorów. Jeśli spojrzysz na zakładkę Obraz -> Dopasowanie, możesz zrozumieć, że chodzi o korekcję kolorów.

Parsowanie wszystkich narzędzi zajmie zbyt dużo czasu, więc wybierzmy główne: Poziomy - wywoływane skrótem klawiaturowym Ctrl + L, Krzywe - Ctrl + M, Barwa / Nasycenie - Ctrl + U, Kolor selektywny (Kolory selektywne) i Cień / Światła (Cień / Światła).
Przykłady korekcji kolorów
Rozważmy trzy przypadki korekcji kolorów na konkretnych przykładach.
Nieprawidłowe odwzorowanie kolorów
Spójrz na to zdjęcie tygrysa:

Na zdjęciu jest dużo czerwieni. Do korekty użyjemy krzywych (Obraz -> Dopasowanie -> Krzywe). Wybierz czerwony kanał i lekko obniż krzywą tuż poniżej środka, jak pokazano na rysunku:

Oto, co się w końcu wydarzyło:

minimalne manipulacje znacznie poprawiły jakość obrazu. Krzywe to bardzo potężne narzędzie. Jest używany w wielu samouczkach edycji zdjęć.
Wyciągnijmy wniosek: jeśli obraz ma zwiększoną zawartość jednego koloru, musisz wybrać odpowiedni kanał na krzywych i zmniejszyć jego zawartość, jak pokazano na przykładzie.
Wady koloru
Spójrz na tę migawkę:

Ma dużo białej mgiełki, a kolory są matowe, ale można to naprawić.
Narzędzie Poziomy pomoże ci z mgłą. Aby wywołać narzędzie, naciśnij Ctrl + L i ustaw następujące ustawienia:

Przyjrzyj się bliżej lewej stronie histogramu. To jest mgła. Przesuwając suwak w prawo zwiększamy ilość ciemnych tonów i pozbywamy się zamglenia.

Trochę się poprawiło, ale wynik wciąż jest daleki od ideału. Musisz trochę rozjaśnić kociaka. Zrób kopię warstwy (Ctrl + J) i przejdź do Image -> Adjustment -> Shadow / Highlights (Shadow / Highlights). Wykonujemy następujące ustawienia cieni:

Zrobiliśmy jaśniejszy obraz.
Początkowo planowano rozjaśnić tylko kociaka, więc stwórz maskę dla rozjaśnionej warstwy i ukryj tło czarnym pędzlem, pozostawiając tylko nasze światło modelowe.

Wynik:

Obraz jest już dobry. jednak coś jest nie tak. Przejdźmy do Image -> Adjustment -> Photo Filter i dodajmy filtr zielony lub ciepły:
Jeśli przymkniemy oczy na oryginalną jakość obrazu, możemy powiedzieć, że osiągnęliśmy doskonały wynik. A oto on:

Korekta kolorów została wykonana, ale obraz wymaga retuszu. To kolejny temat. Samouczki dotyczące retuszu nie są trudne do znalezienia.
Oto wynik z niewielkim poprawkami:

Bądź kreatywny dzięki gradacji kolorów
W pierwszym przykładzie zostanie użyte świetne oryginalne ujęcie:

Zastosuj do niego ciepły filtr fotograficzny (Obraz -> Dopasowanie -> Filtr fotograficzny):

Utwórz nową warstwę i wypełnij ją kolorem # f7d39e. Zmień tryb mieszania na Wykluczenie i ustaw krycie na 25%


Pozbądź się środkowej warstwy wypełnienia i zobacz wynik:

Drugi przykład zademonstruje zasadę przetwarzania portretów:

Zróbmy zdjęcie popularnym trybem „wybielania”. Utwórz kopię warstwy (Ctrl + J) i naciśnij Ctrl + U, aby wywołać filtr Barwa / Nasycenie. Ustaw Nasycenie na 0. Obraz stanie się czarno-biały. Zmień tryb mieszania na nakładkę, a krycie na 70-80%

Dodajmy do zdjęcia efekt, który często wykorzystuje się w nowoczesnym kinie. Otwórz ponownie naszą migawkę, aby powrócić do oryginalnego obrazu. Naciśnij Ctrl + M, aby otworzyć edytor krzywych. Wybierz kanał niebieski i dodaj niebieski do ciemniejszych tonów. Przełącz na tryb edycji kanału niebieskiego i dodaj odcienie niebieskiego do ciemnych tonów. W jasnych kolorach pomiń krzywą. Daje to zażółcenie i zapobiega blaknięciu koloru skóry.

Tak wygląda zdjęcie po korekcie w Photoshopie:

Usuńmy fioletowy odcień, dodając zieleń do ciemnych tonów. te czynności wykonujemy również za pomocą krzywych.

Niewielka korekta koloru skóry:


To kończy przetwarzanie.
Jak nie zepsuć obrazu?
Nie ma w tej sprawie określonych reguł. Korekta kolorów zależy od osobistych preferencji fotografa i jego wyczucia proporcji, jednak istnieje kilka zaleceń:
- Korzystając z różnych narzędzi, warto sprawdzić wszystkie różne ustawienia. Rezultat może być nieoczekiwany i nieprzewidywalny. A to nie zawsze jest złe.
- Ciągle twórz kopie i duplikaty warstw. Umożliwi to powrót do dowolnego etapu przetwarzania, jeśli coś pójdzie nie tak.
- Zainspiruj się pracą profesjonalnych fotografów. To pozwoli Ci rozwinąć smak i osiągnąć nowe, ciekawe rezultaty.
Na tym kończy się przegląd przykładów korekcji kolorów.
Na podstawie materiałów ze strony:
W tym samouczku pokażemy, jak zastosować selektywną korekcję kolorów do zdjęcia, a raczej jak przekonwertować obraz na czarno-biały, ale jednocześnie pozostawić wybrany element w kolorze.
Choć efekt ten jest niezwykle łatwy do uzyskania w Photoshopie, wiele osób obawia się go, ponieważ nie zawsze ma pewność, że wybiera odpowiednie narzędzia. Najczęściej ludzie używają narzędzi selekcji, a potem często pojawiają się czkawki. W tym samouczku pokażemy, jak stworzyć taki efekt bez użycia narzędzi do zaznaczania. Wszystko, czego potrzebujemy, to prosta czarno-biała warstwa dopasowania, maska warstwy i pędzel, nic więcej!
Będę pracował w programie Photoshop CC, ale ten samouczek jest również zgodny z programem Photoshop CS6.
Tak więc przed nami oryginalne zdjęcie, które przedstawia kobietę w czerwonej sukience.
Oryginalny obraz
A oto obraz, który otrzymamy po wykonaniu wszystkich niezbędnych manipulacji. Całe zdjęcie zostanie przekonwertowane na czarno-białe, z wyjątkiem czerwonej sukienki. Ponownie nie będziemy używać żadnych narzędzi do zaznaczania.

Obraz końcowy
Możesz wykonać wszystkie kroki samouczka, pracując z własnym zdjęciem. Wystarczy wybrać zdjęcie i zdefiniować obiekt, który pozostanie w kolorze, może to być sukienka, kwiat, ogólnie budka telefoniczna, cokolwiek. Zacznijmy!
Krok 1. Warstwa dopasowania Czarno-biała
Dopiero po otwarciu programu zobaczysz w panelu warstw, że dokument do tej pory zawiera tylko jedną warstwę - warstwę tła - która jest oryginalnym obrazem.

Efekt stworzymy w sposób niedestrukcyjny, tj. Pozostaw oryginalny obraz nienaruszony i zastosuj selektywną zamianę koloru przy użyciu oddzielnej warstwy dopasowania. Kliknij ikonę Nowa warstwa dopasowania u dołu panelu Warstwy:

Kliknij ikonę Nowa warstwa dopasowania
Z wyświetlonej listy wybierz element Czarno-biały:

Jak sugeruje nazwa tej warstwy dopasowania, służy ona do konwersji kolorowego obrazu na czarno-biały. Teraz spójrzmy jeszcze raz na panel Warstwy, jak widać, jest teraz nowa warstwa dopasowania Czarno-biała nad warstwą tła.

Photoshop umieścił nową warstwę dopasowania na warstwie obrazu.
Widzimy, że sam program przekonwertował nasze kolorowe zdjęcie na czarno-białe przy użyciu domyślnych ustawień. Możemy samodzielnie regulować parametry obrazu czarno-białego, co zrobimy teraz.

Domyślnie tłumaczenie czarno-białe.
Krok 2. Dostosuj parametry konwersji B/W
Wszystkie elementy sterujące dla warstwy dopasowania Czarno-białe można znaleźć w panelu Właściwości. Tutaj zobaczysz sześć suwaków, z których trzy odpowiadają za kolory podstawowe (czerwony, zielony i niebieski), a kolejne trzy za kolory drugorzędne (żółty, cyjan i magenta). Przesuń suwak w lewo, aby przyciemnić, w prawo, aby rozjaśnić obszar obrazu zawierający dany kolor w pełnym kolorze.
Na przykład przesunięcie czerwonego suwaka w prawo rozjaśni tę część obrazu, która pierwotnie zawierała kolor czerwony. Przesuwając niebieski suwak w lewo, przyciemniamy obszary, które pierwotnie były niebieskie. Nie jest konieczne dokładne zapamiętywanie kolorów wszystkich elementów obrazu, ponieważ łatwo to zrozumieć przesuwając suwaki. Podoba Ci się wynik? Tak? Wspaniały. Nie? Następnie eksperymentuj z suwakami.

Przesuń suwaki, aby przyciemnić lub rozjaśnić obszary obrazu na podstawie ich oryginalnego koloru.
Nad suwakami znajdziesz przycisk Auto. Ten przycisk wysyła polecenie do Photoshopa, zgodnie z którym program sam dobiera parametry. Czasami to działa, czasami nie. Ale zawsze możesz sam poprawić wynik po użyciu przycisku Auto.

Jeśli chcesz porównać swoją wersję czarno-białą z wersją kolorową, po prostu kliknij ikonę widoczności (ikona w kształcie oka) na panelu warstw, aby wyłączyć widoczność warstwy dopasowania. Wyłączając go, zobaczysz swój oryginalny obraz. Aby przywrócić obraz czarno-biały, przywróć widoczność warstwy dopasowania:

Tak wygląda moje zdjęcie po konwersji. Na tym etapie nie ma sensu doprowadzać wszystkiego do perfekcji. Zobaczysz, że zawsze możemy wrócić do tego punktu, aby dokonać zmian.

Poprawiona wersja czarno-biała
Krok 3. Wybierz narzędzie Pędzel
Jedną z głównych zalet wszystkich warstw dopasowania jest wbudowana warstwa maski. W tym artykule nie będę wchodzić w szczegóły, jak działają maski, ale jeśli zainteresujesz się, radzę znaleźć materiał i przeczytać. I choć maska nie jest dla nas widoczna na samym obrazku, to wiemy, że jest, bo jej miniaturka jest wyświetlana w panelu warstw. Zauważ, że na tym etapie miniatura jest wypełniona kolorem białym, co oznacza, że warstwa dopasowania wpływa na warstwę z obrazem poniżej.

Możemy odsłonić część naszego obrazu źródłowego koloru za pomocą warstwy dopasowania, po prostu zamalowując maskę czarnym pędzlem. Wybierz narzędzie Pędzel z Przybornika:
Krok 4. Wybierz miękki okrągły pędzel
Kliknij dowolną część otwartego dokumentu prawym przyciskiem myszy (klawisz Ctrl dla komputerów Mac), aby otworzyć panel ustawień wstępnych pędzla. Następnie wybierz miękki pędzel okrągły w lewym górnym rogu panelu. Naciśnij klawisz Enter (Return dla komputerów Mac), aby zamknąć okno.

Wybór miękkiego okrągłego pędzla
Krok 5. Zmień kolor pierwszego planu na czarny
Photoshop używa koloru pierwszego planu jako koloru pędzla. Ponieważ na masce warstwy musimy malować na czarno, musimy zmienić kolor pierwszego planu na czarny. Aby to zrobić szybko, naciśnij klawisz D. To polecenie natychmiast ustawia oryginalne kolory pierwszego planu i tła, a mianowicie biały i czarny. Aby je zmienić, naciśnij klawisz X na klawiaturze. Kolor pierwszego planu powinien teraz zmienić kolor na czarny.
Na dole paska narzędzi widzimy aktualne kolory. Kolor pierwszego planu wskazuje kwadrat na górze, a kolor tła na dole.
Krok 6. Pomaluj wnętrze obiektu
Aby przywrócić kolor do zaznaczonego obiektu, najpierw uzbrój się w duży miękki pędzel i na masce warstwy zacznij zamalowywać czernią tylko jego wewnętrzną część, nie dotykając krawędzi obiektu. Możesz zmienić rozmiar pędzla za pomocą klawiatury. Przytrzymaj klawisz ] aby zwiększyć rozmiar pędzla, a [ , zmniejszyć. Aby zwiększyć twardość pędzla, przytrzymaj Zmiana razem z kluczem ] , a w celu zmniejszenia sztywności użyj kombinacji Shift + [.
Na moim zdjęciu postanowiłam przywrócić kolor sukience dziewczyny. Używam dużego pędzla do malowania większości tematu, nie martwiąc się o krawędzie. Zaczęłam od dołu sukienki.

Potem przerzuciłam się na mniejszy pędzel i częściowo pomalowałam górę sukienki, ponownie nie dotykając krawędzi.

Zwróć uwagę, że jeśli spojrzymy na miniaturę maski warstwy, zobaczymy, że obszary, które zamalowaliśmy na zdjęciu, są teraz wyświetlane na czarno. Tak działa maska warstwy. Biały służy do wskazania obszarów obrazu, do których zastosowano efekt. Czerń na masce warstwy oznacza obszary, w których efekt jest ukryty.

Krok 7 Pomaluj krawędzie pędzlem o mniejszym promieniu
Aby dokładnie narysować krawędzie obiektu, najpierw musisz powiększyć obraz. Aby to zrobić, możesz również skorzystać z wygodnych skrótów klawiszowych. Aby powiększyć zdjęcie, naciśnij i przytrzymaj Ctrl + Spacja (Win) / Command + Spacja (Mac) i kliknij żądany obszar obrazu. Aby pomniejszyć zdjęcie, użyj następujących klawiszy: Alt + Spacja (Win) / Option + Spacja (Mac).
Aby narysować na zdjęciu drobniejsze szczegóły, potrzebujemy mniejszego pędzla. Aby zmniejszyć pędzel, kilka razy wciskam lewy klawisz nawiasu kwadratowego. Być może będziesz musiał zwiększyć twardość pędzla, jak to zrobić za pomocą skrótów, opisałem trochę wyżej.

Bardzo ostrożnie narysuj krawędzie obiektu mniejszym pędzlem.
Jeśli przypadkowo przejedziesz przez granicę obiektu, nie będziesz się o nic martwić. Na przykład przypadkowo narysowałem palec:

Ten błąd jest bardzo łatwy do naprawienia. Naciśnij klawisz NS aby zmienić kolor pierwszego planu z czarnego na biały. Następnie pomaluj obszar, który przejechałeś, białym pędzlem, aby pozbyć się koloru. A następnie ponownie naciśnij klawisz NS powrócić czarny jako kolor główny i kontynuować pracę.

Kontynuuję malowanie na brzegach sukienki, powiększając i pomniejszając oraz dostosowując twardość i rozmiar pędzla według potrzeb.

Ostateczny wynik:

Krok 8. Dokonywanie zmian w ustawieniach czarno-białych
W tym momencie możesz chcieć dostosować ustawienia warstwy dopasowania Czarno-biały. Aby to zrobić, w panelu warstw przejdź do tej warstwy dopasowania i otwórz jej panel ustawień. Dostosuj suwaki, aż osiągniesz pożądany rezultat.

Dodatkowy krok:
Ponieważ pracowaliśmy tylko z jedną warstwą dopasowania, możemy łatwo zmniejszyć jej efekt, przywracając częściowo oryginalne odcienie zdjęcia. Aby to zrobić, wystarczy nieznacznie zmniejszyć krycie warstwy. Znajdziesz ten element w prawym górnym rogu panelu Warstwy. Zmniejszyłem krycie do 75%:

To ustawienie umożliwi wyświetlanie oryginalnych kolorów przez warstwę dopasowania na górze obrazu. Porównajmy jeszcze raz zdjęcia przed i po:

A oto ostateczny obraz z jasnoczerwoną sukienką w świetle reflektorów.
Dzień dobry, przyjaciele. Na pewno słyszałeś o korekcja kolorów w Photoshopie... W tym tutorial do Photoshopa znajdziesz szczegółowe wyjaśnienie zasad i technik korekcji kolorów.
Nauczysz się:
- do czego służy korekcja kolorów?
- jakie narzędzia Photoshopa pozwalają na korekcję kolorów
- korekcja kolorów w przykładach
- jak nie zaszkodzić obrazowi
Do czego służy korekcja kolorów?
Nie tak dawno pisałem lekcję „”, ale pokazała ona tylko szczególny przypadek obróbki zdjęć. Sam temat korekcji kolorów zdjęć zasługuje na osobną dyskusję. Na początek warto ustalić, czym jest korekcja kolorów i do czego służy.
Więc, korekcja kolorów jest zmiana składowych kolorów obrazu (odcień, ton, nasycenie itp.). Istnieje kilka powodów klasyfikacji kolorów.
1. Czasami widzimy zdjęcie z kilkoma kolorami, ale na zdjęciu otrzymujemy zupełnie inne. Może się to zdarzyć z powodu niewłaściwych ustawień aparatu (lub z powodu złej jakości samego aparatu 🙂) lub specyfiki oświetlenia (środki techniczne nie są w stanie dostosować się do oświetlenia, tak jak ludzkie oko, odtwarzają jedynie rzeczywiste spektrum kolorów ).
2. Oczywiste wady kolorystyczne obrazu. W takim przypadku korekcja kolorów pomaga uporać się z prześwietleniami, zbyt niskim (lub wysokim) kontrastem, zamgleniem, matowymi kolorami itp.
3. Kreatywny projekt. Korekcja kolorów jest korzystna dla artysty/fotografa/projektanta, dodając obrazowi wyrazistości. Obejmuje również korekcję kolorystyczną poszczególnych elementów kolażu, tak aby zaczęły wydawać się jedną całością.
Zwykle, korekcja kolorów w Photoshopie tworzone przez podzielenie obrazu na kanały. W zależności od trybu edycji obrazu rozróżnia się:
- czerwony, zielony, niebieski ( Model RGB- Czerwony Zielony Niebieski). Najpopularniejszy tryb edycji obrazu. To z nim najczęściej będziemy pracować.

- Cyjan, Magenta, Żółty, Czarny ( Model CMYK- Cyjan Magenta Żółty czarny).

Pamiętaj, biały kolor w kanale oznacza, że kolor tego kanału jest obecny na obrazie w jak największym stopniu. Czarny jest na minimum. Na przykład, jeśli czerwony kanał jest całkowicie czarny, oznacza to, że na obrazie w ogóle nie ma koloru czerwonego.
Przypuszczam, że teraz rozumiesz, czym jest korekcja kolorów i do czego służy. Dość teorii, przejdźmy do praktyki!
Photoshop nie bez powodu jest uważany za potężne narzędzie do edycji obrazów. Zasadniczo cała zakładka Obraz -> Dopasowanie poświęcona jest korekcji kolorów obrazu:

Oczywiście nie zamierzamy teraz rozbierać wszystkich narzędzi na części. Zaznaczę tylko, że najważniejsze są Poziomy (skrót Ctrl+L), Krzywe (skrót Ctrl+M), Kolor selektywny (Kolory selektywne), Barwa/Nasycenie (Barwa/Nasycenie, skrót Ctrl+U) oraz Cień/Podświetlenia.
Korekcja kolorów w przykładach
Zidentyfikowaliśmy 3 przypadki, w których może być wymagana korekta koloru. Teraz rozważymy każdy z nich z konkretnymi przykładami.
Nieprawidłowe odwzorowanie kolorów
Zrób to zdjęcie tygrysa:

Czy zauważyłeś już, co tu jest nie tak? Zgadza się, za dużo czerwieni. Na szczęście jest to łatwe do naprawienia. Przejdź do Image -> Adjustment -> Curves, wybierz czerwony kanał i opuść krzywą w następujący sposób:

Zobaczmy teraz, co mamy:

O wiele lepiej, prawda? W rzeczywistości krzywe są bardzo potężnym narzędziem, do którego będziemy się odwoływać w samouczkach Photoshopa na naszej stronie wiele razy.
Jeśli więc zauważysz, że na zdjęciu dominuje jakiś kolor i przez to wygląda nienaturalnie, przejdź do Krzywe, wybierz kanał z odpowiednim kolorem i obniż krzywą tam, gdzie jest nadmiar tego koloru.
Wady koloru
Spójrz na to zdjęcie:

Jest okropna. A teraz nie mówię tylko o jakości samego obrazu. Są nudne kolory i biała „mgiełka”. Spróbujmy poprawić to zdjęcie.
Pierwszym krokiem jest usunięcie „zamglenia”. Pomoże nam w tym narzędzie Poziomy. Naciśnij Ctrl + L, aby wywołać menu edycji poziomu i ustaw następujące ustawienia:

Widzisz przestrzeń po lewej stronie? To jest nasza „mgiełka”, jeśli przesuniemy suwak w prawo, otrzymamy następujący wynik:

Już znacznie lepiej. Ale nadal „bez lodu”. Spróbujmy trochę rozjaśnić kota. Zrób kopię obrazu (Ctrl + J) i przejdź do Image -> Adjustment -> Shadow / Highlights (Shadow / Highlights). Wybrałem następujący parametr dla cieni:

Umożliwiło to znaczne rozjaśnienie obrazu.
Jednak potrzebowaliśmy tylko rozjaśnić kota, więc utwórz maskę warstwy i za pomocą miękkiego czarnego pędzla zamaluj tło:


Nie jest zły. Ale nadal nie widzę na tym zdjęciu nic dobrego. Przejdźmy do Image -> Adjustment -> Photo Filter i zastosujmy zielony filtr (można wybrać dowolny inny np. ciepły):


Nie mogłem się oprzeć i trochę wyretuszowałem to zdjęcie:

koncepcja kreatywna
To najciekawszy i najbardziej kontrowersyjny rodzaj gradacji kolorów. Smak i kolor… Ale przeanalizujemy jeszcze kilka sposobów artystycznych korekcja kolorów w Photoshopie.
W pierwszym przykładzie wybrałem całkiem dobre zdjęcie stockowe:

Zastosowano do niego Obraz -> Dopasowanie -> Filtr zdjęć:

Następnie utworzyłem nową warstwę i wypełniłem ją kolorem # f7d39e, tryb mieszania wykluczeń, krycie 25%

Utwórz kopię warstwy i zastosuj Filtr -> Renderuj -> Efekty świetlne z następującymi ustawieniami:

Tryb mieszania warstwy to Normalny. Pozostaje usunąć warstwę pośrednią z wypełnieniem i podziwiać wynik:

W drugim przykładzie wybrałem zdjęcie dziewczyny:

Teraz wdrażamy popularny efekt „wybielania”. Powiel warstwę (Ctrl + J), naciśnij skrót klawiaturowy Ctrl + U (Barwa / Nasycenie) i ustaw Nasycenie na 0. Obraz stanie się czarno-biały. Zmień tryb mieszania na nakładkę, krycie 70-80%

I na koniec spróbujmy nadać temu samemu zdjęciu efekt współczesnego kina. Ponownie otwórz zdjęcie i naciśnij Ctrl + M, aby edytować krzywe. Przełącz na tryb edycji kanału niebieskiego i dodaj odcienie niebieskiego do ciemnych tonów. Jednocześnie konieczne jest obniżenie krzywej dla jasnych tonów, aby dodać zażółcenie i nie stracić koloru skóry:

Po takiej korekcie kolorystycznej w Photoshopie zdjęcie wygląda tak:

Pozbądźmy się teraz fioletowego odcienia, dodając zieleń do ciemnych tonów:

I ponownie popraw kolor skóry:


Być może zatrzymamy się na tym wyniku.
Jak nie zaszkodzić obrazowi
Tutaj nie mogę podać konkretnych instrukcji, bo w większym stopniu wszystko zależy od gustu i wyczucia proporcji. Powiem jednak kilka słów:
- Bez względu na to, jakiego narzędzia używasz, nie spiesz się, wypróbuj różne opcje, różne parametry.
- Duplikuj obraz częściej i zapisuj plik na różnych etapach pracy, aby zawsze móc wrócić do wcześniejszego wyniku, jeśli coś pójdzie nie tak.
- Rozwijaj swój gust, patrząc na prace dobrych fotografów i artystów 🙂
To wszystko. Mam nadzieję, że dużo się nauczyłeś o korekcji kolorów w Photoshopie. I żegnam się z tobą do następnej lekcji. Nie zapomnij zostawić komentarzy i kliknąć przycisków społecznościowych 😉
Pierwsza lekcja
Korekcja kolorów w siedmiu samouczkach programu Photoshop
1) Otwórz obraz:

2) Dodaj warstwę selektywnego dopasowania kolorów z następującymi ustawieniami:
Żółty: -53, 64, -82, 21
Zieloni: 8, 73, -46, 0
Biały: 28, -17, 14, 0
Neutralne: 0, -4, 21, 0
otrzymujemy: 
3) Dodaj warstwę dopasowania Barwa / Nasycenie. W nim nasycimy niebo parametrami:
niebieski: -14, -49, -82

4) Dodaj nową warstwę dopasowania krzywych, przejdź do niebieskiego kanału i dostosuj histogram w następujący sposób:

w efekcie otrzymujemy:

5) Pod warstwami dopasowania, ale nad warstwą główną, utwórz duplikat obrazu, przekonwertuj go na czarno-biały, zmniejsz krycie do 30%, zmień tryb mieszania na „nakładanie się”. Następnie konieczne jest nałożenie maski o następującym wzorze:

To przyciemni i skontrastuje pierwszy plan:

6) Dodaj warstwę selektywnego dopasowania kolorów z następującymi ustawieniami:
Czerwony: 0, 0, 12, 0
Żółty: 11, 21, 0, 0
Biały: 26, -10, 22, 9
Neutralny: 0, 0, 5, 0
Ostatnim krokiem jest utworzenie nowej warstwy i zastosowanie gradientu od czarnego do przezroczystego do nieba. Ustaw warstwę na tryb mieszania „Miękkie światło”.
I otrzymujemy wynik końcowy:

Lekcja druga


2) Dodaj nową warstwę dopasowania „Mixing Channels” i zmień następujące ustawienia.
W niebieskim
czerwony: +3
Zielony: +103
Niebieski: -18
3) Utwórz nową warstwę dopasowania „mapa gradientu” i dodaj 2 kolory (030301 i e3d898):

Ustaw krycie warstwy na 30%. otrzymujemy wynik:

4) Utwórz nową warstwę „Wybiórcza korekcja kolorów” i ustaw następujące parametry:
Czerwone: -74, 0, 32, -22
Żółty: 37, -24, 38, 0
Biały: 12, -4, 0, 0
5) Dodaj warstwę dopasowania „Balans kolorów” z następującymi ustawieniami:
Półcienie: 11, 5, 0
Światło: 6, 2, 0
Otrzymujemy następujący wynik:

6) Dodaj nową warstwę dopasowania Krzywe i graj z niebieskim kanałem:

7) Utwórz nową warstwę, wypełnij ją kolorem b2fb5c, przełącz warstwę na tryb mieszania „Screen” i ustaw krycie na 8%.
8) Dodaj nową warstwę dopasowania „Jasność / Kontrast” i zwiększ kontrast do wartości: 11
9) Utwórz nową warstwę dopasowania krzywych. W kanale niebieskim zróbmy to samo, co kilka kroków wstecz. A także przeciągnij prawy suwak w kanale RGB nieco w lewo:

10) Utwórz nową warstwę dopasowania mapy gradientu i ustaw gradient od 6b186a do fa7901. Ustaw warstwę na tryb mieszania „Soft Light” i ustaw krycie na 30%.
Ostateczny wynik:

Lekcja trzecia(od 14.06.2011)

Otwórz więc oryginalny obraz:

1) Utwórz warstwę selektywnego dopasowania kolorów z następującymi ustawieniami:
Żółty: -89, 0, -52
Zieloni: -100, 36, 0, 0
Niebieski: -88, 0, 62, 0
Otrzymujemy wynik: 
2) Utwórz warstwę dopasowania „krzywe” i zmień ustawienia w następujący sposób:

3) Utwórz nową warstwę dopasowania „Balans kolorów” i zmień ustawienia na:
Półcienie: 0, 0, -10
Światło: 0, 4, -3
Otrzymujemy wynik:

4) Utwórz nową warstwę dopasowania „Wybiórcza korekcja kolorów” i ustaw ustawienia:
Żółty: -9, 0, 13, 0
Otrzymujemy wynik:

5) Utwórz duplikat tła, przesuń go na samą górę, zmniejsz krycie warstwy do 20% i przełącz warstwę w tryb mieszania „Miękkie światło”.

6) Utwórz nową warstwę, wypełnij ją kolorem 0f637e, zmniejsz krycie do 20% i przełącz warstwę na tryb mieszania „Nakładka”. Otrzymujemy wynik:

7) Utwórz nową warstwę dopasowania „Krzywe” i ustaw następujące ustawienia.

8) Utwórz nową warstwę dopasowania „Wybiórcza korekcja kolorów” i zmień ustawienia:
Żółty: -51, 0, 36, 0

9) utwórz nową warstwę dopasowania „Jasność / Kontrast” i przeciągnij suwak kontrastu do wartości +4
10) Utwórz duplikat warstwy głównej, przenieś ją na samą górę, zmniejsz nasycenie, zmniejsz krycie do 30% i przełącz warstwę na tryb mieszania „Nakładka”.
Następnie nałóż maskę na twarz i ramiona modelki w następujący sposób:

11) Następnie, używając narzędzia „zakres kolorów” z rozpiętością 140-145, zaznacz niebieskie obszary nieba na tle, przenieś je na nową warstwę na samej górze, zmień tryb mieszania na „Miękkie światło” i zmniejsz krycie warstwy do 50% i uzyskaj efekt końcowy:

Lekcja czwarta „Kytaysky Kostya Li z Odessy”(od 15.06.2011)

1) Otwórz oryginalny obraz:

2) Utwórz warstwę dopasowania odcienia/nasycenia. Zaznaczamy „Tonowanie” z ustawieniami:
odcień koloru: 26
nasycenie: 25
Otrzymujemy wynik:

3) Utwórz nową warstwę i wypełnij ją kolorem bb9980, zmień krycie warstwy na 60% i ostrożnie zetrzyj warstwę ze wszystkiego oprócz przedmuchanego nieba, które ta warstwa powinna wyeliminować. Otrzymujemy wynik:

4) Utwórz nową warstwę dopasowania „krzywe” i ustaw następujące ustawienia w kanale czerwonym:

5) Utwórz warstwę dopasowania balansu kolorów i zmień ustawienia kanału środkowego na: 4, 0, 20

6) Poniżej przedstawiono bardziej skomplikowaną procedurę. Utwórz duplikat oryginalnego obrazu i przenieś go na samą górę. STARANNIE, MIĘKKĄ PĘDZLEM przecieramy wszystko poza skórą i włosami modelek. Ustaw krycie warstwy na 50 procent - to wystarczy. Właśnie dodaliśmy naturalne kolory do skóry, pozostawiając stylizację obrazu bez zmian:

7) Utwórz nową warstwę dopasowania „Wybiórcza korekcja koloru” i ustaw następujące ustawienia:
Czerwone: 0, -30, 13, 0

8) Utwórz nową warstwę dopasowania krzywych i nieznacznie zmień niebieski kanał:

9) Utwórz duplikat oryginalnego obrazu, użyj filtra „Rozmycie Gaussa” o wartości 5 pikseli. Ustaw warstwę w trybie mieszania „Miękkie światło” i zmniejsz krycie warstwy do 30%

10) Utwórz nową warstwę dopasowania krzywych i zmień ustawienia w następujący sposób:


11) Utwórz nową warstwę dopasowania „Jasność / Kontrast” i przeciągnij suwak „Kontrast” do wartości 13

12) Utwórz nową warstwę i wypełnij ją kolorem 050f43, zmień krycie warstwy na 60% i zmień tryb mieszania warstwy na „Wyklucz”

13) Utwórz nową warstwę dopasowania Krzywe i graj z niebieskim kanałem:

14) Utwórz warstwę selektywnego dopasowania kolorów i ustaw następujące ustawienia:
Żółty: -9, 0, 3, 0
15) Utwórz nową warstwę, wypełnij ją kolorem FBD264, zmień tryb mieszania warstwy na „Nakładka” i zmniejsz przezroczystość warstwy do 20%. Uzyskajmy ostateczny wynik:

Lekcja piąta(od 19.06.2011)

1) otwórz obraz:

2) Utwórz warstwę dopasowania mapy gradientu i wybierz kolory 210456 po lewej i f77c03 po prawej. Zmniejsz krycie warstwy do 40%, tryb mieszania „Normalny”

3) Utwórz warstwę dopasowania krzywych i baw się kanałami czerwonym, zielonym i niebieskim:



4) Utwórz duplikat warstwy głównej, przenieś ją na samą górę, zmniejsz nasycenie i zmniejsz krycie do 40%.

5) Utwórz warstwę selektywnego dopasowania kolorów i ustaw następujące ustawienia:
Żółty: -40, 45, 25, 0
Biały: 100, -60, 100, -35
Neutralne: 10, 8, -15, 15

6) Utwórz duplikat poprzedniej warstwy „Wybiórcza korekcja kolorów” i ustaw krycie na 40% i zmień tryb mieszania na „Miękkie światło”

7) Utwórz nową warstwę dopasowania „Balans kolorów” i ustaw następujące ustawienia:
Cienie: 5, 25, -20
Tony średnie: 25, 2, -10

9) Utwórz nowe „poziomy” warstwy dopasowania i ustaw ustawienia w następujący sposób:

10) Utwórz warstwę dopasowania „Jasność / Kontrast” i obniż jasność do „-4”, zwiększ kontrast do „8”.
Z którego otrzymujemy końcowy wynik:

Lekcja szósta(od 10.07.2011)

1) Otwórz oryginalny obraz:

2) Utwórz nową warstwę dopasowania „Wybiórcza korekcja koloru” z następującymi ustawieniami:
Żółty: -100, 40. -71, 0
Zieloni: -100, 5, -100, 0
Niebieski: -100, -100, -100, 0
Niebieski: 100, -100, 100, 0
Neutralne: 6, -3, -12, 5
otrzymujemy wynik:

3) Utwórz nową warstwę dopasowania Barwa / Nasycenie i graj z niebieskim kanałem:
Odcień koloru: -140
Nasycenie: -80
Otrzymujemy wynik:

4) Utwórz nową warstwę dopasowania „Filtr zdjęć”, zastosuj żółty filtr o przezroczystości 30%

5) Utwórz nową warstwę dopasowania „krzywe” i ustaw następujące ustawienia:


6) Utwórz nową warstwę dopasowania „Balans kolorów” z następującymi ustawieniami:
Cienie: 10, 8.20
Tony średnie: -8, -3, -22
otrzymujemy wynik końcowy:

Lekcja siódma(od 17.07.2011)

1) Otwórz oryginalny obraz:

2) Utwórz warstwę selektywnego dopasowania kolorów i ustaw następujące ustawienia:
Czerwone: 10, -100, -65, 0
Zieloni: -100, 100, -100, 100
Purpurowy: 100, -64, 100, 100
Następnie na skórę modelki nakładamy maskę. Otrzymujemy wynik:

3) Utwórz warstwę dopasowania „krzywe” i baw się z niebieskimi i zielonymi kanałami:

Otrzymujemy wynik:

4) Utwórz warstwę dopasowania balansu kolorów i ustaw następujące ustawienia:
Półcienie: -5, 5, 25
Otrzymujemy następujący wynik:

5) Utwórz warstwę selektywnego dopasowania kolorów i ustaw następujące ustawienia:
Czerwone: -15, -40, 0, 0
Żółty: 100, 100, -60, 0
Niebieski: 20, 0, 100, 30
Otrzymujemy wynik:

6) Utwórz warstwę dopasowania „Jasność / Kontrast” i zwiększ jasność do „8” i zmniejsz kontrast do „-10”

7) Na koniec utwórz warstwę dopasowania „Odcień / Nasycenie” i zmniejsz nasycenie koloru czerwonego według własnego uznania, aby usunąć efekt „Mamo, jestem tak cholernie chycy!”
Uzyskajmy ostateczny wynik:

Tym artykułem chcę rozpocząć serię postów na temat prostych technik manipulacji zdjęciami. Profesjonalni fotografowie raczej nie nauczą się tutaj wiele, a informacje te mogą być przydatne dla początkujących i amatorów. W każdym artykule planuję przeanalizować przetwarzanie jednego lub dwóch zdjęć, dotykając korekty najczęstszych i najtrudniejszych błędów początkujących. Analizowane w artykułach zdjęcia są albo moje, albo zostały mi przesłane do przetworzenia i opublikowane za zgodą autora. Do obróbki zdjęć zostaną użyte programy Adobe Photoshop (np. CS 3 Ru), Adobe Lightroom (np. 3 wersja Eng) i kilka innych. Chociaż artykuły są przeznaczone dla początkujących i hobbystów, zakłada się, że czytelnicy są zaznajomieni z minimalnymi podstawami korzystania z tych programów.
Zanim rozpoczniemy dyskusję, zróbmy wcześniej rezerwację: nie dotykamy techniki fotografowania i tego, jak udało się uniknąć błędów na etapie fotografowania - poświęcono temu wiele artykułów i książek. Ale każdy, kto choć raz wziął do ręki aparat, wie, że zdarza się, że najciekawsze w treści kadry trzeba wyrzucić ze względu na wady techniczne. A czasami po prostu nie da się powtórzyć takich zdjęć. Mam nadzieję, że ta seria artykułów pomoże Wam uratować cenny materiał uchwycony z błędami technicznymi.
W tym poście porozmawiamy o korekcji kolorów obrazów za pomocą narzędzia krzywych. Ogólnie rzecz biorąc, krzywe są prawdopodobnie jednym z najpotężniejszych narzędzi w programach do przetwarzania obrazu. Umiejętne korzystanie z tego narzędzia pozwala naprawdę zdziałać cuda i obejść się bez wielu wtyczek o niezrozumiałym i niekontrolowanym trybie działania. Z drugiej strony narzędzie to jest dość skomplikowane, co zniechęca fotografów-amatorów do korzystania z niego. Spróbujmy zrozumieć podstawy narzędzia „krzywe” i nauczmy się go używać do naszych zadań - dopasowywania kolorów i jasności obrazów.
1. Podstawy teorii koloru i korekcji koloru
Aby zrozumieć korekcję kolorów, musimy najpierw zrozumieć, czym jest kolor w fotografii cyfrowej, jakie parametry są ustawione i jak zmienić te parametry, aby uzyskać pożądany efekt. Oczywiście każdy w fotografii cyfrowej zna litery RGB. Jest to główna przestrzeń barw, z którą współpracuje większość aparatów i cyfrowych urządzeń do reprodukcji (istnieją inne przestrzenie barw, ale nie o to teraz chodzi). Wszystkie kolory w tej przestrzeni uzyskujemy poprzez „zmieszanie” 3 tonów podstawowych (często nazywanych kanałami) – czerwonego, zielonego i niebieskiego. Wartości są zwykle zapisywane sekwencyjnie, czerwony-zielony-niebieski, na przykład 125-80-245. Jasność każdego tonu jest określona wartością od 0 do 255. To dobrze znana prawda.
Kolejna prawda, mniej znana, ale też ważna: przy równych wartościach wszystkich trzech kanałów otrzymujemy neutralny szary kolor. 0-0-0 to absolutna czerń, 255-255-255 to absolutna biel, pomiędzy - wszystkie odcienie szarości. Jak zdobyć pozostałe kolory poza trzema głównymi? Zrozumienie tego ma również kluczowe znaczenie przy pracy z kolorami. Najwyraźniej tworzenie kolorów w RGB można przedstawić jako koło kolorów. Na nim, oprócz trzech podstawowych kolorów, znajdują się dodatkowe (a raczej przeciwne) kolory: CMY - zielono-błękitny (cyjan), magenta (magenta) i żółty (żółty).
Ten prosto wyglądający okrąg dostarcza niezbędnych informacji do świadomej gradacji kolorów. Dzięki 3 głównym kanałom (RGB) możemy również sterować dodatkowymi kolorami. Zwiększenie intensywności któregokolwiek z głównych kanałów (jak również jednoczesne osłabienie dwóch pozostałych głównych kanałów) prowadzi do wzrostu koloru głównego. Zmniejszenie intensywności każdego kanału głównego (lub jednoczesne zwiększenie dwóch pozostałych kanałów głównych) prowadzi do wzrostu koloru przeciwnego. Czyli zmniejszając kanał niebieski zwiększamy kolory żółty, zwiększając zielony - zmniejszamy odcienie magenta, zmniejszając jednocześnie czerwony i zielony - zwiększamy niebieski itd. Jeśli chcemy, powiedzmy, ogrzać zdjęcie, musimy dodać pomarańczowy i żółty. Na żółtym jest klarowne - zmniejszamy intensywność kanału niebieskiego. A pomarańczowy = czerwony + żółty. Dlatego musimy zwiększyć intensywność czerwonego kanału. Stopniowo korzystanie z tego koła kolorów staje się automatyzmem, ale na razie możesz narysować coś w rodzaju ściągawki. Tak więc teoria jest dla nas mniej lub bardziej jasna, przejdźmy teraz do praktyki.
2. Narzędzie „krzywe” i półautomatyczna korekcja kolorów o „trzy punkty” (przypadek prosty)
Aby nie zagłębiać się całkowicie w teoretyczną dżunglę, zróbmy zdjęcie z celowo niepoprawnym balansem bieli: zrobione w świetle żarówek w trybie aparatu „dziennego”. Efekt pracy fotoautomatyki widoczny jest gołym okiem. Załóżmy, że nie pomyśleliśmy o robieniu zdjęć w formacie RAW (tam problem balansu bieli rozwiązuje się jednym kliknięciem), a teraz będziemy walczyć z JPEG.
Przede wszystkim zastanówmy się, jakie narzędzia oferuje nam procedura „krzywych” i jakie ustawienia należy wprowadzić przed przystąpieniem do korekcji kolorów. Otwórz „krzywe” (Ctrl-M), kliknij „opcje wyświetlania krzywych”. Podoba mi się częstsza siatka, ale to nie jest dla wszystkich. Naciśnij przycisk „parametry” po prawej stronie, ustaw odcięcie kolorów czarno-białych na 0,10%, aby podczas korygowania jasności program nie wszedł w matowe prześwietlenie (255-255-255) i matowy cień ( 0-0-0), zaznacz pole "użyj domyślnie". Resztę ustawień można pozostawić w spokoju. Widzimy więc okno krzywej. Oś X to oryginalna jasność, oś Y to jasność po przetworzeniu, od 0 (pełny cień) do 255 (pełne światło). W tle widoczny jest histogram, który pokazuje nam rozkład punktów na zdjęciu pod względem jasności. Sama krzywa przebiega ukośnie - przed obróbką jest to linia prosta: oryginał = przetworzony. W trakcie pracy możemy zarówno zwiększać intensywność niektórych obszarów (podciągać krzywą w górę), jak i zmniejszać (krzywą w dół). Możesz pracować zarówno z krzywą RGB (krzywa szarości, dostosowuje jasność jednocześnie dla wszystkich 3 kanałów), jak iz krzywą każdego kanału osobno. Poniżej okna krzywych znajdują się 3 pipety. Służą do definiowania czarnych, neutralnych szarości i białych punktów na zdjęciu. W najprostszych przypadkach wystarczy użyć tych zakraplaczy, inteligentny program wykona za Ciebie korekcję koloru i jasności.
Spróbujmy użyć tej techniki: najpierw musimy zrozumieć, gdzie neutralne punkty na zdjęciu to te, które w rzeczywistości były szare. Odbicia przedmiotów nie powinny na nie spadać (np. na naszym zdjęciu na brzegach butelki szara folia ma inny odcień ze względu na refleksy). Ponadto należy określić najjaśniejszy i najciemniejszy punkt. Ważne jest, aby te 2 punkty nie znajdowały się w martwym cieniu (0-0-0) i martwym świetle (255-255-255), ponieważ program nie otrzyma informacji do korekty z takich punktów. Algorytm pracy jest następujący: definiujemy biały punkt (szturchnij białą pipetą), potem czarny (odpowiednio czarną pipetą), a następnie szarą pipetą przecieramy potencjalnie szare obszary, aż wynik nam odpowiada. Program automatycznie przeliczy bilans krzywych, co można zobaczyć w odpowiednim oknie.
Gdy już jesteśmy zadowoleni z balansu bieli, możemy dostosować balans jasności albo za pomocą narzędzia „Poziomy”, albo korygując krzywą RGB (w zasadzie te same poziomy, ale z dużo większymi możliwościami). Lekko przyciemniłem światła i trochę zwiększyłem kontrast (odbywa się to za pomocą krzywej RGB w kształcie litery S). To wszystko. W 50 procentach przypadków taka prosta korekta kolorów całkowicie pomaga.
3. Korekcja kolorów za pomocą punktów odniesienia
Niestety nie zawsze wszystko jest takie proste, a czasami pipety są niezbędne. A w naszym stosunkowo prostym przypadku korekta za pomocą pipet nie daje idealnego rezultatu (na przykład nie podoba mi się czerwonawy odcień górnej części zdjęcia). Wróćmy do oryginalnego zdjęcia i wypróbujmy drugą opcję - ręczną korekcję kolorów. Tutaj sami przesuniemy krzywe, aż osiągniemy pożądany rezultat. Ale proste przesuwanie krzywych „na oko” wymaga doświadczenia i dobrze by było skalibrowanego monitora, który odwzoruje prawdziwy kolor zdjęcia. Kalibracji nie poruszymy, to temat na inne artykuły, a fotografowie pracujący z kalibrowanymi monitorami zwykle nie zastanawiają się już, jak wykonać korekcję kolorów. Pozostaje nam polegać na tych samych „naprawdę szarych” punktach, tj. kropki, które po przechwyceniu były neutralnie szare. Adobe Photoshop pozwala wybrać punkty odniesienia, według których będziemy śledzić poprawkę. Odbywa się to za pomocą narzędzia „standard kolorów”, pewnego rodzaju narzędzia „kroplomierza”. W ustawieniach narzędzia wybierz średni rozmiar próbki 3x3 lub 5x5 px, aby wykluczyć trafienie zakraplacza na losowy piksel, który może być również szumem koloru. Informacje o wzorach kolorystycznych wyświetlane są w panelu „informacje”. Możemy wybrać do 4 punktów odniesienia.
Lepiej wybrać szare punkty w rzeczywistości, najlepiej o różnej jasności (cienie, półcienie, światła) iz różnych obszarów zdjęcia. W moim przypadku wybrałem 3 punkty i wszystko na butelce, bo nie było już wielkiego wyboru:
Informacja o punktach znajduje odzwierciedlenie w panelu, a teraz wyraźnie widzimy, że nasze kanały nie są zbalansowane. W rzeczywistości wynikiem korekcji kolorów będzie wyrównanie wartości w punktach odniesienia, a jednocześnie korekta koloru całego obrazu. Jaki kanał powinniśmy przyjąć za podstawę, na którą poprowadzimy pozostałe 2 kanały? Zazwyczaj wybierany jest kanał o najbardziej zrównoważonym histogramie, najczęściej jest on zielony. Wtedy z punktów odniesienia widać, że musimy zmniejszyć intensywność kanału czerwonego i zwiększyć niebieski. Cóż, zacznijmy. Zacznijmy od czerwieni. Po pierwsze widać, że mamy prześwietlenie w kanale czerwonym (histogram jest ucięty po prawej). To smutne, ale nie śmiertelne. A to oznacza, że możemy spokojnie przesunąć punkt 255 (najjaśniejszy), aby osiągnąć wynik. Teraz przesuwamy krzywą tak, aby dla wszystkich punktów odniesienia osiągnęliśmy wartości R=G (około ±2 jednostki). Jeden punkt to za mało. Punkty na krzywej można umieszczać albo bezpośrednio za pomocą myszki, albo "zbierać" je ze zdjęcia (Ctrl + kliknięcie na obszar zdjęcia). Ważne jest tutaj, aby na krzywej nie było ostrych załamań (jeśli nie mamy kilku źródeł światła o różnych temperaturach barwowych, np. żarówki i światła dziennego, ale to sprawa dużo bardziej skomplikowana). Nie zwracamy uwagi na kolor obrazu - praca nie jest jeszcze skończona.
To samo robimy z niebieskim kanałem. W tym przypadku histogram jest przycięty po lewej stronie – niebieski kanał jest niwelowany i znajduje się poniżej prawej krawędzi. Oznacza to, że najprawdopodobniej będziesz musiał przesunąć punkt 0 (najciemniejszy) i 255. Wyrównaliśmy punkty odniesienia, stało się lepiej, ale nie idealnie - górna część zdjęcia jest wyraźnie czerwona:
Konieczna jest korekta osobnego obszaru krzywej czerwonej, który odpowiada za punkty tej jasności. Naciśnij Ctrl + kliknij, aby umieścić punkt z obszaru problemowego na krzywej. Aby nie zepsuć pozostałych obszarów, umieść punkt blokujący na krzywej i przesuń punkt główny do pożądanego rezultatu.
Potem pozostaje poprawić jasność i kontrast obrazu (za pomocą polecenia „poziomy” lub korygując krzywą RGB) i voila! Zrobiliśmy ręczną korektę kolorów.
Oczywiście nadal można majstrować przy tym obrazie, ale zasada, jak sądzę, jest jasna. Co ważne, korekcja przez punkty odniesienia jest praktycznie pozbawiona problemu z kalibracją monitorów - punkty odniesienia doprowadzamy do szarości na podstawie wartości cyfrowych kanałów, które nie zależą od konfiguracji monitora.
Co robić w bardziej skomplikowanych przypadkach? Czasami, przy całej chęci, nie da się odpowiednio skorygować zdjęcia za pomocą jednej krzywej. A jeśli scena była oświetlona kilkoma źródłami światła o różnych temperaturach barwowych, jest to prawie niemożliwe. Pomoże jedynie zaznaczenie poszczególnych obszarów za pomocą lassa z miękkimi krawędziami i osobna korekcja przy użyciu powyższych metod.
W ten sposób przy odrobinie wprawy można „pokonać” prawie każdy błędny balans bieli. Sprawa, jak widzieliście, nie jest bardzo prosta, co po raz kolejny dowodzi, że lepiej strzelać w RAW-ie i z poprawnymi parametrami. Mam nadzieję, że ten artykuł pomoże ci ulepszyć twoje zdjęcia. Powodzenia i świetne zdjęcia!
PS. Ogólnie rzecz biorąc, ten artykuł nie mówi nic o supernowej, jest raczej uogólnieniem moich osobistych doświadczeń w korekcji kolorów za pomocą "krzywych". Chętnie wysłucham krytyki i wyjaśnień komentarzy, które pomogą ulepszyć artykuł, a także chętnie odpowiem na pytania.
P.P.S. Wszelkie prawa do tego artykułu należą do autora. Jakiekolwiek kopiowanie artykułu lub jego części bez zgody autora lub bez linku do tej strony jest zabronione.