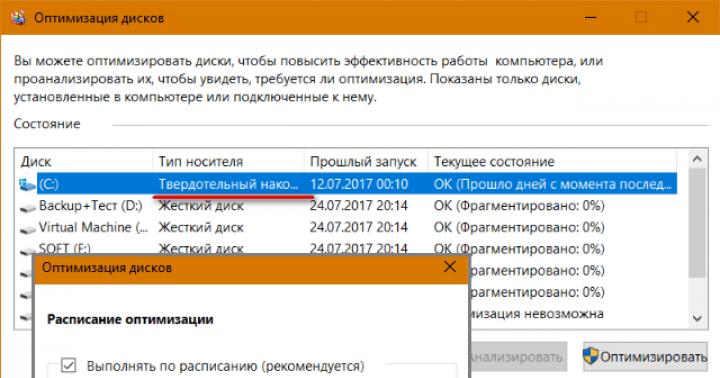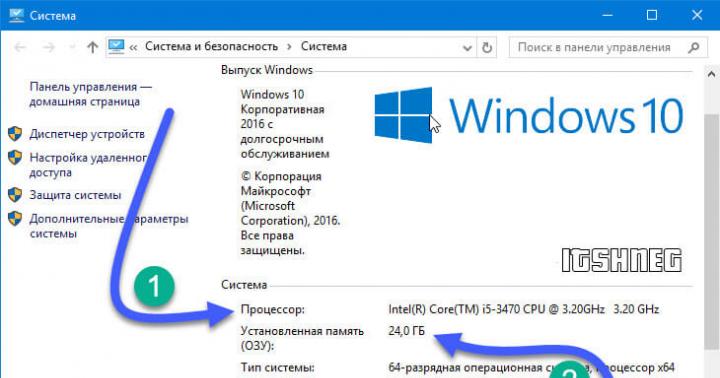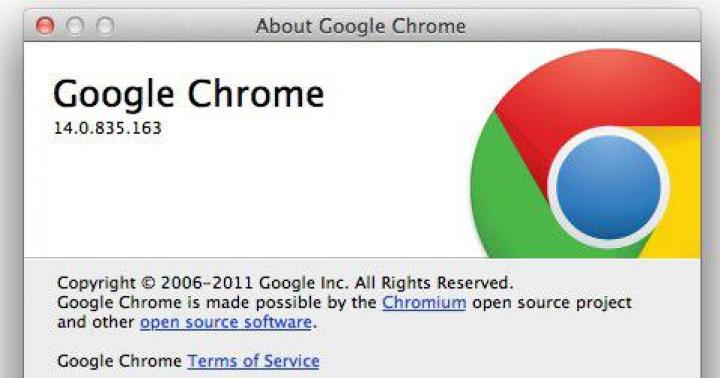Technologie internetowe w naszych czasach nikogo nie zaskoczą, więc pracownicy Działu Księgowości w oparciu o program 1C: Enterprise Accounting Edition 2.0 mają możliwość sprawdzania aktualizacji i odpowiednio aktualizowania działającego oprogramowania przez Internet. Aby użytkownicy bazy informacji mogli sami aktualizować system 1C, muszą mieć przypisane odpowiednie prawa, organizacja musi mieć ważną subskrypcję ITS i należy utworzyć konto na stronie użytkownika. v8.1c. en
Jeśli użytkownicy i organizacja mają przy sobie wszystkie wymienione atrybuty, mogą bezpiecznie przejść do ustawień automatycznych aktualizacji przez Internet. Aby to zrobić, wykonaj następujące kroki:
- Uruchom 1C: Enterprise 8.2 w trybie użytkownika, wybierz żądaną bazę danych i kliknij przycisk „1C: Enterprise”. Lub kliknij dwukrotnie nazwę bazy informacyjnej.
2. Wybierz z listy użytkownika z odpowiednimi uprawnieniami. W naszym przypadku uprawnienia te posiada Administrator i wejście odbywa się bez hasła. I naciśnij przycisk „OK”

3. Po załadowaniu systemu 1C musisz użyć górnego menu funkcjonalnego. PS W zależności od używanego interfejsu wygląd menu funkcji może różnić się od pokazanego na slajdzie. Aby to zrobić, kliknij przycisk "Usługa" i wybierz "Aktualizacja konfiguracji" z listy rozwijanej.

4. Następnym krokiem jest bezpośrednie skonfigurowanie metody aktualizacji konfiguracji programu 1C. Oferowane będą dwie metody aktualizacji (Internet, zasób lokalny) oraz sprawdzanie aktualizacji przez Internet po uruchomieniu programu. Ustaw atrybuty "Strona użytkownika w Internecie", "Zawsze łącz się z Internetem i ..." oraz "Sprawdzaj aktualizacje konfiguracji przez Internet przy każdym uruchomieniu programu", jak pokazano na poniższym slajdzie. Po zainstalowaniu powyższego kliknij przycisk „Dalej”.

5. Program sprawdzi dostępność aktualizacji na stronie użytkownika, jeśli są aktualizacje, program wyświetli poniższe okno pokazane na slajdzie. Opcjonalnie możesz użyć linku „Nowa wersja”, aby wyświetlić informacje pomocy dotyczące zmian, które zostały dodane w nowej wersji konfiguracji. W wyświetlonym komunikacie kliknij przycisk „Dalej” i przejdź do następnego kroku konfiguracji.

Jeśli program nie może znaleźć aktualizacji na stronie, pojawi się kolejne okno z następującą treścią: „Korzystasz z najnowszej wersji programu”.
6. Następnym krokiem jest założenie konta do autoryzacji w serwisie użytkownicy . v8.1c. en W tym celu w polu „Kod użytkownika” wpisz istniejący Login używany podczas rejestracji (może zawierać zarówno cyfry, jak i litery łacińskie) oraz „Hasło” i kliknij przycisk „Dalej”.

7. Program automatycznie pobierze niezbędne pliki aktualizacji i wyświetli następujące okno. W nim musisz wybrać sposób instalowania aktualizacji lub będą one używane teraz, gdy ustawiona jest pozycja „Tak, uruchom ponownie 1C: Enterprise teraz” lub później przy następnym uruchomieniu programu „Nie uruchamiaj ponownie teraz”. Aktualizacja zostanie przeprowadzona w zależności od wybranego ustawienia.

8. Po pomyślnej aktualizacji program uruchomi się automatycznie i poprosi o potwierdzenie legalności korzystania z aktualizacji, zaakceptuj wszystkie komunikaty i kliknij kontynuuj. Jeśli program nie zaktualizuje się, automatycznie przywróci kopię zapasową bazy danych utworzoną na początku aktualizacji i wyświetli listę błędów związanych z problemem aktualizacji.
Witajcie drodzy czytelnicy. W następnym artykule chciałbym poruszyć kwestię, którą już rozważałem na łamach tej witryny - Aktualizacja konfiguracji 1C. Z tej okazji napisałem dość szczegółowy materiał, który można przeczytać. Jednak publikacja ta dotyczyła głównie konfiguracji poprzedniej generacji, takich jak 1C ZUP edycja 2.5 i 1C Accounting Enterprise edycja 2.0.
W tym artykule opowiem o jak samodzielnie skonfigurować i zaktualizować w 1C? wersja 3.0. Jednocześnie chcę od razu zaznaczyć, że porozmawiamy o mechanizmach aktualizacji w trybie Enterprise, zaimplementowanych dla przeciętnego użytkownika programu, a nie o aktualizacji przez Konfigurator. Podejście do aktualizacji 1C za pomocą Konfiguratora nie zmieniło się w nowych wydaniach (przeczytaj o opcji aktualizacji 1C za pomocą Konfiguratora w).
✅
✅
Myślę, że każdy, kto stale pracuje z oprogramowaniem 1C, zwraca uwagę na okno, które pojawia się po uruchomieniu programu. W tym oknie program prosi nas o podanie loginu i hasła, abyśmy mogli otrzymać informację o wydaniu nowej wersji programu. To okno wygląda tak.
Jeśli uważnie przeczytasz tekst w tym oknie, zrozumiesz, że program prosi o podanie hasła, którego używamy w zasobieużytkowników.v8.1C.en. Przypomnę, czym jest ten zasób. Jest to strona, na której programiści 1C publikują aktualizacje programów, a także różne powiązane informacje.
Po upływie trzymiesięcznego okresu, zapisz się do ITS Techno lub PROF . Możesz przeczytać więcej o rejestracji na stronie users.v8.1c.ru tutaj.
Załóżmy więc, że mamy już nazwę użytkownika i hasło. Umieszczanie ich w oknie „Połączenie z obsługą użytkowników Internetu”(oznacza to okno przedstawione wcześniej na zrzucie ekranu) i kliknij przycisk „Zaloguj się”. Jeśli login i hasło zostaną wprowadzone poprawnie, otworzy się następujące okno, w którym należy wprowadź numer rejestracyjny programu. Nieco niżej w tym oknie znajduje się wyjaśnienie, gdzie można zobaczyć ten reg. Pokój. Z jakiegoś powodu programiści zapomnieli wspomnieć, że reg. numer można znaleźć na karcie rejestracyjnej programu (żółta karta, która znajduje się w pudełku).

Jeszcze raz zauważam, że do tego czasu twój program musi być zarejestrowany na twoim koncie osobistym na stronie users.v8.1c.ru. Aby to sprawdzić, możesz kliknąć link „Lista zarejestrowanych produktów”, który jest obecny w tym oknie. Istnieje również link "Zarejestruj produkt", jeśli wiesz na pewno, że jeszcze nie zarejestrowałeś programu.
✅
✅ LISTA KONTROLNA do sprawdzania listy płac w 1C ZUP 3.1
WIDEO - comiesięczna samokontrola księgowości:
✅ Lista płac w 1C ZUP 3.1
Instrukcje krok po kroku dla początkujących:
Jeśli program jest zarejestrowany i reg. wprowadzony numer, kliknij OK. Otworzy się nowe okno „Monitor obsługi użytkowników Internetu”. Jeśli istnieje nowsza wersja programu, w tym oknie zostaną wyświetlone odpowiednie informacje. Również na samym dole okna możesz ustawić tryb, w jakim chcesz Cię informować za pomocą tego okna. radzę włożyć „W obecności nowych informacji”.

Istnieje inny sposób na skonfigurowanie powiadomień o nowych wydaniach. W tym celu przejdź do zakładki „Administracja” w menu głównym programu i wybierz element „Wsparcie i serwis”. W oknie, które się otworzy, na samym dole znajduje się grupa ustawień związanych z aktualizacją 1C. W takim przypadku potrzebujemy przedmiotu „Konfigurowanie aktualizacji oprogramowania przez Internet”. Jeśli użyjesz tego elementu, otworzy się okno, w którym również musimy podać nazwę użytkownika i hasło, a także ustawić w jakim trybie chcemy sprawdzać aktualizacje.

Jak zaktualizować 1s w trybie Enterprise?
✅ Seminarium „Life hacki dla 1C ZUP 3.1”
Analiza 15 hacków life hack w 1s zup 3.1:
✅ LISTA KONTROLNA do sprawdzania listy płac w 1C ZUP 3.1
WIDEO - comiesięczna samokontrola księgowości:
✅ Lista płac w 1C ZUP 3.1
Instrukcje krok po kroku dla początkujących:
Porozmawiajmy teraz o tym, jak zaktualizować sam program. Teraz napiszę o aktualizacji bezpośrednio z samego programu w jego normalnym trybie działania, ale zaznaczę też, że jest możliwość aktualizacji bezpośrednio przez konfigurator. O tym trybie aktualizacji pisałem przez konfigurator w (patrz druga połowa podanego artykułu).
Aby zaktualizować program, musisz przejść do sekcji „Administracja” w menu głównym i wybrać element „Wsparcie i serwis”. Na samym dole listy, która się otworzy, znajdujemy przedmiot „Znajdź i zainstaluj aktualizacje”. Wybieramy to. W oknie, które się otworzy, pojawią się dwie opcje aktualizacji:
- Automatyczne wyszukiwanie aktualizacji w Internecie. Zaktualizuj za pośrednictwem strony wsparcia użytkownika systemu 1C:Enterprise 8 - dzięki tej opcji sam program pobierze aktualizacje z zasobu users.v1c.ru i zainstaluje je;
- Katalog lokalny lub sieciowy. Aktualizacja z pliku dystrybucyjnego w katalogu lokalnym lub sieciowym- za pomocą tej opcji musisz niezależnie pobrać aktualizacje z zasobu users.v1c.ru i podczas dalszych kroków wskazać programowi, gdzie te aktualizacje znajdują się na twoim komputerze. Program będzie musiał zainstalować x.
Rozważmy pierwszą opcję.

Wybierz więc pierwszą opcję i kliknij przycisk „Dalej”. W następnym kroku program powiadomi Cię, czy wymagane są aktualizacje i którą konkretną wersję można teraz zainstalować. Możesz również skorzystać z linku „Nowość w wersji” do aktualizacji wydania.

W następnym kroku Rozpoczyna się pobieranie aktualizacji z portalu 1C. Ten program robi to sam. Po pobraniu przez program niezbędnych aktualizacji otworzy się okno, w którym program zapyta, kiedy należy przeprowadzić aktualizację:
- Zainstaluj aktualizację teraz
- Przypomnij mi, kiedy skończysz
Również w tym oknie na samym dole znajduje się element do wdrożenia Kopia zapasowa bazy danych 1C. Gorąco polecam wykonaj kopię zapasową przed każdą aktualizacją .
Najbezpieczniejszym wyborem jest opcja 3. Wtedy będziesz dokładnie wiedzieć, gdzie znajduje się kopia zapasowa.

Zamknij okno ustawień kopii zapasowej. Jeśli zamierzasz teraz zaktualizować program, pamiętaj, że program zostanie zamknięty podczas aktualizacji, a wszystkie niezapisane dokumenty zostaną utracone . Wybierz więc pierwszy element i kliknij przycisk „Dalej”. Program zamknie się, a na ekranie pojawi się okno, które będzie wyświetlane podczas całej aktualizacji. Musimy tylko poczekać na zakończenie procesu.

Po uruchomieniu programu aktualizacja również będzie trwała przez jakiś czas.

Po zakończeniu aktualizacji otworzy się okno informujące o aktualizacjach, które pojawiły się w programie.

Podsumowując zaznaczam, że to okno w razie potrzeby można otworzyć z sekcji „Administracja” -> „Wsparcie i konserwacja” „Opis zmian programu”.

To wszystko na dzisiaj.
Aby być pierwszym, który dowie się o nowych publikacjach, zasubskrybuj aktualizacje mojego bloga:
Jeden z najpopularniejszych programów księgowych „1C: Accounting 8” wymaga ciągłej aktualizacji ze względu na rozwój nowych funkcji platformy. Oferujemy szczegółowe instrukcje dotyczące aktualizacji platformy 1C, które pomogą w łatwym uaktualnieniu do nowszej wersji.
Do pracy potrzebny będzie internet z dostępem do strony 1 C oraz 20 minut wolnego czasu. A więc zacznijmy.
Upewnij się, że wydanie jest prawidłowe
Przed aktualizacją platformy upewnij się, że używana konfiguracja obsługuje nową wersję platformy.
Jak znaleźć numer wydania platformy i konfigurację 1C? Aby to zrobić, otwórz sekcję „Pomoc” w menu głównym i wybierz element „Informacje”.
Na ekranie pojawi się okno, w którym numer wydania platformy zostanie wskazany w pierwszym (górnym) bloku, a numer wydania konfiguracji w sekcji „Konfiguracje” (w bloku głównym).

Numer wydania można również znaleźć, klikając żółtą ikonę z wpisaną literą „i” - znajduje się ona w prawym górnym rogu głównego okna programu.

Pobierz aktualizację z oficjalnej strony
Nie będziemy rozważać aktualizacji platformy 1C w trybie użytkownika, ale przeprowadzimy instalację ręcznie. Musisz pobrać aktualizację z oficjalnej strony internetowej pod następującym linkiem: https://releases.1c.ru/total (wymagana autoryzacja!)

Aktualizacja wersji programu jest dostępna tylko dla zarejestrowanych użytkowników, dlatego w proponowanym formularzu wprowadź login i hasło, które zostały nadane podczas etapu rejestracji. Jeśli nie jesteś zarejestrowany, zrób to teraz.


Uwaga! Jeżeli po pobraniu i sprawdzeniu wersji platformy, jak opisano w pierwszym akapicie, wyświetlana jest stara wersja, najprawdopodobniej została wybrana niepoprawna opcja instalatora (np. „cienki klient”).
Znajdź i uruchom instalator
Twórcy spakowali aktualizacje do archiwum RAR, więc będziesz potrzebować archiwizatora, który obsługuje ten format. Znajdź pobraną aktualizację platformy, rozpakuj ją do osobnego folderu i uruchom plik setup.exe.


Poczekaj na zakończenie przygotowań do instalacji. Następnie w oknie powitalnym instalatora kliknij przycisk Dalej, aby przejść do wyboru opcji.

Wybierz wymagane komponenty i język interfejsu
Przed aktualizacją platformy musisz wybrać komponenty, z którymi chcesz pracować. Jeśli nie jesteś administratorem systemu, pozostaw te, które system oferuje domyślnie i kliknij przycisk „Dalej”.

W poprzednim akapicie system zaoferuje folder do instalacji - domyślnie jest to Program Files. Jeśli główne pliki programu znajdują się w innym katalogu, zainstaluj je za pomocą przycisku „Zmień”. Jest to ważne dla prawidłowego działania programu.
W następnym oknie wybierz odpowiedni język interfejsu (domyślnie „rosyjski”) i kliknij przycisk „Dalej”.

Rozpocznij proces instalacji aktualizacji
W nowym oknie kliknij przycisk „Zainstaluj” - po tym rozpocznie się instalacja plików z aktualizacjami w systemie.

Procedura trwa kilka minut i bezpośrednio zależy od wydajności komputera oraz pracy innych uruchomionych w tym momencie aplikacji.
Jeśli podczas instalacji pojawi się okno Kontrola konta użytkownika, potwierdź, że naprawdę chcesz zainstalować to oprogramowanie na swoim komputerze - kliknij przycisk "Tak".

Po zakończeniu kopiowania i wprowadzeniu ustawień w systemie program poprosi o zainstalowanie sterownika ochrony.

Jeśli używasz klucza USB, który zapewnia ochronę sprzętu, usuń zaznaczenie pola — wymagany sterownik jest już w Twoim systemie. Zrób to samo, jeśli połączyłeś aplikację 1C z określonym komputerem na poziomie programu - w tym przypadku również nie ma potrzeby stosowania sterownika. Przejdź do następnego okna, klikając przycisk „Dalej”.
Uwaga! Jeśli pominiesz pole wyboru i sterownik zostanie ponownie zainstalowany, nie wpłynie to w żaden sposób na dalszą pracę.
Zakończ instalację aktualizacji
Pod koniec instalacji na ekranie pojawi się okno, w którym pojawi się przycisk „Zakończ” - kliknij go.

Szczegółowo opisaliśmy, jak zaktualizować platformę za pomocą konfiguratora — jeśli proces się powiódł, program będzie działał stabilnie na Twoim komputerze. Aby to sprawdzić, korzystaj z jego funkcji przez kilka dni.
Następnie odinstaluj poprzednie wersje 1C:Enterprise 8.3, aby nie zajmowały miejsca na dysku twardym. W tym celu przejdź do „Panelu sterowania”, wybierz odpowiednią pozycję z listy i kliknij „Usuń”.

Jeśli nadal będziesz pracować z konfiguracjami utworzonymi dla platformy w wersji 8.2, nie usuwaj jej.
Zostaw na komputerze dwie platformy w różnych wersjach (w naszym przypadku 8.2 i 8.3) - uruchomią się one automatycznie po wybraniu odpowiedniej konfiguracji.
Aktualizacja programu 1C: Rachunkowość 8 edycja 3.0 przez Internet
Aktualizacja programu 1C: Rachunkowość 8 wydanie 3.0przez internet.
Materiały artykułu są aktualne na dzień 12.05.2014.
Przedruk artykułu jest dozwolony ze wskazaniem autora i linkiem do źródła.
Programy 1C wymagają ciągłej aktualizacji. Dotyczy to zwłaszcza programów księgowych, w szczególności programu 1C: Accounting 8. Głównymi przyczynami są stale zmieniające się przepisy dotyczące rachunkowości i rachunkowości podatkowej, rozwój możliwości programu i korekta zidentyfikowanych błędów. Na przykład aktualizacje programu 1C: Accounting 8 edition 3.0 są publikowane prawie co miesiąc, a czasami kilka aktualizacji programu jest wydawanych w ciągu miesiąca.
W tym artykule opisano, jak zaktualizować program 1C: Accounting 8 edition 3.0 przez Internet w trybie użytkownika.
Aktualizacja programu 1C: Rachunkowość 8 edycja 3.0 składa się z 2 etapów:
1C: Aktualizacja platformy Enterprise 8.3
Do prawidłowego działania konfiguracji 1C: Accounting 8 edition 3.0 konieczne jest zainstalowanie platformy 8.3 przeznaczonej do tej konfiguracji.
Na przykład do działania konfiguracji 1C: Accounting 8 edition 3.0. 37 zainstalowana platforma 1C:Enterprise 8.3 jest wymagana nie mniej niż 8.3.5. 1231 . W niższej wersji platformy konfiguracja 1C: Accounting 8 edition 3.0. 37 nawet się nie otworzy, o czym po uruchomieniu programu wyświetli się komunikat.
Dlatego przed aktualizacją sprawdzimy zainstalowaną wersję platformy 1C:Enterprise 8.3.
Można to zrobić otwierając menu Pomoc - O programie lub za pomocą odpowiedniej ikony „pokaż informacje o programie” (żółte kółko z literą i), znajdującej się w obszarze poleceń systemowych w prawym górnym rogu (rys. 1) .
W wyświetlonym oknie widzimy, że platforma 1C: Enterprise 8.3 wydanie 8.3.5.1231 i konfiguracja 1C: Accounting 8 wydanie 3.0 wydanie 3.0.37.25 są teraz zainstalowane (ryc. 2).

Nie będzie można zaktualizować platformy 1C:Enterprise 8 bezpośrednio z programu 1C ani w trybie użytkownika, ani za pośrednictwem konfiguratora, dlatego należy ją najpierw pobrać ze strony pomocy technicznej 1C:Enterprise 8 i zainstalować na komputerze.
Aby pobrać platformę 1C:Enterprise 8.3, przejdź do strony pomocy technicznej dla oprogramowania 1C:Predariat www.użytkownicy.v8.1c.ru, podążaj za hiperłączem „pobierz aktualizację”, wprowadź login i hasło otrzymane podczas rejestracji programu (jeśli program nie został jeszcze zarejestrowany, przejdź przez procedurę rejestracji), w tabeli podsumowującej znajdujemy „Platforma technologiczna 8.3” i wybieramy najnowsza wersja platformy 1C: Enterprise 8.3 ( w tym przypadku 8.3.5.1248).
Z przedstawionej listy możliwych opcji dla platform 1C: Enterprise 8.3 wersja 8.3.5.1248 wybierz „Platforma technologiczna 1C: Enterprise dla Windows (ryc. 3).

Jeśli pobrałeś i zainstalowałeś wymaganą wersję platformy 1C:Enterprise 8.3, ale po uruchomieniu programu w oknie „Informacje” nadal widzisz starą platformę, najprawdopodobniej pobrałeś niewłaściwą wersję platformy.
Platforma technologiczna 1C:Enterprise 8.3 jest dostarczana jako plik archiwum windows.rar, więc po pobraniu tego pliku należy go rozpakować.
Po rozpakowaniu musisz znaleźć plik (setup.exe) i go uruchomić.
Po przygotowaniu do instalacji przez Instalator Windows pojawi się okno instalacji platformy 1C: Enterprise 8. Kliknij przycisk „Dalej” (ryc. 4).

W następnym oknie zostaniemy poproszeni o wybranie komponentów platformy 1C:Enterprise 8 do zainstalowania oraz ścieżki, w której platforma zostanie zainstalowana.
W większości przypadków zostawiamy wszystko tak, jak jest i klikamy „Dalej” (ryc. 5).

W następnym oknie kliknij przycisk „Zainstaluj”, aby rozpocząć instalację platformy 1C:Enterprise 8.3.
Proces instalacji platformy 1C: Enterprise 8.3 może potrwać kilka minut, a może pojawić się okno „Kontrola konta użytkownika”, w którym musisz potwierdzić chęć zainstalowania tego programu na swoim komputerze (ryc. 6)

Następnie rozpocznie się proces instalacji platformy 1C:Enterprise 8.3, na końcu którego zostaniesz poproszony o zainstalowanie sterownika ochrony dla programu 1C:Enterprise 8.
To pole wyboru można odznaczyć, ponieważ jeśli używasz ochrony sprzętowej programu 1C (klucz USB), to ten sterownik był już zainstalowany podczas początkowej instalacji, ale jeśli używasz ochrony oprogramowania (podczas instalacji było powiązanie z komputerem program 1C) , wtedy ten sterownik nie jest w ogóle potrzebny (ryc. 7). Naciskamy przycisk „Dalej”.
(jeśli nie odznaczysz tego pola, nic złego się nie stanie, po prostu zainstaluj (zainstaluj ponownie) sterownik ochrony programu 1C)

W ostatnim oknie kliknij przycisk „Zakończ”, a na komputerze zostanie zainstalowana platforma 1C:Enterprise 8.3.
Tydzień później, po zainstalowaniu nowej platformy 1C:Enterprise 8.3 (po upewnieniu się, że program działa poprawnie), poprzednie wersje 1C:Enterprise 8.3 można odinstalować za pomocą Panelu sterowania (aby zaoszczędzić miejsce na dysku twardym komputera).
Pamiętaj, że jeśli nadal używasz konfiguracji, które działają na platformie 8.2 (na przykład 1C: Accounting edition 2.0, 1C: Payroll and Human Resources edition 2.5, 1C: Trade Management edition 10.3, itd.), to najnowsza wersja platforma 8.2 nie może zostać usunięta. Powinieneś mieć zainstalowane 2 platformy (8.2 i 8.3), które zostaną wybrane automatycznie po uruchomieniu odpowiedniej konfiguracji.
Uruchom konfiguracje 1C: Rachunkowość 8, wydanie 2.0, 1C: Płace i zasoby ludzkie, wydanie 2.5, 1C: Zarządzanie handlem, wydanie 10.3 na platformie 8. 3 , nie jest zalecane, ponieważ ta konfiguracja nie jest testowana przez programistów na platformie 8.3 i może nie działać poprawnie.
Lekcja wideo „Aktualizacja platformy 1C: Enterprise 8.3:
Aktualizacja konfiguracji 1C: Accounting 8, wydanie 3.0 przez Internet
Po zaktualizowaniu platformy 1C: Enterprise 8.3 możesz przystąpić do aktualizacji konfiguracji 1C: Accounting 8 edition 3.0.
Działającą bazę danych uruchamiamy w trybie użytkownika.
Jeśli program 1C: Accounting 8 edition 3.0 jest ustawiony na automatyczne sprawdzanie aktualizacji po uruchomieniu programu, wówczas w lewym dolnym rogu zobaczymy podpowiedź dotyczącą dostępności aktualizacji konfiguracji (ryc. 8)

Jeśli klikniemy tę wskazówkę myszą, natychmiast przejdziemy do procesu wyszukiwania i instalacji aktualizacji (ryc. 13).
Aby skonfigurować automatyczne sprawdzanie aktualizacji 1C: Accounting 8 edition 3.0 po uruchomieniu programu, zapoznaj się z menu Administracja - Wsparcie i konserwacja (ryc. 9)

Tutaj w grupie „Aktualizuj wersje programów” wybierz „Ustawianie aktualizacji oprogramowania przez Internet (rys. 10).

W wyświetlonym oknie wybierz Automatyczne sprawdzanie aktualizacji „Po uruchomieniu programu”, wprowadź kod użytkownika i hasło, których używamy do wejścia do pomocy technicznej 1C na stronie www.użytkownicy.v8 i kliknij OK (rys. 11).

Wracamy do „Wsparcie i konserwacja” (rys. 10).
Aby zainstalować aktualizację 1C: Accounting 8 edition 3.0, wybierz „Wyszukaj i zainstaluj aktualizacje” w grupie „Zaktualizuj wersję programu”.
Pojawi się okno wyboru metody instalacji aktualizacji. Jeśli pliki aktualizacji 1C: Accounting 8 w wersji 3.0 są już zainstalowane na komputerze, możesz wybrać „Katalog lokalny lub sieciowy” jako źródło i określić katalog, w którym znajdują się pliki aktualizacji.
Jeśli te pliki nie są jeszcze zainstalowane na komputerze, wybierz „Automatyczne wyszukiwanie aktualizacji w Internecie (zalecane)” i kliknij przycisk „Dalej” (rys. 12).

Pojawi się okno Wyszukaj i zainstaluj aktualizacje, które pokazuje, która wersja konfiguracji 1C: Accounting 8 edition 3.0 jest dla nas dostępna (w tym przypadku jest to wersja 3.0. co nowego w tej wersji. Naciśnij przycisk „Dalej” (rys. 13).

Następnie pliki aktualizacji 1C: Accounting 8 edition 3.0.37.29 są odbierane przez Internet. Jeśli pominięto kilka aktualizacji, które wymagają obowiązkowej instalacji sekwencyjnej, otrzymanych zostanie kilka plików aktualizacji. Informacja o liczbie wymaganych i pobranych plików aktualizacji zostanie wyświetlona w polu „Otrzymywanie plików aktualizacji w toku”. (rys.14)
Proces uzyskiwania plików aktualizacji 1C: Accounting 8 edition 3.0 może zająć dużo czasu (od kilku minut do kilku godzin, w zależności od wydajności komputera i szybkości Internetu)

Aby zainstalować aktualizacje, program 1C poprosi o nazwę użytkownika i hasło, aby wejść do bazy informacji (nie mylić z nazwą użytkownika i hasłem do otrzymywania aktualizacji przez Internet)). Musisz wybrać użytkownika i podać hasło (jeśli jest ustawione), które podajesz podczas wchodzenia do programu. Użytkownik ten musi mieć uprawnienia administratora (rys. 15).

Następnie pojawi się okno, w którym możesz wybrać sposób instalacji aktualizacji 1C: Accounting 8 edition 3.0. Możesz zainstalować aktualizację od razu lub po zakończeniu programu.
Jeśli w bazie danych są aktualnie inni użytkownicy, musisz poprosić ich o opuszczenie tej bazy danych. Jest to wymagane do utworzenia kopii zapasowej bazy danych. Za pomocą hiperłącza „Wyświetl listę aktywnych użytkowników” można zobaczyć, który z użytkowników aktualnie znajduje się w tej bazie danych (rys. 16).

Możesz także wybrać opcję utworzenia kopii zapasowej 1C. W takim przypadku, jeśli podczas aktualizacji 1C: Accounting 8 edition 3.0 wystąpi sytuacja awaryjna, program automatycznie przywróci poprzednią wersję z zapisanymi wszystkimi danymi.
Zalecam utworzenie kopii zapasowych przed rozpoczęciem aktualizacji, po prostu kopiując folder, w którym przechowywana jest Twoja baza danych, za pomocą eksploratora. Ale jeśli tworzysz kopie zapasowe za pomocą zwykłych środków programu 1C, lepiej najpierw utworzyć folder „Kopie zapasowe” na komputerze i określić ścieżkę do tego folderu (ryc. 17)


Proces aktualizacji konfiguracji 1C: Accounting 8 edition 3.0 jest podzielony na kilka etapów:
Zamykanie użytkowników
Tworzenie kopii zapasowej bazy informacji
Aktualizacja konfiguracji bazy informacji
Zezwalaj nowym połączeniom na połączenie
Ukończenie
Informacje o postępie procesu aktualizacji można zobaczyć na ekranie powitalnym programu 1C: Accounting 8 edition 3.0.
Po aktualizacji konfiguracji 1C: Accounting 8 edition 3.0 program uruchomi się w trybie użytkownika, a aktualizacja będzie kontynuowana. Postęp dalszego procesu aktualizacji widać na wskaźniku (rys. 19).

A na końcu zobaczysz informację „Co nowego w tej wersji”. W którym, klikając link do strony internetowej ITS, możesz przeczytać i zobaczyć ilustrowaną wersję zmian w tej wersji 1C: Accounting 8 edition 3.0.
W tym celu przejdź do menu Administracja - Wsparcie i konserwacja i znajdź w grupie „Aktualizacja wersji programu” wybierz „Aktualizuj wyniki i dodatkowe przetwarzanie danych” (rys. 20)

Wszystkie dodatkowe procedury przetwarzania danych muszą zostać pomyślnie zakończone (rys. 21). Poprzez hiperłącze możesz zobaczyć, które procedury zostały zakończone pomyślnie, a jeśli jakakolwiek procedura nie została zakończona, zobaczysz to. W takim przypadku musisz skontaktować się ze specjalistami, aby rozwiązać ten problem.

Ta aktualizacja programu 1C: Accounting 8.3 edycja 3.0 została zakończona, możesz rozpocząć pracę w programie.
Życzę Ci sukcesów,
Siergiej Gołubiew
Firma 1C stale wydaje nowe wersje swoich konfiguracji: dodaje nowe funkcje, aktualizuje formularze raportowania.
Dlatego konfiguracja Twoich baz informacji również musi być stale aktualizowana. Program 1C nawet sam o tym przypomina i oferuje aktualizację. Możesz samodzielnie zaktualizować 1C 8.3 na dwa sposoby: za pomocą konfiguratora lub przez Internet. Rozważ instrukcje krok po kroku dotyczące aktualizacji 1 i tego, co należy zrobić po tej procedurze, na przykładzie.
Aktualizacja programu 1C 8 przez Internet
Aby zaktualizować 1C 8.3 przez Internet, przejdź do menu „Administracja” i znajdź sekcję „Aktualizacja wersji programu”:
Najpierw przejdźmy do sekcji „Konfigurowanie aktualizacji oprogramowania przez Internet”:

W tym oknie najważniejsze jest podanie kodu użytkownika i hasła, bez nich nie będzie możliwe połączenie się z witryną z aktualizacjami. Powinieneś otrzymać je z . Jeśli z jakiegoś powodu ich nie masz, znajduje się link, obok którego przejdziesz do swojego osobistego konta na stronie wsparcia, a wszystkie dane tam będą.
Tutaj możesz również wyłączyć automatyczne sprawdzanie aktualizacji, ustawić sprawdzanie według harmonogramu lub za każdym razem, gdy wchodzisz do programu.

Pozostaw przełącznik w pozycji „Aktualizacje automatyczne” i kliknij „Dalej”. Jeśli zostanie znaleziona nowsza wersja programu niż aktualna, pojawią się odpowiednie informacje.

W przypadku mojej konfiguracji znaleziono nowszą wersję, a teraz spróbuję zaktualizować 1C. Zwróć uwagę na rozmiar aktualizacji, ponieważ jest ona pobierana i rozpakowywana do katalogu użytkownika, który znajduje się na dysku „C:”. W związku z tym musi być na nim wystarczająco dużo wolnego miejsca. Nawiasem mówiąc, tutaj możesz przeczytać, jakie zmiany i innowacje kryją się w aktualizacji. Naciskamy „Dalej”.
Co dziwne, program za pierwszym razem nie mógł połączyć się ze swoim serwerem, ponieważ użył mojego starego kodu i hasła, chociaż wszystko poprawnie określiłem w ustawieniach:

Klikam "OK", wpisuję poprawne dane i klikam "Dalej". Mam nadzieję, że nie widzisz takiego okna.
Program zacznie otrzymywać plik aktualizacji. W zależności od szybkości Internetu może to być dość długi proces. Zajęło mi to kilka minut. W kolejnym oknie musimy wybrać, czy aktualizować od razu, czy po zakończeniu pracy. Jeśli zdecydujesz się na natychmiastową aktualizację, upewnij się, że w bazie danych nie ma nikogo innego. Aktualizacja odbywa się w trybie ekskluzywnym.
Uzyskaj 267 lekcji wideo 1C za darmo:
Tutaj zostaniesz poproszony o wykonanie kopii zapasowej przed aktualizacją. radzę KONIECZNIE zrobić kopię zapasową bazy 1C, przekonałem się z własnego doświadczenia. I polecam wybrać ostatnią pozycję "Utwórz kopię zapasową z zapisem do katalogu". W takim przypadku, jeśli coś pójdzie nie tak podczas aktualizacji, sam program przywróci wszystko na swoje miejsce.
Moja aktualizacja przebiegła bez problemów i zajęła około 45 minut.
Ważna uwaga! Po zainstalowaniu aktualizacji konfiguracji program może wymagać aktualizacji platformy 1C. Jak to zrobić, możesz przeczytać lub zobaczyć w naszym filmie:
Samoaktualizacja 1C 8.3 przez konfigurator
Aby dokonać aktualizacji za pomocą konfiguratora, musisz najpierw pobrać plik aktualizacji 1C z oficjalnej strony internetowej lub z dysku ITS. Jak to zrobić, opisałem w artykule „”. Tylko wiersz w tabeli, oczywiście, musisz wybrać inny (1C Accounting):

W tym miejscu należy zwrócić uwagę na jeden punkt. Nie wszystkie najnowsze wersje mogą pasować do Twojej obecnej konfiguracji. Dlatego jeśli nie aktualizowałeś się przez długi czas, być może będziesz musiał pobrać kilka wersji. Lista wydań pokazuje, która z nich pasuje do której.
W moim przypadku odpowiednia jest najnowsza wersja 1C i pobrałem ją. W przeciwieństwie do pliku aktualizacji platformy, aktualizacje konfiguracji są archiwizowane. Wskazane jest również umieszczenie go w czystym katalogu i uruchomienie. Po rozpakowaniu uruchom plik setup.exe:

Aktualizacja zostanie zainstalowana w określonym katalogu. Zwykle jest to katalog domyślny, ale możesz określić inny.
Teraz przechodzimy do konfiguratora:

Oczywiście musisz zalogować się jako użytkownik z uprawnieniami administracyjnymi.
Zrób kopię zapasową już teraz!

Teraz musisz przejść do menu „Konfiguracja - Wsparcie - Aktualizacja konfiguracji”. Pojawi się okno:


Jeśli zostanie znaleziona jedna lub więcej aktualizacji konfiguracji 1C 8.3, pojawi się okno z wyborem tej, której potrzebujesz:

Jeśli zostanie znalezionych kilka dostępnych aktualizacji, program podświetli ostatnią pogrubioną czcionką.
Klikamy „Zakończ”. Pojawią się dwa kolejne okna informacyjne, tam wystarczy kliknąć „Kontynuuj”.
Rozpocznie się proces aktualizacji. Po chwili może pojawić się okno porównania konfiguracji. Jeśli nie jesteś ekspertem, lepiej tam niczego nie dotykać. Kliknij "Uruchom":
Po chwili pojawi się komunikat „Scalanie konfiguracji zakończone”. Kliknij OK".
Teraz musisz również zaktualizować konfigurację infobazy. W tym celu przejdź do menu "Konfiguracja - Aktualizuj konfigurację bazy danych".
Jeśli system poprosi o coś innego, musisz kliknąć „Tak” lub „Akceptuj”.
Po zakończeniu konfigurator można zamknąć. Przy pierwszym uruchomieniu programu w trybie normalnym może pojawić się komunikat, że używana platforma jest przestarzała dla tej konfiguracji i praca na systemie nie jest zalecana.

To kończy aktualizację.
Zobacz także nasz film na temat aktualizacji 1C za pomocą konfiguratora: