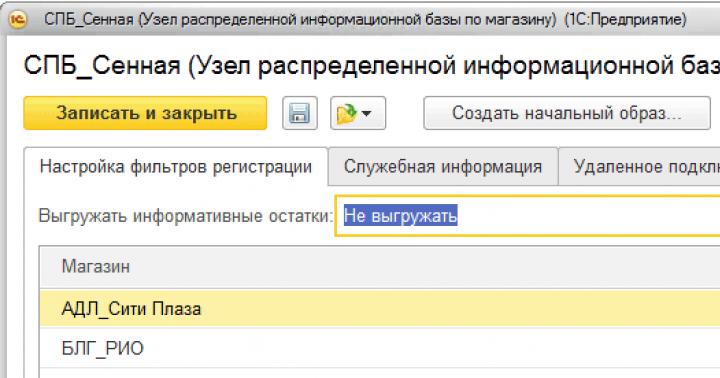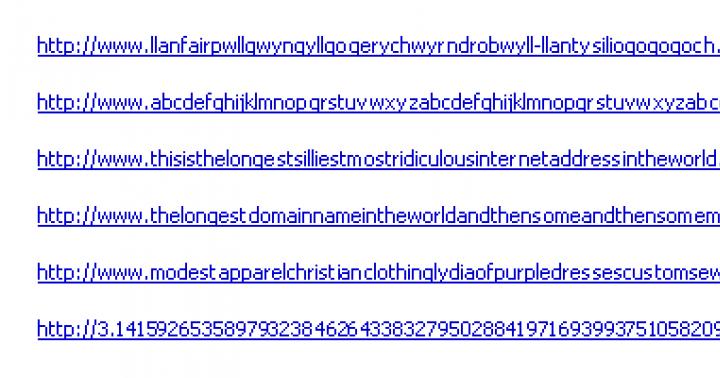Довольно часто случается так, что операционная система отказывает пользователю в удалении отдельных файлов/папок. Причиной тому могут быть различные ошибки в работе самой ОС, а так же всевозможные сбои, иногда происходящие, даже во время корректного удаления (деинсталляции) программ и приложений на ПК. В таких ситуациях, рекомендуется пользоваться специализированными техническими утилитами-деинсталляторами, например, Unlocker .
Эта утилита, действительно, способна решить любую проблему, связанную с удалением т. н. "не удаляемых" объектов. Пользоваться ей достаточно просто. И, в добавок ко всему, она гарантированно запустится и будет работать практически на любой операционной системе (за исключением, совсем "старинных"), даже вне зависимости от ее разрядности.
Чтобы воспользоваться этим деинсталлятором, для начала, нужно скачать последнюю версию Unlocker и поставить ее на свою машину. Запускать программу не надо, она автоматически интегрируется в системный функционал ОС.
Быстрое удаление объектов с Unlocker
Найдите нужный файл/папку на своем диске, которые не желают удаляться и нажмите на любой из них правой клавишей мышки. В открывшемся меню функций, кликните на опцию "Unlocker" .
В запустившемся окне деинсталлятора, вам будет предложено несколько вариантов действия: "Переименовать" , "Переместить" , "Удалить" и т.д. Выберите из них тот, который конкретно вам нужен и нажмите "ОК" .

Дождитесь, пока завершится выполнение и программа проинформирует вас об успешном завершении данного действия.

Удаление объектов с Unlocker через завершение блокирующих процессов
Удаление некоторых файлов/папок может иногда оказаться несколько более сложным делом. В основном, "такими" объектами бывают остатки антивирусов или каких-либо других программ тесно работающих с системой. Но, как уже говорилось ранее, для Анлокера ничего не выполнимого нет!
В начале, делаем все точно таким же образом, как и при быстром удалении. Жмем правой клавишей мыши на нужные объекты и выбираем функцию "Unlocker" .

В стартовавшем окне деинсталлятора, программа высветит вам список процессов работающих приложений и системных служб, которые используют удаляемый объект и тем самым мешают вам его стереть. Нужно отключить/остановить эти процессы кнопкой "Разблокировать все" , а затем провести удаление в ручном режиме.

После разблокировки, найдите этот файл/папку, кликните на них правой клав. мыши и нажмите "Удалить" .

Создающие помехи при удалении файлов/папок процессы, так же можно и удалить , если разблокировка/остановка не помогает. Для этого, воспользуйтесь опцией "Удалить процесс" , а затем, точно так же, проведите удаление объектов вручную.

Доброго времени суток, дорогие друзья, знакомые, читатели и прочие личности. Сегодня поговорим про программу Unlocker .
Думаю, что многие из Вас хоть раз, но сталкивались с тем, что какой-нибудь файл (например DLL ) из папки с программой попросту отказывается удаляться, а система сообщает, что процесс используется, заблокирован или, скажем, у Вас не хватает прав для этого действия?
Установка предельно проста и на ней я останавливаться не буду (просто архив с файлом для установки и запустите его).

Только не забудьте установить кружочек "Advanced " и снять галочку "Install Delta toobar ", что не случилось установки ненужного Вам бара- c поисковиком (см.картинку выше).
Как использовать Unlocker
После установки у Вас в контекстном меню (правая кнопка мышки на необходимом Вам файле) появится пункт Unlocker нажав на который Вы запустите саму программку, которая тут же попытается найти дескриптор (блокирующий элемент) для заблокированного файла.

В случае, если она его найдет (ну или может быть нет) Вы получите окно, которое предложит проделать действие с выбранным Вами файлом/папки. Вот пример с найденным дескриптором:

Ну или в случае, если он найден не был, то такой:

Дальнейшее использование
Если Вы не будете выселять программу (там где системные часы), то она автоматически будет реагировать в тех случаях, когда файл, который Вы пытаетесь удалить, заблокирован и предлагать вам решения данной проблемы без всяких лишних действий с Вашей стороны.

Если же Вы воспользуетесь portable -версией, то запустите нужную версию (x64 или x32 ) из соответствующей папки, выберите тот файл/папку/приложение с которыми имеете проблему:

Это была информация про старую версию программу. Давайте про аналог более свежий.
Альтернативный вариант - iObit Unlocker
Принцип, смысл и прочее, примерно такие же, просто, как под сказали в комментариях, есть более актуальная версия такого же типа программы, но от компании iObit . Поддерживает Win 10 , разрядности и прочее.
Остается лишь выбрать действие на разблокировку и удаление/перемеещение/переименование/копирование и даже, по желанию, можно поставить галочку "Принудительно ", которая позволит так же разблокировать и удалить все связанные заблокированые процессы и подпроцессы.
На сим, пожалуй, всё. Можно переходить к послесловию.
Послесловие
Очень хорошая, простая и удобная софтина (точнее две, на Ваш выбор, вкус, цвет и систему).
В идеале, конечно, держать её под рукой каждому (бывает полезная при борьбе с вирусами и прочей шушерой), не смотря на то, что она в общем-то давненько не обновлялась и последняя версия системы, которая которая заявлена как поддерживаемая, - это Windows 7 (что не мешает ей порой работать в 8 -ке и 10 -тке).
Как и всегда, если какие-то вопросы, дополнения, мысли и всё такое прочее, то добро пожаловать в комментарии к этой записи. По поводу же реакции антивирусов сразу предупреждаю, - что их поведение нормально и на время взаимодействия с Unlocker , частенько антивирус надо отключать.
Спасибо, что Вы с нами.
Unlocker - бесплатная утилита, которая позволяет разблокировать находящиеся в использовании системным процессом или закрытом доступе файлы.Unlocker способна разблокировать почти любой файл в операционной системе, который используется другим процессом, она интегрирует в контекстное меню каждого элемента Windows (папки, ярлыки и прочие) новый пункт «Unlocker», который полностью снимает блокировку с файла, к которому невозможно получить доступ. Оснащен поддержкой многих языков (в том числе и русский язык), а также существует портативная версия для 32-битных и 64-разрядных операционных систем Microsoft Windows. При установке будьте внимательны чтобы не установить лишнего ПО! Пропускайте установку лишнего ПО!
Unlocker может
- Разблокировать файл если вам отказано в доступе.
- Разблокировать файл если нарушение обмена или сетевой обмен файлов.
- Разблокировать файл если источник файла или программа назначения занята.
- Если файл используется другой программой или пользователем.
- Разблокировать файл если диск переполнен и удалить его невозможно из-за нехватки места.
Принцип работы программы Unlocker
При щелчке по стандартному пункту контекстного меню «Удалить» файл автоматически удаляется, если не занят другим процессом, иначе появляется системное сообщение о том, что доступ к файлу запрещён, при этом операционная система Windows не предоставляет информацию о том, какой именно процесс мешает работе с файлом, пункт «Unlocker» же позволяет не только остановить эти процессы или освободить от них файл, который используется другой программой или пользователем, но и предоставить список всех процессов, которые запрещают доступ.
Unlocker позволяет производить такие команды над файлами, как удаление, перемещение или переименование. Также все операции возможно производить из командной строки, список команд можно получить путём запуска Unlocker.exe из командой строки с параметром /?.
На сегодняшний день сложно себе представить компьютер без программы unlocker на борту. Она очень емкая, лаконичная и, к тому же, бесплатная. Суть действия данной утилиты заключается в том, что она способна разблокировать программы и файлы, которыми пользуется процессор или которые находятся в закрытом доступе.
Программа unlocker для windows 7 поддерживает очень много языков, включая русский, а также работает как в 32 так и в 64-битных версиях ОС.
Принцип действия
Думаю, что не ошибусь, если скажу, что каждый из нас сталкивался с выпадающим окошком, в котором написано, что папку или файл не удается удалить используя из-за того, что оно используется другим приложением. Именно для того, чтобы решить эту проблему и создана unlocker.
Установка unlocker
Программка состоит всего лишь из одного окна, в котором отображается вся информация по нужному вам файлу, а также указано, какой именно процесс блокирует ее удаление.
Процесс установки unlocker до безобразия простой: скачиваете, устанавливаете. После установки значок приложения появится в контекстном меню и на рабочем столе. Кстати, чтобы не наводить беспорядок на рабочем столе, не забудьте, добавить ярлык программы unlocker в специальную , если вы ней пользуетесь. Чтобы воспользоваться приложением, выберите проблемный файл, а после этого кликните по значку данной утилиты. Появится вышеупомянутое окно, а в нем – возможные действия, которые можно проделать с файлом, выбираете необходимое.

Функции unlocker
Если обобщить, то получаем такой перечень функций, выполняемых данным приложением:
- поддержка огромного количества языков, а также выпускаемая портативная версия для 32-разрядных операционок;
- возможность не только удалять, но и перемещать и переименовывать папки, которые система почему-то блокирует;
- программа способна разблокировать практически все файлы, используемые другим процессором.
Где скачать
Скачать свежую версию unlocker для windows 7 всегда можно на официальном сайте компании. Обновляется прога не очень часто, примерно раз в полгода или даже в год, но едва ли это можно считать недостатком: по сути, у нее всего лишь одна задача, с которой успешно справляется любая из версий. Утилита весит меньше мегабайта, и каждая последующая версия научена обходить все новые и новые ошибки.
Что ж, не всегда нужная нам программка должна много весить или быть сложной для восприятия. Иногда такие вот «малютки» справляются со своей миссией даже лучше, чем более емкие приложения. При этом unlocker еще и бесплатна, а потому сбережет ваши деньги, не говоря уже о нервах.
Для удаления каких-либо программ, файлов и папок можно использовать встроенные средства Windows. Если эти возможности не помогают избавиться от файлов, тогда в работу вступают специальные сторонние утилиты, например, Unlocker.
Загрузить инструмент можно с официального сайта приложения, найти его в сети не составит проблемы. Установка очень простая. После инсталляции приложение встраивается в контекстное меню. Также она доступна из меню Пуск .
Основные возможности утилиты:
- Если ПО не деинсталлировалось полностью, остатки можно зачистить с помощью Unlocker;
- Удаление файлов, созданных вирусами (обычными методами от них не избавиться);
- Очистка вирусных файлов, которые работают в фоновом режиме;
- Удаление ненужных временных файлов из системного диска (нужно знать, очистка каких данных не повлияет на работоспособность системы);
- Работа с программой из командной строки (для более опытных пользователей).
Пример использования Unlocker
После установки утилиты, попробуйте избавиться от файла или папки, которую невозможно удалить стандартными функциями Windows. К примеру, вы пытаетесь деинсталлировать приложение, работающую в фоне и выдается сообщение, что это ПО в данный момент используется. Просто нажмите правой кнопкой мышки по папке с программой и выберите пункт «Unlocker ».
Появится окошко, которое предлагает выбрать действия с выбранными данными. В данном случае, нам нужно избавиться от папки с программой, поэтому выбираем пункт «Удалить
». Нажмите ОК
.
Появится уведомление, что объект удалён.
Удаление программ, которые работают в фоне
Если есть приложения, не удаляемые обычными средствами ОС Windows, они могут работать в фоновом режиме и взаимодействовать с системой и другими сторонними компонентами. Точно также действуют и вирусы, постепенно повреждая систему и усложняя работу пользователю. Для исправления проблемы снова воспользуемся Unlocker.
Найдите папку с программой, работающей в данный момент. Нажмите по ней правой кнопкой мышки и выберите пункт «Unlocker ».
Сразу же появится окошко с процессами, использующими не удаляемый объект. Нажмём кнопку «Разблокировать всё
».
В итоге процессы должны благополучно завершиться и, как итог, нужно снова попробовать удалить каталог с неудаляемым объектом при помощи деинсталлятора.
Если процессы закрыть не вышло, попробуем их временно удалить, нажав по кнопке «Удалить процесс» (для начала выделите все процессы). И снова повторяем процедуру удаления.
Таким образом, возможно очистить практически любой файл или папку в системе Windows. Иногда этот процесс может потребовать перезагрузку, а иногда утилита вообще может не сработать по неизвестным причинам.
Решив удалить Unlocker, лучше использовать другой деинсталлятор, к примеру, Uninstall Tool. Он очищает не только остатки в разных местах системы, но и записи в реестре.