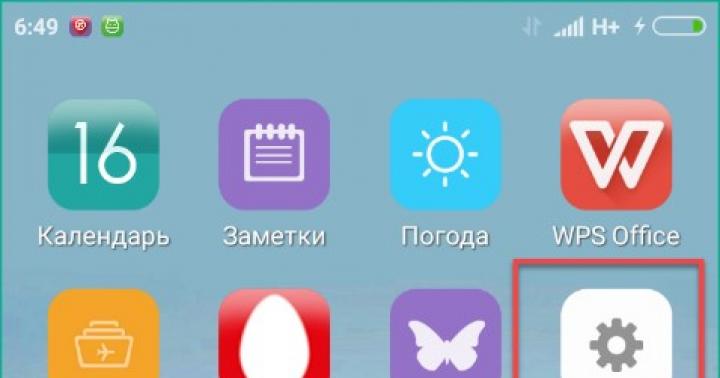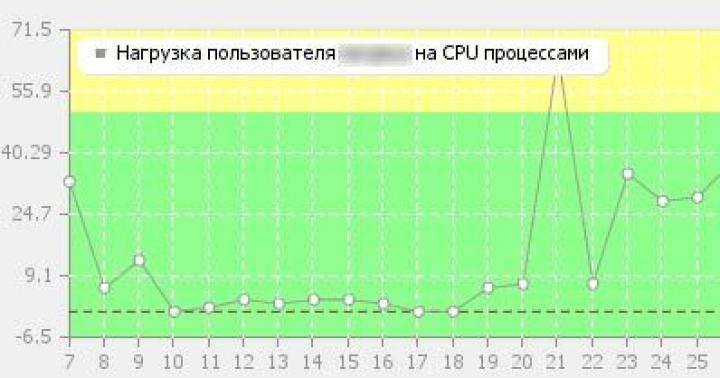Сегодня я расскажу как поставить пароль на флешку. Наверняка каждый из нас имеет флешку в кармане или сумочке, на которой имеются какие то данные. Флешки как и все остальные вещи имеют свойство теряться, а поскольку они имеют маленький размер, то и потеряться у нее больше шансов. Ладно если на ней какие нибудь неважные данные, а если у Вас там важные документы или семейные фотографии? То что тогда делать? - Ставить пароль, вот что!
Пароль будем ставить встроенными средствами Windows, без всяких программ. Называется она BitLocker. Но в этом деле есть ограничения, не все редакции Windows поддерживают эту функцию.
Данная функция доступна в следующих ОС:
- Microsoft Windows Vista Ultimate/Enterprise
- Windows 7 Ultimate/Enterprise
- Windows Server 2008 R2
- Windows 8
Итак у меня есть флешка размером 8 Гигабайт
Открываем проводник файлов (Мой компьютер) и жмем по флешке правой кнопкой мышки тем самым вызывая контекстное меню и ищем функцию BitLocker. Если она у Вас присутствует, то все хорошо, если же её нету, то это значит что Ваша система не поддерживает такой метод шифрования и запаролить флешку Вы не сможете.

Далее в открывшемся окне устанавливаем галочку на пункте - «Использовать пароль для снятия блокировки флешки «. После чего придумываем надежный пароль, который должен быть не менее 8 символов и содержать как буквы так и цифры, в противном случае программа нас дальше не пустит. Жмем - Далее

Итак, задали пароль. Теперь программа предлагает нам создать и сохранить ключ для восстановления доступа к данным на флешке на случай если мы забыли пароль. Можно распечатать его на принтере, а можно сохранить на компьютере. Я буду сохранять его на компьютере. Выбираем пункт - Сохранить в файл

Выбираем место на компьютере куда сохранится файл и нажимаем сохранить

В следующем окне нас информируют, что ключ восстановления сохранен и если мы забыли пароль на флешку, то с помощью этого файла мы сможем его восстановить. Жмем - Далее

Далее предлагается какую часть диска требуется зашифровать. Поскольку шифрование занимает относительно долгое время, то я выбрал первый пункт, то есть шифрование только занятого пространства. Если у Вас супер секретная информация на флешке, то выбирайте второй пункт и тогда будет зашифрована полностью вся флешка. Жмем - Далее

В следующем окне подтверждаем действие и жмем кнопку - Начать шифрование


Как я уже говорил, шифрование занимает некоторое время, так что придется немного подождать. После того как процесс завершен жмем кнопку - Закрыть

Теперь вытаскиваем флешку из компьютера и вставляем ее заново. Открываем проводник «Мой компьютер » и видим, что на флешке появился замок, а это значит, что пароль на нее установлен.

Теперь открываем ее и видим, что для доступа у нас просят ввести пароль. Вводим его и нажимаем кнопку - Разблокировать

После чего видим, что замок открылся и мы можем работать с файлами. Кстати, файлы которые будут записывать на носитель автоматически будут зашифрованы.

Вот в принципе и все, что я хотел рассказать в этой статье. Надеюсь она поможет Вам защитить Ваши файлы от постороннего доступа.
В современную эпоху компьютерных технологий всё труднее становится найти цифровое устройство, в котором в том или ином виде не использовалась бы флеш-память. Однако у большинства пользователей она по-прежнему ассоциируется со столь прочно вошедшими в нашу жизнь портативными накопителями, известными как флешки. Область их применения достаточно широка. Флешки используют в качестве переносных устройств, SWAP-памяти, с них производят установку и восстановление операционных систем, самой же главной сферой применения флешек остаётся хранение личных файлов. Но записанные на флеш-накопитель данные также доступны, как если бы они были сохранены на любой жёсткий диск. Поэтому для обеспечения максимальной безопасности лучше всего защитить носитель паролем, чтобы в случае его утери никто не смог получить доступ к файлам пользователя.
На сегодняшний день существует два основных метода защиты данных на переносных накопителях: аппаратный и программный . Аппаратное шифрование реализуется путём интеграции в конструкцию флешки специального устройства, блокирующего подключение накопителя к компьютеру тем или иным способом, например, для идентификации владельца может использоваться сканер отпечатков пальцев. Аппаратная защита отличается высокой степенью защиты, однако использующие её флешки довольно дороги. Покупать их имеет смысл только в тех случаях, когда вы собираетесь хранить что-то уж очень секретное.
Программный метод защиты куда более доступен. Реализуется он либо с помощью встроенных средств самой операционной системы, либо с помощью сторонних программ, среди которых имеется много бесплатных. Существует три основных типа программной защиты. В первом случае флешка шифруется полностью, так что доступ к ней можно получить только введя пароль, во втором случае на флешке создается специальный зашифрованный контейнер, доступ к которому также осуществляется по паролю, в третьем случае на флешке шифруются только отдельные файлы. Итак, давайте же узнаем, как запаролить флешку и защитить хранящиеся на ней данные.
Шифрование средствами Windows
Этот способ позволяет установить пароль на флешку без сторонних программ. В Windows имеется такая замечательная функция как BitLocker , позволяющая шифровать логические разделы и диски, в том числе съёмные. Кликните по флешке правой кнопкой мыши и выберите в меню «Включить BitLocker».
В открывшемся окне система попросит вас выбрать способ разблокировки диска. Выбираем использование пароля.


Жмём «Далее» и указываем область шифрования. Если флешка новая и на ней записана пара-тройка файлов, лучше выбрать шифрование только занятой области, так дело пойдёт быстрее. Если же флешка заполнена файлами или вы хотите защитить все сектора, можно выбрать режим «Шифровать весь диск». Учтите только, что в этом режиме шифрование займёт больше времени.

В Windows 10 1511 и выше система дополнительно попросит выбрать один из двух режимов шифрования: оптимальный для несъёмных и совместимый для переносных дисков. Так как флешка является переносным накопителем, выбираем второй.

Ну вот, почти всё готово, осталось только нажать кнопку «Начать шифрование».


По завершении процедуры шифрования извлеките флешку из порта, вновь подключите и попробуйте открыть. Как только вы это сделаете, выскочит окошко с просьбой ввести пароль.

Защита флешки с помощью VeraCrypt
Среди пользователей существует мнение, что BitLocker обеспечивает не столь эффективную защиту как специальные сторонние программы. Если вы тоже так считаете и хотите найти другой способ поставить пароль на флешку, воспользуйтесь VeraCrypt – мощной бесплатной программой для шифрования данных в Windows, созданной на базе прекратившего своё существование проекта TrueCrypt. Первым делом заходим на сайт разработчика, скачиваем программу и устанавливаем её на компьютер. По умолчанию в VeraCrypt используется английский язык, посему после запуска сразу заходим в настройки (Settings – Language ) и меняем язык интерфейса на русский.

Теперь подключаем флешку и приступаем к делу. В меню VeraCrypt «Сервис» выбираем «Мастер создания томов».

В окне мастера вам будет предложено выбрать вариант защиты. Если флешку необходимо зашифровать полностью, следует выбрать опцию «Зашифровать несистемный раздел/диск». Можно также зашифровать часть флешки, выбрав «Создать зашифрованный файловый контейнер», что мы сейчас и продемонстрируем. Выбираем соответствующий пункт, а потом жмем «Далее».
 В следующем окне устанавливаем переключатель в положение «Обычный том VeraCrypt».
В следующем окне устанавливаем переключатель в положение «Обычный том VeraCrypt».
 Далее в окне «Размещение тома» указываем путь к файлу-контейнеру на флешке.
Далее в окне «Размещение тома» указываем путь к файлу-контейнеру на флешке.

Понятно, что у нас его нет, но так и должно быть. Создаём его на месте в окне Проводника, имя и расширение файлу можно дать абсолютно любое. В нашем примере файл называется data.db.


Настройки шифрования оставляем по умолчанию, затем указываем желаемый размер контейнера и придумываем пароль.



Теперь, наконец, приступаем к форматированию и разметке тома, ознакомившись перед этим с пометкой «ВАЖНО» и выполнив все указанные в ней рекомендации.


В результате на флешке будет создан файл, который невозможно прочитать ни одной программой.

Чтобы сохранить в него данные, его нужно смонтировать. Для этого возвращаемся в главное окно VeraCrypt, выделяем любую свободную букву, жмём «Файл», указываем путь к созданному ранее контейнеру и нажимаем кнопку «Смонтировать».


Программа тут же запросит пароль доступа.

После того как вы введете пароль и нажмёте «OK», в разделе «Этот компьютер» появится виртуальный том, а по сути – зашифрованная область файловой системы вашей флешки. Работать с ним можно как с любым другим разделом, когда же работа будет завершена, останется только размонтировать его нажатием одноимённой кнопки в главном окне VeraCrypt.
Воспользоваться флешкой с зашифрованным контейнером можно только на компьютерах с установленным VeraCrypt. Если вы хотите иметь возможность работать с накопителем на ПК без VeraCrypt, необходимо будет загрузить файлы программы на флешку с помощью функции настройки переносного диска.
Другие программы
Если шифрование с помощью VeraCrypt кажется вам слишком сложным, можете воспользоваться менее навороченными, но в то же время и менее надёжными в плане защиты программами. Таких приложений очень много, мы же приведём примеры использования только двух. Первая из них называется Rohos Mini Drive . Эта программа для установки пароля на флешку проста, удобна, она поддерживает инсталляцию непосредственно на съёмный диск, что позволяет использовать его на любом компьютере. Алгоритм шифрования утилита использует AES с 256-битным ключом. Дополнительно Rohos Mini Drive поддерживается шифрование приложений и создание резервных копий дисков.
Пользоваться утилитой очень просто. Выбираем в главном окне опцию «Зашифровать USB диск» и указываем к нему путь, если вдруг программа не определит флешку сама.


Как и VeraCrypt, она создаёт на флешке защищённый файл-контейнер, параметры которого можно указать в настройках. По умолчанию размер контейнера составляет 500 Мб, если вам нужно больше места под секретные файлы, кликните по ссылке «Параметры диска» и установите свой размер. В настройках вы также можете выбрать файловую систему и букву виртуального тома.

После этого вводим придуманный пароль и жмём «Создать диск».


На компьютере появится смонтированный том, включать и отключать который можно будет через контекстное меню утилиты в системном трее.

Ещё более простой, чем Rohos Mini Drive, является портативная утилита USB Safeguard . Распространяется она в двух версиях: бесплатной с поддержкой флешек размером не более 4 Гб и платной, способной работать со съёмными накопителями размером до 16 Тб.

Чтобы защитить с её помощью носитель, копируем на него исполняемый файл утилиты и запускаем, перед этим скопировав все имеющиеся на флешке файлы на другой диск, так как USB Safeguard предложит отформатировать накопитель. После форматирование и повторного запуска утилита попросит придумать и ввести пароль, а также на всякий случай подсказку, если вы вдруг его забудете. Вот и всё, отныне пароль будет запрашиваться при каждом подключении флешки к компьютеру.
Как видите, установить пароль на флешку не так уж и трудно. Труднее определиться с выбором инструмента защиты, особенно начинающим пользователям, нередко ошибающимся в выборе соответствующей программы. Так, для защиты флешек не следует использовать утилиты типа Anvi Folder Locker, в которых есть возможность защиты паролем, но без использования шифрования. Но и применяющие шифрование программы также не все одинаково эффективны. Для обеспечения максимальной защиты помимо пароля и шифрования желательно использовать файлы ключей, а такую возможность предоставляют только программные продукты уровня VeraCrypt.
Всем доброго времени. Сегодня я покажу, как поставить пароль на флешку, используя встроенные возможности Windows. Если у вас установлена Семёрка Ultimate или Восьмёрка PRO, то данная функция, под названием BitLocker , у Вас есть.
Присутствие этой программы на других версиях Винды я не гарантирую. На Windows Стартовая (Starter) её точно нет!
Сразу к делу!
Вставляем флешку и сразу открываем раздел Компьютер .
Находим, где отобразится наше USB-устройство и жмём по нему правой кнопкой мыши. В контекстном меню выбираем пункт Включить BitLocker .

Ставим галку Использовать пароль и вводим его два раза. Пароль должен содержать как буквы, так и цифры. После установки жмём Далее .

В следующем окне нас просят Cохранить в файл Ключ восстановления . Он понадобится на всякий случай, если вдруг вы забудете пароль. Рекомендую выбрать второй пункт Сохранить в файл .

После чего нужно указать место на компьютере, куда можно сохранить этот ключ. В дальнейшем ключ восстановления нужно спрятать в надёжное место (если не хотите, чтобы пароль от вашей флешки, кто-нибудь взломал).

Когда ключ будет сохранён, нас перебросит обратно, где уже будет активна кнопка Далее .

На следующем шаге нужно указать какую часть диска нужно шифровать, рекомендую выбрать первый пункт. А вообще там всё на русском, поэтому можете почитать.

Теперь можно приступать к шифрованию. Чтобы поставить пароль на флешку остаётся нажать кнопку Начать шифрование .

Как много времени это займёт? Зависит от объема флешки и количества занятого места. У меня USB-накопитель 16 гигабайт шифровался примерно полчаса.


Таким же образом можно поставить пароль на диск, но как вы, наверное, уже поняли, время установки пароля затянется на долгие часы. Если с флешкой на 16 гигов я долго ждал, то представляю, что будет с жёстким диском на 500 гигабайт. Ну вы поняли:)

Хотя у меня есть небольшой план, как можно поставить пароль на диск с важными данными и при этом уменьшить время шифрования.
1.
Нужно создать отдельный раздел на жёстком диске объемом около 15-30 гигабайт. Как это делается я описал в уроке: .
2.
Переместить на новый раздел все важные файлы, которые нужно поставить под пароль.
3.
Поставить на диск пароль описанным в этом уроке способом.
Диск мы создали небольшой, верно? Значит и шифрование не затянется на долгие часы. Если раздел у вас будет 30 гигабайт, то соответственно запаролить диск вы сможете за 2-3 часа.
Желаю удачи при установке паролей на флешки и диски.
Флешки удобные, маленькие, портативные и могут быть прочитаны на любом устройстве с портом USB. Эти особенности делают их идеальным средством переноса информации от одного компьютера до другого.
Однако из-за портативности их можно легко потерять. Поэтому конфиденциальные файлы, записанные на USB накопитель, обязательно должны быть защищены паролем.
К сожалению, у вас нет возможности просто взять и запаролить всю флешку паролем, как вы это делаете в своем Facebook аккаунте, защищая его паролем.
Специальные программы шифрования – вот что защитит вашу информацию от посторонних глаз.
Если вы не хотите тратить деньги на специальный безопасный флеш-накопитель с аппаратным шифрованием данных, вы можете использовать бесплатные приложения, для достижения такого же уровня защиты.
В этой статье мы расскажем про некоторые из самых простых способов защиты фалов и папок на вашем съемном носителе.
Простое сохранение файлов с паролем
Как уже упоминалось выше, вы не можете просто взять и защитить свой флеш-накопитель с помощью пароля, без применения шифрования. Однако если у вас нет времени или вы просто не хотите заниматься долгим процессом шифрования папок, и вам нужен быстрый результат для защиты всего нескольких файлов, то вы можете обезопасить эти файлы, установив на них пароли и уже потом записать на флешку.
Многие программы в то числе Word и Excel, позволяют защищать файлы с помощью пароля. Например, в Word это можно сделать, перейдя в открытом документе на вкладку « », которая находится по адресу Сервис >Параметры. После этого можно ввести пароль и наконец, сохранить документ. Только не забудьте от него пароль.
Создание зашифрованных и защищенных паролем разделов с помощью Rohos Mini Drive
Многие программы способны зашифровать и защитить паролем ваши данные. Однако большинство из них требует прав администратора для полноценной работы на любом компьютере. К сожалению, это также относится и к одним из лучших программ шифрования (пример: TrueCrypt). Такие инструменты нельзя использовать, если вам нужно передать данные на другой компьютер, на котором у вас нет прав администратора.
Rohos Mini Drive именно тот инструмент, который будет работать, если вы не обладаете правами администратора. Бесплатная версия программы может создавать скрытый, зашифрованный или защищенный паролем раздел до 2 Гб на USB-накопителе. Инструмент использует автоматическое шифрование на основе алгоритма AES с 256-битным ключом. Благодаря портативному Rohos Mini Drive, который устанавливается прямо на переносной флеш-накопитель, незашифрованные данные будут доступны на локальной системе. Ко всем защищенным шифрованием данным можно будет получить доступ с любого другого компьютера.

Как только вы создали защищенный паролем и зашифрованный отдел на вашем внешнем диске, вы можете его открыть, нажав на иконку Rohos Mini.exe из корневой папки. После ввода пароля, ваш Rohos диск будет смонтирован и доступен через компьютер, то есть вы сможете использовать все диски и разделы, подключенные к системе. Для закрытия всех разделов Rohos, необходимо щелкнуть правой кнопкой мышки значок программы Rohos в области уведомлений и выбрать пункт «Отключить».

Скачать с официального сайта программу: Rohos Mini Drive
Защита флешки с помощью USB Safeguard
Как и Rohos Mini Drive, USB Safeguard является портативным приложением, работающим непосредственно с USB-накопителем и, следовательно, не требует прав администратора на локальном компьютере. При шифровании используется алгоритм AES с 256-битным шифрованием. В бесплатной версии размер диска ограничен до 2 Гб.
Скачайте usbsafeguard.exe и скопируйте его на USB-накопитель. Запустите его с вашего флеш-диска и введите пароль для блокировки диска. Чтобы блокировку, снова запустите файл и введите пароль. Процедуру блокировки необходимо повторять каждый раз, когда вы хотите заблокировать диск, поэтому постарайтесь запоминать, в каком статусе находится диск, заблокированном или разблокированном. Кстати, в этом есть и свой плюс: у вас есть возможность каждый раз изменять пароль, когда используете USB Safeguard.

Нужно скачать музыку c VK?
Съемные USB-носители сегодня стали одними из самых распространенных устройств для хранения информации. Неудивительно, ведь обычные флешки имеют достаточно большую память и малые габариты. Вот только иногда требуется сделать так, чтобы другим пользователям информация на флэшке была недоступна. Теперь займемся вопросом относительно того, как поставить пароль на флешку.
Принципы шифрования данных
Вообще сегодня в мире существует достаточно много самых разных систем шифрования данных. Применительно к обычным USB-накопителям программы в основном применяют методику симметричного шифрования AES (Advanced Encryption Standard) с поддержкой ключей 128 бит, 192 бита и 256 бит.
При рассмотрении процессов шифрования данных и создания паролей будем отталкиваться от того, что нижеприведенные средства работают именно с 256-битными ключами системы AES.
Как поставить пароль на флешку средствами Windows
Если кто не знает: в Windows имеются собственные средства для шифрования данных, например, находящихся на обычной флешке. По крайней мере, во всех версиях Windows 7 такая возможность присутствует. Решением проблемы, как установить пароль на флешку, станет использование встроенного средства под названием BitLocker. Ничего сложного в этом процессе нет.

Для начала нужно подключить USB-накопитель к компьютерному терминалу или ноутбуку через соответствующий порт. В проводнике используем правый клик на литере флешки, а затем из контекстного меню выбираем строку «Запустить BitLocker» (если таковая имеется). Если данной строки в меню нет о шифровании стандартным методом придется забыть. В крайнем случае, можно скачать эту утилиту из Интернета. Но будем исходить из того, что она уже установлена и имеется в списке.
После вызова утилиты в новом окошке задействуем пункт «Использовать пароль для снятия блокировки диска», после чего в одном поле нужно ввести придуманный пароль, а во втором - подтвердить его. Сразу заметим, что пароль должен состоять минимум из восьми символов. Естественно, желательно не использовать простейшие комбинации типа «12345678», а создать что-то более убедительное. В данном случае можно использовать и прописные буквы, и символы, и цифры. Это станет только плюсом, поскольку пароли такого типа подобрать намного сложнее.

Далее программа предложит создать, а затем сохранить ключ восстановления пароля либо в файле, либо же распечатать его. Это уже на усмотрение юзера. При сохранении в файл нужно будет выбрать локацию его будущего расположения. После этого высветится окно подтверждения.
Теперь один из самых важных моментов. Необходимо будет выбрать, какую именно область диска зашифровать. Это может быть шифрование либо только занятого дискового пространства, либо всей флешки целиком. Теперь остается только начать процесс шифрования и дождаться его окончания, только и всего.
Теперь при попытке доступа к вашему USB-носителю будет возникать окно с запросом ввода пароля. Как видим, вопрос о том, как поставить пароль на флешку стандартным способом, решается очень просто.
USB Safe Guard
Многие пользователи и специалисты в области шифрования считают утилиту BitLocker несовершенной. Так что посмотрим, на что способна еще одна программа для пароля на флешку, которая называется USB Safe Guard.
Прежде всего, хочется отметить, что данное приложение рассчитано на неопытного юзера, так что работать с ним будет совершенно просто. Единственное что плохо, так это то, что бесплатная версия работает только с флешками до 2 Гб.

Итак, решая проблему, как установить пароль на флешку, используя эту утилиту, начинать нужно с того, что запускать ее надо именно с USB-носителя. При запуске юзеру будет предложено создать ключ, после чего выбрать файлы и папки, подлежащие шифрованию (делается это обычным перетаскиванием данных в окно программы при помощи мыши). Теперь остается нажать кнопку «Lock». Потом последует предложение удаления оригинальных данных либо полное без возможности восстановления, либо с помощью стандарта DoD 5220-22M. Для восстановления информации из зашифрованного вида, соответственно нужно будет ввести свой ключ. Кстати, здесь подойдет и микро-флешка. Пароль создается аналогичным образом.
Rohos Mini Drive
Наконец, рассмотрим решение проблемы, как поставить пароль на флешку с приложением Rohos Mini Drive. Для начала выбирается меню «Зашифровать диск» (создание защищенного раздела на USB-носителе). Преимущество тут в том, что приложение само выбирает нужное устройство автоматически. Теперь вводим пароль и жмем «Создать диск».

По завершении процесса необходимо правым кликом на иконке программы в системном трее вызвать меню и выбрать строку «Включить R:». Теперь для работы с разделом надо будет вводить пароль, после чего можно добавлять новые файлы. Опять же по окончании работы придется использовать команду «Выключить R:». Только и всего.
Заключение
Итак, мы рассмотрели самые простые методики, позволяющие быстро создать пароль для USB-накопителя и зашифровать данные. Что из этого использовать, каждый решает сам. Думается, в принципе, все методы хороши, хотя программ такого плана можно найти не то что много, а очень много.