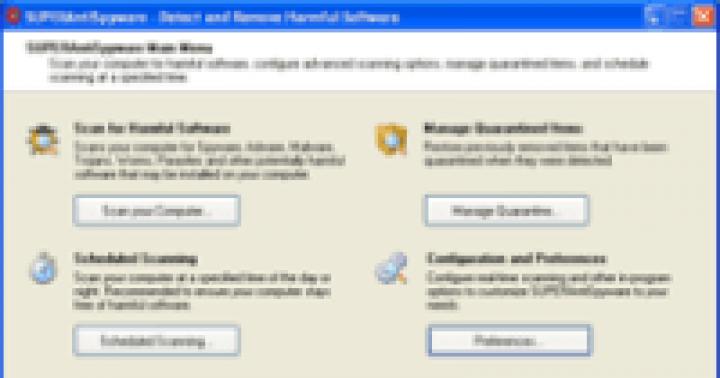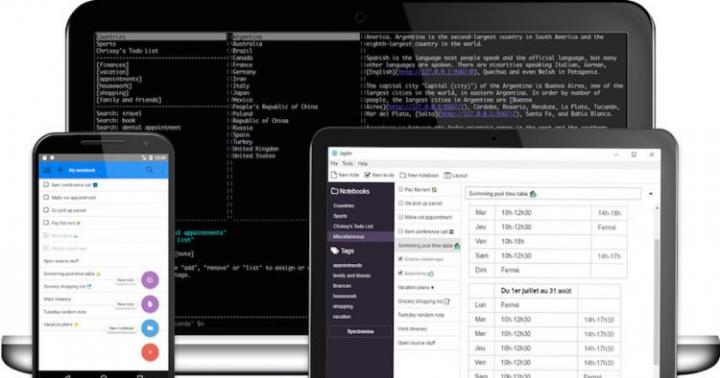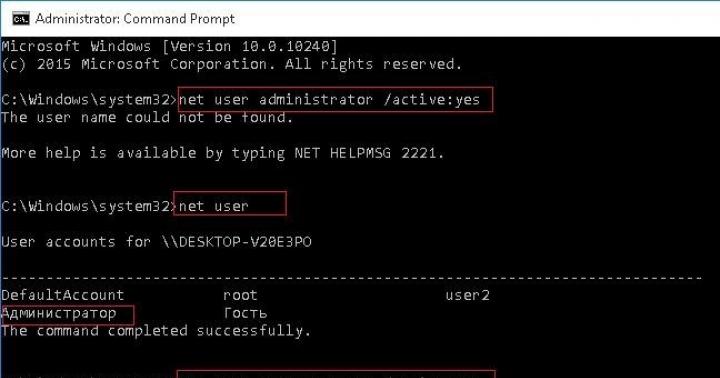Здравствуйте, уважаемые читатели. Вы наверняка множество раз слышали о существовании цветокоррекции в фотошопе . Эта статья подробно опишет принципы и приёмы цветокоррекции в Photoshop`e.
Эта статья опишет:
- для чего используется цветокоррекция
- какими инструментами фотошопа можно проводить цветокоррекцию
- примеры цветокоррекции
- как не испортить изображение
Для чего делают цветокоррекцию
Существует множество уроков по цветокоррекции, однако в них лишь описываются принципы обработки изображения. Прежде чем начать работу со снимками, нужно разобраться в том, что такое цветокоррекция и для чего её используют.
Цветокоррекция - это Замена исходного составляющего цвета, оттенков, тона и насыщенности изображения. Её применяют по нескольким причинам.
1. Часто случается так, что мы видим реальные цвета, которые на снимке получаются совершенно другими. Это происходит из-за не правильных настроек фотоаппарата, низкого качества съемочной аппаратуры или специфичного освещения. Техника не имеет возможности подстраиваться к освещению так же, как и человеческий глаз. Это вызывает погрешности в снимках.
2. Цветовые дефекты. К ним можно отнести засвеченность снимка, чрезмерная затемненность, дымка или тусклость тонов и красок.
3. Творческие эксперименты. Цветокоррекция позволяет воплощать замыслы фотографа. Снимкам можно добавить сказочности или брутальности, выразительности или тусклости. всё зависит от замысла фотографа.
Чаще всего, выполняется при помощи разложения снимка на каналы. Существует несколько режимов для редактирования:
- RGB - Красный, Зеленый, Синий (Red Green Blue). Это самый популярный режим редактирования изображений. С ним приходится сталкиваться чаще всего.

- CMYK - Голубой, Пурпурный, Жёлтый, Чёрный (Cyan Magenta Yellow blacK).

В этом режиме белый цвет в каналах показывает максимальное присутствие цвета, а черный - наоборот, минимальное. Если, к примеру, Голубой канал полностью заполнен черным, значит голубой цвет на снимке вовсе отсутствует.
Мы коротко рассмотрели, что такое цветокоррекция и для чего она используется. Теперь пора переходить к практике.
Photoshop не зря получил звание самого мощного инструмента для цветокоррекции. Если рассмотреть вкладку Image (Изображение) -> Adjustment (Коррекция), то можно понять, что она вся посвящена цветокоррекции.

На разбор всех инструментов уйдет слишком много времени, поэтому выделим основные: Levels (Уровни) - вызывается сочетанием клавиш Ctrl+L, Curves (Кривые) - Ctrl+M, Hue/Saturation (Цветовой тон/Насыщенность) - Ctrl+U, Selective Color (Выборочные цвета) и Shadow/Highlights (Тень/Свет).
Примеры цветокоррекции
Рассмотрим три случая применения цветокоррекции на конкретных примерах.
Не правильная передача цвета
Посмотрите на эту фотографию тигра:

На снимке много красного цвета. Для коррекции будем использовать кривые (Image (Изображение) -> Adjustment (Коррекция) -> Curves (Кривые)). Выбираем красный канал и слегка опускаем кривую чуть ниже середины, как показано на рисунке:

Вот, что в итоге получилось:

минимальные манипуляции значительно повысили качество снимка. Кривые - это очень мощный инструмент. Он используется во многих уроках по обработке фотографий.
Сделаем вывод: если на снимке повышенное содержание какого-то одного цвета, нужно выбрать соответствующий канал в кривых и уменьшить его содержание, как показано в примере.
Цветовые дефекты
Взгляните на этот снимок:

На нем много белой дымки, а цвета тусклые, но это можно исправить.
С дымкой поможет справиться инструмент Levels (Уровни). Для вызова инструмента нажимаем Ctrl+L и устанавливаем следующие настройки:

Присмотритесь к левой части гистограммы. Это и есть дымка. Сдвигая ползунок вправо, мы увеличиваем количество темных тонов и избавляемся от дымки.

Стало немного лучше, но результат еще далек от совершенства. Нужно немного осветлить котенка. Делаем копию слоя (Ctrl+J) и открываем Image -> Adjustment -> Shadow/Highlights (Тень/Свет). Вносим следующие настройки для теней:

Мы сделали снимок светлее.
Изначально планировалось осветлить только котенка, поэтому создаем для осветленного слоя маску и скрываем черной кистью фон, оставляя светлой только нашу модель.

Результат:

Снимок уже хорош. однако что-то не так. Давайте откроем Image -> Adjustment -> Photo Filter (Фото фильтр) и добавим зелёный или теплый фильтр:
Если закрыть глаза на изначальное качество снимка, можно сказать, что мы добились отличного результата. А вот и он:

Цветокоррекция выполнена, но снимок нужно подретушировать. Это уже другая тема. Уроки по ретуши найти не сложно.
Вот результат с небольшой ретушью:

Творческий подход к цветокоррекции
В первом примере будет использован отличный исходный снимок:

Применим к нему теплый фотофильтр (Image -> Adjustment -> Photo Filter):

Создаем новый слой и заливаем его цветом #f7d39e. Меняем режим наложения на Exclusion (Исключение) и устанавливаем непрозрачность на 25%


Избавляемся от промежуточного слоя с заливкой и смотрим результат:

Второй пример будет демонстрировать принцип обработки портрета:

Сделаем снимок с достаточно популярным режимом "отбеливание". Создаем копию слоя (Ctrl+J), и нажимаем Ctrl+U для вызова фильтра Цветовой тон/Насыщенность. Устанавливаем Saturation - 0. Снимок станет черно-белым. Меняем режим наложения на Overlay, а непрозрачность на 70-80%

Добавим на фотографию эффект, который часто используется в современном кинематографе. Снова открываем наш снимок, чтобы вернуться к исходному изображению. Нажимаем Ctrl+M для открытия редактора кривых. Выбираем синий канал и добавляем синего цвета в темные тона. Перейдите в режим редактирования синего канала и добавьте синевы тёмным тонам. В светлых тонах опускаем кривую. Это даст желтизну и не позволит потеряться цвету кожи.

Вот как выглядит снимок после коррекции в Фотошопе:

Уберем фиолетовый оттенок с помощью добавления в темные тона зеленого цвета. выполняем эти действия также при помощи кривых.

Небольшая корректировка цвета кожи:


На этом обработку можно закончить.
Как не испортить снимок?
Определенных правил по этому вопросу не существует. Цветокоррекция зависит от личных предпочтений фотографа и его чувства меры, однако существует несколько рекомендаций:
- При использовании различных инструментов стоит проверять всевозможные настройки. Результат может оказаться неожиданным и непредсказуемым. И это не всегда плохо.
- Постоянно делайте копии и дубликаты слоев. Это позволит вернуться к любой стадии обработки, если что-то пойдет не так.
- Черпайте вдохновение в работах профессиональных фотохудожников. Это позволит развить вкус и добиться новых, интересных результатов.
На этом обзор примеров цветокоррекции закончен.
На основе материалов с сайта:
В этом уроке мы расскажем, как применять выборочную коррекцию цвета к фотографии, а точнее, как перевести изображение в ч/б, но при этом оставить в цвете выбранный элемент.
И хотя такой эффект чрезвычайно легко достигается в программе Photoshop, многие относятся к нему с опаской, поскольку не всегда уверены в том, что выбирают правильные инструменты. Чаще всего люди прибегают к инструментам выделения, и тогда зачастую возникают заминки. В этом уроке мы покажем, как создать такой эффект без использования инструментов выделения. Нам понадобятся лишь простой корректирующий слой Black & White, слой-маска и кисть, ничего больше!
Я буду работать в Photoshop CC, но данный урок совместим и с Photoshop CS6.
Итак, перед нами исходная фотография, на которой изображена женщина в красном платье.
Исходное изображение
А вот изображение, которое мы получим после выполнения всех необходимых манипуляций. Вся фотография будет переведена в черно-белый цвет, за исключением красного платья. Повторюсь, мы не будем прибегать к использованию каких-либо инструментов выделения.

Финальное изображение
Вы можете выполнять все шаги урока, работая с собственной фотографией. Просто выберете фотографию и определите объект, который останется в цвете, это может быть и платье, и цветок, и телефонная будка, в общем, что угодно. Давайте уже приступим!
Шаг 1. Корректирующий слой Black & White
Только открыв программу, вы увидите в панели слоев, что документ пока что содержит лишь один слой - Background layer - который и является исходным изображением.

Мы будем создавать эффект недеструктивным методом, т.е. оставим нетронутым исходное изображение и применим выборочную замену цвета при помощи отдельного корректирующего слоя. Кликните по иконке New Adjustment Layer (Новый Корректирующий Слой) в нижней части панели слоев:

Кликаем по иконке New Adjustment Layer
Из появившегося списка выбираем пункт Black & White (Черное-Белое):

Как подсказывает нам само название данного корректирующего слоя, он используется для перевода цветного изображение в черно-белое. Теперь посмотрим еще раз на панель слоев, как вы видите, над слоем Background (Фон) теперь появился новый корректирующий слой Black & White.

Photoshop поместил новый корректирующий слой поверх слоя с изображением.
Мы видим, что программа сама перевела нашу цветную фотографию в черно-белый цвет, использую настройки по умолчанию. Мы можем самостоятельно настроить параметры черно-белого изображения, чем сейчас и займемся.

Перевод в черно-белый по умолчанию.
Шаг 2. Отрегулируем параметры перевода в Ч/Б
Все элементы управления корректирующим слоем Black & White вы сможете найти в панели параметров (Properties panel). Здесь вы увидите шесть слайдеров, три из которых отвечают за первичные цвета (Красный, Зеленый и Синий) и три последующие за вторичные цвета (Желтый, Циановый и Маджента). Сдвигайте ползунок влево, чтобы затемнить, вправо, чтобы осветлить участок изображения, который содержит данный цвет в полноцветном формате.
К примеру, сдвиг вправо ползунка, отвечающего за красный цвет, приведет к тому, что участок изображения, который в первоначальном варианте содержал красный цвет, станет светлее. И сдвинув ползунок, отвечающий за синий цвет, влево, мы затемним участки, которые изначально были синими. Не стоит досконально запоминать цвета всех элементов изображения, поскольку это легко понять, сдвигая ползунки. Вам нравится получившийся результат? Да? Замечательно. Нет? Тогда продолжайте экспериментировать со слайдерами.

Сдвигайте слайдеры, чтобы затемнять или осветлять участки изображения, основываясь на их первоначальном цвете.
Над слайдерами вы найдете кнопку Auto. Эта кнопка передает фотошопу команду, по которой программа сама подбирает параметры. Иногда это работает, иногда нет. Но вы всегда можете подкорректировать результат самостоятельно после того, как воспользуетесь кнопкой Auto.

Если вы хотите сравнить свою черно-белую версию с цветной, просто кликните по иконке видимости (значок в форме глаза) в панели слоев, чтобы отключить видимость корректирующего слоя. Отключив его, вы увидите свое исходное изображение. Чтобы вернуться к черно-белому изображению, верните видимость корректирующему слою:

Так выглядит моя фотография после конвертации. На данном этапе нет смысла доводить все до идеала. Вы увидите, что мы всегда сможем вернуться к этому пункту, чтобы внести какие-либо изменения.

Откорректированный черно-белый вариант
Шаг 3. Выберите инструмент Кисть
Один из главных плюсов всех корректирующих слоев - это встроенный слой с маской. В этой статье я не буду вдаваться в подробности того, как именно работают маски, но если вам станет интересно, то советую найти материал и почитать. И хотя маска нам не видна на самом изображении, но мы знаем, что она есть, потому что её миниатюра отображается в панели слоев. Обратите внимание на то, что на данном этапе миниатюра заполнена белым цветом, это означает, что корректирующий слой воздействует на слой с изображением, лежащим под ним.

Мы можем обнародовать часть нашего цветного исходного изображения при помощи корректирующего слоя, просто рисуя по маске кистью черного цвета. Выберете инструмент Кисть Brush Tool в панели инструментов:
Шаг 4. Выберите мягкую круглую кисть
Кликните по любому участку открытого документа правой кнопкой мыши (клавиша Ctrl для Mac), чтобы открыть панель персетов кистей. Затем выберите мягкую круглую кисть в верхнем левом углу панели. Нажмите клавишу Enter (Return для Mac), чтобы закрыть окно.

Выбираем мягкую круглую кисть
Шаг 5. Измените цвет переднего плана на Черный
Photoshop использует цвет переднего плана в качестве цвета кисти. Поскольку по маске слоя нам необходимо рисовать черным цветом, нам следует изменить цвет переднего плана на черный. Чтобы сделать это быстро, нажмите на клавишу D. Эта команда моментально устанавливает исходные цвета для переднего и заднего плана, а именно белый и черный. Чтобы поменять их, нажмите на клавишу X на клавиатуре. Теперь цвет переднего плана должен стать черным.
Текущие цвета мы можем увидеть в нижней части панели инструментов. Цвет переднего плана обозначает квадратик, расположенный сверху, а заднего плана - снизу.
Шаг 6. Закрашивайте внутреннюю часть объекта
Чтобы вернуть цвет выбранному объекту для начала вооружитесь большой мягкой кистью и на маске слоя начните закрашивать черным цветом только внутреннюю его часть, не затрагивая при этом края объекта. Вы можете изменять размер кисти при помощи клавиатуры. Удерживайте клавишу ] , чтобы увеличить размер кисти, а клавишу [ , чтобы уменьшить. Чтобы увеличить жесткость кисти, удерживайте клавишу Shift вместе с клавишей ] , а для того чтобы уменьшить жесткость используйте комбинацию Shift+[ .
На своей фотографии я решил вернуть цвет платью девушки. Я использую кисть большого диаметра, чтобы закрасить большую часть объекта, не беспокоясь о его краях. Я начал с нижней части платья.

Затем я переключился на кисть меньшего размера и частично закрасил верх платья, опять же не затрагивая края.

Обратите внимание, что если мы взглянем на миниатюру маски слоя, то увидим, что те области, которые мы закрашивали на фотографии, теперь отображаются черным цветом. Так работает маска слоя. Белый цвет используется для обозначения областей изображения, к которым применяется эффект. Черный цвет на маске слоя означает области, где эффект скрыт.

Шаг 7. Прорисуйте края кистью с меньшим радиусом
Чтобы аккуратно прорисовать края у объекта для начала следует приблизить картинку. Для этого также можно пользоваться удобными горячими клавишами. Чтобы приблизить фотографию нажмите и удерживайте Ctrl+Пробел (Win)/Command+ Пробел (Mac) и кликайте мышкой по нужному участку изображения. Чтобы отдалить фотографию используйте следующие клавиши: Alt+Пробел (Win) / Option+Пробел(Mac).
Чтобы прорисовывать более мелкие детали на фотографии нам понадобится кисть меньшего диаметра. Чтобы уменьшить кисть я несколько раз нажимаю на клавишу с левой квадратной скобкой. Возможно, вам придется увеличить жесткость кисти, как это сделать, используя горячие клавиши, я описал чуть выше.

Очень аккуратно прорисовываем края объекта кистью меньшего диаметра.
Если вы нечаянно заедите за границу объекта, то в этом не будет ничего страшного. Вот, к примеру, я случайно прорисовал палец:

Такая ошибка очень легко исправляется. Нажмите клавишу Х , чтобы сменить цвет переднего плана с черного на белый. Затем прорисуйте кистью белого цвета область, на которую вы заехали, чтобы избавиться от цвета. А после снова нажмите клавишу Х , чтобы вернуть черный цвет в качестве основного и продолжить работу.

Я продолжаю прокрашивать края платья, приближая и отдаляя изображение и изменяя жесткость и размер кисти, если это необходимо.

Окончательный результат:

Шаг 8. Вносим коррективы в настройки Black&White
На этом этапе вы, возможно, захотите отрегулировать настройки корректирующего слоя Black&White. Для этого в панели слоев перейдите к данному корректирующему слою и откройте панель его настроек. Регулируйте ползунки, пока не достигнете желаемого результата.

Дополнительный шаг:
Поскольку мы работали, используя лишь один корректирующий слой, мы легко можем снизить его эффект, частично вернув фотографии её первоначальные оттенки. Для этого нам просто нужно немного уменьшить Непрозрачность (Opacity) слоя. Вы найдете этот пункт в правой верхней части панели слоев. Я уменьшил непрозрачность до 75%:

Эта настройка позволит первоначальным цветам немного проглянуть сквозь корректирующий слой, который лежит поверх изображения. Давайте еще раз сравним фотографии До и После:

И вот финальное изображение с ярким красным платьем в центре внимания.
Доброго времени суток, друзья. Наверняка вы не раз слышали о цветокоррекции в фотошопе . В этом уроке photoshop вас ждёт подробное объяснение принципов и приёмов цветокоррекции.
Вы узнаете:
- для чего нужна цветокоррекция
- какие инструменты фотошопа позволяют проводить цветокоррекцию
- цветокоррекция в примерах
- как не навредить изображению
Для чего нужна цветокоррекция
Не так давно я написал урок « «, однако в нём был показан лишь частный случай обработки фотографии. Сама по себе тема коррекции цвета фотографии заслуживает отдельного разговора. Для начала стоит определить, что такое цветокоррекция, и для чего она нужна.
Итак, цветокоррекция — это изменение цветовых составляющих изображения (оттенка, тона, насыщенности и т.д.). Причин для цветокоррекции несколько.
1. Иногда мы видим картинку с одними цветами, но на фотографии получаем совершенно другие. Это может произойти в силу неправильных настроек фотоаппарата (или по причине не качественности этого самого фотоаппарата 🙂) или специфичности освещения (технические средства не способны адаптироваться к освещению, как это делает человеческий глаз, они лишь передают реальный цветовой спектр).
2. Явные цветовые дефекты изображения. В таком случае цветокоррекция помогает справиться с засветами, слишком низким (или высоким) контрастом, дымкой, тусклостью цветов и т.д.
3. Творческий замысел. Цветокоррекция играет на пользу художнику/фотографу/дизайнеру, добавляет выразительности изображению. Также сюда относится цветокоррекция отдельных элементов коллажа, дабы они начали казаться единым целым.
Как правило, цветокоррекция в фотошопе производится с помощью разделения изображения на каналы. В зависимости от режима редактирования изображения выделяют:
- Красный, Зеленый, Синий (Модель RGB — Red Green Blue). Самый популярный режим редактирования изображения. Именно с ним мы чаще всего и будем работать.

- Голубой, Пурпурный, Жёлтый, Чёрный (Модель CMYK — Cyan Magenta Yellow blacK).

Запомните, белый цвет в канале означает, что цвет этого канала присутствует в изображении в максимальном количестве. Чёрный — в минимальном. Например, если красный канал полностью чёрный, это значит что красный цвет вовсе отсутствует в изображении.
Полагаю, теперь вы понимаете, что такое цветокоррекция и для чего она нужна. А значит довольно теории, перейдём к практике!
Фотошоп не даром считается мощнейшим инструментом для редактирования изображений. По сути, вся вкладка Image (Изображение) -> Adjustment (Коррекция) посвящена цветокоррекции изображения:

Конечно, мы не станем сейчас разбирать все инструменты. Отмечу лишь, что наиболее важными являются Levels (Уровни, горячая клавиша Ctrl+L), Curves (Кривые, горячая клавиша Ctrl+M), Selective Color (Выборочные цвета), Hue/Saturation (Цветовой тон/Насыщенность, горячая клавиша Ctrl+U) и Shadow/Highlights (Тень/Свет).
Цветокоррекция в примерах
Мы с вами выделили 3 случая, в которых может потребоваться цветокоррекция. Сейчас рассмотрим каждый из них на конкретных примерах.
Неверная цветопередача
Возьмём такую фотографию тигра:

Вы уже заметили, что здесь не так? Верно, слишком много красного цвета. К счастью, это легко исправить. Перейдите в Image (Изображение) -> Adjustment (Коррекция) -> Curves (Кривые), выберите красный канал, и спустите кривую таким образом:

А теперь посмотрим, что у нас получилось:

Так намного лучше, не так ли? На самом деле, кривые – очень мощный инструмент, к которому мы будем обращаться на протяжении уроков фотошопа на нашем сайте ещё много раз.
Итак, если вы видите, что на фотографии преобладает какой-либо цвет, и она из-за этого выглядит неестественно, зайдите в Curves, выберите канал с соответствующим цветом и опустите кривую там, где наблюдается переизбыток этого цвета.
Цветовые дефекты
Посмотрите на эту фотографию:

Она ужасна. И я сейчас не только о качестве самого снимка. Налицо тусклые цвета и белая “дымка”. Попробуем улучшить эту фотографию.
Первый делом уберем “дымку”. В этом нам поможет инструмент Levels. Нажмите Ctrl+L для вызова меню редактирования уровней и установите такие настройки:

Видите пробел слева? Это и есть наша “дымка”, если сдвинуть ползунок правее, мы получим такой результат:

Уже намного лучше. Но всё ещё “не айс”. Попробуем чуть осветлить кошку. Сделайте копию изображения (Ctrl+J) и перейдите в Image -> Adjustment -> Shadow/Highlights (Тень/Свет). Я подобрал такой параметр для теней:

Это позволило значительно высветлить изображение.
Однако, нам нужно было осветлить только кошку, поэтому создаём маску слоя, и чёрной мягкой кистью проходимся по фону:


Неплохо. Но я всё ещё не вижу в этой фотографии ничего хорошего. Давайте перейдём в Image -> Adjustment -> Photo Filter (Фото фильтр) и применим зелёный фильтр (можете выбрать любой другой, например тёплый):


Я же не удержался и немного подретушировал эту фотографию:

Творческий замысел
Это самый интересный, и самый спорный вид цветокоррекции. На вкус и цвет… Но мы всё-же разберем несколько способов художественной цветокоррекции в фотошопе .
Для первого примера я выбрал довольно неплохую исходную фотографию:

Применил к ней Image -> Adjustment -> Photo Filter:

Затем создал новый слой и залил его цветом #f7d39e, режим смешивания Exclusion (Исключение), непрозрачность 25%

Создайте копию слоя, и примените Filter -> Render (Визуализация) -> Lighting Effects (Световые эффекты) с такими параметрами:

Режим смешивания слоя Normal. Осталось удалить промежуточный слой с заливкой и любоваться результатом:

Для второго примера я выбрал фотографию девушки:

Сейчас мы реализуем популярный эффект «отбеливания». Скопируйте слой (Ctrl+J), нажмите сочетание клавиш Ctrl+U (Цветовой тон/Насыщенность) и задайте Saturation равную 0. Изображение станет чёрно-белым. Режим смешивания смените на Overlay, непрозрачность 70-80%

Ну и наконец, попробуем придать этой же фотографии эффект современного кино. Откройте фотографию заново и нажмите Ctrl+M для редактирования кривых. Перейдите в режим редактирования синего канала и добавьте синевы тёмным тонам. В то же время необходимо опустить кривую для светлые тонов, дабы добавить желтизны и не потерять цвет кожи:

После такой цветокоррекции в фотошопе фотография выглядит так:

Теперь избавимся от фиолетового оттенка, добавив в тёмные тона зеленого цвета:

И снова исправьте цвет кожи:


Пожалуй на этом результате мы и остановимся.
Как не навредить изображению
Здесь я не могу дать конкретные инструкции, потому что в большей степени всё зависит от вашего вкуса и чувства меры. Однако пару слов всё же скажу:
- Какой бы инструмент вы не использовали, не торопитесь, попробуйте разные варианты, разные параметры.
- Почаще делайте дубликаты изображения и сохраняйте файл на разный стадиях работы, дабы всегда можно было вернуться к более раннему результату, если что-то пойдёт не так.
- Развивайте свой вкус, просматривая работы хороших фотографов и художников 🙂
На этом всё. Надеюсь, вы узнали много нового про цветокоррекцию в фотошопе. А я прощаюсь с вами до следующего урока. Не забывайте оставлять комментарии и нажимать на социальные кнопки 😉
Урок первый
Цветокоррекция в семи уроках Photoshop
1) Открываем изображение:

2) добавляем корректирующий слой “Выборочная коррекция цвета” со следующими настройками:
Желтые: -53, 64, -82, 21
Зеленые: 8, 73, -46, 0
Белые: 28, -17, 14, 0
Нейтральные: 0, -4, 21, 0
получаем:
3) Добавляем корректирующий слой “Цветовой тон/насыщенность”. В нем и обесцветим небо параметрами:
голубой: -14, -49, -82

4) Добавим новый корректирующий слой кривые, перейдем в синий канал и настроим гистограмму где-то так:

в результате получим:

5) Под корректирующими слоями но над основным слоем создадим дубликат изображения, переведем его в ч/б, уменьшим непрозрачность до 30%, сменим режим наложения на “перекрытие”. Опосля надобно наложить маску следующего образца:

Это затемнит и сделает более контрастным передний план:

6) Добавим корректирующий слой “Выборочная коррекция цвета” со следующими настройками:
Красный: 0, 0, 12, 0
Желтый: 11, 21, 0, 0
Белый: 26, -10, 22, 9
Нейтральный: 0, 0, 5, 0
Последним шагом будет создание нового слоя, наложение на него градиента от черного к прозрачному на небо. Слой переведем в режим наложения “Мягкий свет”.
И получим финальный результат:

Урок Второй


2) Добавляем новый корректирующий слой “Микширование каналов” и меняем следующие настройки.
В Синем
красные: +3
Зеленые: +103
Синие: -18
3) Создадим новый корректирующий слой “карта градиента” и добавим 2 цвета (030301 и e3d898):

Выставим прозрачность слоя на 30%. получим результат:

4) Создадим новый слой “Выборочная коррекция цвета” и выставим следующие параметры:
Красные: -74, 0, 32, -22
Желтые: 37, -24, 38, 0
Белые: 12, -4, 0, 0
5) Добавим корректирующий слой “Цветовой баланс” со следующими настройками:
Средние тона: 11, 5, 0
Света: 6, 2, 0
Получим следующий результат:

6) Добавим новый корректирующий слой “Кривые” и поиграемся в синем канале:

7) Создадим новый слой, зальем его цветом b2fb5c, переведем слой в режим наложения “Экран” и выставим прозрачность на 8%.
8) Добавим новый корректирующий слой “Яркость/контрастность” и повысим контрастность до значения: 11
9) Создадим новый корректирующий слой кривые. В синем канале сделаем то же самое, что делали несколько шагов назад. А так же потянем правый ползунок в канале RGB немного влево:

10) Создадим новый корректирующий слой “карта градиента” и выставим градиент от 6b186a до fa7901. Переведем слой в режим наложения “Мягкий свет” и выставим непрозрачность в 30%.
Финальный результат:

Урок третий (от 14.06.2011)

Итак, открываем исходное изображение:

1) Создаем корректирующий слой “Выборочная цветовая коррекция” со следующими настройками:
Желтые: -89, 0, -52
Зеленые: -100, 36, 0, 0
Синие: -88, 0, 62, 0
Получаем результат:
2) Создаем корректирующий слой “кривые” и изменяем настройки следующим образом:

3) Создаем новый корректирующий слой “Цветовой баланс” и изменяем настойки на:
Средние тона: 0, 0, -10
Света: 0, 4, -3
Получаем результат:

4) Создаем новый корректирующий слой “Выборочная коррекция цвета” и выставляем настройки:
Желтые: -9, 0, 13, 0
Получаем результат:

5) Создадим дубликат фона, перенесем его на самый верх, понизим непрозрачность слоя до 20% и переведем слой в режим наложения “Мягкий свет”

6) Создадим новый слой, зальем его цветом 0f637e, понизим непрозрачность до 20% и переведем слой в режим наложения “Перекрытие”. Получим результат:

7) Создадим новый корректирующий слой “Кривые” и выставим следующие настройки.

8) Создадим новый корректирующий слой “Выборочная коррекция цвета” и изменим настройки:
Желтые: -51, 0, 36, 0

9) создадим новый корректирующий слой “Яркость/контрастность” и потянем ползунок контрастности до значения +4
10) Создадим дубликат основного слоя, перенесем его на самый верх, обесцветим, понизим непрозрачность до 30% и переведем слой в режим наложения “Перекрытие”.
После этого наложим маску на лицо и руки модели следующим образом:

11) Далее инструментом “цветовой диапазон” с разбросом 140-145 выберем на фоне синие участки неба, перенесем это на новый слой на самом верху, сменим режим наложения на “Мягкий свет” и понизим непрозрачность слоя до 50% и получим финальный результат:

Урок Четвертый “Kытайский Костя Ли из ОдЭссы” (от 15.06.2011)

1) Открываем исходное изображение:

2) Создаем корректирующий слой “Цветовой тон/насыщенность”. Ставим галочку “Тонирование” с настройками:
цветовой тон: 26
насыщенность: 25
Получаем результат:

3) Создаем новый слой и заливаем его цветом bb9980, меняем непрозрачность слоя на 60% и аккуратненько вытираем слой со всего, кроме засвеченного неба, которое этот слой и должен устранить. Получаем результат:

4) Создаем новый корректирующий слой “кривые” и в красном канале выставляем следующие настройки:

5) Создаем корректирующий слой “Цветовой баланс” и меняем настройки среднего канала на: 4, 0, 20

6) Далее следует процедура посложнее. Создаем дубликат первоначального изображения и переносим его на самый верх. ОСТОРОЖНЕНЬКО, МЯГЕНЬКОЙ КИСТОЧКОЙ вытираем все кроме кожи и волос моделей. Выставляем непрозрачность слоя процентов на 50 – этого будет достаточно. Мы всего лишь добавили коже естественных цветов, оставив стилизацию изображения той же:

7) Создаем новый корректирующий слой “Выборочная коррекция цвета” и выставляем следующие настройки:
Красные: 0, -30, 13, 0

8) Создаем новый корректирующий слой кривые и немножечко меняем синий канал:

9) Создаем дубликат первоначального изображения, воспользуемся фильтром “Размытие по Гауссу” со значением 5 пикселей. Переведем слой в режим наложения “Мягкий свет” и понизим непрозрачность слоя до 30%

10) Создадим новый корректирующий слой кривые и изменим настройки следующим образом:


11) Создадим новый корректирующий слой “Яркость/контрастность” и потянем ползунок “Контрастность” до значения 13

12) Создадим новый слой и зальем его цветом 050f43, изменим непрозрачность слоя до 60% и сменим режим наложения слоя на “Исключение”

13) Создадим новый корректирующий слой “Кривые” и поиграемся в синем канале:

14) Создадим корректирующий слой “Выборочная коррекция цвета” и выставим следующие настройки:
Желтые: -9, 0, 3, 0
15) Создадим новый слой, зальем его цветом FBD264, изменим режим наложения слоя на “Перекрытие”, а прозрачность слоя понизим до 20%. Получим финальный результат:

Урок Пятый (от 19.06.2011)

1) открываем изображение:

2) Создаем корректирующий слой “карта градиента” и выбираем цвета 210456 слева и f77c03 справа. Понижаем прозрачность слоя до 40%, режим наложения “Обычный”

3) Создадим корректирующий слой кривые и поиграемся в красном, зеленом и синем каналах:



4) Создадим дубликат основного слоя, перенесем его на самый верх, обесцветим и понизим прозрачность до 40%.

5) Создадим корректирующий слой “Выборочная коррекция цвета” и выставим следующие настройки:
Желтые: -40, 45, 25, 0
Белые: 100, -60, 100, -35
Нейтральные: 10, 8, -15, 15

6) Создадим дубликат предыдущего слоя “Выборочная коррекция цвета” и выставим непрозрачность на 40%, а режим наложения изменим на “Мягкий свет”

7) Создадим новый корректирующий слой “Цветовой баланс” и выставим следующие настройки:
Тени: 5, 25, -20
Средние тона: 25, 2, -10

9) Создаем новый корректирующий слой “уровни” и выставляем настройки следующим образом:

10) Создаем корректирующий слой “Яркость/контрастность” и понижаем яркость до “-4”, повышаем контрастность до “8”.
Из чего и получаем финальный результат:

Урок Шестой (от 10.07.2011)

1) Открываем исходное изображение:

2) Создаем новый корректирующий слой “Выборочная цветовая коррекция” со следующими настройками:
Желтые: -100, 40. -71, 0
Зеленые: -100, 5, -100, 0
Голубые: -100, -100, -100, 0
Синие: 100, -100, 100, 0
Нейтральные: 6, -3, -12, 5
получаем результат:

3) Создаем новый корректирующий слой “Цветовой тон/ Насыщенность” и поиграемся в голубом канале:
Цветовой тон: -140
Насыщенность: -80
Получим результат:

4) Создадим новый корректирующий слой “Фотофильтр”, наложим желтый фильтр с прозрачностью в 30%

5) Создадим новый корректирующий слой “кривые” и выставим следующие настройки:


6) Создадим новый корректирующий слой “Цветовой баланс” со следующими настройками:
Тени: 10, 8. 20
Средние тона: -8, -3, -22
получаем финальный результат:

Урок Седьмой (oт 17.07.2011)

1) Открываем исходное изображение:

2) Создаем корректирующий слой “Выборочная цветовая коррекция” и выставляем следующие настройки:
Красные: 10, -100, -65, 0
Зеленые: -100, 100, -100, 100
Пурпурные: 100, -64, 100, 100
После чего накладываем маску на кожу модели. Получаем результат:

3) Создадим корректирующий слой “кривые” и поиграемся в синем и зеленом каналах:

Получим результат:

4) Создадим корректирующий слой “Цветовой баланс” и выставим следующие настройки:
Средние тона: -5, 5, 25
Получим следующий результат:

5) Создадим корректирующий слой “Выборочная коррекция цвета” и выставляем следующие настройки:
Красные: -15, -40, 0, 0
Желтые: 100, 100, -60, 0
Синие: 20, 0, 100, 30
Получим результат:

6) Создадим корректирующий слой “Яркость/контрастность” и повысим яркость до “8”, а контрастность понизим до “-10”

7) Напоследок создадим корректирующий слой “Цветовой тон/Насыщенность” и понизим на собственное усмотрение насыщенность красного цвета для удаления эффекта “Мама, а я такая пианая, ик!”
Получим финальный результат:

Этой статьей я хочу начать серию заметок о несложных приемах обработки фотографий. Профессиональные фотографы вряд ли почерпнут отсюда много нового, а новичкам и любителям данная информация возможно будет полезна. В каждой статье я планирую разбирать обработку одной-двух фотографий, касаясь исправления наиболее распространенных и тяжелых ошибок новичков. Фотографии, разбираемые в статьях, либо мои, либо были присланы мне для обработки и опубликованы с согласия автора. Для обработки фотографий будут использованы программы Adobe Photoshop (на примере CS 3 Ru ), Adobe Lightroom (на примере 3й версии Eng ) и некоторые другие. Хотя статьи рассчитаны на начинающих и любителей, предполагается, что читатели знакомы с минимальными основами работы в этих программах.
Прежде, чем начать обсуждение, оговоримся заранее: мы не касаемся техники съемки и того, как можно было избежать ошибок на этапе фотографирования - этому посвящено много статей и книг. Но каждый, кто хоть раз брал в руки фотоаппарат, знает - бывает, что интереснейшие по содержанию кадры приходится выбрасывать из-за технического брака. И переснять такие фото иногда просто не представляется возможным. Надеюсь, данная серия статей поможет Вам спасти ценные кадры, снятые с техническими ошибками.
Итак, в данной заметке поговорим о цветокоррекции изображений с помощью инструмента «кривые». Вообще, кривые - пожалуй, один из мощнейших инструментов программ обработки изображений. Умелое использование этого инструмента позволяет поистине творить чудеса, и обходиться без множества плагинов с непонятным и неконтролируемым режимом работы. С другой стороны, инструмент этот довольно сложен, что отпугивает начинающих фотолюбителей от его использования. Попробуем разобраться в основах работы инструмента «кривые» и научиться применять его для наших задач - коррекции цвета и яркости изображений.
1. Основы теории цвета и цветокоррекции
Для того чтобы разобраться с цветокоррекцией, нам надо сначала понять, что же такое цвет в цифровой фотографии, какими параметрами он задается и как эти параметры менять, чтобы получить нужный результат. Разумеется, всем, занимающимся цифровой фотографией, известны буквы RGB . Это - основное цветовое пространство, с которым работает большинство фотоаппаратов и воспроизводящей цифровой техники (есть и другие цветовые пространства, но речь сейчас не об этом). Все цвета в этом пространстве получаются «смешиванием» 3 базовых тонов (их часто называют каналами) - красного (Red ), зеленого (Green ) и синего (Blue ). Записываются значения обычно последовательно, красный-зеленый-синий, например 125-80-245. Яркость каждого тона задается значением от 0 до 255. Это - всем известная истина.
Еще одна истина, менее известная, но тоже важная: при равных значениях всех трех каналов мы получаем нейтрально-серый цвет. 0-0-0 - абсолютно черный, 255-255-255 - абсолютно белый, между ними - все оттенки серого. Как же получаются остальные цвета, кроме трех основных? Понимание этого также является важнейшим для работы с цветами. Наиболее наглядно цветообразование в RGB можно изобразить в виде цветового круга. На нем, помимо трех основных цветов, присутствуют дополнительные (а лучше сказать, противоположные) цвета: CMY - зелено-голубой (Cyan ), пурпурный (Magenta ) и желтый (Yellow ).
Этот простой на вид круг дает важнейшую для осознанной цветокоррекции информацию. Имея 3 основных канала (RGB ), мы можем также управлять дополнительными цветами. Увеличение интенсивности любого из основных каналов (равно как и одновременное ослабление двух оставшихся основных каналов) приводит к усилению основного цвета. Уменьшение интенсивности каждого основного канала (или одновременное усиление двух оставшихся оосновных каналов) ведет к усилению противоположного цвета. То есть, уменьшая синий канал, усиливаем желтые цвета, усиливая зеленый - уменьшаем пурпурные оттенки, уменьшая одновременно красный и зеленый - усиливаем синий и т.д. Если нам надо, скажем, сделать фото более теплым - нам понадобится добавить оранжевого и желтого. С желтым понятно - уменьшаем интенсивность синего канала. А оранжевый = красный+желтый. Значит надо добавить еще интенсивности красному каналу. Постепенно использование этого цветового круга доходит до автоматизма, но пока можно нарисовать что-то вроде шпаргалки. Итак, теория нам более-менее ясна, теперь перейдем к практике.
2. Инструмент «кривые» и полуавтоматическая цветокоррекция по «трем точкам» (простой случай)
Чтобы не углубляться окончательно в теоретические дебри, возьмем фото с заведомо неверным балансом белого: снятое при свете ламп накаливания в режиме фотоаппарата «дневной свет». Результат работы фотоавтоматики виден невооруженным глазом. Предположим, мы не догадались снять в RAW (там проблема баланса белого решается одним кликом), и теперь будем воевать с JPEG ’ом.
Первым делом, давайте разберемся, какие инструменты нам предлагает процедура «кривые», и какие настройки надо сделать, прежде чем приступить к цветокоррекции. Открываем «кривые» (Ctrl -M ), щелкаем «параметры отображения кривой». Мне нравится более частая сетка, но это на любителя. Нажимаем справа кнопку «параметры», ставим отсечение черных и белых цветов по 0.10 %, чтобы при коррекции яркости программа не уходила в глухой пересвет (255-255-255) и глухую тень (0-0-0), ставим галочку «использовать по умолчанию». Остальные настройки можно не трогать. Итак, мы видим окно кривой. По оси Х откладывается исходная яркость, по оси Y - яркость после обработки, от 0 (полная тень) до 255 (полный свет). Фоном показана гистограмма, дающая нам распределение точек на фото по яркости. По диагонали проходит собственно кривая - до обработки она представляет собой прямую линию: исходное = обработанному. В процессе работы мы можем как усиливать интенсивность определенных участков (тянем кривую вверх), так и понижать (кривую вниз). Работать можно как с кривой RGB (серая кривая, регулирует яркость одновременно по всем 3 каналам), так и с кривой каждого канала по отдельности. Ниже окна кривых есть 3 пипеточки. Они служат для задания точек черного, нейтрально-серого и белого цвета на фотографии. В простейших случаях достаточно использования этих пипеточек, коррекцию цвета и яркости умная программа выполнит за Вас.
Попробуем воспользоваться этим приемом: сначала нам нужно понять, где на фото нейтральные точки - это те точки, которые в реальности были серыми. На них не должны падать отражения объектов (например, на нашем фото на краях бутылки серая фольга имеет другой оттенок за счет рефлексов). Кроме того, надо определить самую яркую и самую темную точку. Важно, что эти 2 точки не должны быть в мертвой тени (0-0-0) и мертвом пересвете (255-255-255), т.к. из таких точек программа не получит информации для коррекции. Алгоритм работы следующий: определяем белую точку (тыкаем белой пипеткой), затем черную (соответственно черной пипеткой), а дальше тыкаем серой пипеткой по потенциально серым местам, пока результат нас не устроит. Программа при этом автоматически пересчитывает баланс кривых, что можно видеть в соответствующем окне.
После того, как нас устраивает баланс белого, можно подрегулировать баланс яркостей либо инструментом «уровни», либо коррекцией кривой RGB (по сути те же уровни, но с гораздо большими возможностями). Я немного уменьшил яркость светов и чуть повысил контраст (это делается S -образной кривой RGB ). Вот и все. Процентах в 50 случаев такая простейшая цветокоррекция полностью выручает.
3. Цветокоррекция с использованием эталонных точек
К сожалению, далеко не всегда все так просто, и иногда пипетками не обойтись. Да и в нашем относительно простом случае коррекция пипетками дает не идеальный результат (мне, например, не нравится красноватый оттенок верхней части фото). Вернемся к исходному фото и попробуем второй вариант - ручная цветокоррекция. Здесь мы будем сами двигать кривые до достижения желаемого результата. Но простое движение кривых «на глаз» требует опыта и, хорошо бы, калиброванного монитора, который будет передавать реальный цвет фото. Калибровки мы касаться не будем, это тема других статей, и фотографы, работающие с калиброванными мониторами, обычно уже не задаются вопросом, как делать цветокоррекцию. Нам же остается полагаться на те же «реально серые» точки, т.е. точки, которые при съемке были нейтрально-серыми. Программа Adobe Photoshop позволяет выбрать эталонные точки, по которым мы будем следить за коррекцией. Делается это инструментом «цветовой эталон», разновидностью инструмента «пипетка». В настройках инструмента надо выбрать размер образца среднее 3х3 или 5х5 пкс, чтобы исключить попадание пипеткой в случайный пиксель, который может являться и цветовым шумом. Информация о цветовых эталонах отображается в панели «инфо». Мы можем выбрать до 4 эталонных точек.
Лучше выбирать серые в реальности точки, желательно разной яркости (тени, средние тона, света) и из разных областей фото. В моем случае я выбрал 3 точки и все на бутылке, т.к. особого выбора больше не было:
Информация о точках отражается в панели, и теперь мы ясно видим, что у нас не сбалансированы каналы. Собственно, итогом цветокоррекции станет выравнивание значений в эталонных точках, а заодно и исправление цвета всего изображения. Какой канал взять за основу, к которой мы будем приводить 2 остальных канала? Обычно выбирается канал с наиболее сбалансированной гистограммой, чаще всего это зеленый. Тогда из эталонных точек можно видеть, что нам надо понизить интенсивность красного канала и усилить синий. Что ж, приступим. Начнем с красного. Во-первых, видно, что мы имеем пересвет по красному каналу (гистограмма обрезана справа). Это печально, но не смертельно. И означает это то, что мы спокойно можем двигать точку 255 (самую яркую), чтобы достичь результата. Теперь двигаем кривую так, чтобы для всех эталонных точек достичь значений R =G (примерно, ±2 ед.). Одной точки для этого мало. Точки на кривую можно ставить как непосредственно мышкой, так и «брать» их с фото (Ctrl +щелчок по области фото). Здесь важно, чтобы на кривой не было резких перегибов (если мы не имеем нескольких источников освещения разной цветовой температуры, например лампа накаливания и дневной свет, но это уже гораздо более сложный случай). На цвет картинки не обращаем внимания - работа еще не закончена.
Аналогично поступаем с синим каналом. Здесь гистограмма обрезана слева - недосвет синего канала, и недотягивает до правого края. Значит, скорее всего придется двигать точку 0 (самую темную) и 255. Выровняли эталонные точки, стало лучше, но не идеально - верхняя часть фото явно краснит:
Нужно подкорректировать отдельную область красной кривой, отвечающей за точки этой яркости. Через Ctrl +щелчок ставим точку из проблемной области на кривой. Чтобы не испортить остальные области, ставим блокирующую точку на кривой, и двигаем основную точку до желаемого результата.
После этого остается подкорректировать яркость и контраст изображения (командой «уровни», или коррекцией кривой RGB ), и вуаля! Мы провели ручную цветокоррекцию.
Конечно, с данным изображением можно еще повозиться, но принцип, думаю, ясен. Что важно, коррекция по эталонным точкам практически лишена проблемы с калибровкой мониторов - мы приводим эталонные точки к серому по цифровым значениям каналов, которые не зависят от того, как настроен монитор.
Что же делать в более сложных случаях? Иногда при всем желании не удается с помощью одной кривой адекватно откорректировать фото. А если сцена освещалась несколькими источниками света с разной цветовой температурой, это практически невозможно. Здесь поможет только выделение отдельных областей с помощью лассо с мягкими краями, и раздельная коррекция вышеописанными методами.
Вот так, при наличии некоторой сноровки, можно «победить» практически любой неверный баланс белого. Дело, как Вы убедились, не очень простое, что лишний раз доказывает, что лучше снимать в RAW и с правильно установленными параметрами. Надеюсь, данная статья поможет Вам сделать Ваши фото лучше. Удачи, и отличных снимков!
P .S . В целом в данной статье не сказано ничего сверхнового, это скорее обобщение моего личного опыта по цветокоррекции с помощью «кривых». Буду рад критике и уточняющим замечаниям, которые помогут улучшить статью, а также с удовольствием отвечу на вопросы.
P .P .S . Все права на данную статью принадлежат автору. Любое копирование статьи или ее части без разрешения автора, или без ссылки на данную страницу, запрещено.