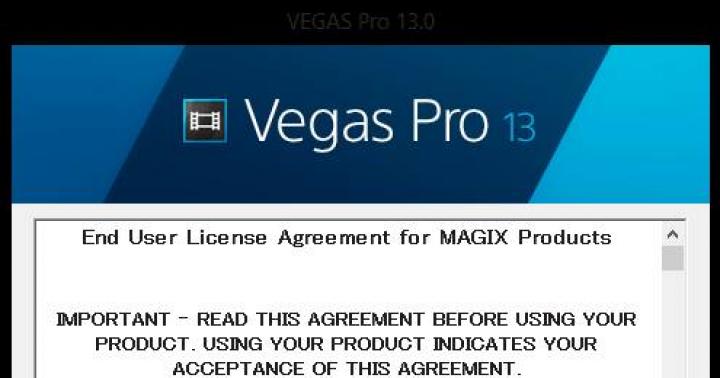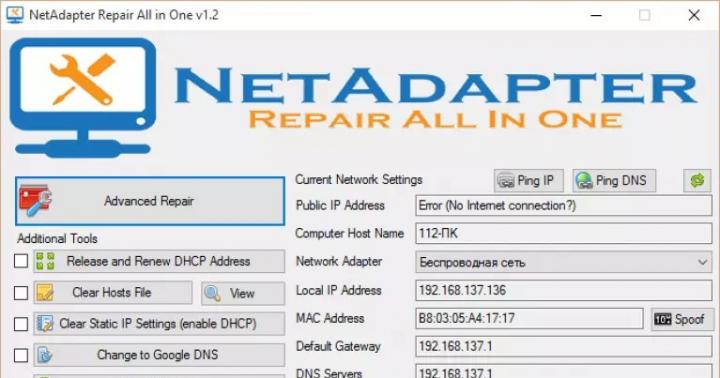Многим из нас уже очень давно полюбились смартфоны на базе операционной системы Андроид. Они всегда подкупали своей неприхотливостью, неплохой надёжностью, а также удобством и простотой в использовании. То же самое можно, в частности, сказать и о смартфонах известной , которые также базируются на этой операционной системе. Компания из Поднебесной всегда идёт в ногу со временем и оснащает свои телефоны самыми последними версиями операционной системы и многофункциональными прошивками, стараясь не отставать от общепризнанных лидеров рынка андроид-смартфонов.
Однако немногим из нас известно, что и без того довольно удобные телефоны Хуавей можно сделать ещё лучше с помощью тонкой настройки «под себя». То, что мы можем настроить в основном меню телефона, это только вершина огромнейшего айсберга, остальное же скрыто от пользователей во избежание выхода устройства из строя. Однако люди, которые имеют дело с мобильными не просто на уровне пользователя, а, например, работают в сервисе, легко получают доступ к расширенным настройкам практически на любом телефоне, прибегнув к помощи инженерного меню.
Забегая немного наперёд, стоит сказать, что неопытным пользователям действительно не стоит ходить в этот «запретный лес», дабы банально не испортить своё устройство по невнимательности. Но если вы уверены в себе и считаете, что разбираетесь в технике на достаточном уровне, то инженерное меню Huawei - это именно то, что вам нужно для максимально тонких настроек вашего аппарата.

Инженерное меню предоставляет пользователю доступ к ручной настройке практически всех параметров телефона. Обычно engineer mode используют разработчики на стадии финальной настройки устройства перед его поступлением в продажу. С его помощью они проверяют аппарат на наличие различных ошибок, неисправностей, а также проверяют работоспособность всех систем устройства. Кроме того, в инженерном меню располагается детальная информация о возможностях устройства и его программах.
Инженерное меню вшито непосредственно в программу Андроид, однако на некоторых моделях телефонов разработчики намеренно удаляют его из телефона после окончательной проверки. В таких случаях владельцу будет уже проблематично настроить аппарат «под себя» прямо из телефона и ему придётся или использовать специальные программы, которые можно скачать, например, на Google Play, или же воспользоваться прошивками сторонних разработчиков.

Инженерное меню для Huawei смартфонов обычно всегда на месте и никогда не удаляется, так что если вам не удалось попасть в эти настройки с первого раза, то, скорее всего, вы просто не учли уникальные особенности вашего устройства. Также не лишним будет ещё раз повторить, что если вы не уверены в том, что делаете, и работа с подобными меню для вас в новинку, то стоит тщательно обдумать данный шаг. Помните, что неудачные настройки в инженерном меню могут не улучшить функционирование смартфона, а, наоборот, сделать его гораздо более неудобным, при этом в случае изменения системных настроек вы теряете гарантию и несёте за аппарат полную ответственность самолично.
Как попасть в инженерное меню?
Для того чтобы попасть в инженерное меню телефона на базе операционной системы Андроид, вам нужно в меню набора номера телефона ввести определённый секретный код. Чаще всего на устройствах Андроид нужно набрать комбинацию *#*#3646633#*#*. Этот код подходит к большинству андроид-смартфонов, но иногда разработчики могут изменять его, например, вход в инженерное меню Huawei чаще всего происходит по кодам *#*#2846579#*#* или *#*#2846579159#*#*.

Также коды очень часто могут меняться в зависимости от конкретной модели устройства и типа использованной в нём однокристальной системы. Также от однокристальной системы телефона часто зависит, имеет ли смартфон вообще вшитое инженерное меню или нет. Так, на устройствах с процессорами МТК такое меню есть практически на каждом аппарате, а на устройствах, оснащённых процессорами компании Квалком, наоборот, в большинстве случаев это меню напрочь отсутствует.
Код должен примениться сразу, как только вы наберёте его на экране вызова, но на некоторых телефонах иногда нужно также нажать на кнопку вызова, чтобы код нормально сработал. Также стоит отметить, что код нужно именно вводить, а не копировать, так как в противном случае он работать не будет. Также весьма бесполезно сохранять такие коды в телефонную книгу, то есть обязательным условием для срабатывания кода является именно ручной ввод.

Команды для доступа к меню
Если вы не знаете, как зайти в инженерное меню Хуавей— смартфона, или у вас не получается это сделать, то это ещё не повод расстраиваться. Большинство аппаратов производства Хуавей поддерживают так называемые «сервисные коды», которые частично повторяют функции инженерного меню.
Сервисные коды применяются в мобильных телефонах уже очень давно и многие из них появились задолго до того, как вышли первые андроид-смартфоны. Однако, хотя подобные коды и повторяют некоторые функции инженерного меню, пользоваться ими совершенно не так удобно и совсем небезопасно. Некоторые из них могут буквально удалить все сохранённые на телефоне данные или отключить определённые функции аппарата. Так что, если вы на сто процентов не уверены, что значит тот или иной код, мы не рекомендуем вам им пользоваться по той простой причине, что они могут нарушить нормальное функционирование вашего телефона.

Теперь давайте посмотрим некоторые примеры самых полезных, на наш взгляд, инженерных кодов:
- *#06# — с помощью данного кода вы можете узнать свой IMEI-адрес.
- *#*#4636#*#* — этот код предоставляет вам некоторую информацию о телефоне, а именно: данные об аппарате, информацию об аккумуляторе, статистику аккумуляторной батареи и статистику использования телефона.
- *#*#7780#*#* — этот код сбрасывает до состояния заводских такие настройки, как: данные аккаунта Гугл, данные и настройки системы, загруженные приложения.
- *2767*3855# — данный код выполняет полное форматирование смартфона. Так что дважды подумайте перед тем, как его использовать.
- *#*#34971539#*#* — данный код предназначается для получения информации о камере смартфона.
- *#*#7594#*#* — используется для изменения режимов кнопки вкл/выкл.
- *#*#273283*255*663282*#*# — с помощью данной команды можно открыть экран копирования файлов и использовать его для резервного копирования самых ценных ваших фотографий или аудиозаписей.
Существует также множество других сервисных кодов, которые позволяют весьма тщательно проверить и настроить ваш телефонный аппарат. Однако, в связи с довольно большим их количеством, это, пожалуй, будет темой для отдельной статьи, а мы движемся дальше.
Функции инженерного меню
Инженерное меню Huawei предлагает множество самых разнообразных настроек для опытных пользователей. На большинстве моделей телефонов компании из Поднебесной доступны регулировки уровня громкости, настройки камеры, навигации, телефонии и множества других функций, которые вы можете переделать на своё усмотрение.

По сути, в самой регулировке нет ничего сложного. Просто ищите нужный вам параметр, например, уровень громкости, открываете его и экспериментируете со значениями, пока не добьётесь идеального для вас результата. Однако ещё раз напомним, что изменять следует только те параметры, в которых вы уверены, иначе рискуете получить не идеально подогнанный смартфон, а кусок раздражающей пластмассы.
Телефония
Один из основных пунктов, который бросается в глаза при первом входе в инженерное меню Андроид смартфона Huawei, это меню телефонии. В этом меню вам будет доступно множество полезных настроек, среди которых такие важные пункты, как:
- Auto Answer . Здесь вам будет доступно включение или, наоборот, отключение автоответа на входящий звонок.

- Band Mode . Здесь вы можете вручную выбрать частоты для GSM-модуля. В этом меню будут показаны все частоты, которые поддерживает ваш телефон. Вы можете снять галочки с тех диапазонов, которые не предоставляет ваш оператор мобильной связи, что итоге сильно будет экономить заряд вашей батареи.
- CFU Setting . Данная опция включает или отключает условную переадресацию вызовов.
- AT Command Tool . Утилита для разработчиков, поддерживающая AT-команды.
- Modem Test . Тонкая настройка совместимости с различными типами устройств.
- Network Selecting . Здесь вы также можете выбирать стандарты мобильной связи (GSM, WCDMA, LTE). Для большего энергосбережения выключите неиспользуемые.
- NetworkInfo . Очень удобная опция для проверки качества услуг мобильного оператора.
- GPRS . Настройка подсоединений к мобильному интернету. Также доступен выбор активной SIM-карты.
- HSPA Info . Информация о сети 3G в том случае, если данный тип услуг поддерживает ваш оператор связи.

- Mobile data service preferred . С помощью данного пункта можно увеличить приоритет интернета перед голосовым трафиком. Однако будьте осторожны, так как входящие звонки в таком случае иногда могут не доходить.
- Fast Dormancy . Позволяет вам экономить часть энергии телефона в сетях третьего поколения.
- RAT Mode (Phone Info ). С помощь данного меню вы можете выбрать наиболее используемый стандарт связи. Однако пользуйтесь осторожно, так как эти настройки блокируют действие пункта Network Selecting.
- RF De-sense Test . Выбор частотного диапазона и конкретного канала для тестирования качества связи.
- SIM ME Lock . Даёт возможность настроить региональные параметры GSM-модуля в ручном режиме.

Беспроводные интерфейсы
Это также очень интересный раздел, который предназначен для тестирования самых различных модулей, предназначенных для беспроводной передачи информации, например, Wi-Fi или Bluetooth:
- Bluetooth . Предлагает очень обширный диапазон настроек и тестов для модуля блютуз с целью теста получения и передачи информации, а также для запуска режима отладки.
- CDS Information . Данные о параметрах беспроводных интерфейсов.
- FM Receiver . Проверка модуля FM.
- Wi-Fi . Тестирование Wi-Fi–модуля на приём и передачу данных на определённом канале частоты.
- Wi-Fi CTIA . Запись логов тестирования беспроводных технологий.

Hardware Testing
В этом сервисном меню смартфонов Хуавей предлагаются широкие возможности тестирования и настройки основного оборудования телефона. В данном инженерном подменю пользователю будут доступны такие пункты, как:
- Audio . Даёт возможность детальной настройки параметров воспроизведения звука.
- Camera. Регулирование параметров фотоснимков и видеосъёмки, которые не включены в стандартном приложении камеры.
- Driving Current Camera . Считывает данные о силе тока с датчиков в схемах камеры.
- CPU Stress Test . Проведение тестирования всех подсистем процессора устройства.
- Deep Idle Setting . С помощью данной вкладки можно отключить применение спящего режима, когда аппарат находится в режиме ожидания.
- Sleep Mode Setting . Регулирование настроек спящего режима.
- ChargeBattery. Подробные сведения о батарее и её заряде.
- Sensor. В данной вкладке пользователь может тонко откалибровать сенсор устройства.
- Multi-Touch . В этом меню вы можете проверить и настроить количество точек одновременного нажатия вашего экрана.
- Location Engineer Mode . Здесь пользователь может проверить данные модуля GPS.
На этом, пожалуй, всё, дорогие друзья. Надеемся, данная статья была для вас полезной и ответила на большинство интересующих вас вопросов. Желаем вам отличной настройки вашего телефона, и пусть он приносит вам только приятные эмоции.
Услышать важный звонок, посмотреть фильм или послушать музыку с удовольствием позволяет оптимально подобранная громкость звука. Регулировать звук на Андроид можно отдельно для приложений, уведомлений, звонков и проигрывателей. Пользователю доступны несколько способов увеличения громкости, в том числе через инженерное меню, - они описаны ниже.
На смартфонах и планшетах под управлением Андроид настроить звук можно с помощью клавиши громкости. Клавиша представляет собой «качельку» - нажатие вверх увеличивает громкость, а клик вниз - уменьшает. Если в момент нажатия клавиши открыто приложение или фильм, изменится громкость медиа, а если рабочий стол - громкость звонков.
Если звук самопроизвольно переключается на «Тихо», проверьте смартфон на вирусы. Удалите приложения, имеющие доступ к регулировке звука, и оцените ситуацию. Также проверьте, не включён ли режим «Звонить громче в кармане». Для этого пройдите в настройки, выберите «Вызовы - Звонить громче в кармане». При необходимости отключите функцию.
Настроить параметры звука вы можете в стандартных настройках смартфона или планшета:
- Зайдите в «Настройки» и выберите «Звук».
- Выберите пункт «Громкость».
- Бегунками отрегулируйте значения громкости для каждого типа звуков - уведомлений, звонков, приложений.
- Нажмите «ОК» для сохранения настроек.
В зависимости от версии Андроид, пункт настроек может называться «Мелодии и Звук», Sound и т. п.
Галерея - как усилить громкость средствами Андроид
Способ 1. Вытяните панель уведомлений
 Способ 1. Нажмите на значок настроек и в открывшейся панели отрегулируйте громкость по типам звука
Способ 1. Нажмите на значок настроек и в открывшейся панели отрегулируйте громкость по типам звука
 Способ 2. Пройдите в настройки смартфона или планшета
Способ 2. Пройдите в настройки смартфона или планшета
 Способ 2. Выберите «Звук - Громкость звука»
Способ 2. Выберите «Звук - Громкость звука»
 Способ 2. Отрегулируйте громкость и нажмите «ОК»
Способ 2. Отрегулируйте громкость и нажмите «ОК»
Настройка звука наушников, динамиков с помощью приложений телефона или планшета - инструкции
Для пользователей, которым недостаточно стандартной громкости звука на смартфоне или планшете, разработаны программы - усилители тона.
Volume+
Volume+ — программа, позволяющая увеличить громкость звучания мелодий Андроид 2.3 и выше. Работает с профилем устройства, а также с гарнитурой и hands-free. Разработчики предлагают две версии программы - бесплатную и платную. Согласно отзывам, первая увеличивает значение громкости на 20–30%, вторая - на 40–50%. Последовательность регулировки звука в приложении:
- Установите программу с Google Play и запустите. В хранилище Google есть три-четыре приложения со схожим названием. Разработчик нужного - Meltus.
- В окне программы установите галочку около пункта Speaker Modifications.
- Зайдите в раздел настройки динамиков.
- В меню Volume Level измените уровень звука. При максимальном значении возможно искажение, поэтому проверьте качество аудио и при необходимости уменьшите параметр.
- В меню Bass Enhance настройте уровень басов.

Для корректировки звучания в гарнитуре и hands-free, выполните аналогичные действия в соответствующих разделах меню.
По окончании настройки приложение сохранит параметры и будет работать в фоновом режиме. Вам не придётся настраивать звук после перезагрузки гаджета.
Видео - изменение параметров звука в Volume+
Как поднять уровень громкости в Volume Booster Plus
Программа-бустер, нажатием одной кнопки увеличивающая громкость звучания смартфона или планшета до максимально возможных значений, предусмотренных операционной системой. Инструкция по использованию:
- Загрузите программу с Play-Маркета и установите в OC Android.
- Откройте приложение. Вы увидите демонстрацию возможностей программы. Несколько раз нажмите Next, а затем Boost.
- Дождитесь окончания процесса - программа выведет на экран сообщение о том, на сколько процентов увеличена громкость звука.
Программа не поддерживает предустановленные профили и не имеет эквалайзера. Распространяется бесплатно и проста в использовании. Единственный недостаток - обилие рекламы.
Галерея - использование Volume Booster Plus
Volume Ace Free сделает ваши музыку и вызовы громкими
Volume Ace - функциональная программа для корректировки громкости на Андроид. Позволяет изменять параметры звука, создавать звуковые профили и сменять их по расписанию, а также блокирует случайные изменения громкости звука вне приложения. Чтобы настроить звук:
- Скачайте программу и запустите. В основном окне бегунками отрегулируйте значения громкости.
- Вы можете отключить все звуки, нажав на иконку вибрации внизу окна.
- Для звонков, уведомлений и будильника выберите мелодии, поочерёдно нажав на иконки слева от дорожек с бегунками.
- По завершении работы нажмите кнопку «Сохранить».
- Программа предложит обновить текущий профиль. Если согласны, жмите «ОК», а если хотите создать новый профиль – «Назад», а затем на три точки справа вверху дисплея.
- Выберите «Добавить профиль» и сохраните настройки.
Запланированная смена звуковых профилей - функция, необходимая для деловых людей, не успевающих отслеживать состояние мобильного во время переговоров или поездок. Чтобы настроить таймер:
- В главном окне Volume Ace Free нажмите на три точки вверху экрана.
- Выберите «Планировщик».
- Нажмите на плюс справа вверху.
- Задайте желаемый звуковой профиль и выберите время действия.
- Настройте повтор - ежедневно или по дням недели.
- Нажмите «ОК».
Для смены профилей, установите для каждого своё время действия в Планировщике.
Попасть в настройки приложения вы можете, нажав в главном окне на значок в виде трёх точек и выбрав «Настройки».
Галерея - как регулируется звук в Volume Ace Free
 Шаг 1. Установите программу
Шаг 1. Установите программу
 Шаг 2. Отрегулируйте параметры громкости
Шаг 2. Отрегулируйте параметры громкости
 Шаг 3. Сохраните настройки в новый профиль
Шаг 3. Сохраните настройки в новый профиль
 Шаг 4. Перейдите в Планировщик
Шаг 4. Перейдите в Планировщик
 Шаг 5. Настройте смену звуковых профилей по таймеру
Шаг 5. Настройте смену звуковых профилей по таймеру
 Шаг 6. Заблокируйте возможность изменения громкости вне программы
Шаг 6. Заблокируйте возможность изменения громкости вне программы
Регулировка через инженерное меню
Инженерное меню позволяет производить тонкую настройку звуковых параметров и снимать ограничения максимальной громкости.
Root-права, чтобы зайти в инженерное меню
Часть версий Андроид требует root-доступа для входа в инженерное меню. Чтобы оперативно получить root-права, используйте приложения Kingo Android Root или Framaroot. Инструкция по рутированию смартфона или планшета на примере Kingo Android Root:
- Загрузите мобильную версию программы с сайта разработчика.
- В настройках гаджета разрешите установку приложений из неизвестных источников.
- Установите и запустите программу.
- В главном окне нажмите кнопку One click Root.
- Дождитесь окончания процесса - аппарат автоматически перезагрузится.
Как зайти в инженерное меню на Андроид
После получения root-доступа зайдите в инженерное меню с помощью приложений Mobileuncle Tools или «Запуск инженерного меню МТК». Если приложения не работают, используйте инженерные коды:
- Откройте панель набора номера.
- Введите комбинацию цифр для входа в меню.
Таблица - Комбинации для входа в инженерное меню Андроид
| Производитель устройства | Команда |
| ZTE, Motorola | *#*#4636#*#* |
| Смартфоны и планшеты с процессором MediaTek (большинство китайских аппаратов) | *#*#54298#*#* *#*#3646633#*#* |
| HTC | *#*#3424#*#* *#*#4636#*#* *#*#8255#*#* |
| Samsung | *#*#197328640#*#* *#*#4636#*#* *#*#8255#*#* |
| Prestigio | *#*#3646633#*#* |
| Sony | *#*#7378423#*#* *#*#3646633#*#* *#*#3649547#*#* |
| LG | 3845#*855# |
| Huawei | *#*#2846579#*#* *#*#14789632#*#* |
| Alcatel, Fly, Texet | *#*#3646633#*#* |
| Philips | *#*#3338613#*#* *#*#13411#*#* |
| Acer | *#*#2237332846633#*#* |
Как повысить уровень максимального звука
Инженерное меню в разных моделях смартфонов различается, но структура остаётся схожей. Войдя в меню, вы увидите разделы настроек - найдите пункт Audio. Раздел включает подпункты:
- Headset mode. Управление громкостью гарнитуры.
- Normal mode. Общие настройки динамиков смартфона или планшета.
- LoudSpeaker Mode. Режим громкой связи.
- Headset LoudSpeaker mode. Режим громкоговорителя при подключённой гарнитуре.
- Speech Enhancement. Режим разговора без подключённых устройств.
Для каждого режима предусмотрена возможность изменения громкости. Настройке поддаются:
- Mic - чувствительность микрофона;
- Sph - громкость разговорного динамика;
- Media - громкость воспроизведения мультимедиа и звуки в приложениях;
- Ring - громкость звонков;
- Sip - параметры интернет-звонков;
- FMR - радио FM.
Чтобы настроить определённый параметр, выберите его в меню. Например, для оптимизации звучания мультимедийных файлов, выберите Media. Под строкой выбора вы найдёте параметры для настройки - уровни и значения громкости. Выполните настройку:
- Всего уровней громкости 7, каждый соответствует одному нажатию клавиши-«качельки». Level 0 - самый тихий уровень, level 7 - самый громкий.
- Выберите уровень 0 и задайте для него допустимую громкость в поле справа - не более 255. Нажмите кнопку Set, чтобы сохранить настройки.
- Аналогичные действия проделайте для каждого уровня.
- Задайте максимальное значение громкости для профиля - оно будет одинаковым для каждого уровня. Нажмите Set.
Перепишите значения громкости, установленные производителем, перед тем, как менять их. Если вы сделаете что-то не так, то всегда сможете вернуть громкость по умолчанию.
Закончив с настройкой медиа, переходите к следующим пунктам. Способ регулирования громкости для микрофона, динамиков и гарнитуры одинаков.
Галерея - Как настроить громкость в инженерном меню
Как увеличить тихую громкость звонка рингтона
Чтобы увеличить громкость звонка, поработайте с пунктом Ring в Normal Mode. Последовательно измените значения для каждого уровня громкости. Не забывайте нажимать Set, чтобы настройки сохранялись. Помните - при установленных максимальных значениях качество звука значительно снижается .
Повышение громкости динамика (при разговоре)
Если вы не слышите собеседника, разговаривая по телефону, попробуйте увеличить громкость динамика. Зайдите в раздел Normal Mode и выберите пункт Sph. Увеличьте значения для каждого уровня громкости на 10–20 единиц. Максимальную громкость установите по желанию.
Изменить чувствительность микрофона
Аналогичным образом можно настроить устройство, если собеседник не слышит вас. В разделе Normal Mode выберите пункт Mic и задайте чувствительность, одинаковую для всех уровней - примерно 240. Для каждого уровня поочерёдно сохраните настройку.
Чувствительность микрофона при записи видео и аудио
Если вам кажется, что видеоролики и аудиозаписи получаются недостаточно громкими, в инженерном меню зайдите в раздел LoudSpeaker Mode и выберите пункт Mic. Произведите настройку аналогично предыдущему пункту.
По окончании настройки выйдите из меню и перезагрузите смартфон или планшет. Устройство активирует новые параметры.
Видео - увеличение громкости через инженерное меню
Хитрости для усиления звука на Андроид
Внешний динамик решает проблему недостаточной громкости смартфона или планшета, когда прочие способы не помогают. Динамик - небольшое устройство со штекером 3,5 мм, - вставляется в разъем для наушников или подключается по bluetooth. Стоимость - от 700 р.
Лайфхак для увеличения громкости - во время воспроизведения видео или проигрывания музыки расположить смартфон динамиком по направлению к окрашенной стене. Звук будет отражаться от поверхности, одновременно усиливаясь.
Можно ли убрать ограничение громкости
На смартфонах под управлением Андроид действует ограничение максимальной громкости для защиты динамиков устройств и барабанных перепонок пользователей. Увеличить верхнюю границу позволяет инженерное меню - пункт Max. Vol. Максимальное значение - 255 единиц. Установить значение выше невозможно, да и не требуется - иначе динамики не выдержат.
Если вы не хотите обращаться к сервисному меню, воспользуйтесь приложением Volume Unlock:
- Установите программу с Play Маркет.
- Зайдите в приложение и активируйте пункт Enable Volume Power.

Ограничение программа не снимает, но увеличивает максимальное значение.
Протестируйте описанные выше способы увеличения громкости и выберите оптимальный для своего устройства. Аккуратно работайте с инженерным меню - некорректная настройка может привести к нарушениям звучания смартфона или планшета.
Часто в китайских (да наверняка и не только китайских) телефонах на базе Android в инженерном меню бывают выставлены далеко не оптимальные настройки громкости динамика, гарнитуры(наушников) и микрофона, их исправление и рассмотрим в данной статье.
Как попасть в инженерное меню телефона на базе Android
Чтобы попасть в инженерное меню открываем набор номера и вводим специальный код: *#*#3646633#*#*
Так же на некоторых версиях Android может сработать команда *#15963#* и *#*#4636#*#*
Если процессор вашего телефона не MTK, то возможны разные варианты.
 Приведу известные мне коды для открытия инженерного меню на разных телефонах и планшетах:
Приведу известные мне коды для открытия инженерного меню на разных телефонах и планшетах:
*#*#54298#*#* или *#*#3646633#*#* – смартфоны на базе процессора МТК
*#*#8255#*#* или *#*#4636#*#* –смартфоны Samsung
*#*#3424#*#* или *#*#4636#*#* или *#*#8255#*#* – смартфоны HTC
*#*#7378423#*#* – смартфоны Sony
*#*#3646633#*#* – смартфоны TEXET, Fly, Alcatel,
*#*#3338613#*#* или *#*#13411#*#* — смартфоны Fly, Alcatel, Philips
*#*#2846579#*#* или *#*#2846579159#*#* – смартфоны Huawei
*#*#2237332846633#*#* — устройства от Acer
Сразу после ввода, команда должна исчезнуть и открыться инженерное меню. Но на некоторых устройствах ещё потребуется нажать клавишу «Вызова»
Появится список разделов инженерного меню телефона.
 На всякий случай возьмите блокнот и ручку и законспектируйте настройки, которые были выставлены на вашем телефоне до вашего вмешательства. Мало ли, всякое бывает.
На всякий случай возьмите блокнот и ручку и законспектируйте настройки, которые были выставлены на вашем телефоне до вашего вмешательства. Мало ли, всякое бывает.
На моем телефоне (на базе процессора MTK), чтобы добраться до инженерного меню пришлось установить бесплатную утилиту (программу) из Google Play «Mobileuncle MTK Tools «, которая открывает доступ к инженернему меню (то есть работает аналогично набору магической комбинации *#*#3646633#*#*).
Уверен, что там же вы найдете бесплатные приложения и для других телефонов.
Настройки громкости динамика, гарнитуры(наушников) и микрофона телефона через инженерное меню
 Для наглядности кратко разберем настройку уровня громкости аппарата:
Для наглядности кратко разберем настройку уровня громкости аппарата:
Заходим в программу или набираем магическую комбинацию для входа в инженерное меню. Далее, в открывшемся меню, выбираем раздел «Engineer Mode »
Откроется раздел, в котором можно выбрать инженерное меню системы Андроид (пропускаем ее), и инженерное меню самого телефона.
Нам нужно инженерное меню телефона, поэтому выбираем раздел «Engineer Mode (MTK)». Этот пункт обведен на рисунке красным маркером.

Откроется очень длинное меню, через которое можно добраться практически до любых настроек телефона. Но не достаточно добраться до них, надо знать, как ими управлять.
Поэтому не меняйте то, о чем не имеете представления.
На худой конец записывайте параметры, которые были до вашего вмешательства, чтобы потом вернуть обратно. Продолжаем!
 Так как для нас интересна настройка уровня звука выбираем пункт «Audio», я обвел его красным маркером.
Так как для нас интересна настройка уровня звука выбираем пункт «Audio», я обвел его красным маркером.
И… магия! Открывается интересующее нас меню настройки параметров динамиков и микрофона.
А собственно зачем мы полезли в это меню? Что-то не работает ли так из любопытства? Ладно, продолжаем разбираться!
Тут стоит задержаться и разобраться, что значат все эти пункты меню.
 Normal Mode
(раздел настроек в нормальном или обычном режиме) – такой режим активный, когда к смартфону ничего не подключено;
Normal Mode
(раздел настроек в нормальном или обычном режиме) – такой режим активный, когда к смартфону ничего не подключено;
Headset Mode (режим гарнитуры) – такой режим активируется после подключения наушников или внешних колонок;
LoudSpeaker Mode (режим громкоговорителя) – он активируется, когда к телефону или планшету ничего не подключено, и Вы включаете громкую связь во время разговора по телефону;
Headset_LoudSpeaker Mode (режим громкоговорителя при подключенной гарнитуре) – такой режим активируется, если к телефону или планшету подключить наушники или внешние колонки, и Вы включаете громкую связь во время разговора по телефону;
Speech Enhancement (режим разговоров по телефону) – такой режим активируется в обычном режиме разговоров по телефону, причем к нему ни чего не подключено (гарнитура, внешние колонки) и не включена громкая связь.
Debug Info – не понятно для чего – информация по бэкапу информации или ее отладке;
Speech Logger – до конца не разобрался, скорее всего, ведение Лога во время переговоров или запись разговора. Если поставить галочку напротив «Enable speech log», то после завершения телефонного звонка в корневом каталоге карты памяти создаются соответствующие файлы. Их название и структура получает следующий вид: День недели_месяц_год__час_минуты_секунды (например, Пятница_Июль_2016__время17_12_53.pcm).
Для чего служат эти файлы и как они могут нам пригодиться – непонятно. Каталог /sdcard/VOIP_DebugInfo (который является местом хранения файлов с информацией по бэкапу) – автоматически не создается, если создать его вручную, то после разговора он так и останется пустым.
Audio logger
– служит для записи звука, который поддерживает быстрый поиск, воспроизведение и его сохранения.
При входе в любой из режимов, вам станут доступны различные настройки громкости (Type). Вот перечень основных настроек, которые нужно знать:
- Sip – настройки для интернет звонков;
- Mic – настройки чувствительности микрофона;
- Sph – настройки разговорного динамика (тот который прикладываем у ушам);
- Sph2 – настройки второго разговорного динамика (у меня в телефоне его нет);
- Sid – пропускаем, при изменении этих параметров во время переговоров на своем смартфоне или планшете можно услышать себя вместо собеседника;
- Media – настройка уровня громкости мультимедиа;
- Ring – настройка уровня громкости входящего звонка;
- FMR – настройки громкости FM-радио.
Под пунктом выбора настроек доступен список уровней громкости (Level) (см. рисунок). 
Таких уровней обычно 7, от level 0 до level 6. Каждому такому уровню соответствует один «клик» по качельке регулирования громкости вашего смартфона или планшета.
Таким образом, level 0 – самый тихий уровень, а level 6 – самый громкий уровень сигнала. ОБратите внимание, каждому уровню можно присваивать свои значения, которые находятся в ячейке Value is 0~255. Они не должны выходить за пределы диапазона от 0 до 255 (чем ниже значение, тем тише громкость).
Для изменения этого параметра нужно в ячейке стереть старое значения и записать новое, а после нажать кнопку «Set» (та, которая рядом с ячейкой) для присваивания. 
В завершении, внизу видно раздел Max Vol. 0~255 (на моем смартфоне, например Max Vol. 0~255, все зависит от производителя). В этом пункте задается максимальное значение уровня громкости, оно одно на все level.
Дорогие друзья. Название пунктов может отличаться на разных моделях. Это платформа MTK, поэтому будьте готовы, что придется напрячь мозг и поискать соответствие в своем меню. У меня телефон Jiayu G3.
У меня изменения применились сразу, но возможно кому-то потребуется перезагрузить телефон, чтобы они вступили в силу.
Хотя, вроде бы, сломать вы ничего не должны и если изменения не понравятся всегда можно ввести старое значение..
Но все же..
ВСЕ ИЗМЕНЕНИЯ ВЫ ВНОСИТЕ НА СВОЙ СТРАХ И РИСК!!! Не забывайте включать думалку!
P.S.:у себя на телефоне обнаружил настройку величины шрифта. Оказывается можно ЕЩЕ увеличить!
P.P.S.: если все еще что-то не понятно, то вот видео по настройке звука в инженерном меню:
Некоторые владельцы смартфонов жалуются на то, что им плохо слышно собеседника, музыка через динамик воспроизводится тихо. Существует несколько способов, как можно увеличить громкость динамика на Андроид. Качель громкости не является единственным возможным методом.
Владельцам смартфонов, которые с трудом различают слова собеседника во время разговоров, поможет информация, как увеличить громкость на Андроиде через инженерное меню. В нем можно отрегулировать громкость разговорного динамика, наушников.
Изначально инженерное меню скрыто от пользователей. Объясняется это тем, что оно необходимо только опытным владельцам смартфонов, которые полностью возлагают на себя ответственность за возможные проблемы с электронным устройством.
Инженерное меню доступно только для владельцев смартфонов на процессоре MediaTek. Для его активации существуют специальные коды, которые могут отличаться в зависимости от марки устройства.
Вводить коды требуется, как обычный номер или USSD запрос. Существует ещё один способ, как можно вызвать инженерное меню – использование специальных приложений.
- Наиболее популярное – MTK Engineering Mode.
- Существует ещё одно бесплатное приложение – “Запуск инженерного меню МТК”.
Выбор способа практически никак не отразится на алгоритме действий, как повысить громкость динамиков. После входа в инженерное меню требуется войти в раздел MTK Settings, затем выбрать Hardware Testing Audio. После этого откроется список, состоящий из 8 категорий. Из них 5 – это категории для увеличения или уменьшения громкости звуков.

- Нормальный режим. В нем телефон работает постоянно, когда к нему не подключено каких-либо периферийных устройств.
- Режим гарнитуры, его активация происходит при подключении колонок или наушников.
- Режим громкой связи, андроид начинает его использовать, когда к смартфону ничего не подключено и пользователь перешел в режим громкоговорителя при вызове.
- Режим наушников с громкой связью. Активация режима происходит, когда человек переходит в режим громкоговорителя с подключенными к электронному устройству наушниками.
- Громкость во время разговора. Его активация происходит, когда человек разговаривает с кем-то в обычном режиме и к телефону не подключены дополнительные устройства.
В любой из вышеописанных категорий при их выборе будет открыто несколько разделов.

- Микрофон.(Mic)
- Первый и, в некоторых смартфонах, второй слуховой динамик. (Sph, Sph2)
- Sid – изменять значения этого параметра не рекомендуется, в противном случае можно достичь эффекта, когда человек во время разговора будет слышать себя, а не собеседника.
- Регуляция мультимедиа. (Media)
- Регуляция степени громкости входящих звонков. (Ring)
- У некоторых смартфонов имеется настройка громкости радио. (FMR)
Примеры
Например, если собеседник вас практически не слышит – необходимо увеличить громкость микрофона.
Для этого выбираем Mic и максимальный Level, который обозначает максимальный шаг качели громкости, затем изменяем значения в разделе Value, тем самым увеличиваем громкость микрофона. После этого жмем Set. Если появилось окно Setting success, значения были изменены и можно их тестировать.

Если же у человека смартфон не отличается высокой громкостью входящих вызовов, необходимо проделать следующие действия. Потребуется зайти в инженерное меню электронного устройства, перейти в раздел Audio, затем перейти к LoudSpeaker и выбрать значение Ring. После этого для каждого шага качели громкости необходимо повысить значения. Не рекомендуется ставить самое максимальное, например, при максимуме в 160, желательно установить не больше 156. В противном случае динамик при звонке будет издавать хрипы и шумы.
В заключение
После любых изменений значений Value не забывайте про кнопку Set, в противном случае действия не будут зафиксированы и применены. Также некоторые смартфоны после применения новых настроек требуется перезагрузить и только потом тестировать новые значения.
Перед какими-либо изменениями опытные пользователи смартфонов рекомендуют переписать стандартные значения. Это позволит вернуть все на свои места в случае неудачной настройки громкости смартфона.
Если статья была вам полезна, не забудьте добавить в закладки (Cntr+D) чтоб не потерять и подпишитесь на наш канал !
Бывает, что производитель смартфона или планшета на Андроид не отрегулировал громкость звука, её не хватает в шумном месте. И тогда потребитель принимает решение покопаться в настройках сам, исследовать все возможности, чтобы увеличить звук. Об этом и пойдёт речь. Для увеличения громнокости можно воспользоваться стандарными настройками устройства или инженерным меню
Регулировка громкости на устройстве с Android через основные настройки
Стандартные средства регулировки звука в Андроид
Для настройки громкости вызывного сигнала или во время воспроизведения музыки звук регулируется «стрелками» - две кнопки сбоку.
Второй способ - это системные настройки звука. Дайте команду «Настройки - Звук». Настроить сигнал вызовы, отрегулировать громкость в системе Android, настроить звуки сработок экрана - всё основное находится тут.
Как попасть в инженерное меню для настройки громкости рингтона на телефоне
Для «гурманов-ценителей» качественного звука доступно инженерное меню. Сделайте следующее.
Список команд для входа в инженерное меню у разных марок смартфонов и планшетов прилагается.
После набора команды откроется инженерное меню.
В нём и настраиваются параметры звука на устройстве.
Настройка всех параметров звука для наушников или динамиков с помощью инженерного меню
Итак, откройте подменю Audio в инженерном меню Android.
C ним-то и предстоит работать.
Звуковое подменю инженерного меню Android
Прежде чем лезть в настройки, проверьте себя на знание параметров из нижеследующего списка.
- Normal Mode - обычный режим, без подключения каких-либо аксессуаров (наушников и т. д.).
- Headset Mode - к смартфону или планшету подключена внешняя акустика (усилитель с колонками или наушники).
- LoudSpeaker Mode - обычный режим, работа с громкой связью.
- Headset-LoudSpeaker Mode - громкая связь при телефонном разговоре с подключённой внешней акустикой.
- Speech Enhancement - телефонный разговор без подключения внешней акустики.
- Speech Logger и Audio Logger - системные драйверы, обеспечивающие запись разговоров по мобильному. Их подстройка повлияет на качество записываемого звука. Для записи телефонных переговоров лучше использовать сторонние программы для Android: «Запись звонков», «Call Recorder», «Total Recall CR» и т. д. - а не «мудрить» с этими параметрами.
- Debug info - сбор информации об отладке параметров звука. Ценно для разработчиков, но бесполезно для потребителя.
Тонкие настройки для планшета или смартфона
Выставляя конкретные значения, можно отрегулировать звук на смартфоне или планшете по своему предпочтению: убавить до тихого или прибавить до максимального значения. Войдите в любой из вышеприведённых режимов и выставите предпочитаемые значения.
Для примера взят режим Normal Mode - проигрывание музыки или видео в режиме ожидания входящих вызовов без внешней акустики. Исходящие вызовы не совершаются. Сделайте следующее.
- Войдите в подменю этого режима - отобразится экран с полями для ввода значений.
- Выберите тип используемого звукового драйвера Android (без него гаджет был бы «немым»).
Здесь SIP - это интернет-звонки, Mic - настройка микрофона, SPH(1/2) - разговорные динамики, Sid - повтор самого себя в динамике вместо собеседника, Media - звук музыки и кино из вашей медиатеки, Ring - вызывные мелодии и звуковые оповещения, FMR - радио (если на устройстве есть FM-радио).
- Выбрав тип настройки звука, выбирайте уровни (они регулируются кнопками громкости).
- Установите для каждого уровня своё числовое значение (0–255 единиц), прежде чем переходить к следующему. Для сохранения нажимайте клавишу Set («Установить»).
- Особое внимание уделите значению максимальной громкости. Оно едино для всех уровней громкости. Не вводите на разных уровнях разные максимальные значения - такие настройки попросту не сохранятся.
- Аналогично настройте каждый параметр, пройдитесь по всем имеющимся.
Готово! Новые настройки подействуют уже при выходе из инженерного меню и перезапуска смартфона или планшета.
Внимание! Не устанавливайте значения громкости, при которых динамики, наушники или встроенный разговорный мини-динамик будут выдавать «хрипящий» или «захлёбывающийся» звук.
Работа с инженерным меню закончена. Чтобы узнать более подробно - посмотрите это видео по настройке звука в инженерном меню.
Видео: настройка уровня громкости в Андроид
Как изменить громкость с помощью сторонних приложений
При настройке звука на гаджете с помощью сторонних программ для Android не устанавливайте сразу максимальную громкость - можно «словить» программный сбой или повредить слишком громким звуком один из динамиков устройства.
Как настроить звук в динамиках через программой Volume+
Приложение бесплатное.
- Скачайте, установите и запустите приложение Volume+
- В настройках приложения Volume+ выберите Speaker Settings (основной динамик) или Headset Settings (мини-динамик).
- Включите эффект виртуальной комнаты (Virtual Room Effect) и стили звучания (Speaker Modifications).
- Задайте уровень звука (опция Volume Level), начав с усиления на одну единицу.
- Если дело касается улучшения звука музыки и видео - зайдите в подменю усиления «басов» (Bass Enhance) и эффектов виртуального помещения (Virtual Room). Выставьте аналогично уровни звучания. Включите какую-нибудь песню из вашей медиатеки, чтобы почувствовать различие в звучании с новыми настройками.
Важно! Не включайте сразу максимальные значения - электронный чип, выполняющий роль звуковой карты либо проверяемый динамик смартфона или планшета могут попросту сгореть. Наращивайте усиление постепенно. Это относится ко всем приложениям для усиления звука на гаджетах Android.
Поздравляем! Вы настроили оптимальное звучание на своём гаджете. Работа с приложением Volume+ завершена.
Работа со звуком в приложении Volume Booster+
Приложение Volume Booster Plus попроще будет. Оно анализирует настройки звука, ранее сделанные с помощью инженерного меню, и старается улучшить их. В приложении есть лишь кнопка Boost («Усилить»), нажатием которой и запускается алгоритм улучшения, заложенный в данную программу.
К сожалению, в Volume Booster Plus нет расширенных настроек - как в том же Volume+. Отсутствует хотя бы основное меню. Разработчик предупреждает о том, что качество звука может быть не на высоте, а громкость может оказаться слишком завышенной.
Прочие приложения для оптимизации звука на гаджетах с Android
Их не один десяток - это приложения Android Bass Volume Booster, AudioManager Pro, Volume Ace, «Эквалайзер + Усилитель музыки» и т. д.
Используем другие способы, чтобы добавить звук на устройстве
Подумайте, зачем вам такой громкий звук на гаджете? Может, лучше обзавестись хорошими беспроводными наушниками на двоих? Или подключить к гаджету FM-модулятор - и обзавестись мобильниками с функцией радио? Ни один самый лучший смартфон или планшет не заменит вам внешней акустики - автомобильных или домашних колонок, а также современного музыкального центра либо магнитолы «при всём параде».
- В китайских магазинах (например, в AliExpress) продаётся огромное количество моделей плоских и компактных колонок. Все они комплектуются внутренним усилителем с мощностью до нескольких ватт (активные колонки).
- Внешняя звуковая карта, обладающая качественными усилителем и эквалайзером, потребляет много энергии. Если питание идёт от microUSB на смартфоне или планшете (есть и такие) - батарейка «сядет» очень быстро. Нужен отдельный источник питания.
- Беспроводные решения на базе внешних усилителей. Звук, как правило, передаётся по Bluetooth. А также нужно внешнее (дополнительное) питание.
- Специальные чехлы и подставки, способные переотражать звук - они создают ощущение большей громкости, согласно законам физики звуковых сигналов.
Можно ли убрать ограничение громкости
Смотря как считать. Если вам нужно выставить звук, скажем, на 25% больше - не проблема. Приложения с PlayMarket и возможности инженерного меню это обеспечат. Производители, перестраховываясь, выставляют в секретных (инженерных) настройках максимальную громкость, несколько меньшую, чем способно «потянуть» аудиоустройство и/или динамики - чтобы покупатели меньше жаловались на заводской брак, ведь современная акустика не должна ни «хрипеть», ни «захлёбываться».
Если даже вы попытаетесь беспредельно «выкрутить» громкость, раздобыв или создав такое Android-приложение - то «хрипы» перемодуляции будут накапливаться, накладываться друг на друга и звук превратится в мало различимый и бесполезный шум, из которого вряд ли вы что услышите. Всё хорошо в меру. Аудиоустройство, каким бы оно ни было, не даст вам превысить мощность, на которую оно рассчитано (по закону энергетической достаточности). Не пытайтесь «обмануть природу» - в худшем случае вы его просто «спалите». Это весьма редкий случай, когда программными настройками можно физически угробить вашего «друга». Смартфон или планшет, увы, сам по себе ещё слишком слаб перед вашим завышенным «звуковым аппетитом».
В общем, усиливайте звук в тех пределах, которые дают вам официальные приложения Google, инженерное меню Android, внешняя акустика и специальные аксессуары.
Видео: приложение Total Volume для оптимизации звука на Android
Усиление звука на смартфонах и планшетах с Android - не совсем уж бесполезная задача. Несколько большая, чем вначале, громкость, грамотно и с умом отрегулированная, привнесёт дополнительное удобство. Если вы слушаете музыку или смотрите кино на гаджете в наушниках - тонкая настройка звука также поможет: он будет куда более приятным. Отличного вам времяпрепровождения!