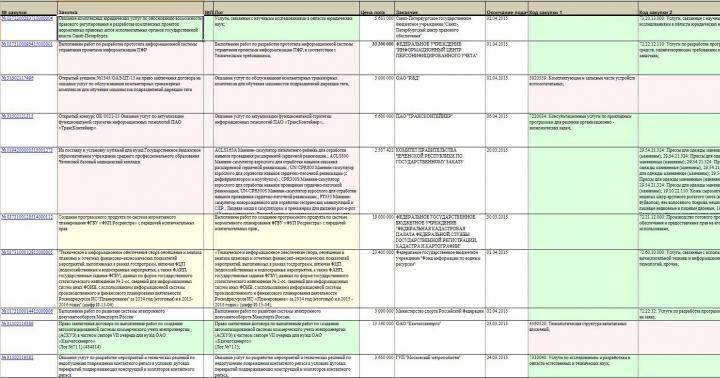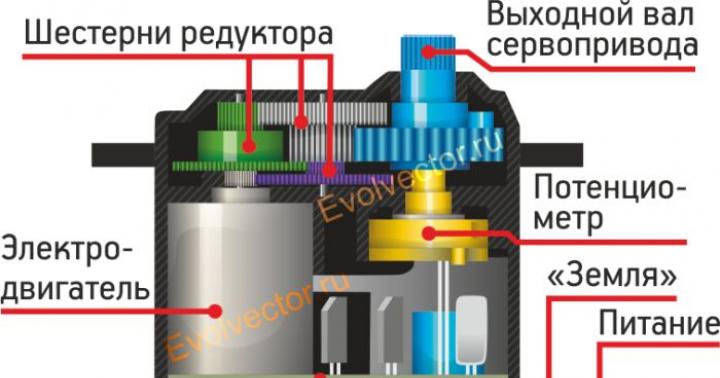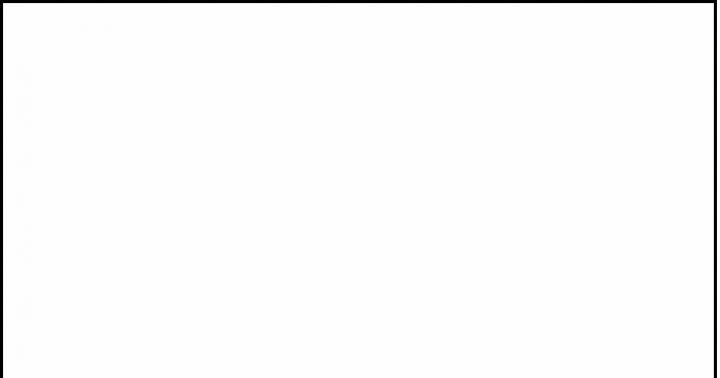У практиці автоматизації часто виникає потреба в швидкому й ефективному друку різного роду оперативної інформації: відомостей про замовлення, попередніх рахунків, марок на кухню, купонів і т.д., і т.п. Так як тривале зберігання таких даних не мається на увазі, а сам процес друку повинен бути гранично простий і недорогий, то правильним рішенням буде використання спеціалізованого пристрою - чекового принтера. Сьогодні ми розглянемо, як забезпечити спільну роботу даного типуобладнання та 1С: Підприємства 8.3.
Найбільш широко даний тип обладнання відомий в закладах громадського харчування, там навіть є для нього власне позначення - "кухонний принтер". У даній галузі він широко використовується для друку кухонних марок (замовлень на кухню), а також попередніх чеків для гостей. Друк на термобумаге дозволяє значно здешевити процес і зробити максимально простим його обслуговування. За межами громадського харчування чекові принтери зустрічаються набагато рідше, але багато в чому це пов'язано з більш низьким ступенем автоматизації інших галузей і використання для друку додаткової інформаціїзвичайних принтерів.
Проте чековий принтер ідеально підходить для друку будь-нефіскальной інформації яка не вимагає тривалого зберігання або допускає друк на термобумагу. Наприклад, різного роду талони, квитки, дисконтні купони, товарні чеки, словом все, що повинно бути швидко надруковано і віддано клієнту, бажано з мінімальними витратами. До переваг термопечати відноситься гранична дешевизна витратних матеріалів: Вам знадобиться тільки термопапір, ніяких фарбувальних стрічок, заправок картриджів і т.д., і т.п. Але є і недоліки, основний з них - нестійкість надрукованого зразка до впливу прямих сонячних променів, Високої температури, а також деяких типів хімічних речовин.
Однак в більшості випадків гідності переважують недоліки, а додатковим аргументом на користь принтера чеків є його можливість працювати в несприятливих зовнішніх умовах: на кухні, в цеху, на складі. А можливість супроводжувати друк звуковим сигналомабо задіяти при цьому зовнішнє обладнання дозволяє успішно вирішувати супутні завдання, наприклад, привернути увагу співробітників до появи нового завдання.
Також принтер чеків можна використовувати в ряді випадків для друку нефіскальних чеків, але для даного сценарію ми б рекомендували придбання принтера документів (принтера ЕНВД), так як принтер чеків не містить фіскальної пам'яті і зняти з його допомогою стандартні касові звіти (Z-звіт і X -Звіт), а, отже, проконтролювати касову дисципліну, не представляється можливим.
Підключення і настройка Posiflex Aura-6900
Перейдемо безпосередньо до обладнання. У нашій статті ми розглянемо роботу з однією з найпопулярніших і зарекомендували себе моделей Posiflex Aura-6900.

Принтер є досить просте і компактний пристрій, що допускає установку як в горизонтальному, так і у вертикальному положенні, оснащений автоотрезом і дозволяє здійснювати завантаження термобумаги за принципом "поклав і друкуй". Гранична простота даної операції знижує поріг освоєння пристрою персоналом і практично виключає можливість виведення пристрою з ладу некваліфікованими діями оператора.
Але нам, як автоматизаторів, значно цікавіше інше, звернемо увагу на задню панельпринтера:
 Зліва розташовані USB-інтерфейс, порт для підключення периферійних пристроїв (RJ-11) і роз'єм живлення. Справа додаткова плата введення-виведення з інтерфейсом послідовного порту. Залежно від типу додаткової плати розрізняють кілька моделей пристрою:
Зліва розташовані USB-інтерфейс, порт для підключення периферійних пристроїв (RJ-11) і роз'єм живлення. Справа додаткова плата введення-виведення з інтерфейсом послідовного порту. Залежно від типу додаткової плати розрізняють кілька моделей пристрою:
- PP-6900 - базова модель, додаткова плата введення-виведення відсутній
- PP-6900S - оснащена додатково послідовним портом (COM)
- PP-6900P - встановлений додатковий паралельний порт (LPT)
- PP-6900L - мережевий варіант, встановлений LAN-адаптер
- PP-6900W - комплектується бездротовим Wi-Fi-адаптером
Як бачимо, виробник пропонує досить широкий вибір варіантів підключення, але зверніть увагу, що базова модель має тільки USB-інтерфейсі якщо вам потрібен принтер для підключення по послідовному інтерфейсу, то вам потрібно вибрати модель з індексом S. Ця особливість дуже часто грає з початківцями автоматизаторів злий жарт, звикнувши, що COM-порт є штатним інтерфейсом фіскального реєстратора або принтера документів, вони переносять свої очікування на принтер чеків і отримують неприємний сюрприз.
Слід пам'ятати, що в більшості ПЗ товарного програм штатним інтерфейсом підключення принтера чеків є COM-порт, тому вам знадобиться або базова модель, яка вміє працювати в режимі емуляції COM-порту або модель з додатковим послідовним інтерфейсом. Другі широко застосовуються у випадках, коли принтер треба встановити на деякій відстані від керуючого ПК, в цьому випадку можна просто подовжити послідовний інтерфейс звичайної кручений парою.
У ряді випадку для цих цілей можна використовувати і мережеві варіанти принтера, які навіть більш привабливі, тому що не вимагають наявності керуючого ПК, але підтримка мережевого друкуна принтери чеків повинна бути реалізована в ПЗ товарного обліку, тому обов'язковоуточніть таку можливість перед покупкою.
Наступний важливий момент - з'ясуйте які драйвера торгового обладнання (не плутати з драйверами для ОС) знадобляться для підключення принтера до вашої ПЗ товарного системі, врахуйте, що в багатьох випадках можуть знадобитися платні драйвера. Відразу попередимо, не слід голослівно вірити твердженням продавців або інших зацікавлених осіб про те, що обладнання працює з "безкоштовним" драйвером. Дуже часто буває так, що безкоштовний драйверне передбачає закінченого рішення, в цьому випадку вам буде потрібно доопрацювання ПЗ товарного системи, вартість якої може перевищити витрати на придбання платного драйвера.
Будемо сподіватися, що ви відразу проявили розумну передбачливість і придбали принтер саме тієї моделі, яка вам необхідна. Але не поспішайте підключати його до комп'ютера. На дні пристрою є невелике вікно, закрите металевою кришкою, під яким знаходиться 8 перемикачів. Перемички мають такі установки за замовчуванням:
 Повний призначення перемичок описано в документації і частина з них перекривається програмними настройками, тому нас цікавить тільки положення перемикачів 1,2 і 6. Перші два перемикача задають швидкість передачі даних і показане їхнє становище (1 - OFF, 2 - ON) відповідає швидкості 115200 біт / с. Набагато цікавіше перемикач 6, точніше його положення за замовчуванням, в вимкненому стані він позначає використання додаткового інтерфейсу.
Повний призначення перемичок описано в документації і частина з них перекривається програмними настройками, тому нас цікавить тільки положення перемикачів 1,2 і 6. Перші два перемикача задають швидкість передачі даних і показане їхнє становище (1 - OFF, 2 - ON) відповідає швидкості 115200 біт / с. Набагато цікавіше перемикач 6, точніше його положення за замовчуванням, в вимкненому стані він позначає використання додаткового інтерфейсу.
Цей момент досить важливий. Незважаючи на те, що основним є USB-інтерфейс, з заводу принтери налаштовані на використання додаткової плати вводу-виводу, навіть в її відсутність. Це означає, що базові моделі, які мають тільки USB-інтерфейс, Приходять із заводу маючи його в відключеномустані.
Парадокс? Можливо, але ми в черговий раз хочемо нагадати, чекові принтери, на відміну від масового заліза, є спеціалізованим обладнанням і мають свої особливості застосування. Тому при роботі з подібним обладнанням, особливо якщо це перший раз, необхідно уважно вивчити інструкцію.
У нашому випадку для включення інтерфейсу USB потрібно встановити перемикач 6 в положення ON, а якщо необхідна робота в режимі віртуального COM-порту, то додатково перевести у включений стан буде потрібно також перемикач 1.
 Після того, як ви правильно встановили перемички принтер можна підключити до ПК і, якщо необхідно, встановити драйвера. Але це тільки перший етап, що забезпечує взаємодію принтера з операційною системою. Для підключення обладнання до 1С: Підприємство нам буде потрібно додатковий програмний посередник - драйвер торгового обладнання.
Після того, як ви правильно встановили перемички принтер можна підключити до ПК і, якщо необхідно, встановити драйвера. Але це тільки перший етап, що забезпечує взаємодію принтера з операційною системою. Для підключення обладнання до 1С: Підприємство нам буде потрібно додатковий програмний посередник - драйвер торгового обладнання.
У актуальних конфігураціях 1С: Підприємство використовують в своєму складі Бібліотеку підключається здійснюється штатна підтримка принтерів чеків працюють по протоколу ESC \ POS. Щоб додати новий принтер чеків досить перейти в Адміністрування - підключається обладнанняі вибрати потрібний тип в пропонованому списку:
 Драйвер від 1С підтримує два типи підключення: Windows POS Printerі COM-Port POS Printer. Перший тип призначений для роботи з принтерами чеків встановленими в системі як звичайний Windows-принтер, це дає можливість друкувати на принтері, що не має COM-порту (USB, LAN, Wi-Fi і т.д.), в налаштуваннях ви повинні вибрати встановлений в системі принтер, вказати ширину стрічки, кодову таблицю і кодування рядка. поля порті швидкістьдля даного типу підключення ігноруються.
Драйвер від 1С підтримує два типи підключення: Windows POS Printerі COM-Port POS Printer. Перший тип призначений для роботи з принтерами чеків встановленими в системі як звичайний Windows-принтер, це дає можливість друкувати на принтері, що не має COM-порту (USB, LAN, Wi-Fi і т.д.), в налаштуваннях ви повинні вибрати встановлений в системі принтер, вказати ширину стрічки, кодову таблицю і кодування рядка. поля порті швидкістьдля даного типу підключення ігноруються.
 Особливу увагузверніть на кодову таблицю принтера, В списку присутні дві кодових таблиці кирилиці Page07і Page17, У випадку з Posiflex Aura-6900 потрібно вибрати другу - Page17, Кодування рядка повинна бути CP866.
Особливу увагузверніть на кодову таблицю принтера, В списку присутні дві кодових таблиці кирилиці Page07і Page17, У випадку з Posiflex Aura-6900 потрібно вибрати другу - Page17, Кодування рядка повинна бути CP866.
 Тип підключення COM-Port POS Printerдозволяє працювати з принтером безпосередньо через СOM-порт (фізичний або віртуальний) і даний режим є кращим, тому що дозволяє 1С безпосередньо взаємодіяти з обладнанням і отримувати від нього Зворотній зв'язок. Налаштувань даного режиму аналогічні попереднім, але тепер замість принтера вам буде потрібно вказати порті швидкістьпідключення, а поле принтерв даному випадку ігнорується.
Тип підключення COM-Port POS Printerдозволяє працювати з принтером безпосередньо через СOM-порт (фізичний або віртуальний) і даний режим є кращим, тому що дозволяє 1С безпосередньо взаємодіяти з обладнанням і отримувати від нього Зворотній зв'язок. Налаштувань даного режиму аналогічні попереднім, але тепер замість принтера вам буде потрібно вказати порті швидкістьпідключення, а поле принтерв даному випадку ігнорується.
 важливим моментомтут є відповідність зазначеної в настройках швидкості підключення і значення, встановленого на принтері за допомогою перемичок - вони повинні збігатися. Якщо вам потрібно знизити швидкість, наприклад, для забезпечення стабільної роботи на великій довжині кабелю, то робити це потрібно одночасно і в програмі, і в принтері.
важливим моментомтут є відповідність зазначеної в настройках швидкості підключення і значення, встановленого на принтері за допомогою перемичок - вони повинні збігатися. Якщо вам потрібно знизити швидкість, наприклад, для забезпечення стабільної роботи на великій довжині кабелю, то робити це потрібно одночасно і в програмі, і в принтері.
Після закінчення настройки перевірте її правильність, натиснувши вгорі форми кнопку тест пристрої, Якщо все зроблено без помилок, то ви побачите наступну "тестову сторінку":
 Якщо ви змогли прочитати чотиривірш, то ваш чековий принтер повністю готовий до роботи.
Якщо ви змогли прочитати чотиривірш, то ваш чековий принтер повністю готовий до роботи.
Налаштування Posiflex Aura-6900 в Linux
Останні тенденції показують, що фірма 1С щільно взяла курс на забезпечення платформ 1С: Підприємство, а це передбачає в тому числі і підтримку торгового обладнання для альтернативних ОС. Драйвер принтера чеків виконаний за технологією NativeAPI, а, отже, підтримує роботу в середовищі Linux.
Невелике обмеження: в Linux можлива робота тільки з підключенням типу COM-Port POS Printer, Тому нам підійдуть тільки моделі з послідовним інтерфейсом або з підключенням по USB в режимі віртуального COM-порту.
Якщо ви підключаєте пристрій з інтерфейсом USB, то перш за все слід переконатися, що воно правильно визначився системою, для цього виконайте команду:
 Неважко помітити, що пристрій нормально визначилося в системі і наступним кроком слід з'ясувати який саме послідовний порт воно займає. Виконаємо ще одну команду:
Неважко помітити, що пристрій нормально визначилося в системі і наступним кроком слід з'ясувати який саме послідовний порт воно займає. Виконаємо ще одну команду:
Dmesg | grep tty
 Для того, щоб ви могли усвідомлено розібрати її висновок, зробимо невеликий відступ. У Linux послідовні порти є стандартними терміналами введення-виведення, що дозволяє дуже просто працювати з ними використовуючи потоки. Для позначення терміналів використовується позначення tty, Фізичні послідовні порти позначаються як ttySn, Де n - номер порта починаючи з нуля. Віртуальні COM-порти, в залежності від реалізації, позначаються як ttyACMnі ttyUSBn.
Для того, щоб ви могли усвідомлено розібрати її висновок, зробимо невеликий відступ. У Linux послідовні порти є стандартними терміналами введення-виведення, що дозволяє дуже просто працювати з ними використовуючи потоки. Для позначення терміналів використовується позначення tty, Фізичні послідовні порти позначаються як ttySn, Де n - номер порта починаючи з нуля. Віртуальні COM-порти, в залежності від реалізації, позначаються як ttyACMnі ttyUSBn.
Якщо коротко, то відміну ttyACM-устройств від ttyUSBзводиться до того, що перші мають апаратну реалізацію послідовного інтерфейсу поверх USB і представляються системі стандартними пристроями зв'язку (модемами, хоча можуть такими не бути). пристрої ttyUSВє простими перетворювачами інтерфейсу, тобто не мають власного контролера послідовного порту, покладаючи всі комунікаційні завдання на драйвер і пристрій знаходиться на іншій стороні кабелю.
Як можна бачити з виведення, до нашої системи приєднані два фізичних COM-порту (ttyS0 і ttyS1), один перехідник на мікросхемі PL-2303 (ttyUSB0) і один віртуальний порт (ttyACM0). Шляхом нескладних логічних умовиводів можна визначити, що наш принтер підключений саме до ttyACM0.
Пам'ятаючи про те, що послідовний порт - це термінал, ми можемо спробувати що-небудь послати принтеру, але якщо ми спробуємо виконати команду:
Echo "TEST"> / dev / ttyACM0
то отримаємо повідомлення "Немає доступу", якщо ж виконати цю команду від імені суперкористувача, то принтер успішно надрукує слово TEST. Очевидно, що не вистачає прав, але яких? Саме час згадати, що в Linux все є файл, в тому числі і пристрої введення-виведення. Це спрощує завдання, наберемо в терміналі:
Ls -l / dev / ttyACM0
Висновок команди повідомляє нам, що права на читання і запис в пристрій мають користувач root(Власник) і група dialout, Щоб наш користувач, а, отже, і працює від його імені 1С могли працювати з портом треба включити його в групу dialout. Для цього виконаємо команду:
Sudo usermod -a -G dialout username
де username- ім'я вашого користувача. Щоб зміни вступили в силу потрібно завершити сеанс користувача або перезавантажити систему.
Виходимо, заходимо, перевіряємо - принтер повинен надрукувати відправлену на нього рядок. Переконавшись, що у вас є права для роботи з принтером, можна переходити до налаштування 1С. Особливих труднощів там немає, але 1С вирішила використовувати власні позначення для COM-портів, представивши ttyS - як просто COM, ttyACM - як Virtual COM, а ttyUSB - як USB COM.
 Також зверніть увагу, що нумерація портів починається не з нуля, а з одиниці. Таким чином ttyACM0в позначеннях 1С буде Virtual COM1, А скажімо ttyS1 - COM2. В іншому настойки нічим не відрізняються від тих, що ми розглядали для платформи Windows.
Також зверніть увагу, що нумерація портів починається не з нуля, а з одиниці. Таким чином ttyACM0в позначеннях 1С буде Virtual COM1, А скажімо ttyS1 - COM2. В іншому настойки нічим не відрізняються від тих, що ми розглядали для платформи Windows.
 В принципі будь-яких особливих складнощів з підключенням принтера чеків в Linux немає, для більш-менш грамотного Linux-адміністратора не важко впоратися з цим завданням самостійно. Але з огляду на, що адміністратори 1С часто недостатньо добре знають Linux цей момент було б непогано відобразити в документації або додавати користувача в потрібну групуавтоматично при реєстрації компоненти драйвера.
В принципі будь-яких особливих складнощів з підключенням принтера чеків в Linux немає, для більш-менш грамотного Linux-адміністратора не важко впоратися з цим завданням самостійно. Але з огляду на, що адміністратори 1С часто недостатньо добре знають Linux цей момент було б непогано відобразити в документації або додавати користувача в потрібну групуавтоматично при реєстрації компоненти драйвера.
Виробляється в розділі Принтери:

Використовувати чековий принтер:тут необхідно встановити галочку, якщо чековий принтер використовується в роботі фотостанції.
Чековий принтер:тут перераховані всі встановлені драйверипринтерів. Вам потрібно вибрати такий, який відповідає реально що використовується чековому принтеру - Star TSP743 (Fcut) .. Натискання на три крапки праворуч від цієї графи викликає вікно настройки чекового принтера:
/ Потрібно зробити в офісі скріншот /.
Тут необхідно встановити настройки відповідно до характеристиками використовуваного чекового принтера, і потім натиснути «ОК».
Далі необхідно провести певну настройку чекового принтера поза розділу адміністрування (в самій Windows). У «Пуск», в «панелі управління», в розділі «Принтери і факси» натисніть на значок встановленого чекового принтера - Star TSP743 (Fcut). Відкриється наступне вікно:

1. Натисніть на кнопку «Принтер»:

2. Там виберіть «Властивості»:

3. Виберіть «Налаштування Печатки»:

4. Там виберіть поле «Папір / Якість», і в поле «Джерело Папери» поставте «Receipt Mode».
Розмір шрифту:тут Ви можете вибрати розмір шрифту для друку чека, і при бажанні зробити його напівжирним. Зазвичай використовується шрифт 8 напівжирний.
Доброго дня, друзі! сьогодні виходить Нова версіяпрограма обліку магазину - 1.0.0.41! Де з'явилася можливість підключити чековий USB-принтер для друку товарних чеків. Тепер кожен раз як користувач натискає кнопку «Продати» в меню «Режим продавця» товарний чек автоматично відправляється на друк.
Як налаштувати чековий принтер в програмі обліку магазину?
Почнемо з того, що користувач підключив, встановив драйвера і налаштував принтер на коректну роботу, навіть відправив тестову сторінку на друк і все пройшло гладко. Далі, що потрібно зробити, це запустити програму і пройти в «Налаштування - Налаштування програми» програми.
На вкладці «Загальне» з'явився розділ з налаштування принтера чеків.

У випадаючому списку користувачеві необхідно вибрати потрібний принтер і задати ширину чекової стрічки - 80 мм або 58 мм. Після чого натиснути кнопку «ОК» і налаштування збережуться в програмі. Налаштовувати необхідно тільки один раз, надалі настройки будуть завантажуватися автоматично.
У режимі «Торгівля - Режим продавця» програми складського обліку, біля великої кнопки «Продати (F10)» з'явилася галочка «Друкувати товарний чек при продажу». Якщо галочка виставлена - товарний чек автоматично друкується при натисканні на кнопку «Продати (F10)», якщо користувач не хоче, щоб чеки друкувалися - галочка не з виставляється.
Також якщо з якої-небудь причини користувач захоче роздрукувати товарний чек на вже існуючу продаж, то для цього потрібно зайти в режим «Торгівля - Продажі». Потім знайти необхідний замовлення, встановити на ньому курсор і в випадаючому меню «Документи» вибрати пункт «Товарний чек». Чек по даному замовленню буде відправлений на друк.
Підключення чекового принтера. Друк чеків.
Контакти
продукти
Будьте в курсі новин!
Відгуки клієнтів
Знайшов ваш сайт в інтернеті, і скачав демонстраційну версію. Раніше не використовував ніяких програм для ведення обліку торгівлі. Дуже швидко розібрався з функціоналом програми, все інтуїтивно зрозуміло. Програма працює добре, без збоїв. Зацікавила функція дисконтних карт. Чекаємо майбутніх оновлень програми. Моя оцінка 5 +.
Артем Вальков, магазин книг і іграшок м Сєвєродонецьк, Україна
Все досить просто і зрозуміло, розібрався буквально за кілька годин. Що і куди вносити, звідки списувати і де дивитися прибуток магазину. А найголовніше, для мене, це те, що не треба тепер постійно згадувати на який товар яка знижка - просто вбив все в базу і програма сама все розраховує. Дана програма вирішила всі наші проблеми, та й ціна порадувала за такий функціонал. Всім рекомендую!
Темеков Данияр, магазин подарунків Fantik.kz м.Алмати, Казахстан Програма для магазину Shopuchet
Програма Shopuchet - ідеальний варіант для малого бізнесу. інтуїтивно зрозумілий інтерфейсі все необхідні функції. Дуже зручно що в списку товарів видно залишок на складі і кількість товару на реалізації, таким чином не доводиться формувати кілька звітів зіставляти дані щоб дізнатися залишок складу. А коли з'явився імпорт товарів з Excel, працювати стало ще простіше, дана функціядопомагає заощадити час і уникнути помилок при заповненні вручну.
Маклакова Оксана м.Алмати, Кахастану Програма для магазину Shopuchet
Хочу в першу чергу сказати величезне спасибі розробникам за таку відмінну програму. дану програмуя використовую в продуктовому магазині. Дуже проста в роботі, повний контроль над діяльністю магазину. Різні види звітів дуже допомагає власникам бізнесу. Після поновлення з'явилася можливість вести скидочную систему клієнтам, а це большоооой плюс.
Аскар м.Астана Програма для магазину Shopuchet
Робоче місце касира, оснащене комп'ютером, дозволяє істотно спростити процес відпуску товарів з реєстрацією виробленої угоди в пам'яті і роздруківкою касового чека, що видається касиром покупцеві, для чого використовується програма для друку чеків на принтері.
Касиру досить тільки піднести товар, що купується або ряд товарів, відстежити на дисплеї правильність отриманої інформації, прийняти у покупця готівкові гроші для оплати або банківську картку при оплаті безготівковим шляхом. Програма, укладена в комп'ютері касового терміналу, автоматично сформує текст касового чека і касиру залишиться тільки натиснути на кнопку «друкувати чек», після чого за 1-2 секунди чек буде надрукований і відрізаний від рулону. Касир приймає його і вручає покупцеві.
Операцію роздруківки касового чека виконує спеціальний пристрій -.
Різновиди чекових принтерів
З точки зору конструктивних особливостей можна виділити принтери матричні і термічні, які друкують на спеціальній термострічці, безшумні і швидкі, найбільш популярні в торгівлі. Принтер може бути настільним пристроєм, переносний компактною конструкцією, а також вбудованим вузлом цільного блоку POS-терміналу.
В останньому випадку принтер автоматично поєднується не тільки з конструкторської, але і з програмної точки зору і завдання, як підключити чековий принтер до комп'ютера, взагалі не розглядається.
Якщо ж все елементи робочого місця касира купувалися в різних місцях, вироблені різними фірмами, то монтаж торгового обладнання може являти собою певні складності.

Як запустити чековий принтер
- завдання, що має відношення до ергономіки: необхідно все елементи комп'ютеризованого робочого місця розташувати таким чином, щоб всім учасникам процесу купівлі-продажу було зручно. Не тільки касиру, для якого це обладнання і формується, але і покупцеві, який повинен подавати товари, розраховуватися за них, а також мати можливість контролювати правильність оформлення угоди.
Завершальний етап роботи - касир повинен надрукувати касовий чек на принтері і вручити його покупцеві - на чеку виводиться вся інформація про те, що куплено, де, коли і за якою ціною.
Але поставити принтер в зручне місце - це ще не все: необхідно його підключити до комп'ютера ПОС-терміналу і зробити так, щоб питання, як надрукувати чек на принтері, взагалі не виникало. Отже, необхідно домогтися, щоб програма для друку чеків на принтері успішно працювала.

Поєднання програмного забезпечення
Сучасні робочі місця касира засновані на популярних операційних системах Windowsабо Android, які здатні самостійно визначати тип підключеного зовнішнього пристрою: настройка торгового обладнання в цьому випадку відбувається автоматично. Програма для чекового принтера, яка до нього додається при продажу, легко розпізнається комп'ютером
Але буває, що взаєморозуміння між програмами досягти не вдається і завдання, як надрукувати чек на принтері, залишається невирішеною: комп'ютер просто «не бачить» нового пристрою. У цьому випадку доводиться досягати суміщення вручну, прописуючи принтер у відповідному розділі операційної системиі привласнюючи йому статус принтера за замовчуванням.
Таке трапляється, коли магазин, обладнавши комп'ютерну системуобліку руху товарів, вважає, що пропоновані стандартними програмамиможливості його не влаштовують, і звертається за розробкою абсолютно нових програм.

Але в такому випадку в ході розробки питання, як роздрукувати чек на принтері, потрапляє в руки професіоналів, які легко підганяють свій програмний продукт до всіх наявних периферійних пристроїв.
У всякому разі, якщо новий чековий принтер (та й не новий теж) відмовляється нормально працювати, не слід спішно перебирати оголошення в пошуках служби, що пропонує ремонт чекових принтерів. Цілком можливо, що пристрій сам по собі цілком працездатний і придатне до роботи, а вся справа в поєднанні програм і для вирішення проблеми виявиться достатнім зусиль не професіонала навіть, а простого просунутого користувача, який знає, як налаштовуються комп'ютерні системи.
При автоматизації складу або торгівлі розширити можливості касового терміналу дозволить підключення принтера Евотор. Така необхідність виникає при відсутності на товарі штрихкоду або відміну системи кодування від прийнятої. Друк етикеток з цінниками можна виробляти на папері для чеків, що зручно при торгівлі ваговим товаром.
Можливості принтера етикеток Евотор
Смарт-термінал Евотор дозволяє підключати як пристрої початкового класу, так і мобільні апарати. Останні незамінні при роботі на складах або виїзної торгівлі. Вони компактні і можуть функціонувати незалежно від місця знаходження і часу доби. Мобільний принтер етикеток Евотор працює автономно від акумуляторної батареїі підключається за допомогою бездротового з'єднання Wi-Fi або Bluetooth.
Для маркування товарів роздрібної торгівлі, виготовлення бирок на одяг або позначки ТМЦ (товарно-матеріальних цінностей) на складах найбільш затребувані апарати початкового класу. Пристрої поєднують в собі такі позитивні якості:
- зручність настройки;
- доступну експлуатацію;
- компактні габарити;
- надійність;
- розумну вартість.
Підключення принтера Евотор проводиться через порт USBза допомогою кабелю. На відміну від мобільних пристроїв, які здатні виробляти до 2 тис. Етикеток, цей вид техніки друкує до 5 тис. Ярликів в день. Апарат знайшов широке застосування в невеликих і середніх торговельних точках.
Для друку чеків смарт-термінал Евотор має вбудований пристрій. Воно розташоване в задньому відділі апарату. Вбудований принтер чеків Евотор друкує зі швидкістю 75 мм в секунду, що є стандартним показником для цього класу. У пристрої використовується термопапір, ширина якої 57 мм, а допустимий діаметр рулону 45 мм.
Як підключити принтер етикеток Евотор
Щоб під'єднати бездротове мобільний пристрій, Слід попередньо активувати з'єднання Bluetooth. На дисплеї терміналу в розділі «Ще» потрібно вибрати настройки і натиснути Bluetooth. Потім перевести кнопку перемикача в праве положення. Вибрати принтер HPRT MLP2.
Після цього з'явиться вікно підтвердження з'єднання Bluetooth, куди необхідно ввести поставляється з технікою ПІН-код і натиснути OK. Потім в налаштуваннях слід вибрати розділ «Обладнання», а потім додати пристрій. Розібратися, як підключити принтер етикеток Евотор досить просто, оскільки термінал володіє доступним інтерфейсом.
Для під'єднання пристрою початкового класу виробляти додаткові налаштуванняне потрібно. Досить просто підключити до USB-роз'єму терміналу відповідний кабель, який йде в комплекті. Опціонально поставляється зовнішній тримач ролика ярликів. Так, Принтер BP21 Евотор має вбудований драйвер, що значно спрощує процес підключення.
Налаштування принтера Евотор
Смарт-термінал дозволяє самостійно налаштовувати інформацію на чеку, яку побачить покупець. На талоні касового апарату можна відобразити назву торгового підприємства, задати вітання або інші відомості. Для цього слід зайти в налаштування, потім відкрити розділ «Довідники» і натиснути «Шаблони чека ККМ». Тут можна вводити текст в шапку або нижню частину чека.
Налаштування принтера Евотор дозволить оперативно змінювати інформацію касового талона. Якщо при роботі виникнуть труднощі, то в ПО ( програмному забезпеченні) Терміналу передбачено довідковий розділ. тут міститься Детальна інформаціяне тільки про налаштування принтера, але і інших пристроїв.