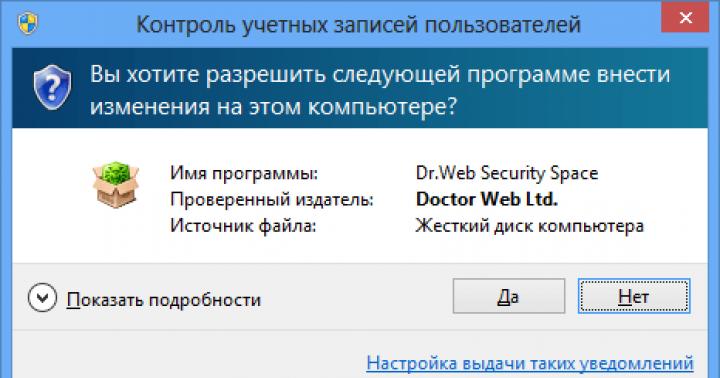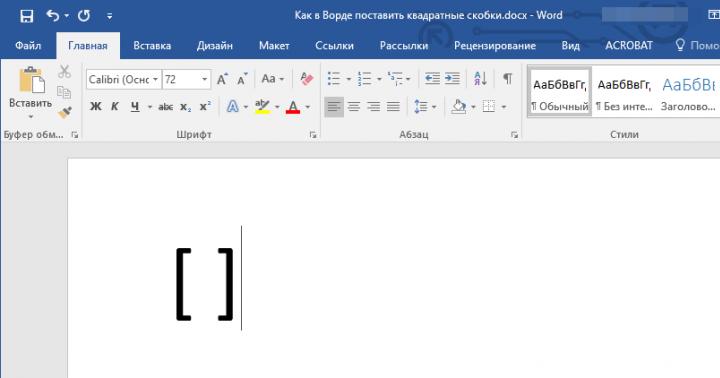Якщо при завантаженні комп'ютера замість звичного запуску Windowsна чорному екрані з'являється повідомлення-помилка « Missing operating system»Або« Operating System not found», Це означає, що робота застопорилася на рівні BIOS, оскільки не виявляютьсяфайли операційної системи.
BIOS не може визначити диск з встановленої Windowsі передати далі управління завантажувачу - MBRабо GPT. Відповідно, причини появи помилки необхідно шукати в двох напрямках - в апаратноїчастини комп'ютера або в завантажувач Windows. Що конкретно може зумовити появу помилки «Missing operating system» і що робити в таких випадках?
Змінюємо пріоритет завантаження в BIOS
Насамперед необхідно перевірити пріоритетзавантаження в BIOS - чи варто першим пристроєм завантаження жорсткий диск з Windows. Якщо в якості пріоритетного пристрої завантаження встановлена флешка(Не завантажувальна, а звичайна), мережаабо додатковий носійданих без операційної системи, при цьому вторинні пристрої завантаження відключені, природно, запуск операційної системи не відбудеться. 
Проблеми з жорстким диском
Якщо система комп'ютера не може виявити жорсткий диск, на якому стоїть Windows, можливо, проблеми криються саме в ньому.
Перевіряємо SATA-кабель
SATA-кабель - це шлейф, яким HDD або SSD приєднуються до материнської плати. Такі кабелі схильні зносуабо можуть просто відійти. 
необхідно вимкнути комп'ютер, відключитихарчування, відкритикорпус ПК або ноутбука і щільно вставити коннектори SATA-кабелю в SATA-порт на материнській платі і на жорсткому диску.
Якщо проблема не вирішилася, SATA-кабель необхідно перепідключитидо іншого SATA-порту материнської плати.
Пошкоджений SATA-кабель, відповідно, підлягає заміні.
Кабель живлення
Поруч з SATA-кабелем до жорсткого диска підключається інший кабель, який відповідає за харчування. Якщо він відійшов або пошкоджений, На пристрій не подаватися харчування, і його не виявить система комп'ютера.
внутрішні несправності
Чи не виявляти жорсткий диск система комп'ютера може через його внутрішньої несправності. Якщо HDD або SSD визначається в BIOS (в розділі конфігурації носіїв даних або хоча б в тому ж пріоритеті завантаження), при наявності певних навичок можна спробувати встановити причинунесправності шляхом тестування спеціальними програмамитипу Victoria, Hard Disk Sentinel, HDDScan і т.п. Такого роду програми повинні бути присутніми у складі реанімаційного LiveDisk - завантажувального носія з підбіркою різного софта для усунення несправностей. 
Але, скачавши в Інтернеті образ такого LiveDisk, записавши його на флешку або DVD-диск і завантажившись з них, в першу чергу необхідно запуститибудь-який з менеджерів дискового простору - наприклад, Acronis Disk Director або AOMEI Partition Assistant. Можливо, проблема виникла через видалення розділівна диску, зокрема, системних. Ці програми допоможуть відновити розділи. 
Якщо HDD або SSD не визначається в BIOS не через відійшли кабелів, якщо проблема криється в пошкодженні SATA-порту на самому жорсткому диску, необхідно віднести комп'ютер в сервісний центряк мінімум для порятунку важливих файлів.
Відновлення завантажувача MBR
Якщо помилка «Missing operating system» є наслідком ушкодження завантажувача MBR, його можна спробувати відновити. Для цих цілей зазвичай використовують інсталяційний носій з Windows: через засоби відновленнязапускають командний рядокі за допомогою певних команд перезаписуютьзавантажувач.
Але коли вже вище зайшла мова про реанімаційних LiveDisk, розглянемо, як можна відновити завантажувач з їх участю. Так, наприклад, за допомогою однієї з функцій згаданої програми AOMEI Partition Assistant(А, будучи безкоштовною, вона часто поставляється в складі різних LiveDisk) MBR можна відновитив кілька кліків. У вікні програми тиснемо « відновлення MBR». У віконці, що з'явилося вибираємо тип завантажувача версій Windowsі тиснемо « Ок».
Всім привіт! У користувачів 7-ий версії операційної системи «Windows» досить часто виникають різного роду помилки. Отже, сьогодні ми розберемося, чим викликане виникнення неполадки «missing operating system» і дізнаємося, як же її виправити? Давайте приступимо.
Через що виникає неполадка?
Власне, причина досить проста. Полягає вона в тому, що «БІОС» не здатний відшукати операційну систему ( «missing operating system» в перекладі з англійської означає «втрачена операційна система»). Власне, причини можуть критися як і в самому залозі, так і в операційній системі. Каталізаторами виникнення даної проблеми є:
1) Системні пошкодження.
2) Проблеми з вінчестером.
3) Проблеми контакту твердотільного накопичувача з усіма іншими компонентами комп'ютера.
4) Некоректні параметри в «Біосе».
5) З жорсткого диска була видалена операційна система.
Власне, кожну з перерахованих вище проблем можна виправити. Отже, далі ми розглянемо 6 способів вирішення як системних, так і фізичних неполадок. Давайте приступимо.
Метод 1 - Виправлення фізичних неполадки
Отже, як ми вже говорили вище, основна причина фізичних неполадок - це твердотільний накопичувач. Можливо, він просто вище з ладу, або якимось чином порушилася його зв'язок з іншими компонентами вашого персонального комп'ютера.
Для того, щоб переконатися в тому, що з комплектуючими все добре необхідно розкрити кришку комп'ютера і перевірити ще раз, чи правильно приєднаний роз'єм (як самого накопичувача, так і материнської плати) до диска. До того ж вам варто переконатися, що на комплектуючі подається напруга від блоку живлення. У разі, коли підключення диска до материнської плати або блоку живлення нещільне, то слід просто пере підключити кабель до роз'ємів ще раз. А в разі, коли все сидить щільно, то слід поміняти або кабель, або шлейф, а краще і те й інше.
Для того, щоб переконатися, що причина неполадки реально криється в проводах, вам слід пере підключити кабель, наприклад, з дисковода на накопичувач і подивитися, чи буде він функціонувати.
Якщо ж і це не допомогло, то з імовірністю 90% причина збою криється в зносі або поганій якостітвердотільного накопичувача. У цьому випадку буде потрібно або повна заміна, або ремонт. Але ми не радимо вам залазити всередину накопичувача, якщо у вас немає відповідних знань.
Метод 2 - Перевірка «внутрішнього» стану накопичувача
Проблема «Missing operating system» може бути викликана не тільки фізичним станом вашого накопичувача, але і станом системи всередині нього. Якщо причина криється в цьому, то з цією проблемою досить легко розібратися за допомогою системних засобів. Але, так як наша операційна система «поламана» вона просто не запуститися, тому вам слід створити карту пам'яті з встановленої на неї операційною системою. Після цього можна приступати.
1) Отже, коли ми запустили комп'ютер за допомогою LiveCD або LiveUSB нам необхідно перейти в «середовище відновлення» операційної системи. Для цього натисніть на кнопку «Відновити систему».

2) Коли відкриється розділі вам потрібно вибрати елемент «Командний рядок», після чого натиснути на клавішу «Увійти».

У разі, коли замість установчого зовнішнього накопичувача ви вирішили використовувати LiveCD або LiveUSB, то процес активації командного рядка практично не буде відрізнятися від стандартного, який ви використовували раніше в операційній системі.

3) В командний рядок потрібно ввести наступне:
chkdsk / f
Після цього знову натискаємо на клавішу введення.

4) Отже, всіма діями, які ми зробили у нас вийшло запустити системну утиліту, яка сканує наш твердотільний накопичувач на предмет помилок усередині нього. Якщо будь-які логічні помилки все ж будуть виявлені, то утиліта повинна максимально швидко виправити.
А в разі, якщо були виявлені не системні, а фізичні неполадки, то вам слід повернутися до попередньої інструкції.
Метод 3 - Відновлюємо завантажувальний запис
Так само досить популярною проблема виникла у «Втрачено операційна система» є пошкодження або повне видаленнязавантажувального запису (вона ж MBR). У цьому випадку нам залишається лише її відновити. Робити ми це будемо, як і в попередньому способі, за допомогою утиліти «Командний рядок». Отже, давайте приступимо.
1) Насамперед вам потрібно перейти в командний рядок. Як зробити це ми вже розповіли вище.
В поле введення потрібно вставити наступну команду:
bootrec.exe / FixMbr
Після чого на клавіатурі натисніть Enter. Даний запис дозволить нам перезаписати завантажувальний в перший завантажувальний сектор.

2) Тепер знову вам потрібно ввести команду:
Bootrec.exe / FixBoot
Після чого знову натискаємо «Увійти». Дана командадозволить нам створити новий завантажувальний сектор.

3) Після цього в консоль потрібно буде прописати «exit» (без лапок) і, як зазвичай, натиснути на клавішу «Enter».

На цьому всі дії з завантажувального блоку можна вважати завершеними. Щоб переконатися в тому, що вони принесли якісь плоди необхідно перезапустити комп'ютер і спробувати запустити ОС знову.
Метод 4 - Відновлюємо системні документи
Так само досить поширеною причиною виникнення неполадки з входом в операційну систему є критичне пошкодження будь-яких системних директорій. Якщо це дійсно так, то нам слід виконати процедуру «реанімації» системних документів. Тут ми знову-таки будемо користуватися командним рядком. Отже, давайте приступимо.
1) Насамперед запускаємо командний рядок і вводимо туди наступний параметр:
sfc / scannow / offwindir = адрес_папкі_с_Віндовс
Природно, в такому значенні, в якому ми вам представили цю команду її вводити не потрібно. Замість словосполучення «адрес_папкі_с_Віндовс» вам потрібно вказати шлях до системному каталогу, В якому розташовується безпосередньо ОС. Як тільки ви замінили вищевказане словосполучення адресою системної директорії, натисніть на клавішу Enter.

2) Після цього буде запущений процес діагностики системної папки. У разі, коли будуть виявлені які-небудь ушкодження, система самостійно їх «залатає».

По закінченню процесу відновлення для перевірки результату потрібно перезапустити комп'ютер і знову таки спробувати авторизуватися в систему.
Метод 5 - Редагуємо параметри «БІОС»
Цілком можливо, що після вашого недавнього «копирсання» у налаштуваннях «БІОС» у вас виникла ця проблема. У цьому випадку все, що від нас вимагається - це відкотити ці параметри до вихідного стану. Для цього зробіть наступне:
1) Для того, щоб увійти в «БІОС» вам потрібно перезапустити комп'ютер. Відразу ж після того, як ви побачите вітальний екран з назвою фірми, якій був виготовлений ноутбук або комп'ютер вам слід затиснути на клавіатурі клавішу F2, Del або F10. Але все, знову таки, залежить від «віку» вашого комп'ютера, адже там можуть бути кнопки F1, F3, F12, Esc, або зовсім комбінації клавіш Ctrl + Alt + Ins, а так само Ctrl + Alt + Esc. Як тільки ви побачите вітальний екран комп'ютера зверніть увагу на нижній лівий кут - там повинна бути вказана інформація про те, яку ж клавішу вам необхідно затиснути.

Якщо ж ви власник лептопа, то дана клавіша напевно виділена або зовсім відособлена від інших.
2) Подальший алгоритм дій буде залежати виключно від версії вашого «БІОС». А так як таких ось версій досить велика кількість ми зможемо розповісти вам тільки приблизний план дій.
Отже, тепер нам потрібно перейти в той розділ, в якому можна змінити завантажувальний диск(В більшості сучасних версій він називається «Boot»). Після цього відшукайте ваш накопичувач і пересуньте його на першу позицію серед всіх пристроїв, які там розташовані.
Ви включаєте комп'ютер - і не можете потрапити в систему. Напевно багато зустрічалися з такою проблемою. У цьому матеріалі ми розглянемо що потрібно робити в таких ситуаціях.
Насамперед, згадуємо, що ми робили перед останнім завершенням роботи, які параметри змінювали, що підключали, які програми встановлювали. Тепер давайте визначимося, на якому етапі завантаження у нас проблема.
1) До завантаження операційної системи. Тобто не доходить до екрану з логотипом windows, бачимо тільки post (англ. Power-On Self-Test) меню bios(Англ. Basic input / output system), чорний екран з білими літерами.
Як правило, внизу з'являється рядок, в якій написано поточна проблема, наприклад змінилися настройки bios, І вам пропонують або натиснути F1, для того що б завантажитися далі, або зайти в bios (клавіша del найчастіше) і поміняти настройки. Можливо у вас сіла батарейка на материнській платі, і її потрібно поміняти. Інакше комп'ютер після виключення буде скидати настройки. Батарейка стандартна - CR2032.

Ще варіант напису - bad smart

S.M.A.R.T.(Від англ. self-monitoring, analysis and reporting technology - технологія самоконтролю, аналізу та звітності) - технологія оцінки стану жорсткого диска вбудованою апаратурою самодіагностики, а також механізм передбачення часу виходу його з ладу.
Це означає що самодиагностика диска зафісіксіровала який-небудь з параметрів як критичний, в цій ситуації нам потрібно швидко зберегти всі важливі дані, і замінити жорсткий диск. Переглянути поточну інформацію S.M.A.R.T. можна за допомогою цієї програми
Як продіагностувати диск за допомогою програми MHDD в статті.
2) Припустимо, POST екран у нас проходить нормально, а ось операційна система все одно не вантажиться, з'являються помилки на кшталт таких:
bootmgr is missing, Missing Operating System або Operating System Not Found
ВАЖЛИВО: Якщо ви бачите такий напис при завантаженні, перевірте, чи не встромлено у вас флешка, або не вставлено диск в cd-rom. за замовчуванням windowsможе намагатися завантажитися з них! витягніть всі знімні носіїінформації, і спробуйте завантажиться знову.
Невеликий лікнеп з вікіпедії:
Головний завантажувальний запис (англ. Master boot record, MBR) - код і дані, необхідні для подальшого завантаження операційної системи і розташовані в перших фізичних секторах (найчастіше в найпершому) на жорсткому диску або іншому пристрої для збереження інформації. MBR містить невеликий фрагмент коду, що виконується, таблицю розділів (partition table) і спеціальну сигнатуру. Функція MBR - «перехід» в той розділ жорсткого диска, з якого слід виконувати «подальший код» (зазвичай - завантажувати ОС). На «стадії MBR» відбувається вибір розділу диска, завантаження коду ОС відбувається на більш пізніх етапах алгоритму. У процесі запуску комп'ютера, після закінчення початкового тесту (Power-on self-test - POST), Базова система введення-виведення (BIOS) завантажує «код MBR» в оперативну пам'ять(В IBM PC зазвичай з адреси 0000: 7c00) і передає управління знаходиться в MBR завантажувального коду.
Так ось, bootmgr - це диспетчер завантаження windows, наступний етап після виконання MBR. при установці windowsстворює невеликий розділ на початку диска розміром 100 мегабайт, там він і зберігається. Можливий варіант без цього розділу, в корені системного диска.
bootmgr is missingзначить що даний файлщо невиявлений, або ж видалений (по якому те непорозуміння, або видалений розділ в 100 мегабайт, пустотливими ручками користувача)
Виправляємо ситуацію. Беремо інсталяційний диск windows, завантажуємося c нього (виставляємо завантаження в BIOS) або тиснемо при завантаженні F12.
запускаємо, бачимо наступне вікно

Вибираємо "відновлення запуску", чекаємо поки програма відпрацює, і пробуємо перезгрузіться, не забувши витягнути диск.
Якщо вийшло - добре, якщо ні то пробуємо наступний варіант. Замість відновлення запуску вибираємо "командний рядок"
Там вводимо наступні команди:
Bootrec.exe / FixMbr
Запущена з ключем / FixMbr, утиліта записує головний завантажувальний запис (Master Boot Record, MBR) в системний розділ
Bootrec.exe / FixBoot
Запущена з ключем / FixBoot, утиліта записує в системний розділ новий завантажувальний сектор. Допоможе в наступних ситуаціях:
- Завантажувальний сектор був замінений нестандартним.
- Завантажувальний сектор пошкоджений.
- Була встановлена попередня версіяопераційної системи Windows.
Missing Operating System або Operating System Not Found
1. BIOS ноутбукане може виявити жорсткого диска.
2. Жорсткий диск фізично пошкоджений.
3.Повреждена головний завантажувальний запис Windows (MBR) на жорсткому диску.
4. Розділ або фрагмент жорсткого диска, що містить головний завантажувальний запис Windows (MBR), більш не активний.
Вжити заходів, як і при missing bootmgr.
Синій екран при завантаженні windows, Він же BSOD
Синій екран смерті (англ. Blue Screen of Death, Blue Screen of Doom, BSoD) - назва повідомлення про критичну системну помилкув операційних системах Microsoft Windows. Існує три види повідомлень BSOD: для сімейства Microsoft Windows 95/98 / Me, для сімейства Microsoft Windows NT / 2000 / XP / 2003 / Vista / 7/8 і для семействаMicrosoft Windows CE.
Причини - некоректно встановлені драйвера, Збої в роботі будь-яких комплектуючих комп'ютера, таких як пам'ять, HDD, відеокарта.
якщо синій екранстав з'являтися після оновлення драйверів, або установки якихось програм і емулятор, нам потрібно зробити відкат системи. Нам знову потрібно інсталяційний диск windows.
Знову завантажуємо відновлення системи (дивись вище) і власне кажучи вибираємо пункт "відновлення системи". Там нам буде запропоновано відновити стан ОС на якийсь момент, де була збережена контрольна точка, при цьому особисті файли і документи порушені не будуть.
Вибираємо оптимальну точку відновлення, бажано на той момент коли система завантажувалася нормально, і запускаємо процес. Після перезавантаження ми отримаємо систему, на той момент часу, який ми обрали.
Якщо ж ми нічого не встановлювали, а система таки вивалюється в синій екран, один з варіантів найбільш частих збоїв це оперативна пам'ять.
Засіб діагностики пам'яті теж вбудовано в відновлення системи, потрібно запустити тест, при виявленні помилок програма напише нам про це.
Якщо помилки знайдені - а у нас встановлено кілька планок пам'яті, то витягуємо планки по черзі, і повторюємо тест. Там ми знайдемо несправну.
Ну і наостанок хочу порекомендувати дуже хороший і дієвий інструмент - завантажувальний диск windows, на якому зібрано багато корисних утиліт для ремонту комп'ютера. Називає він Hiren's boot cd. У наступних статтях зробимо його огляд.
Якщо у Вас є питання, задавайте їх на, або нижче в коментарях.
іноді Windows Updateзавершується помилкою, операційна система перестає завантажуватися. Це також може статися, коли відбувається установка більше однієї версії Windows, На один і той же комп'ютер. Пропонуємо один з варіантів вирішення проблеми із завантаженням системи.
Для виконання процедури відновлення роботи комп'ютера Вам знадобляться компакт-диск Windows або Recovery CD для Windows.
- Вставте диск з Windows в привід
- перезавантажте ПК
- Увійдіть в BIOS
- Змініть порядок завантаження - пріоритет для завантаження з CD / DVD
- Збережіть і перезапустити комп'ютер
- Виберіть мову, а потім натисніть "Далі"
- Натисніть на кнопку Відновлення системи
- Виберіть операційну систему, скоріше за все там, буде тільки одна система в списку, після чого натисніть кнопку "Далі"
- Виберіть "Використовувати інструменти відновлення", які можуть допомогти усунути проблеми з Windows і натисніть "Далі"
- Натисніть "Почати ремонт"
Ваш комп'ютер перезавантажиться ще раз. Візьміть диск і змініть порядок завантаження в BIOS назад, перший - жорсткого диска. Windows повинен завантажиться.
У цей момент, спробуйте запустити оновлення Windowsзнову і подивитися, що необхідно для їх установки. Якщо ж проблема виникне знову, спробуйте повторити перші 8 кроків вище. Після вибору операційної системи, натисніть кнопку Далі,
- Натисніть "Відкрити командний рядок".
- Введіть " FIXMBR"(В Windows XP) або" Bootrec.exe / FIXMBR"(В Windows 7).
- Натисніть Enter.
Перезавантажте комп'ютер і перевірте, який з варіантів відновлення спрацював.
Зверніть увагу, що якщо при виборі системи - Ваша операційна система не з'являється, то, швидше за все, що у Вас несправний жорсткий диск. Вихід один - заміна жорсткого диска на справний HDD.
Буває таке, що при установці операційної системи на наш комп'ютер або ноутбук, ми отримуємо повідомлення з написом «Missing operating system». Давайте розберемося в причинах того, чому це повідомлення з'являється при завантаженні, як виправити проблему з Missing operating system і що робити що б їй запобігти.
Missing operating system - перекладається як «Відсутня операційна система» і означає що ваш комп'ютер не може розпізнати операційну систему. Також виникає проблема при відсутності або порушенні основних файлів конфігурації системи, можливі порушення в розділах жорсткого диска. Також причина може критися в головного завантажувального запису. Спробуємо докладніше розібратися в тому, чому виникає ця помилка.
Missing operating system основні причини помилки
В основному проблема «Missing operating system» виникає при установці або просто завантаженні операційної системи з диска або з флешки. І основними причинами цієї помилки є:
- Bios не може виявити жорсткий диск.
- Фізичне пошкодження жорсткого диска.
- Master Boot Record (MBR), розташований на жорсткому диску, пошкоджений.
- Розділ жорсткого диска, на якому розміщена ОС Windows пошкоджений.
- Пошкоджено інсталяційний диск з ОС Windows 7.

Як прибрати Missing operating system
Для того що б вирішити проблему з помилкою MOS вам знадобиться виконати наступні кроки. Напевно, найпершим і банальним, що необхідно зробити, це перевірити на придатність інсталяційний диск або «флешку». Вже так повелося, що всі незрозумілі помилки потрібно вирішувати, починаючи з простого. Але це робиться в тому випадку, якщо ви перевстановлюєте систему і отримуєте цю помилку.
Якщо ви впевнені в тому, що носій з вашої ОС в повному порядку, то слід перевірити на працездатність жорсткий диск:
- Перезавантажте комп'ютер або ноутбук.
- Утримуючи клавішу F10 або Delete, що б завантажити Bios.
- після завантаження Bios, Використовуючи стрілку вправо, виберіть вкладку Tools.
- Виберіть в розділі діагностику жорсткого диска Hard Drive Self Test натисніть Enter.
- Якщо діагностика пройшла успішно, то фізичних проблем з жорстким диском немає.
Проблема може критися в Master Boot Record - розділі жорсткого диска, який відповідає за завантаження операційної системи на ПК. В такому випадку, помилка Missing operating system буде з'являтися при завантаженні на ПК з уже встановленою ОС.
В такому випадку слід, вставити інсталяційний диск з Windows 7 і:
- Натисніть на Enter після того, як почнеться завантаження з інсталяційного диска.
- В налаштуваннях OC Windows натисніть R, тим самим запустивши відновлення системи.
- У рядку C: \> введіть FIXMBR і натисніть Enter.
- Система запитає у вас дозвіл на запуск нової MBR, тому натисніть Y.
- Як тільки новий Master Boot Record буде створений, перезавантажте комп'ютер.