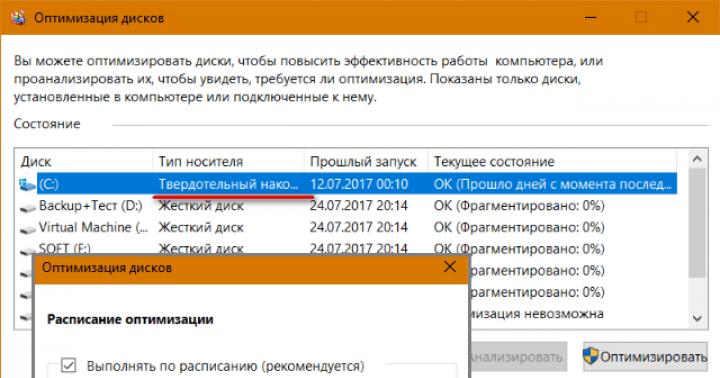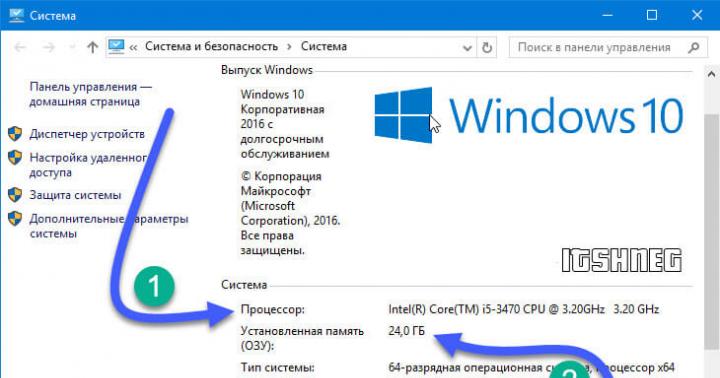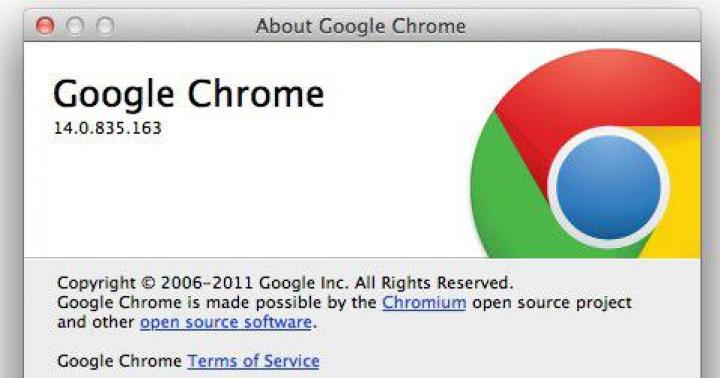Ця стаття присвячена питанню: «Як оновлювати браузер?». Можливо, для деяких він може здатися абсурдним. Але деякі недосвідчені користувачі не знають, як виконувати цю операцію. І соромитися тут нема чого, адже не всі люди просиджують годинами біля свого комп'ютера. Отже, ви побачите методи, які допоможуть вам зрозуміти, як оновлювати браузер. Викладені інструкції стосуватимуться найпопулярніших програм.
Інструкція для браузера Mozilla
У цьому додатку за стандартними налаштуваннями виставлені параметри, які дозволяють браузеру оновлюватись в автоматичному режимі. Але якщо ви не впевнені, чи є у вас ця можливість, то виконайте такі дії:
- Відкрийте браузер і зайдіть у налаштування. Для цього натисніть на логотип Firefox, який знаходиться в лівому верхньому кутку.
- Далі з меню, що випадає, виберіть пункт «Налаштування».
- У новому вікні потрібно натиснути на «Додатково» (з верхньої навігації).
- Натисніть на вкладку "Оновлення". Тут рекомендується вибрати пункт «Автоматично інсталювати оновлення…». Але ви можете вибрати ручне налаштування. Також тут можна переглянути, які оновлення були завантажені раніше, натиснувши «Показати журнал оновлень».
Інструкція для Google Chrome

Самостійно оновити "Хром"-браузер не вдасться. У цьому випадку все відбувається лише в автоматичному режимі. Можна лише перевірити, яка версія встановлена на вашому комп'ютері.
- Увімкніть браузер і відразу натисніть на іконку програми, що знаходяться в правій частині.
- У контекстному меню виберіть «Налаштування».
- Зліва в навігації натисніть "Довідка".
- Тут буде вказана версія браузера і те, чи є можливість оновлення.
Інструкція для "Яндекса"
Щоб оновити "Яндекс"-браузер, потрібно виконати дії, вказані в інструкції для "Гугл Хром". Так уже склалося, що ці браузери мають ідентичну будову. Тому писати двічі про те саме не має жодного сенсу.

Застереження
Питання про те, як оновлювати браузер, більшість користувачів з'являється після того як вони побачили рекламу на невідомому сайті. Справа в тому, що зараз розвивається такий спосіб поширення вірусних програм або реклами різних ресурсів. Вам необхідно усвідомити, що майже всі браузери мають вбудовану функцію автоматичного оновлення. Тому турбуватися про своєчасне завантаження нової версії не варто. Якщо ж функцію вимкнено, то вам доведеться перевіряти всю інформацію вручну. І робити це потрібно тільки на офіційних веб-сайтах браузерів.
Замість ув'язнення
Насамкінець варто виділити важливість завантаження нових версій програм. Розробники різних браузерів прагнуть покращити свій продукт та йти в ногу з часом. Можливо, ви навіть не помітите змін, але можу запевнити вас, що різниця є. Здебільшого редагування програм пов'язане із запровадженням підтримки нових елементів з мови гіпертекстової розмітки, якою створюються сайти. Сподіваюся, ви дізнались із цієї статті, як оновлювати браузер.
Після появи на споживчому ринку операційної системи Windows виникла необхідність розробки прикладних додатків, призначених для роботи з ресурсами інтернету. Це призвело до створення веб-браузеров або браузерів для навігації по сайтах і роботи з веб-документами. Браузери відіграють головну роль при виході користувача на простори Всесвітньої мережі. Веб-оглядачі швидко старіють, у них виникають уразливі точки, якими можуть скористатися зловмисники та впровадити у них шкідливі програми. Швидкість обробки інформації застарілими браузерами поступається модифікованим аналогам. Компанії-розробники регулярно випускають оновлені версії, які призначені для усунення виявлених проблем.
Для чого потрібно оновлювати браузер
При регулярному оновленні браузерів знижується ймовірність того, що комп'ютер проникне шкідлива програма, здатна знищити всю інформацію і порушити його роботу. Досягнення цієї мети розробники постійно ведуть пошук вразливостей у своєму програмному забезпеченні, щоб закрити лазівки для вірусних атак.
Застарілі версії браузерів працюють повільніше за оновлені і не можуть виконувати завдання на рівні сучасних вимог. Швидкість роботи застарілих веб-браузерів не дозволяє швидко завантажувати файли, які містять зображення та сценарії, виконані за допомогою сучасних методів програмування. Це призводить до проблем при завантаженні нових програм та збільшенні часу завантаження веб-сторінок, викликає помилки доступу до сучасних сайтів або зависання веб-браузера. Актуальні версії браузерів вже мають вбудовану підтримку додатків та сайтів, створених на основі найновіших веб-технологій.
Різницю у відображенні сайтів на екрані комп'ютера можна проілюструвати наочно:
Веб-сторінки, виконані за новими технологіями, сумісні з оновленими версіями браузерів Google Chrome, Яндекс.Браузер, Opera та Internet Explorer 11 . Браузери Mozilla Firefox та Internet Explorer 10 частково адаптовані під сайти, створені мовою HTML5. Решта версій браузерів не може повноцінно працювати з такими сайтами.
У той же час, старі версії не варто видаляти з комп'ютера назавжди. Їх можна використовувати, якщо встановити іншу операційну систему на віртуальну машину, наприклад, Oracle VM VirtualBox.
При необхідності роботи у старих версіях Windows їх встановлюють на віртуальну машину та використовують сумісні модифікації браузерів
У будь-якому випадку оновлена версія веб-браузера краще, ніж раніше, тому що вона:
- викликає значно менше збоїв чи зависань;
- надійніше захищена від вірусних атак та впровадження у систему шкідливих програм;
- забезпечує більш швидкісне завантаження інтернет-сторінок;
- підтримує різноманітні плагіни;
- негайно повідомляє про появу оновлень та автоматично встановлює їх.
Як оновити браузер Google Chrome
Google Chrome є одним із найпопулярніших браузерів у світі. У своїй роботі його використовують близько 310 мільйонів користувачів. Ринковий сегмент, який займає цей браузер, станом на середину 2018 становить близько 55%.. Він відрізняється високою швидкістю завантаження веб-сторінок і практично повною відсутністю проблем, властивих іншим браузерам. До особливостей Google Chrome можна віднести:
- швидку синхронізацію та одночасне налаштування для всіх пристроїв;
- широкий вибір тем оформлення, додатків та розширень;
- швидкий пошук сайтів на запит користувачів;
- опцію автозаповнення;
- автопереведення інтернет-сторінок;
- високу продуктивність при взаємодії із доповненням JavaScript.
Оновити веб-браузер можна чотирма способами:
- завантаження оновленої версії, розміщеної на офіційному сайті компанії;
- автоматичне оновлення під час запуску веб-браузера;
- оновлення у режимі ручної установки;
- оновлення за допомогою безкоштовної утиліти Kaspersky Software Updater.
Для оновлення веб-браузера з сайту компанії Google необхідно виконати таку покрокову інструкцію:
- Перейти до офіційної сторінки Google Chrome.
Перейти на веб-сторінку браузера Google Chrome можна, поставивши у пошуковій системі відповідний запит
- На стартовій веб-сторінці клацнути клавішу "Завантажити Chrome".
На стартовій веб-сторінці клацніть на кнопку «Завантажити Chrome»
- Прийняти умови надання послуг.
Натисніть на кнопку «Прийняти умови та встановити»
- Дочекатися закінчення процесу інсталяції браузера.
Дочекайтеся закінчення процесу встановлення браузера
Для автоматичного оновлення під час запуску веб-браузера необхідно виконати такі дії:
- Клацніть правою клавішею маніпулятора на кнопку «Пуск».
Клацніть правою клавішею миші на кнопку «Пуск»
- У меню, що розгорнулося, клацнути по рядку «Керування комп'ютером».
У меню «Пуск» виберіть рядок «Керування комп'ютером»
- У лівій колонці консолі «Керування комп'ютером» розгорнути вкладку «Служби та програми» та натиснути на пункт «Служби».
Розкрийте розділ «Служби та програми» та клацніть на пункті «Служби»
- У реєстрі служб, що з'явився, знайти потрібні служби:
- Google Update (gupdate), яка відповідає за пошук оновлень в інтернеті;
- Google Update (gupdaem), що відповідає за встановлення оновлення.
- У стовпці Тип запуску вказані способи активації служб, за замовчуванням вони встановлені в режим Вручну. Клацнути по піктограмі кожної служби правою клавішею маніпулятора та у меню вибрати рядок «Властивості».
Знайдіть у консолі служби, що відповідають за оновлення веб-браузера, та перевірте тип їх запуску
- У консолі властивостей відкрити вкладку "Загальні" та виставити "Тип запуску: Автоматично".
Для кожної служби, яка відповідає за оновлення браузера Google Chrome, потрібно встановити автоматичний тип запуску
Після виконання цих дій оновлення браузера Google Chrome відбувається в режимі автоматичної інсталяції.
Щоб виключити автоматичне оновлення браузера та втрату незбереженої інформації, потрібно залишити ручний запуск служби пошуку та встановлення оновлень. У цьому випадку завжди є можливість провести ці дії у зручний для користувача час. Мені двічі довелося стикатися з проблемою втрати даних, коли виконувалася робота, пов'язана з набором інформації не на жорсткому накопичувачі, а безпосередньо на веб-сайті або хмарі. У самий невідповідний момент, коли ще не було збережено великий блок матеріалу, починалося автоматичне оновлення браузера і вся інформація безповоротно губилася. Після цього всю роботу доводилося робити наново. Проблеми можна уникнути, використовуючи режим автозбереження, але є не у всіх програмах.
Для оновлення веб-браузера в ручному режимі користувач має виконати такі дії:

Оновлення за допомогою запуску безкоштовної утиліти Kaspersky Software Updater є одним із найпростіших способів. Після пошуку оновлень в інтернеті відбувається їхнє автоматичне встановлення. Дія користувача при цьому зведена до мінімуму.
Для оновлення браузера виконується ряд послідовних операцій:
- Завантажити з веб-сайту розробника утиліту Kaspersky Software Updater та встановити її на комп'ютер.
На сайті компанії Kaspersky Lab знайдіть сторінку програми Kaspersky Software Updater та клацніть на клавішу «Завантажити»
- Після запуску утиліти натисніть клавішу «Шукати оновлення».
Клацніть на клавішу «Шукати оновлення»
- Чекати закінчення пошуку оновлень.
Дочекайтеся, коли програма знайде всі оновлення для програм, встановлених на комп'ютері
- Якщо в консолі «Оновлення» є актуальна версія браузера Google Chrome, натисніть кнопку «Оновити».
У консолі клацніть на кнопку «Оновити» у Google Chrome
Головний недолік утиліти в тому, що вона не вказує на варіант оновленої версії і не відображає, чи є вона вільною для поширення або пробною бета-версією, призначеною для тестування та доопрацювання. З особистого досвіду можу навести такий приклад. При оновленні Яндекс.Браузера програма несподівано замінила поточну установку на бета-версію. Довелося видалити браузер і наново його інсталювати. Крім того, Kaspersky Software Updater не вказує, що платна або безкоштовна версія пропонується для оновлення. Це також призводило до необхідності переустановки через те, що оновлення було розраховане на 30 діб безплатного використання. Часу це багато не займає, але все ж таки краще уникнути незапланованої роботи.
На моє глибоке переконання, незважаючи на всі хвалебні відгуки про утиліту Kaspersky Software Updater, для пошуку оновлених версій браузерів краще використовувати програму Glary Utilities. Як це робити, ми розглянемо нижче у статті.
Відео: як провести оновлення браузера Google Chrome
Як оновити «Яндекс.Браузер»
"Яндекс.Браузер" - це веб-браузер, створений компанією "Яндекс". Він знаходиться наДруге місце за кількістю установок на настільні комп'ютери в Росії, на яких є вихід в Глобальну мережу. Сегмент, який займає «Яндекс.Браузер» серед користувачів у Росії, становить близько 22%. Браузер має найбільш досконалу систему пошуку відомостей, що представляє величезну допомогу для користувачів, які працюють з великими обсягами інформації.
Версію веб-браузера можна актуалізувати, використовуючи три різні способи. Ці способи аналогічні оновленню Google Chrome, крім використання утиліти Kaspersky Software Updater.
Для оновлення веб-браузера з сайту розробника користувач має виконати таку покрокову інструкцію:

Для актуалізації веб-браузера в режимі автоматичної інсталяції необхідно зробити зміни в налаштуваннях браузера, як зазначено нижче:
- Відкрити "Яндекс.Браузер".
- У правому верхньому куті вікна браузера клацнути кнопку, яка позначена піктограмою, що є три горизонтальні риси один над одним.
Клацніть на кнопку управління роботою браузера
- У меню, що відкрилося, клацнути по піктограмі «Налаштування».
У меню керування роботою браузера клацніть по піктограмі «Налаштування»
- У вікні налаштувань натисніть кнопку «Показати додаткові налаштування».
Натисніть на кнопку «Показати додаткові налаштування»
- У блоці "Система" встановити "галку" у рядку "Оновлювати браузер, навіть якщо він не запущений", якщо вона вимкнена.
У блоці "Система" позначте пункт "Оновлювати браузер, навіть якщо він не запущений"
Браузер буде працювати в режимі оновлення.
Для ручного оновлення веб-браузера необхідно провести наступні дії:
- Відкрити «Яндекс.Браузер» і перейти до меню управління його роботою, як це було показано в попередній інструкції.
- У меню підвести курсор до рядка «Додатково».
У меню, що випадає, виберіть пункт «Додатково»
- У наступному меню натисніть рядок «Про браузер».
У меню, що розгорнулося, клацніть по рядку «Про браузер»
- У консолі відомостей про «Яндекс.Браузер» буде відображено поточну версію веб-браузера. Якщо встановлено останню версію, то нічого робити не потрібно. Якщо пошукова система виявить оновлення, його встановлення пройде автоматично.
Перевірте актуальність поточної версії браузера
Відео: як правильно інсталювати оновлену версію Яндекс.Браузера
Оновлення веб-браузера Opera
Браузер Opera, за відомостями, зазначеними у «Вікіпедії», зайняв п'яте місце у світі. Відсоток загальної кількості російських інтернет-користувачів на два порядки вищий за середньосвітовий. Сегмент, який займає браузер в російському інтернеті, становить близько 3%.
Останні версії оновлення веб-браузера розроблені для автоматичної інсталяції. Користувачеві залишається лише погодитись з умовами.
Оновлення браузера Opera передбачає чотири варіанти, як і браузера Google Chrome.
Для оновлення веб-браузера із сайту компанії-розробника необхідно виконати такі кроки:

Для автоматичного оновлення веб-браузера не виконуйте жодних дій. Після появи нової версії браузера на дисплеї спливає консоль з пропозицією про інсталяцію. Ви можете погодитись або відмовитися, щоб виконати цю операцію пізніше. Весь процес оновлення відбувається автоматично.
Якщо з'явиться запит на інсталяцію оновлення, погодьтеся з ним або відмовтеся
Для ручного оновлення версії веб-браузера Opera виконуються такі кроки:
- Запустити веб-браузер Opera.
- На головній веб-сторінці натисніть кнопку «Налаштування та керування Opera». Кнопка є піктограмою у формі логотипу компанії-розробника Opera Software.
Клацніть по кнопці з логотипом Opera Software
- У меню, що випало, клацнути по рядку «Про програму».
У головному меню веб-браузера Opera клацніть рядок «Про програму»
- На наступній сторінці буде показано інформацію про поточну версію браузера. Якщо вона застаріла, почнеться автоматична інсталяція оновлення.
За наявності нової версії встановлення оновлення почнеться автоматично
Четвертий варіант – з використанням сторонньої програми – розглянутий у розділі, присвяченому оновленню браузера Google Chrome.
Відео: як оновити версію браузера Opera
Як правило, оновлення браузера випускається розробником раз на 2-3 тижні і постійно підтримується на актуальному рівні.
Способи поновлення браузера Mozilla Firefox
Mozilla Firefox є другим веб-браузером у світі за кількістю інсталяцій. Його розробку та розповсюдження на телекомунікаційному ринку здійснює компанія Mozilla Corporation. У Росії його користувачів становить понад 14% від загальної кількості абонентів Всесвітньої павутини. Але найбільшого поширення він отримав у Європі вільного доступу до вихідних кодів. У Німеччині, наприклад, цим браузером користуються близько 34% абонентів.
Оновлення веб-браузера Mozilla Firefox передбачає чотири варіанти, як у браузерів Opera та Google Chrome.
Для оновлення веб-браузера з сайту розробника користувачеві потрібно виконати такі кроки:
- У будь-якій пошуковій системі перейти на головний сайт компанії Mozilla Corporation.
Перейдіть на офіційний сайт компанії Mozilla Corporation
- У стартовому вікні клацнути по транспаранту Mozilla Quantum або Mozilla Firefox.
Натисніть на транспарант «Завантажити Firefox»
- У спливаючому меню натисніть клавішу «Виконати».
Клацніть на клавішу «Виконати» на панелі, що з'явиться внизу вікна
- Чекати завершення інсталяції оновленої версії браузера.
Дочекайтеся завершення інсталяції нової версії браузера
- Після завершення інсталяції браузера увімкнути пункт «Відновити всі вікна та вкладки» та клацнути на клавішу «Вперед!».
Увімкніть пункт «Відновити всі вікна та вкладки» та клацніть на клавішу «Вперед!»
- У стартовому вікні Mozilla Firefox налаштувати браузер.
У стартовому вікні потрібно виставити необхідні налаштування
Для встановлення оновлення в автоматичному режимі необхідно змінити основні налаштування в головному меню:
- На робочому столі двічі клацніть піктограму Firefox для запуску веб-браузера.
Двічі клацніть піктограму Firefox для запуску веб-браузера Mozilla
- Клацнути правою кнопкою маніпулятора по блоку розташування піктограм у верхній половині вікна браузера.
У списку, що випадає, клацнути по рядку «Панель меню» для відображення основних розділів налаштування браузера.
У списку, що випав, клацніть по рядку «Панель меню»
У рядку меню клацнути лівою клавішею маніпулятора в розділі «Інструменти» і в меню вибрати пункт «Налаштування».
Клацніть лівою клавішею маніпулятора в розділі «Інструменти» і в списку виберіть «Установки»
У налаштуваннях вибрати розділ «Оновлення Firefox» та увімкнути опцію «Автоматично встановлювати оновлення (рекомендується)».
Включити опцію «Автоматично інсталювати оновлення (рекомендується)»
Для оновлення браузера вручну виконайте дії за наступним алгоритмом:
- Запустити браузер Mozilla Firefox.
- У верхньому правому куті стартового вікна веб-браузера клацнути кнопку «Відкрити меню». Кнопка має піктограму у вигляді трьох горизонтальних рис.
Якщо нова версія знайдеться, вона буде встановлена
Для оновлення браузера можна використовувати програму Glary Utilities. Це можна зробити, виконавши наведені нижче кроки:
- Завантажити з інтернету та інсталювати на комп'ютер дистрибутив програмного пакету Glary Utilities.
У стартовій консолі клацніть по піктограмі, яка має вигляд стрілки, спрямованої вгору
- Дочекайтеся завершення перевірки комп'ютера та надсилання даних для аналізу.
Чекайте на завершення процесу перевірки програмного забезпечення
Відео: як оновити версію браузера Mozilla Firefox
Браузер Mozilla втрачає свою популярність у російському сегменті інтернету. Особливо це стало останнім часом. За повідомленнями компанії-розробника, для того, щоб виправити такий стан справ, до оновлених версій браузера будуть включені необхідні виправлення. Це дозволить користувачам працювати з усіма сайтами та програмами, створеними на мові програмування HTML5 та графічної програми CSS3.
Як оновити браузер Internet Explorer
Internet Explorer 11 є фінальною версією цього веб-браузера. До складу Windows 10 включено новий браузер Microsoft Edge, який є основним. Internet Explorer збережено в системі і при необхідності піктограму, що його запускає, можна винести на робочий стіл і в панель завдань. Internet Explorer працює в операційних системах Windows 8.1, Windows Server 2012 R2, Windows 10 та Windows Server 2016. Ранні версії цього браузера не отримали широкого визнання у користувачів через численні недоробки. Остання версія практично позбавлена старих проблем, але в середовищі користувача продовжують переважати стереотипи, що встановилися роками.
Оновлення веб-браузера Internet Explorer можна провести лише двома способами:
- оновлення з офіційного сайту корпорації Microsoft;
- автоматичне поновлення.
Для оновлення з офіційного сайту виконайте такі інструкції:

Автоматичне оновлення Internet Explorer увімкнено за замовчуванням, коли інстальовано на комп'ютер Windows 10. Це дозволяє користувачам не дбати про постійне завантаження останніх патчів безпеки та продуктивності. Щоб переглянути поточну версію браузера, виконайте такі дії:

Регулярне оновлення програмного забезпечення веб-браузерів дозволяє користувачам уникнути проблем, які неминуче з'являться, якщо не дотримуватися цього правила. Для просування на споживчому ринку розробники постійно удосконалюють свої програмні продукти, використовуючи при цьому нові мовні платформи та анімаційні програми. У застарілих версіях браузерів відсутня можливість адаптації до нових технологій програмування та верстки. Відповідно, вимога систематичного оновлення веб-браузерів до останньої версії є як ніколи актуальною.
Поділіться з друзями!Багато людей, які тільки-но починають освоювати нові технології, не знають, для чого призначений браузер. Вони також можуть бути не в курсі того, що всі утиліти, включаючи оглядачі, слід регулярно оновлювати. Як і навіщо це робити на різних пристроях?
Що таке браузер і для чого він потрібний
Браузер є спеціальною утилітою для ПК, планшета або телефону, завдяки якій кожен користувач може відкривати сторінки в інтернеті за наявності підключення до мережі. Сторінка в інтернеті – текстовий документ (вихідний код), написаний мовою HTML. Браузер, або як його ще називають «браузер», обробляє і перетворює цей текст на графіку (картинки, написи, посилання і т. д.) і забезпечує інтерактивність на сайтах (можливість прокручувати сторінки, виконувати на них будь-які дії).
Завдяки сучасним браузерам ми бачимо графічний варіант сайтів, які є текстами, написаними на мові HTML
Кожен користувач має право подивитися на вихідний код сторінки - через відповідну опцію її контекстного меню (викликається кліком правою кнопкою мишки вільного від значків полю). Для багатьох оглядачів працює комбінація кнопок Ctrl+U для виклику коду.
Традиційний користувач не розбере текст вихідного коду сторінки в інтернеті - він буде зрозумілий тільки програмістам
За допомогою оглядачів в інтернеті можна робити таке:
- Переглядати та прослуховувати вміст сторінок: текст, відео, зображення, аудіо.
- Переміщення між сторінками одного сайту.
- Завантажувати файли різних форматів.
- Зберігати паролі від облікових записів на ресурсах.
- Переглядати історію відвідувань та пошуку.
- Зберігати адреси сторінок як закладки для швидкого доступу.
- Відкривати відразу кілька сторінок за рахунок можливості створювати велику кількість вкладок та багато іншого.
Відомими сторонніми оглядачами є "Яндекс.Браузер", Mozilla Firefox, Google Chrome, Opera, Hola, Safari, Orbitum, "Аміго", Tor Browser та інші. На мобільних гаджетах поширені також такі оглядачі, як UC Browser, Harley та Dolphin. У Windows вбудований стандартний браузер під назвою Internet Explorer, для десятки - Microsoft Edge. Однак більшість користувачів воліють завантажувати та встановлювати утиліти від інших розробників.
В основному люди вважають за краще користуватися сторонніми браузерами, а не стандартним Internet Explorer
Навіщо потрібно оновлювати браузер і як дізнатися про поточну версію
Робити регулярний апдейт оглядачів потрібно з наступних причин:

Дізнатися про поточну версію браузера можна у його спеціальному розділі «Про браузер» або «Про програму». Як його відкрити, наприклад, у Google Chrome, опишемо в наступній інструкції:
- У відкритому вікні вказаного браузера клацаємо по іконці з трьома точками, щоб з'явилося меню програми.
- У ньому ми наводимо мишкою на пункт «Довідка», а потім натискаємо на елемент переліку «Про браузер Google Chrome».
У меню "Хрома" виберіть пункт "Довідка", а потім "Про браузер"
- Запуститься внутрішня вкладка утиліти під назвою "Налаштування". У ній вже дивимося на версію – довгий номер із цифрами, розділеними точками. Відразу ж запуститься автоматичний пошук оновлень.
У вкладці «Налаштування» перегляньте номер поточної версії браузера
- Якщо апдейт не потрібний, з'явиться фраза "Остання версія вже встановлена". Після цього закриваємо вкладку.
Якщо браузер не знайде оновлення в мережі, він повідомить, що встановлена остання версія
Способи безкоштовного оновлення різних браузерів на ПК та ноутбуці
Сучасні утиліти для «серфінгу» в інтернеті оновлюються самостійно у фоновому режимі, якщо знаходять у мережі нову версію, оскільки розробники розуміють, що далеко не всі користувачі будуть проводити самі апдейт.
Для цього створюється спеціальна служба Update, яка моніторить ситуацію. Вона, однак, може бути вимкнена з якихось причин. Може також статися помилка при завантаженні та встановленні оновлень в автоматичному режимі, тому важливо вміти завантажувати оновлення для браузера вручну і постійно перевіряти, чи не потрібна програма. Це безкоштовно та не займає багато часу. Для аналізу методів візьмемо «Яндекс.Браузер», Mozilla Firefox і стандартний Internet Explorer.
Через офіційний сайт браузера
Цей спосіб полягає в інсталяції нової версії браузера поверх старої через завантаження та запуск файла-установника програми, завантаженого з офіційного ресурсу розробника. Почнемо розбір процедури з опису оновлення «Яндекс.Браузера»:
- Переходимо на офіційний сайт браузера Yandex. На сторінці ви відразу побачите жовту кнопку "Завантажити". Клацаємо по ній для завантаження інсталятора. Завантаження буде швидким.
Клацніть на кнопку «Завантажити» - завантажиться файл для інсталяції
- На сторінці вас повідомлять про те, що Яндекс.Браузер вже встановлений у вас на ПК, але можна запустити файл з метою оновлення софту. Відкриваємо через панель «Завантаження» інсталятор.
Відкрийте щойно завантажений установник через панель із завантаженнями
- За бажанням залишаємо позначку поруч із пунктом «Зробити браузером за замовчуванням», якщо користуєтеся програмою часто. Клацаємо по кнопці "Встановити" у правому кутку внизу.
Натисніть на жовту кнопку «Встановити» для запуску процедури
- Очікуємо завершення процесу інсталяції. Коли він закінчиться, браузер автоматично перезапуститься. Не переживайте – ваші вкладки нікуди не зникнуть – при повторному запуску відкриються ті самі сторінки і в тому самому порядку.
Зачекайте, поки завершиться процедура інсталяції нової версії
Для оновлення «Мозили» через ресурс розробника дотримуйтесь цієї інструкції:
- Запустіть цей офіційний сайт. На ньому буде світло-зелена кнопка "Завантажити зараз". Клікаємо по ній один раз.
Клацніть на зеленій кнопці «Завантажити зараз»
- Натискаємо на "Зберегти файл" у додатковому вікні.
Збережіть файл інсталятора Mozilla Firefox
- Відкриваємо панель із завантаженими об'єктами (іконка у вигляді стрілки вниз). Клацаємо по файлу з розширенням exe.
Відкрийте завантажений файл через панель із завантаженнями
- Тут же почнеться встановлення нової версії поверх старої. Закриваємо "Мозилу", якщо вона відкрита. Чекаємо на закінчення інсталяції. Після встановлення програма сама відкриється.
Чекайте на закінчення процедури встановлення нової версії поверх старої
Насамкінець розглянемо оновлення класичної програми Windows Internet Explorer до 11 версії в «сімці». Саме 11 версія є найостаннішою, безпечною та оптимально працюючою. Стандартний браузер IE важливо оновлювати, навіть якщо ви ним зовсім не користуєтеся, тому що від нього залежить робота деяких інших програм, які потребують виходу в інтернет, наприклад, Skype. Переходимо до інструкції:
- Переходимо на цю офіційну адресу ресурсу Microsoft. Прокручуємо коліском сторінку до графи «Російська мова». Ви можете завантажити інший мовний пакет, якщо хочете. У рядку в крайньому осередку вибираємо між 32- та 64-бітною версією. Клацаємо за відповідним посиланням для завантаження установника.
Знайдіть російську мову і завантажте версію для "сімки" або "вісімки" з необхідною розрядністю
- Знаходимо його у «Провіднику Windows». Зазвичай усі файли завантажуються в каталог "Завантаження", але якщо ви раніше встановили інший, шукаєте файл у ньому. Клацаємо по файлу правою клавішею мишки та у переліку опцій вибираємо «Запуск від імені адміністратора».
Клацніть на пункт «Запуск від імені адміністратора» у контекстному меню
- Клацаємо по «Так», щоб дозволити інсталятору вносити зміни на вашому пристрої.
- Почнеться автоматична інсталяція продукту (нової версії поверх старої). Вам не потрібно виконувати жодних дій. Чекаємо на закінчення процесу. Під час процедури кілька разів перезавантажиться.
Зачекайте, доки система встановить мовний пакет Internet Explorer 11
- Коли з'явиться останній перезапуск, на екрані з'явиться повідомлення про успішне оновлення програми. Запускаємо IE та перевіряємо його версію: клацаємо по значку у вигляді шестерні у правому верхньому кутку вікна та вибираємо пункт «Про програму».
Натисніть на останній пункт «Про програму» в меню IE 11
- У додатковому невеликому віконці звертаємо увагу на номер версії - обов'язково має стояти число 11.
Переконайтеся, що на вашому ПК стоїть остання версія стандартного браузера - IE 11
Через сам оглядач
Оновлення можна здійснити у самій програмі, зокрема, у розділі із загальною інформацією про неї, де зазначено її версію. Розглянемо апгрейд на прикладі «Яндекс.Браузера»:
- Клацаємо лівою кнопкою мишки по значку «гамбургера» вгорі в правому кутку. У переліку різних розділів наводимо курсор на останній пункт Додатково. У меню, яке з'явиться ліворуч від основного, натискаємо на опцію «Про браузер».
У меню "Яндекс.Браузера" виберіть "Додатково", а потім "Про браузер"
- У вікні браузера запуститься нова вкладка з номером версії. Якщо утиліта потребує апдейта, ви побачите відповідну кнопку «Оновити». Сміливо тиснемо на неї.
Клацніть на кнопку «Оновити», якщо вона є в розділі
- Тепер чекаємо, коли браузер завантажить нову версію, а потім установить її.
Зачекайте, поки браузер завантажить та встановить оновлення
- У процесі інсталяції система попросить внесення змін. Клікаємо по «Так».
Клацніть на «Так», щоб дозволити «Яндекс.Браузеру» вносити зміни на вашому ПК
- Коли процедуру буде завершено, з'явиться кнопка "Перезапустити". Клацаємо нею обов'язково. Без перезавантаження зміни не набудуть чинності.
Клацніть на «Перезапустити», щоб браузер закрився, а потім сам знову увімкнувся
- Коли браузер знову з'явиться, зліва вгорі в тій же внутрішній вкладці «Про браузер» ви побачите номер нової версії.
Перевірте, чи більше не потрібно оновлюватися браузеру у вкладці «Про програму»
Знайти відповідний розділ «Про браузер» у Mozilla Firefox вже не так просто, тому опишемо процес оновлення для програми та за допомогою цього способу:
- Відкриваємо меню програми через вже знайомий значок із трьома паралельними лініями. У меню натискаємо на передостанній пункт у списку «Довідка».
У меню «Мозили» клацаємо по «Довідка»
- На наступній сторінці клацаємо по "Про Firefox".
У наступному списку натискаємо пункт «Про Firefox»
- Поверх основного вікна відкриється додаткове з інформацією про утиліту. Система розпочне пошук апдейту. Чекаємо на його завершення.
Чекаємо, коли Firefox перестане шукати оновлення
- За його наявності одразу почнеться його завантаження. Нічого не робимо - програма все зробить сама.
Якщо в мережі будуть оновлення, система браузера відразу почне їх завантажувати
- Коли скачування завершиться, клацаємо по "Перезапустити Firefox" для оновлення.
Натисніть «Перезапустити Firefox для оновлення»
- При повторному вмиканні почнеться інсталяція завантажених оновлень. Чекаємо, коли вона закінчиться.
Зачекайте, коли браузер установить та налаштує оновлення «Мозили»
- Коли Firefox запуститься знову, відразу переходимо в додаткове вікно, щоб переконатися в тому, що браузеру більше не потрібні оновлення. Повинна бути фраза «Встановлена остання версія Firefox».
Якщо у вікні з'явилася «Встановлена остання версія», то більше апдейта для цього браузера в мережі немає
Відео: як швидко оновити «Яндекс.Браузер»
Через «Центр оновлень»
У «Центрі оновлення» можна отримати апдейт тільки для вбудованих компонентів Windows, тому тут можливе оновлення тільки для Internet Explorer або Microsoft Edge. Розглянемо апгрейд IE у центрі з прикладу середовища Windows 7:
- Відкриваємо панель "Пуск" клацанням по іконці у вигляді вікна на лівому кінці "Панелі задач" (через неї ви вимикаєте ПК). У пошуковому рядку введіть запит «Центр оновлень» та відкрийте розділ у результатах.
- У вікні центру клацаємо по «Пошук оновлень» і чекаємо, коли система знайде доступний апдейт.
Зачекайте, поки система завершить пошук оновлень для «операційки»
- Після цього клацаємо по «Важливі оновлення».
- У списку дивимося на наявність пункту Internet Explorer. Якщо він присутній, то програмі справді час оновитися. Бажано залишити зазначеними усі пункти. Клацаємо по ОК.
Перегляньте, чи є у списку оновлення для Internet Explorer, і натисніть Добре
- Тепер клацаємо по "Встановити оновлення".
Клацніть на кнопку «Встановити оновлення»
- Центр вимагатиме від вас прийняти умови угоди. Ставимо позначку ліворуч від відповідного пункту та клацаємо по «Готово».
Прийміть умови угоди для запуску оновлень
- Спочатку система самостійно створить точку відновлення, яка дозволить у разі невдалого апдейту зробити одразу відкат до попереднього варіанта системи.
Перезавантажте ПК за допомогою спеціальної кнопки або через "Пуск"
- Під час перезапуску буде налаштовано оновлення. Процес займе деякий час. Коли система запуститься, перевірте актуальність версії стандартного браузера.
Як оновити браузер на телефоні та планшеті
Планшети та смартфони можуть працювати на різних платформах: Android, iOS, Windows різних версій. В останньому випадку оновлення браузера нічим не відрізняється від апдейта на звичайному ПК – можна використовувати як офіційний сайт, так і розділ «Про браузер». Зручно також оновлювати браузер через Windows Store, якщо він присутній (деякі браузери не включені в магазин, як, наприклад, Google Chrome).
Для пристроїв Android
У гаджетах на базі "Андроїд" вбудований магазин програм Play Market - офіційне джерело всіх мобільних програм для цієї "операційки". Саме з нього і рекомендується завантажувати всі утиліти, у тому числі браузери.
Як і всі інші програми на Android, браузери рекомендується завантажувати через Play Market
Однак магазин дозволяє не тільки завантажувати та встановлювати програми, але й регулярно оновлювати їх, навіть в автоматичному режимі. Якщо у вас не встановлено автоматичний апдейт, робіть його вручну так:
- На початковому екрані смартфона або планшета або в самому меню знайдіть значок Play Market у вигляді трикутника. Тапніть по ньому, щоб запустити магазин.
Тапніть по кнопці «Оновити» поруч із програмою, якій потрібен апдейт
Відео: як зробити апдейт будь-якої програми Android у Play Market
Для гаджетів від Apple
В «Айонах» та «Айпадах» присутній також свій магазин із програмами – App Store. Він дозволяє робити апгрейд мобільних утиліт як в автоматичному, так і в ручному режимі:
- Знову ж таки в меню або на початковому екрані пристрою шукаємо іконку магазину. Цього разу ярлик буде у вигляді літери A, укладеної у гурток. Відчиняємо магазин.

Зачекайте, поки завершиться інсталяція оновлень і починайте користуватися новою версією браузера
Майже всі сучасні оглядачі можуть самостійно оновлюватися без участі користувача. Однак іноді процес автоматичного апдейту може давати збої. На цей випадок рекомендується все ж таки час від часу перевіряти, чи потребує браузер оновлення чи ні. Сам апгрейд провести нескладно – існує кілька способів для різних пристроїв. На ПК ви можете зробити це в розділі самого оглядача «Про браузер» або через його офіційний сайт (установка нової версії поверх старої). На «Андроїдах» та «Айфонах» доступні магазини програм Play Market та App Store відповідно. У них програми не лише завантажують, а й оновлюють, причому можна настроїти автоматичний апдейт для всіх встановлених програм.
Браузер або браузер – це основна програма на комп'ютері більшості сучасних користувачів. Вона, як і будь-яке ПЗ, для стабільної та швидкої роботи потребує своєчасного оновлення. Крім виправлення різних помилок і косметичних поліпшень, в нові версії розробники часто додають нові функції, аргументуючи таким чином необхідність їх установки. Саме про те, як оновити браузер, буде розказано у нашій сьогоднішній статті.
Веб-оглядачів в даний час існує досить багато, і загального у них значно більше, ніж відмінностей. В основі більшості таких продуктів лежить той самий вільний двигун - Chromium, - і лише деякі розробники створюють свою програму з нуля. Власне, цим, а також відмінностями в графічній оболонці і продиктовано те, яким конкретно можна оновити той чи інший браузер. Про всі тонкощі і нюанси цієї простої процедури йтиметься нижче.
Google Chrome
Mozilla Firefox
Opera
Яндекс.Браузер
Популярний на вітчизняних просторах веб-браузер від компанії Яндекс багато в чому перевершує своїх «імпортних» і старших конкурентів, за що його цінують користувачі. В основі цієї програми лежить Chromium-движок, хоча на вигляд це не так просто зрозуміти. І все-таки встановити для нього апдейт можна практично так само, як це робиться у випадку з Google Chrome і Mozilla Firefox. Досить відкрити налаштування та перейти до розділу відомостей про продукт, і якщо розробниками буде випущена нова версія, ви точно про це дізнаєтесь. Докладніше цей простий процес описаний у матеріалі за наступним посиланням:

Якщо крім веб-браузера вам потрібно оновити ще й встановлені в ньому плагіни, ознайомтеся з наступною статтею:
Microsoft Edge
Internet Explorer
Незважаючи на те, що Microsoft створили більш функціональний і зручний у використанні браузер Edge, його попередника компанія все ще підтримує. На Windows 10 Internet Explorer, як і веб-браузер, що прийшов йому на зміну, оновлюється разом з операційною системою. На попередніх версіях ОС може виникнути потреба в його ручному апдейті. Дізнатися, як це зробити, ви можете з окремої статті на нашому сайті.

Загальні методи
Будь-який із перерахованих нами у статті браузерів може бути оновлений шляхом встановлення його нової версії поверх тієї, що вже є в системі. Посилання на офіційні сайти для завантаження дистрибутивів ви можете знайти у наших оглядових статтях. Крім цього, для встановлення апдейта веб-браузера можна скористатися спеціальним ПЗ. Такий софт може самостійно знаходити оновлення будь-яких програм (а не лише браузерів), завантажувати та встановлювати їх у систему. Згадана нами в частині про Google Chrome програма Secunia PSI є лише одним з багатьох рішень. Ознайомитись з найбільш популярними представниками цього сегменту, а також дізнатися про те, як ними користуватися, ви можете з окремої статті на нашому сайті. З неї ж можна перейти до докладних оглядів програмного забезпечення, що розглядається, і завантажити його.

Детальніше:
Вирішення можливих проблем
Як можна зрозуміти з вищесказаного, оновлення браузера – завдання нескладне, яке виконується буквально в кілька кліків. Але навіть у ході такої простої процедури можна зіткнутися із певними проблемами. Найчастіше вони викликані діяльністю різноманітних вірусів, але іноді винуватцем може бути якась стороння програма, яка дозволяє встановити апдейт. Є й інші причини, але всі вони легко усувні. На цю тему раніше нами вже було написано відповідні посібники, тому рекомендуємо з ними ознайомитись.
Мобільні додатки
Висновок
На цьому наша стаття підійшла до свого логічного завершення. У ній ми коротко розповіли про те, як оновити будь-який популярний браузер, а також надали посилання на докладніші інструкції щодо кожного з них. Сподіваємось, цей матеріал був корисним для вас. У разі виникнення питань по розглянутій темі, звертайтеся до нас у коментарях нижче.
Internet Explorer - чи не найвідоміший веб-браузер, що й досі залишається одним з найпопулярніших серед користувачів по всьому світу, хоча на території Росії, згідно зі статистикою, його позиції далеко не такі міцні: будучи добряче потісненим такими програмами як Google Chrome , Opera Browser, Яндекс-браузер, Firefox, а також набирає популярності Orbitum, більшістю користувачів він сприймається лише як обов'язковий придаток до операційної системи.
Проте серед багатьох як споживачів, так і творців контенту цей браузер з тих чи інших причин все ще є актуальним.
Оновлення до актуальної версії
Як відомо, багато розробників програмного забезпечення з різною періодичністю випускають оновлення для своїх продуктів. Найчастіше це у зв'язку з додаванням певних функцій програми, адаптацією під нове устаткування, і навіть виправленням тих чи інших помилок. Але іноді виникають ситуації, у яких вихід нового оновлення обумовлений припиненням підтримки з боку розробників старих версій програм. Це справедливо і для браузера Internet Explorer, підтримка старих версій якого була повністю завершена компанією Microsoft. Крім того, користувачі, що не оновили браузер, позбавляються і критично важливих оновлень безпеки та сумісності для актуальних версій операційних систем.
Останньою та актуальною на сьогоднішній день версією Internet Explorer є v. 11, доступна користувачам операційних систем Windows 7, 8.1 і 10 (власники Windows XP мають можливість оновитися максимум до восьмої версії, а в середовищі Windows Vista доведеться задовольнятися дев'ятою).
У деяких випадках браузер отримує актуальні апдейти разом з оновленнями Windows. Це відбувається при активованій опції "Автоматичне оновлення" в Центрі оновлень Windows. У цій ситуації від користувача не потрібно жодних дій, оскільки найсвіжіша версія браузера завжди готова до роботи. А ось у ситуаціях, при яких автоматичне завантаження оновлень відключено або відсутнє постійне підключення до інтернету, оновлювати програму доводиться вручну (часто браузер самостійно нагадає необхідність завантаження чергового апдейта).
Для різних версій Windows є різні підходи до оновлення Internet Explorer.
Для Windows XP
Будь-яке офіційне оновлення рекомендується завантажувати виключно з сайтів виробника програмного забезпечення. По-перше, з міркувань безпеки, а по-друге, через зручність, оскільки на веб-сторінках розробників процес розписаний кроками і досить лаконічний. Однак у випадку з Windows XP, для якої офіційну підтримку Microsoft вже кілька років припинено, цей варіант не спрацює. Не вдасться організувати оновлення і засобами операційної системи. Тому у користувачів Windows XP залишається лише два варіанти: шукати на сторонніх ресурсах і на свій страх і ризик робити потрібні дії або використовувати досить хитрий спосіб редагування реєстру та заміни сигнатур операційної системи, щоб намагатися оновитися через Центр оновлень.
Windows Vista
Для цієї операційної системи сценарії оновлення через сервери Майкрософт користувачам вже не доступні, проте браузер 9 версії досі можна завантажити з офіційного сайту.
Для 32-бітних систем: https://www.microsoft.com/ru-ru/download/details.aspx?id=29254
Для 64-бітних систем: https://www.microsoft.com/ru-ru/download/details.aspx?id=43374
Після завантаження потрібно запустити файл і дотримуватися інструкцій установника.
Windows 7, 8.1, 10
Для Win 7 існує два способи оновлення браузера Internet Explorer.
Через Центр оновлень
Якщо налаштовано автоматичне оновлення, то нічого робити не потрібно, в інших випадках у розділі "Пошук оновлень для комп'ютера" необхідно натиснути кнопку "Перевірка оновлень", після чого ОС виведе на екран список доступних апдейтів, а у користувача з'явиться можливість вибрати потрібні. При цьому критичні для безпеки та функціоналу операційної системи оновлення будуть позначені як «Важливі», проте рішення все одно приймає сам користувач.
За допомогою сторінки завантаження Microsoft
Потрібно перейти в спеціальний розділ сайту Майкрософт, розташований за адресою https://support.microsoft.com/ru-ru/help/17621/internet-explorer-downloads, після чого вибрати версію Windows, а потім відповідний розрядності операційної системи інсталяційний файл ( розрядність можна дізнатися у властивостях системи). При такому способі оновлення примусове видалення попередньої версії програми не потрібне: інсталятор здійснить всі необхідні дії сам.
Слід мати на увазі, що інсталювати 11 версію Internet Explorer вдасться тільки тим, чия версія WIndows 7 вже оновлена до Service Pack 1. Якщо з тих чи інших причин це оновлення в системі не встановлено, а остання версія браузера при цьому потрібна, допоможе Центр оновлень , через який потрібно завантажити потрібні файли на комп'ютер.
У Win 8 браузер останньої версії не підтримується. Спочатку необхідно проапгрейдить систему до 8.1, і тільки після цього приступати до установки IE 11. Швидше за все, більшості користувачів ніяких дій робити не доведеться, оскільки мало хто готовий був працювати в досить неоднозначній Windows 8, і при першій можливості оновлювався до 8.1. Тим же, хто цього не зробив, для користування всіма перевагами одинадцятої версії браузера Майкрософт оновити систему все ж таки доведеться (без цього встановлення браузера просто не запуститься).
Виробляється все це у кілька етапів.
- Потрібно запустити Центр оновлень та встановити всі актуальні оновлення операційної системи, позначені позначкою «Важливі». Під час інсталяції комп'ютер може бути перезавантажений кілька разів.
- Після того, як всі важливі оновлення будуть встановлені, можна приступати до інсталяції Windows 8.1. Ця операція доступна з Магазину Windows.
- Завершивши установку апдейта Win 8.1, користувач також отримує у своє розпорядження та повнофункціональну версію браузера Internet Explorer 11 версії.
- За допомогою Windows Update можна як в автоматичному, так і в ручному режимі зробити завантаження та встановлення всіх оновлень як для самої операційної системи, так і для браузера.
У Windows 10 розробниками спочатку планувалася повна заміна застарілого IE, проте деякі питання сумісності змусили їх все ж таки, на радість багатьом користувачам, Internet Explorer зі складу операційної системи не прибирати. Тому на даний момент користувачі Windows 10 можуть скористатися двома браузерами від компанії Майкрософт.
Microsoft Edge - новий браузер, покликаний у майбутньому остаточно замінити застарілий Internet Explorer, але невід'ємною частиною операційної системи вже зараз.
Сам Internet Explorer фінальної одинадцятої версії. Усі актуальні оновлення можна отримати за допомогою служби Windows Update. Причому за умовчанням у Windows 10 автооновлення увімкнено постійно, і звичними більшості користувачів методами відключити його не можна.