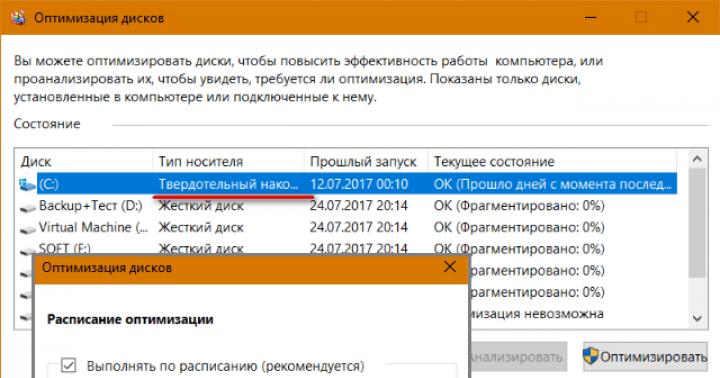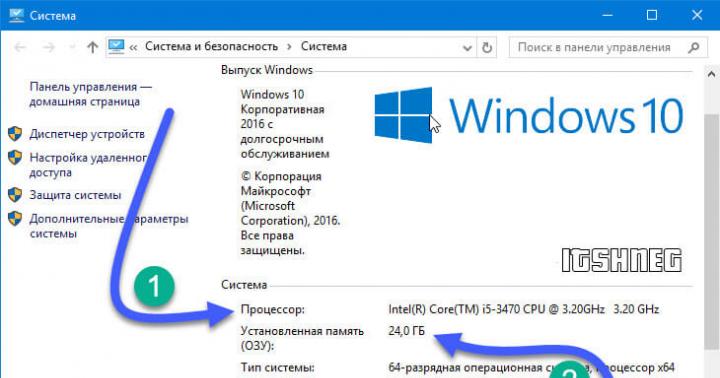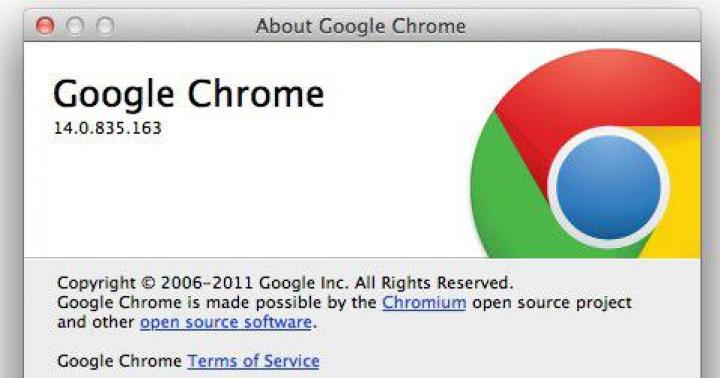Доброго вам дня! На даному блозі вже досить багато нотаток, які допомагають запустити різні андроїд програми на комп'ютері. Найпопулярніше питання стосується системних вимог - багато хто просто не знає як подивитися характеристики комп'ютера і порівняти їх з таблицею вимог емулятора. У сьогоднішній нотатці ми й розберемо всі ці прогалини у знаннях та відповімо на насущне запитання «Як дізнатися про системні вимоги свого комп'ютера».
Досить часто виникає потреба з'ясувати, що знаходиться всередині вашого залізного друга (я маю на увазі комп'ютер або ноутбук), але розбирати та заглядати у нього потрошкаособливого бажання немає. Звичайно відкрити комп'ютер і подивитися, що написано на комплектуючих найвірніший спосіб, однак підійде далеко не всім і розглядати його ми не будемо - ми залучимо програмні способи.
Як дізнатися характеристики свого комп'ютера чи ноутбука, не розбираючи його? — дуже просто, як би вас не переконували у зворотному системні адміністратори та фахівці з переустановки Windows. Ми сьогодні розглянемо варіанти з використанням стандартних засобів Windows, проте по відеокарті інформація не завжди повна, тому трохи розбавимо стороннім софт для визначення параметрів вашого комп'ютера.
Як дізнатися про характеристики свого комп'ютера стандартними засобами
Ми можемо подивитись характеристиці комп'ютера на будь-якій версії Windows вбудованими в неї утилітами та засобами. Дані варіації хороші тим, що не вимагають установки сторонніх програм і в цілому показує вичерпну інформацію (якої в більшості випадків буде достатньо).
Спосіб 1. Черпаємо інформацію з «Властивості комп'ютера»
Найпростіший спосіб з'ясувати загальні тактико-технічні характеристики комп'ютера - це вікно «Властивості», яке можна відкрити клікнувши правою кнопкою миші по значку «Комп'ютер».
У цьому вікні відображається інформація про версію вашої операційної системи та її розрядність. Нас більше цікавить блок «Система», де написано який процесор встановлений у системі та обсяг оперативної пам'яті (ОЗУ), на жаль, інформація про відеоадаптер тут не виводиться. Однак, для більшості користувачів представленої інформації буде достатньо.

Досить часто виникає ситуація, коли обсяг доступної та використовуваної оперативної пам'яті не збігається (наприклад у вас помічено що з 4 гбайт ОЗУ для використання доступно всього 3,25 – про це я напишу у докладній нотатці про оперативну пам'ять)
Спосіб 2. Інформація про комп'ютер у DirectX
Думаю всі знайомі з DirectX – це набір API для програмування. Якщо простою мовою, то DirectX потрібен для більшості комп'ютерних іграшок, входить до складу Windows і дозволяє нам дізнатися інформацію про наш комп'ютер.
У старі добрі часи його можна було запустити з папки з програмами (на зразок Windows 98 і подібні до нього), зараз же «Засіб діагностики DirectX» викликається командою у вікні «Виконати». Натискаємо «Win + R» та вводимо команду dxdiag

У вікні можемо бачити процесор і кількість встановленої оперативної пам'яті в комп'ютері. Аналогічно і попередньому способу - тут виводиться інформація про встановлену систему Windows та її розрядність. (Можна подивитися і версію DirectX - це питання багатьох непокоїть)

Спосіб 3. Диспетчер пристроїв – багато корисної інформації
Диспетчер завдань може багато розповісти про начинки вашого комп'ютера або ноутбука (але на жаль не дає інформації про кількість оперативної пам'яті в системі), внизу я прикріпив скріншот мого диспетчера пристроїв і цифрами відзначив найважливіше — я зараз докладно розповім про кожен із пунктів:
- У розділі «Відеоадаптери» знаходиться наша відеокарта (у вас може бути їх кілька, наприклад інтегрована в процесор і дискретна), в моєму випадку це AMD Radeon HD 5800 Series (Series означає що це може бути як 5850 так і 5870 - така відповідь не особливо влаштовує, але для установки драйверів такої інформації цілком достатньо)
- Дискові устрою. У цьому розділі зібрана інформація про накопичувачі, встановлені у вашій системі. З системними вимогами воно пов'язане мало, але в цілому багатьом цікаво знати про пристрої, які роками зберігають ваші фото, відео та ще купу іншої інформації
- Процесори. У цьому місці зібрана інформація про ваш центральний процесор - їх кількість означає кількість потоків, але не ядер (хоча зазвичай кількість ядер збігається з кількістю потоків)
Диспетчер пристроїв дозволяє переглянути всі встановлені в системі пристрою - він є незамінним помічником кожного користувача і буде безглуздо його ігнорувати.

Ось ми й дізналися характеристики свого комп'ютера, однак точної інформації про відеокарту ми так і не з'ясували. Існує ще кілька способів визначити залізо, але як правило вони дублюють перераховані вище і особливого сенсу про них розповідати я не бачу.
Як дізнатися параметри свого комп'ютера сторонніми програмами
Стандартні засоби всім хороші, але іноді напружує - одне подивися тут, інше піддивися там ... я не здивований що з'явилися спеціалізовані додатки, які збирають всю інформацію про характеристики ноутбука або комп'ютера. Про них ми зараз коротко поговоримо та розглянемо їхній базовий функціонал.
Спосіб 1. Дивимося параметри комп'ютера програмою AIDA64
Дізнатися про характеристики свого комп'ютера можна таким монстром як AIDA64. Ця програма видає просто величезну кількість корисної інформації про вашу систему - ми можемо використовувати це у своїх інтересах (саме собою, програму потрібно спочатку скачати)
Програма коштує грошей, але є ознайомча версія на місяць - дізнатися, що встановлено в комп'ютер ми встигнемо. Нас цікавить «Сумарна інформація» в розділі «Комп'ютери». Тут вам і процесор і кількість оперативної пам'яті. Є інформація про модель материнської плати і, найголовніше, у рядку 3D-акселератор точний збіг ATI Radeon HD 5870 - саме ця відеокарта в мене встановлена.

Для загального розвитку рекомендую докладніше ознайомитися з цією програмою — не знаєте, як дізнатися температуру процесора або швидкість обертання вентиляторів? AIDA64 все докладно вам розповість ... програму можна використовувати для моніторингу системи та виконати стрес тест, щоб оцінити стабільність роботи свого комп'ютера - МАЙСТ ХЕВ для всіх!
Читати необов'язково!Як непристойно мало я написав у даному розділі, навіть трохи соромно використовувати таку програму для визначення обсягу оперативної пам'яті або для пізнанняпроцесора. Буде час, обов'язково ознайомтеся з AIDA64 докладніше - ви не розчаруєтеся ... стільки інформації про систему не дає напевно жодна стороння програма.
Спосіб 2. CPU-Z - маленька програма з великими можливостями
Одна з моїх улюблених програм, створена для представлення інформації про центральний процесор, але за фактом може розповісти про ваш комп'ютер практично все і ще трохи (у них є програма PC Wizard - цілком гідний варіант дізнатися про комплектуючі всередині вашого комп'ютера, але не працює під Windows 10 і дуже давно не оновлювалася). Актуальну версію можна завжди завантажити з офіційного сайту програми:
Програма не вимагає установки, мало важить, та ще й безкоштовна — нам залишиться лише запустити її та пробігтися вкладками у пошуках потрібної нам інформації. Що зазвичай пишуть у системних вимогах до програм? — Правильно, процесор та оперативну пам'ять…
- Вкладка CPU. У рядку Name написано найменування встановленого у системі процесора (у моєму випадку Intel Core i5 3470). Тут же можемо дізнатися про його тих. процес, кількість кеш пам'яті та багато іншого корисної інформації про вашому ЦП.
- Вкладка Memory. Тут загалом і розповідати нічого. Рядок Type – тип вашої оперативної пам'яті, а Size – розмір… простіше просто нікуди!
Таким чином ми дізналися основні параметри комп'ютера, які впливають на продуктивність у всіх додатках, але інформація не вичерпна, тому йдемо далі.

Дуже важливо знати модель материнської плати та відеокарти, щоб під час переустановки системи ми змогли завантажити актуальні версії драйверів для даного типу пристроїв. З цим теж чудово справляється ця маленька програма, тому не тягтимемо кота за неминучість і пробіжимося по інших вкладках:
- Вкладка Mainboard. Досить докладна інформація про вашу материнську плату — в моєму випадку зрозуміло, що у мене ASUS P8H67 (можна сміливо гуглити і переходити на офіційний сайт для завантажень)
- Вкладка Graphics. Не дуже докладна інформація про відеокарту, але на відміну від "Засобу діагностики DirectX" цілком коректно визначився обсяг графічної пам'яті.
CPU-Z має дуже корисну функцію, яка показує оперативну пам'ять з розбивкою по слотах (тобто можна подивитися який модуль і в який слот вставлений) це дуже допомагає при апгрейді та підборі плашки для вашого ПК або ноутбука.

Як бачите з переглядом параметрів комп'ютера на Windows 10 у CPU-Z немає жодних проблем. Можна сміливо рекомендувати в скарбничку найкращих програм або такий собі «джентльменський набір софту».
Спосіб 3. Piriform Speccy – від розробників легендарної Ccleaner
Найкраща програма для перегляду характеристик комп'ютера - це Piriform Spessy, автори улюбленої утиліти Ccleaner. Завантажити додаток можна на офіційному сайті - я не використав платну версію, дізнатися параметри комп'ютера дозволяє і free версія, а більшого нам і не треба.
Все що вміє програма - це зібрати інформацію про наш ПК і показати вам її у зручному для сприйняття вигляді. Операційна система, центральний процесор, системна плата — це зручно розписано і труднощів знайти потрібний пункт немає. Ось що означає вузькоспеціалізована програма — нічого зайвого, все строго на тему (навіть сокет материнської плати показує).

Загалом тут багато суміжної інформації, такої як SMART жорсткого диска чи тих. процесу CPU. Speccy максимально докладно розповість вам про багате внутрішньому світівашого комп'ютера… з одного боку це дуже добре, але з іншого боку на вас виливається просто величезний потік інформації та незнайомих термінів, про значення яких вам доведеться шукати інформацію самим.
Настройки комп'ютера. Підсумки.
Думаю, варто потихеньку закруглюватися — інформації цілком достатньо і можна підбити деякі підсумки. Ми з вами дізналися як подивитися характеристики комп'ютера декількома способами:
- Вбудовані у систему утиліти
- Сторонні програми
З'ясували які у них переваги та недоліки і ви самі можете вирішити який спосіб підійде саме вам. Загалом інформацію про комп'ютер можна зібрати і засобами Windows, але погодьтеся - спеціалізований софт зручніше і функціональніше.
P.S.Завжди можна розібрати комп'ютер та подивитися маркування на комплектуючих, але робити це недосвідченому користувачеві я не рекомендую. Дізнатися характеристики комп'ютера можна безпечними і менш деструктивними способами.
Параметри мого комп'ютера:Процесор - Intel Core i5 3470 / 24 гігабайти озу / 120 гігабайт SSD накопичувач під систему / Відеокарта ATI Radeon HD 5870 1GB
Домашній комп'ютер, як і будь-який інший технічний пристрій, має свої характеристики та параметри роботи. Вони зумовлюють його призначення і дозволяють гнучке налаштування окремих елементів і системи в цілому. Кожен досвідчений користувач повинен знати загальні характеристики комп'ютера для його правильного використання.
У нашій новій статті ми розповімо вам: як переглянути характеристики комп'ютера на Windows 7 та 10, а також розглянемо кілька зручних програм для цього.
Будь-яка запущена на ПК гра чи програма споживає ресурси обчислювальної системи. У деяких випадках комп'ютер може не впоратися зі своїм завданням через невідповідність технічних характеристик програмної та апаратної частини. З цієї причини ви можете спостерігати повільну роботу програм та операційної системи, «гальма» та «вильоти» в іграх, довгий рендеринг відео та незадовільне виконання інших операцій. Знання інформації про комп'ютер дозволяє використовувати його за призначенням, правильно проводити налаштування та модернізацію.
Як подано інформацію про ПК?
Оскільки комп'ютер є складною обчислювальною системою, його характеристики залежать від комплектуючих пристроїв, встановлених у системному блоці та операційної системи.
Отже, загальна характеристика ПК представлена технічною інформацією складових:
- центральний процесор: виробник, модель, тактова частота (MHz або GHz), кількість ядер та обчислювальних потоків (можуть не вказуватися в маркуванні), наявність та обсяг кеш пам'яті 3-го рівня L
Наприклад: AMD Ryzen 5 2600X 3.6GHz/16MB – процесор від AMD модель Ryzen 5 2600X з базовою частотою кожного ядра 3.6GHz та об'ємом кешу L3 16MB.
- Материнська плата:виробник, модель, сокет ЦП, тип чіпсету, кількість слотів розширення та ОЗУ, форм-фактор, версія BIOS/UEFI (може не вказуватись у маркуванні).
Наприклад: Asus Rog Maximus X Hero (s1151, Intel Z370, PCI-Ex16) – мат.плата від Asus модель Maximus X Hero із сокетом s1151, чіпсетом Intel Z370 та наявністю слотів PCI-E x16 під відеокарти.
- Оперативна пам'ять:виробник, стандарт пам'яті, тактова частота (ефективна) обсяг пам'яті модуля.
Наприклад: Kingston DDR4-2400 4096MB PC4-19200 HyperX Fury Black – модуль від Kingston стандарту DDR4 з робочою частотою 2400 MHz та об'ємом пам'яті 4096MB (4Гб).
- Відеокарта:виробник, стандарт порту PCI-Express, модель плати, тип та робоча частота графічного процесора, об'єм та частота відеопам'яті, пропускна здатність шини пам'яті, інтерфейс підключення до монітора.
Наприклад: Palit PCI-Ex GeForce GTX 1060 Jetstream 6GB GDDR5 (192bit) (1506/8000) (DVI, HDMI, 3x DisplayPort) - відеоадаптер від Palit модель GeForce GTX 1060 з 6 гігабайтами відеопам'яті стандарту GD5 Обмін інформації ДП-пам'ять йде по шині "шириною" 192bit. Є порти DVI, HDMI, 3x DisplayPort.
- ВінчестерHDDКабіна: виробник, модель, об'єм пам'яті, швидкість обертання шпинделя з дисками, об'єм кеш пам'яті, форм-фактор, інтерфейс підключення.
Наприклад: Western Digital Blue 1TB 7200rpm 64MB 3.5 SATA III – 3.5-дюймовий диск від Western Digital модель Blue зі швидкістю 7200 об/хв, кешем 64MB та портом стандарту SATA III.
- Твердотільний дискSSD: майже ті ж характеристики, що і у HDD за винятком стандарту чіпів пам'яті ПЗУ.
Наприклад: Kingston SSDNow A400 240GB 2.5″ SATAIII TLC – твердотільник стандарту TLC.
- Операційна система:Виробник, покоління, версія, розрядність.
Наприклад: Microsoft Windows 10 Pro - ОС від Microsoft покоління Windows 10. Версія Professional.
Як дізнатись характеристики на своєму ПК?
Після короткого ознайомлення з усіма основними характеристиками ми можемо дізнатися (а головне, зрозуміти) параметри комп'ютера за допомогою вбудованих Windows або сторонніх програм.
Найголовнішу інформацію ви можете переглянути, перейшовши по дорозі «Пуск/Панель управління/Система та безпека/Система»або зайти в «Властивості системи»через меню "Мій комп'ютер".Ця дія застосовна і до Windows 10.
У цьому вікні ми можемо переглянути лише основні параметри комп'ютера, включаючи ім'я комп'ютера та користувача, а також діючий код активації.
Детальний опис конфігурації комп'ютера міститься в розділі "Диспетчер пристроїв", що знаходиться в меню "Система"в лівому верхньому куті. Структура та принцип відображення пристроїв однакові для Win 7 і 10. З цього меню нам ясно, що в системі встановлений чотириядерний процесор, два вінчестери та відеокарта із зазначенням їх маркувань. 
У "десятці" все виглядає аналогічно: 
Поточний стан комп'ютера можна перевірити через вбудований інструмент «Монітор ресурсів»,розташований на шляху «Пуск/Програми/Стандартні/Службові». До нього також можна дістатися через "Диспетчер завдань", який викликається затисканням трьох клавіш на клавіатурі «
Ctrl»+«Alt»+«Delete».
Тут система відображає завантаженість центрального процесора для кожного ядра і потоку, загальна кількість ОЗУ та відсоток її заповнення, завантаженість вінчестерів та SSD, кількість розділів та кількість вільного місця на них.
У Windows 10 ви можете переглянути вищеперелічені властивості комп'ютера безпосередньо в «Диспетчері завдань».
Третій варіант дозволяє відобразити вичерпну інформацію про властивості системи. Як і всі попередні, він ідентичний для Windows 7 і 10. Для цього переходимо в Пуск і вводимо в рядку пошуку «
dxdiag»(Без лапок). Перед користувачем відкриється вікно параметрів системи загалом, відеоадаптера, звукових пристроїв. 
Використовуємо програму CPU-Z
Найвідоміша в широких колах користувачів програма CPU-Z дає максимум інформації про ПК і дозволяє дізнатися всі дані про свій процесор, материнську плату, ОЗУ, графічний адаптер. Цей інструмент має бути встановлений у кожного користувача, який цікавиться тематикою комп'ютерного заліза та хоче точно настроїти свою систему.
Щоб почати користуватися CPU-Z:

Перша – «
CPU», що містить основні та спеціальні характеристики мікропроцесора, включаючи техпроцес, ревізію, споживану максимальну потужність, напругу на чіп, підтримувані інструкції та багато іншого. 



Переваги
- Дозволяє дізнатися про всі характеристики основних комплектуючих свого комп'ютера.
- Цілком безкоштовний софт.
- Швидка установка та простота у використанні.
- Працює на будь-якій навіть найстарішій системі.
- Допомагає проводити моніторинг частот під час розгону.
Недоліки
- Немає російськомовної версії.
- Стиснута інформація про відеоадаптер.
Перевіряємо графіку з GPU-Z
За аналогією із CPU-Z існує програма, створена виключно для графічного адаптера – GPU-Z. Давайте коротко ознайомимося з нею.
Для перевірки відеокарти або вбудованого відеоадаптера:

Переваги
- Всі переваги CPU-Z, але по відношенню до відеоадаптера.
Недоліки
- Нема російської мови.
Користуємося перевагами AIDA 64
Багато читачів запитають нас: «Яка найпросунута програма для перегляду параметрів ПК?». Ми відповідаємо – « AIDA 64».
Цей чудовий інструмент є спадкоємцем кращої у світі подібної програми – « Everest»(яка, до речі, давно не підтримується). Аїда підійде всім без винятку, починаючи від новачків і закінчуючи оверклокерами та комп'ютерними інженерами. AIDA 64 хороша тим, що перевіряє всю систему, знімає показання з усіх датчиків та надає інформацію у зрозумілому зручному вигляді російською мовою. Ще два плюси – наявність техпідтримки та часті оновлення бази даних.
Чому ми не радимо AIDA 64 всім? Вона є платною. На вересень 2018 року вартість програми становить 2265 рублів, що робить її недоступною більшості користувачів. Однак є пробна 30-денна ліцензія, якої вистачить на вирішення деяких технічних проблем з комп'ютером.
Розглянемо можливості AIDA 64 докладніше.



Інші вкладки не менш корисні попередніх, але використовуються переважно користувачів на порядок рідше.
Переваги
- Надає абсолютно всю інформацію про систему та конкретно вибраний пристрій.
- Робота AIDA 64 заснована на знятті показань з датчиків та наданні інформації про пристрій з баз даних розробників.
- Незважаючи на величезні обсяги параметрів, що відображаються, Аїда 64 проста у використанні.
- Якісний переклад російською мовою.
- Може працювати на будь-якому морально застарілому ПК.
Недоліки
- Ціна домашньої ліцензії становить понад 2 тисячі рублів.
Пробуємо працювати з універсальною Speccy
Незважаючи на безперечні переваги AIDA 64, є ще кілька корисних продуктів, які можуть завоювати народне визнання. Серед таких виділяється монітор « Speccy»від відомої компанії "Piriform", що створила « CCleaner».
Speccy відображає докладну інформацію про комп'ютер, його комплектуючі та встановлені драйвери. Обсяг даних далекий від вищеописаної Аїди, але їх цілком достатньо для середнього користувача. За допомогою Спекки ви зможете правильно налаштувати свою систему та за необхідності удосконалити її.
Головна перевага Speccy – безкоштовна ліцензія.
Щоб скористатися Speccy:





Переваги
- Цілком солідний обсяг даних про ПК, достатній для переважної кількості досвідчених користувачів.
- Приємний оку інтерфейс та переклад на російську мову.
- Сумісність практично з усіма системами незалежно від покоління.
- Є безкоштовна ліцензія.
Недоліки
- Дане ПЗ малопридатне для професійних майстрів та вузькоспеціальних завдань.
- Немає інформації про встановлені програми.
- Немає стрес-тестів, як у Аїді.
На закінчення
У цій статті ми розповіли про те, як можна переглянути характеристики комп'ютера на Windows і навіщо це потрібно робити. Для цього ми користувалися стандартними засобами ОС та завантаженими програмами. Давайте розберемося та виберемо найкращий варіант.
- Стандартні засоби Windows не надають достатньої інформації про залізо та софт ПК для його налаштування та правильного апгрейду. Такий спосіб необхідний для оцінки продуктивності системи при використанні вимогливого ПЗ.
- Програми CPU-Z і GPU-Z є відмінним варіантом для досвідчених людей, які досить добре знаються на комп'ютерних системах. Вони безкоштовні та універсальні для будь-якого ПК. Такий спосіб стане в нагоді оверклокерам і людям, які бажають налаштувати або вдосконалити свій комп'ютер новими комплектуючими пристроями.
- Утиліта AIDA 64 позиціонується як софт для професіоналів, але чудово підходить для домашнього використання. У точності та кількості даних, що надаються їй немає рівних серед конкурентів. Інтерфейс також тішить своєю оптимізацією та ненав'язливістю.
Так як цей продукт коштує добрих грошей, не кожен зможе дозволити його собі. Варто зазначити, що такий масив даних не потрібен звичайному користувачеві. Тому цей варіант буде реально корисний лише професіоналам: інженерам-розробникам, екстрім-оверклокерам та іншим особам із вузькою спеціалізацією.
- Невелика програма Speccy є інтерпретацією CPU-Z у більш красивій оболонці та російською мовою. Точність відображення даних з датчиків досить висока, а технічна інформація цілком влаштує будь-якого навіть досвідченого користувача. На наш погляд, цей варіант - "золота середина", враховуючи, що продукт не коштує ні копійки.
Привіт, друзі! Викладаючи в Академії заробітку через інтернет, я помітив одну закономірність. Якщо людина добре розуміє і вміє аналізувати основні характеристики комп'ютера, на якому вона працює, вона набагато успішніша, як у навчанні, так і в заробітку. Я зробив висновок, що людина, яка вирішила навчатися заробітку через інтернет, повинна обов'язково розуміти, що таке комп'ютер і як її грамотно використовувати для роботи.
Давайте розберемося, як можна подивитися основні характеристики комп'ютера, тобто, якою є частота процесора, обсяг оперативної пам'яті, яка встановлена операційна система, яка її розрядність, і як ці знання застосувати на практиці.
Основні характеристики комп'ютерарана практиці
Знання та розуміння фізичних можливостей Вашого комп'ютера дає розуміння, які програми можна встановлювати на комп'ютер, а які немає сенсу, для яких цілей можна використовувати сам комп'ютер, а для яких потрібен потужніший.
Як не дивно, але дуже часто, навіть досить досвідчені користувачі комп'ютера не можуть відповісти на прості питання, коли йдеться про так званий «заліз» або системні програми. Мало хто відразу відповість, де можна переглянути основні характеристики комп'ютера, навіть якщо він працює на ньому вже не один рік.
Адже якщо Ви вирішили навчатися заробітку через інтернет, Ви повинні чітко розуміти, який комп'ютер Вам потрібен для бізнесу, яка має бути в ньому встановлена операційна система і чому. Який обсяг оперативної пам'яті потрібний для коректної роботи і на що впливає частота процесора. Ось на всі ці питання ми з Вами будемо відповідати та застосовувати їх до практичної діяльності.
Яка операційна система у Вас встановлена
Найперше, що потрібно Вам знати, яка операційна система у Вас встановлена і яка її розрядність. Це дуже важлива складова будь-якого комп'ютера. Дуже часто новачки не зовсім розуміють, що таке операційна система. Якщо говорити простими словами, операційна система (ОС) – це набір програм, які організовують та пов'язують роботу всіх пристроїв комп'ютера. Перше, що завантажується під час увімкнення комп'ютера – це операційна система. Без неї Ваш комп'ютер, на жаль, не працюватиме.
В даний час в основному використовуються операційні системи Windows 7 і Windows 10. Я все показуватиму на прикладі операційної системи Windows 10.
Отже, щоб подивитися основні характеристики комп'ютера, зокрема дізнатися яка операційна система у Вас встановлена, найпростіший і швидший спосіб, це викликати контекстне меню робочого столу (правою кнопкою миші) і вибрати в меню «Параметри екрана»

Відкриється вікно Параметри, в якому можна подивитися та налаштувати основні компоненти Windows 10. Але нас поки що цікавить пункт «Про систему».

Ми бачимо, що встановлена операційна система Windows 10.

Це дуже важливо знати, тому що при завантаженні програм часто потрібно знати, яка розрядність у Вашої операційної системи. У мене, як бачимо на скріншоті, встановлена 64-розрядна операційна система Windows 10. Це означає, що всі нові програми чудово встановлюватимуться і працюватимуть. Якби була 32-розрядна операційна система, було б складніше, тому що чим новіша програма, тим більша ймовірність, що вона розрахована на 64-розрядну операційну систему. Розрядність – це скільки біт пам'яті операційна система обробляє одноразово.
Тому програми, які розраховані на 64-розрядну операційну систему не будуть коректно працювати, якщо у Вас встановлена 32-розрядна операційна система. Знаючи цей факт, ви правильно вибиратимете варіанти програм при завантаженні і грамотно зможете вибрати комп'ютер при покупці.
Якщо Ви купуєте комп'ютер як інструмент для заробітку через інтернет, то потрібно обов'язково встановити сучасну операційну систему.
На що впливає частота процесора
Процесор – це мозок вашого комп'ютера. Власне, в процесорі відбуваються всі операції. Чи друкуєте Ви текст у текстовому редакторі, чи пишіть програму мовою програмування, чи створюєте сайт – все це виконується у процесорі.
На що впливає частота процесора? Частота процесора – це кількість операцій, що виконуються за секунду. І тому саме від цієї характеристики залежить, наскільки швидко будуть виконуватись команди та програми на Вашому комп'ютері.
Процесор intel (R) pentium (R) cpu p6200 2.13 GHz - що це означає. Цей процесор призначений для ноутбуків та працює на тактовій частоті 2.13ГГц. Тобто, переводячи на зрозумілу користувачеві мову, частота процесора 2.13 ГГц це приблизно два мільярди 130 мільйонів операцій на секунду. Цифра це приблизна, але точно відображає дійсну швидкість роботи процесора. Тому, зрозуміло, що більша частота процесора, то швидше працює Ваш комп'ютер.
Для того, щоб зрозуміти, наскільки Ваш комп'ютер відповідає сучасним вимогам, скопіюйте марку процесора, подивіться в інтернеті. Зверніть увагу, що частота процесора має бути досить високою.
Яка оперативна пам'ять Вам потрібна
Дуже важливим пристроєм, що безпосередньо впливає на швидкість виконання програм і команд Вашим комп'ютером, є ОЗУ - оперативний пристрій. Його ще називають оперативною пам'яттю. У сучасних комп'ютерах оперативна пам'ять має бути менше 4 гігабайт.
Як бачимо на скріншоті, оперативна пам'ять зразка комп'ютера 4 ГБ. Щоб уявити, що це за обсяг, можна порівняти з друкованими сторінками А4, набраними 12 шрифтом. Обсяг пам'яті 4 ГБ вміщує один мільйон 950 тисяч сторінок такого формату. Цієї пам'яті буде достатньо, якщо Ви працюватимете з документами і навіть із графікою, але замало, наприклад, для обробки відео файлів. Трохи «гальмуватиме».
Якщо Ви плануєте заробляти через інтернет, створюючи відеоролики та відеофільми, Вам не підійде такий комп'ютер, який я розглядаю як зразок. У Вашого комп'ютера оперативна пам'ять має бути щонайменше 8 ГБ.
У сучасних комп'ютерах навіть у ноутбуках вже встановлюють оперативну пам'ять до 8 ГБ.
Всі ці характеристики також можна переглянути, якщо увійти через головне меню в Панель керування.

Відкриється вікно — Усі елементи панелі керування.

Вибираємо елемент «Система» та переходимо у вікно Системи нашого комп'ютера.

Тут ми бачимо основні характеристики комп'ютера. Використовуйте той спосіб, який вам більше подобається.
Яка потрібна відеокарта
Важливим пристроєм, що впливає якісне відтворення зображення, особливо відео, є відеокарта (відеоадаптер). При покупці комп'ютера обов'язково цікавтесь, вбудована відеокарта або інтегрована. Це дуже важливо для збільшення швидкості відтворення зображень, так як вбудована відеокарта використовує для роботи оперативну пам'ять, а інтегрована відеокарта має власну пам'ять, тобто не займатиме оперативну. Щоб переглянути, яка використовується відеокарта, потрібно перейти в Диспетчер пристроїв. Для цього переходимо до головного меню, вибираємо Службові – Widows – Панель управління – Диспетчер пристроїв.

Відкриється вікно, де Ви можете побачити всі пристрої, встановлені на Вашому комп'ютері, у тому числі відеоадаптер.

Докладніше зрозуміти основні характеристики комп'ютера можна за допомогою DXDIAG. Просто наберіть DXDIAG через пошук і відкриється вікно цієї діагностичної програми.
Тут вже детальніше розписані всі характеристики відеокарти, яка використовується в даному комп'ютері. Головне, що ми бачимо, це повнофункціональний відеоадаптер, який має 2 гб пам'яті.

Обов'язково видається повідомлення про готовність пристрою до роботи та наявність або відсутність неполадок.
На блозі є статті, в яких дає інтерв'ю Віктор Князєв, який багато років навчається технічним основам роботи на комп'ютері. Рекомендую прочитати ці статті та послухати це інтерв'ю. і
Висновок
Отже, я думаю, що дана стаття буде корисною всім користувачам комп'ютера, особливо тим, хто вибрав як додатковий або основний доход заробіток через інтернет. Адже вибираючи один із способів заробітку через інтернет, Ви освоюєте конкретну методику. Але щоб Ви не обрали, як основний інструмент використовується комп'ютер.
І Ви повинні мати чітке уявлення про те, що таке операційна система і на що впливає частота процесора, навіщо потрібна оперативна пам'ять і яка відеокарта збільшить швидкість обробки відео файлів. Де можна подивитися ці основні характеристики комп'ютера, щоб максимально використовувати його можливості. А якщо є бажання більш детально познайомитися з технічними характеристиками комп'ютера та навчитися професійно заробляти в інтернеті, приходьте до нас Академію заробітку в інтернетікому за 50!
Отримуйте нові статті блогу прямо на пошту. Заповніть форму, натисніть кнопку "Підписатися"
Windows 7 встановлений на персональні комп'ютери та ноутбуки. Користувачі цікавляться характеристиками ПК, коли збираються купити або коли виникають проблеми з «залізом».
Потреба інформації про пристрій виникає у таких випадках:
- Купуючи нову техніку. І тут користувач цікавиться індексом продуктивності;
- Модернізація, коли потрібно замінити застарілі складові системного блоку;
- Встановлення та оновлення драйверів;
- Зависає ПК і неможливо одразу розібратися у причинах;
- Купуючи нову гру. Важливо знати, що з нею впорається відеокарта та процесор;
- Цікавитесь своїм ПК;
- Коли необхідно дізнатися температуру жорсткого диска та процесора.
Щоб дізнатися про характеристики ПК пройдіть по черговості Пуск/Комп'ютер/Властивості. Там ви зможете визначити основні можливості свого "заліза". 
Існує загальна оцінка роботи всіх систем персонального комп'ютера індекс продуктивності. Це служба операційної системи, що оцінює її ефективності. Оцінка визначається кількістю балів, які надають виходячи із швидкості прийняття рішень компонентів. Для Windows 7 оцінювальні бали варіюються від 7.9 до 1.0. 
Індекс продуктивності відстежує роботу:
- Процесора – його ефективність, у співвідношенні проведених операцій у час;
- Оперативна пам'ять – можливість проводити певну кількість операцій за секунду;
- Графіки інтерфейсу – графічних ефектів робочого столу та 2D-ігор, що не потребують великої продуктивності відеокарти;
- 3D-графіки – сучасних ігор, що потребують 3D-ефекту та спеціальних додатків, що створюють навантаження на відеокарту;
- Жорсткого диска – можливість читати та записувати інформацію за секунду.
Отримати інформацію про стан ПК можна через Диспетчер пристроїв. Пройти до нього можна через Панель керування/Система та безпека/Диспетчер пристроїв. "Диспетчер пристроїв" дозволяє відстежити наявність усіх існуючих систем. Він відстежує драйвери та їхню готовність до роботи. 
Windows 7 окремо відстежує аудіо та відео характеристики використовуючи власні засоби діагностики. Через меню "Пуск", у пошуку по комп'ютеру ви знайдете DirectX. 
Ця утиліта відстежує основні характеристики пристрою. Крім основної версії DirectX, є й оновлені. DirectX можна завантажити на офіційному веб-сайті Microsoft.
Якще можливо переглянути характеристики комп'ютера на windows 7? Серед стандартних програм Windows 7 є службові «Відомості про систему». Знайти їх можна за допомогою меню «Пуск».
Вам потрібні наступні дії: Пуск/Програми/Стандартні/Відомості про систему. Або просто в пошуку меню "Пуск" необхідно набрати слово "Довідки". У списку програм "Пуск" вкаже вам на "Довідки про систему". 
Тут ви дізнаєтеся про всі процеси, що протікають у пристрої докладно. Утиліта складається з декількох компонентів, кожен з яких дає можливість користувачеві відслідковувати блок інформації, що його цікавить:
- Інформація про систему – основні дані про пристрій. Зокрема, вказуються ім'я та версія операційної системи, тип процесора, версія BIOS, інформація про пам'ять комп'ютера;
- Ресурси апаратури - відстежує апаратні налаштування;
- Компоненти – докладна інформація про пристрої: мережна карта, миша, клавіатура, відеокарта та інші;
- Програмне середовище – встановлені програми, драйвера та служби;
- Параметри браузера – це основна інформація про браузер.
Програми, що дозволяють дізнатися про характеристики комп'ютера
за допомогою програм? Хорошою програмою з аналізу продуктивності ПК є умовно-безкоштовна утиліта ASTRA32
.
- визначення типу , його частоти, коефіцієнта множення та інші характеристики;
- Визначення драйверів, що існують на ПК, також їх визначення їх актуальності та пошук діючих версій в інтернеті;
- Відстеження роботи материнської плати, BIOS та його характеристики, модель чіпсета;
- Інтерфейс. визначення швидкості роботи CD/DVD приводів;
- M.A.R.T. інформація та відстеження температури вінчестерів;
- Модулі пам'яті та їх продуктивність;
- Визначення додаткових пристроїв та ресурсів, які вони поглинають;
- USB пристрої, підключені до ПК
Та інше.
Speccy– це безкоштовна утиліта, що відстежує продуктивність системного блоку. Вона надає користувачеві повну інформацію про ПК, стан його програмного забезпечення та моніторинг роботи заліза в цілому. 
- Процесор: ім'я, модель, продуктивність та інше;
- Жорсткий диск: інтерфейс, об'єм файлів, кількість збереженої інформації та можливості зберігання;
- RAM: частота, продуктивність та інше;
- Графічна карта: дозвіл під час роботи, поточні можливості, ім'я, стан та інше;
- Операційна система: її ім'я, ліцензії, час встановлення.
Програма вільно встановлюється будь-які носії.
Everest– це утиліта для відстеження роботи комп'ютера, його систем та програмного забезпечення.

- Характеристика їхньої частоти, живлення, розміру пам'яті;
- Інформація про виробників, встановлених утилітах;
- Відомості про операційну систему;
- Моніторинг роботи ПК;
- Відомості про ліцензії.
HWInfo– це утиліта з широкими можливостями відстеження продуктивності комп'ютера. Вона дає можливість повністю відстежити роботу ПК та його систем. Програма визначає поточну температуру відеокарти та процесора та дає рекомендації щодо оптимальних температур для окремих систем. 
Список програм, що відстежують продуктивність комп'ютера досить великий. Серед них є сучасні та в минулому актуальні програми, що сподобалися користувачам. Частину інформації про комп'ютер Windows 7 зберігає у BIOS.
Якщо ви користувач, який хоче навчитися працювати за комп'ютером самостійно, то ви повинні знати, як дізнатися про характеристики свого комп'ютера за допомогою стандартних засобів Windows, а також користуватися програмами, які показують докладну інформацію про «залізниці» встановлені в комп'ютері.
Більш детальну інформацію про пристрої, що знаходяться на комп'ютері, ви не зможете переглянути за допомогою стандартних засобів. Але у 90% цієї інформації вистачає для поставленого завдання.
Без встановлення програм
Якщо у вас немає під рукою спеціальної програми, можна скористатися стандартними засобами Windows. Для цього натискаємо правою кнопкою миші по «Комп'ютеру» і в меню натискаємо «Управління».
Відкриється вікно "Керування комп'ютером", зліва натискаємо "Диспетчер пристроїв". Після цього у правій частині вікна з'являться пристрої, що знаходяться на вашому комп'ютері.

Як подивитися характеристики комп'ютера, вам також допоможе штатна утиліта, яка показує частину інформації про пристрої. Для цього заходимо "Пуск" - "Всі програми" - "Стандартні" - "Службові" - "Відомості про систему".

Також можна скористатися dxdiag. Для цього заходимо в «Пуск» - «Виконати» або клавіші Win + R і вводимо dxdiag. Після того, як ввели, натискаємо Enter.

Відкриється вікно "Засіб діагностики DirectX". У цьому вікні ви побачите: модель комп'ютера, виробник комп'ютера, версія Bios, параметри процесора та пам'ять.

Якщо перейти у вкладку «Монітор», можна подивитися тип мікросхем і виробника відеокарти.

Думаю, ви помітили, що ці утиліти не показують більш розгорнуту інформацію. Через те, що в Windows немає більш детальної інформації про встановлені пристрої, створені різні програми, які показують детальну інформацію про пристрої в комп'ютері. З цих програм є платні та безкоштовні, ми розглянемо одну із безкоштовних програм, яка відображає технічну інформацію про пристрої.
Інформація вище відноситься не тільки, як дізнатися про характеристики свого комп'ютера в Windows 7, але і для інших систем.
Безкоштовна програма CPU-Z
Програма називається CPU - Z, за допомогою неї можна дізнатися наступні параметри:
- Процесори;
- Материнської плати;
- Оперативна пам'ять;
- Відеокарти;
- Та інші.
Також хочу зазначити, дана програма не вимагає установки, що полегшує її використання для користувача.