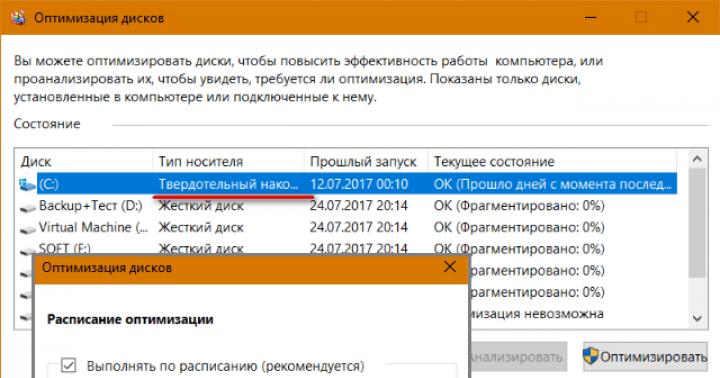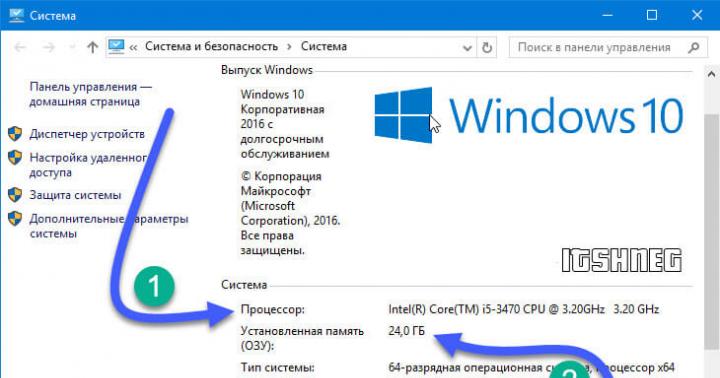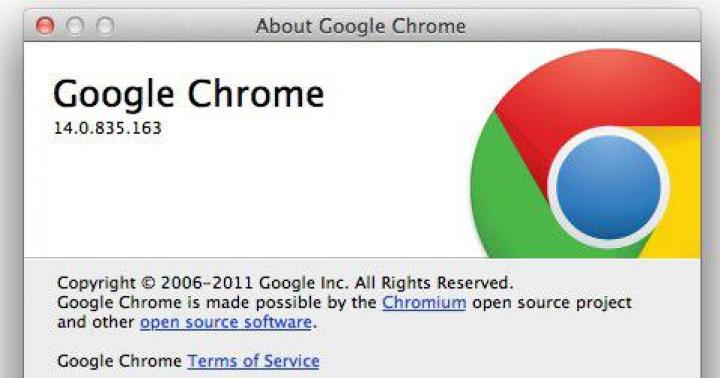Переміщати, відкривати, перейменовувати, видаляти. Програму Провідник називають диспетчером файлів.
Як запустити Провідник Windows
Запустити провідник можна кількома способами. Розглянемо їх на прикладі найпоширенішої системи Windows 7 на момент публікації цього матеріалу.
- Запуск провідника за допомогою . Для запуску програми потрібно просто клацнути лівою кнопкою на її ярлику, що знаходиться на панелі завдань.
- Запуск провідника за допомогою кнопки « Пуск». Для запуску програми потрібно натиснути правою кнопкоюмиші на кнопці « Пуск», у меню вибрати пункт « Відкрити провідник».

- Запуск провідника за допомогою . Для запуску програми потрібно викликати головне меню клацанням лівої кнопки миші по кнопці « Пуск», вибрати пункт меню « Усі програми», в якому вибрати папку « Стандартні». В папці " Стандартні» знайти ярлик провідника та запустити його клацанням лівої кнопки миші.

- Самий швидкий запускпровідника за допомогою гарячих клавіш. Гарячими клавішами називають певну комбінацію кнопок на клавіатурі, натискання на які призводить до тієї чи іншої дії. Для запуску Провідника необхідно натиснути клавішу « WINі не відпускаючи її натиснути клавішу E».

- Запуск провідника за допомогою пошукового рядка. Для запуску програми викличте « Головне меню» клацанням лівої кнопки миші по кнопці « Пуск». Наберіть у пошуковому рядкуслово « explorer» (лапки опустити), у полі результату пошуку з'явиться ярлик провідника, клацання по якому запустить програму.

Як перезапустити Провідник Windows
Іноді трапляється, що внаслідок будь-якої помилки Провідник мимоволі припиняє роботу. На комп'ютерному жаргоні це звучить як "вилетів", "закрився" або "аварійно завершив роботу". Ознакою аварійного завершення роботи провідника є відсутність ярликів на та зникнення панелі завдань. Тому не знайшовши іконки та панелі завдань на звичному місці, не потрібно панікувати, а слід просто перезапустити провідник. Для цього, одночасним натисканням клавіш « Ctrl+Shift+Esc», запустіть програму « Диспетчер завдань». У вікні, що відкрилося, вибрати пункт « Файл», і в підменю, що відкрилося, вибрати підпункт « Нове завдання».

У вікні введіть у поле введення « explorer.exe» (без лапок) та натисніть клавішу « Enter», після чого Провідник буде перезапущено.
Поділитись.Інструкція
З відключенням провідника знайомі багато користувачів операційної системи Windows: з робочого стола пропадають усі ярлики, зникають кнопка «Пуск» та рядок панелі завдань. Користувач бачить лише фоновий малюнок робочого столу та вікно відкритої в момент збою програми. Щоб вивести комп'ютер з цього стану, необхідно розуміти причину ситуації, що склалася, і знати, як її виправити.
Безпосередня причина описаної вище ситуації - завершення процесу провідника explorer.exe. Відкрийте диспетчер завдань натисканням Ctrl+Alt+Del та перегляньте список процесів. У тому числі є і explorer.exe. Якщо завершити цей процес, провідник вимкнеться, пропаде доступ до робочого столу, файлів та папок.
Відновити процес провідника дуже легко. Відкрийте диспетчер завдань, виберіть у меню "Файл" - "Нове завдання (Виконати)". У вікні, введіть explorer.exe і натисніть ОК. Провідник запуститься, протягом кількох секунд працездатність комп'ютера буде повністю відновлено. Ви навіть не втратите дані відкритих у момент збою програм.
Оскільки провідник є основним інструментом взаємодії з комп'ютером, багато користувачів намагаються у той чи інший спосіб його поліпшити. Наприклад, можна використовувати програму QT Tab Bar, яка надає провіднику нові можливості. Докладніше про цю програму ви можете прочитати тут: http://optimakomp.ru/uluchshaem-provodnik-windows/.
Відкриваючи диск або папку, ви працюєте з провідником. Його можна викликати і через меню "Пуск" - "Всі програми" - "Стандартні" - "Провідник". При відкритті цим способом програма завжди показує вміст папки «Мої документи», що завжди зручно. Але можна змінити налаштування провідника так, щоб він усі диски. Помістивши ярлик провідника на робочий стіл, ви отримаєте зручно налаштований інструмент для роботи з файлами і папками.
Щоб здійснити це доопрацювання, відкрийте: "Пуск" - "Всі програми" - "Стандартні". Потім натисніть правою кнопкою мишки на пункт «Провідник» і виберіть пункт «Властивості» в контекстному меню. Відкриється віконце, вам потрібен рядок «Об'єкт» із текстом %SystemRoot%explorer.exe. Замініть текст рядка на %SystemRoot%explorer.exe /n, /e, /select, C: та збережіть зміни. Зверніть увагу, що в кінці рядка вказано диск С, саме він є першим диском більшості комп'ютерів.
Тепер відкрийте диспетчер завдань та завершіть процес explorer.exe. Запустіть його знову так, як описано на початку статті. Знову відкрийте "Пуск" - "Всі програми" - "Стандартні" - "Провідник". Ви побачите зручний список дисків комп'ютера. За необхідності створіть ярлик на робочому столі: знову відкрийте «Пуск» - «Всі програми» - «Стандартні», виділіть «Провідник» правою кнопкою мишки та оберіть «Створити ярлик». Потім перетягніть "Провідник (2)" на робочий стіл і виправте, при бажанні, його назву.
1.1. Запуск за допомогою кнопки Пуск
Запустити програму Провідник можна кількома способами. Однак найпростіше це зробити за допомогою кнопки Пуск. Клацніть на кнопці Пуск і виберіть у підменю Програми стартового меню команду Провідник
Запуск із використанням контекстного меню
Щоб запустити програму Провідник, використовуючи контекстне меню, натисніть правою кнопкою миші на піктограмі будь-якої папки або на кнопці Пуск і виберіть команду Провідник у меню. (Ця команда є і в контекстному меню програм Мій комп'ютер, Мережеве оточення, Outlook Express і Кошик.) Після цього на екрані з'явиться вікно програми Провідник, і ви зможете зайнятися подальшими "дослідженнями" (в англомовній версії Windows програмаПровідник називається Explorer від to explore – досліджувати).
Програму Провідник можна запустити за допомогою команди
Провідник контекстного меню
Ще один спосіб запуску: і подвійне клацання
У Windows існує ще один спосіб запуску програми "Провідник" за допомогою миші. Правда, застосовувати його можна лише у тому випадку, якщо ви використовуєте стандартний інтерфейс. Виконайте подвійне клацання на піктограмі будь-якої папки, утримуючи клавіші та . Через кілька секунд на екрані з'явиться вікно провідника, в якому буде відображено вміст відповідної папки.
Дещо незвичайною є можливість запуску програми Провідник за допомогою діалогового вікна Запуск програми. Виберіть у стартовому меню команду Виконати, введіть у поле введення діалогового вікна, що відкрилося, команду Explorer або Провідник і клацніть на кнопці ОК. В результаті Windows запустить Провідник.
Насамкінець наведемо всі розглянуті вище способи запуску програми Провідник:
За допомогою команди Провідник підменю Програми стартового меню;
За допомогою команди "Провідник" меню папки або стартового меню;
За допомогою натискання клавіш та виконання подвійного клацання мишею на піктограмі будь-якої папки (тільки при використанні стандартного інтерфейсу);
За допомогою діалогового вікна Запуск програми, що відкривається після виклику команди Виконати стартове меню.
1.2. Запуск програми Провідник за допомогою ярлика
Для цього виберіть команду Провідник у меню Програми стартового меню, відкрийте папку Windowsта перетягніть файл Explorer.exe на вільне місце на робочому столі. Після цього Windows створить на робочому столі ярлик, клацання мишею на якому призводитиме до запуску програми Провідник. Крім того, створити ярлик програми Провідник можна, перетягнувши на робочий стіл елемент Провідник Windows з меню Програми стартового меню (утримуючи при цьому натиснутою клавішу ).
Запуск програми Провідник за допомогою комбінації клавіш
Якщо ви регулярно працюєте з програмою Провідник, рекомендується вибрати комбінацію клавіш, за допомогою якої можна буде запускати програму Провідник у будь-який момент, не звертаючись для цього до жодних меню та ярликів. Щоб призначити таку комбінацію, необхідно зробити таке:
Виконати клацання правою кнопкою миші на ярлику програми Провідник і вибрати в контекстному меню команду Властивості.
відкрити вкладку Ярлик.
Встановити курсор у полі введення Швидкий дзвінок та натиснути комбінацію клавіш, за допомогою якої ви хочете запускати програму Провідник (наприклад, ).
Слід вибирати таку комбінацію, яка не використовується для запуску інших програм.
Закрити діалогове вікно клацанням на кнопку ОК.
Тепер для того, щоб запустити програму Провідник, достатньо натиснути на вибрану вами комбінацію клавіш.
Призначте комбінацію клавіш для запуску програми "Провідник"
Провідник надає користувачеві набагато більше можливостей, ніж ці програми управління файлами.
За допомогою програми Провідник можна керувати не тільки файлами, але й іншими об'єктами, при цьому не важливо, де ці об'єкти зберігаються безпосередньо на комп'ютері або в мережі.
Використовуючи програму Провідник, ви можете працювати з файлами, а також з папками, програмами Кошик, Панель управління, Робочий стіл, Мережеве оточення, Призначені завдання. Підсумовуючи, відзначимо, що програма Провідник є свого роду пультом управління комп'ютером та всіма підключеними до нього пристроями.
В наш час практично кожна людина щодня користується комп'ютером. Але комп'ютер – це лише машина, якій властиво періодично ламатися і давати збої в роботі. Іноді після завантаження Windows у користувачів не відображається робочий стіл або нижня панель (трей). Це може бути викликано як вірусом, так і банальним пошкодженням будь-якого файлу через некоректне відключення ПК. Для початку слід знати, що і за робочий стіл, і за третій відповідає вбудований в ОС Windows файловийменеджер - "Провідник". Саме його необхідно запустити, щоб побачити всім знайоме меню Пуск та вікна з папками.
Як відкрити провідник Windows
Розглянемо кілька простих способів:
- В командному рядкуперейти на системний диск, зайти в каталог Windows і запустити файл «explorer.exe». Наприклад: "C:\Windows\explorer.exe".
- Запустити диспетчер завдань та з нього запустити необхідний процес:
- Натиснути після завантаження CTRL+ALT+DEL.
- Вибрати Менеджер завдань (або він сам відкриється при натисканні цих клавіш, залежно від ОС).
- Натиснути на ньому «Нове завдання».
- Ввести "explorer.exe" - без лапок.
- Запустити провідник з іншої оболонки (наприклад, Total Commander). Просто зайти в папку Windows і двічі натиснути на файл «explorer.exe».
- Якщо цей файл зник з ПК, потрібно буде скопіювати його з робочого комп'ютера з відповідної ОС на флешку, після чого запустити на постраждалому ПК. Якщо після запуску «Провідник» вимагатиме додаткові файли, також просто скопіюйте їх.
Ну і нарешті, найпростіший спосіб, як відкрити провідник. Якщо з комп'ютером все гаразд, просто двічі клацніть лівою кнопкою миші по ярлику "Мій комп'ютер" на робочому столі.
Провідник у Windows є практично повним інтерфейсомсистеми, він включає в себе запущені вікна, відкриті папки, робочий стіл і так далі. Провідник є процесом explorer.exe, який може зависнути або почати неправильно працювати, внаслідок чого потрібно його перезавантажити. Найчастіше користувачі роблять це шляхом повного перезавантаження комп'ютера, але можна виконати тільки перезавантаження провідника, що набагато швидше і не менш просто. При цьому також перезавантаження провідника може бути необхідна, наприклад, для активації внесених змін до Реєстру системи та інших випадків.
Як перезавантажити провідник у Windows
Існує кілька способів перезавантаження провідника в операційній системі Windows. Найпростіший з них, доступний на будь-якій версії операційної системи, це деактивація процесу explorer.exe через «Диспетчер завдань». Робиться це так:

Також є інші способи перезавантажити провідник у Windows:

Варто зазначити, що в деяких випадках після завершення роботи провідника він запускається автоматично, і не потрібна його примусова активація через диспетчер завдань. Але якщо після виконання описаних вище дій провідник буде вимкнено і самостійно не ввімкнеться, нижче йдетьсяпро те, як його запустити.
Як запустити провідник у Windows
При завершенні процесу провідника зникають всі елементи системи, при цьому користувач має можливість користуватися різними утилітами Windows, зокрема і «Диспетчером завдань». Через нього можна запустити провідник так:

Якщо провідник у системі не запускається після завантаження комп'ютера, а спроби запустити його описаним вище способом через створення нового завдання призводять до помилок, можна спробувати зробити таке:
- Через «Диспетчер завдань» запустіть нове завдання- rstrui.exe;
- Спробуйте також запустити командний рядок через «Диспетчер задач», шляхом активації завдання cmd.exe. Коли командний рядок буде запущено, перевірте цілісність системних файлівОС Windows, для цього потрібно ввести в командному рядку sfc /scannow.
Якщо наведені вище поради не допомогли запустити провідник Windows, можна спробувати відновлення комп'ютера до останньої контрольної точки або виконати скидання операційної системи, але для цього потрібно завантажувальна флешкаабо диск.