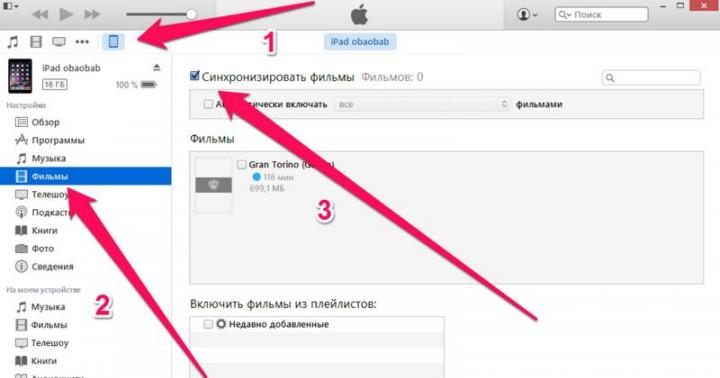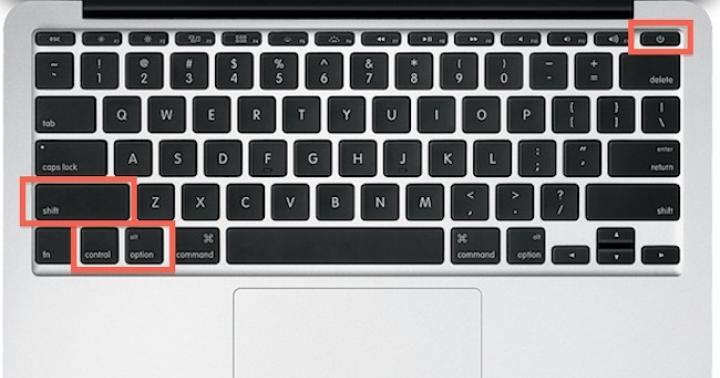Надихнулися черговою геніальною ідеєю і якнайшвидше хочете втілити її в життя за допомогою фотоапарата? Якщо ви тільки починаєте свій шлях у зйомці – не поспішайте! Спочатку вивчіть основи цього мистецтва. У статті ми розповімо, з якими проблемами найчастіше стикаються фотографи-початківці. Також ви дізнаєтеся, як обробляти фотографії в редакторі «ФотоМАЙСТЕР» та позбутися більшості дефектів.
Помилка №1. Неправильне компонування кадру
Вивчивши правила побудови композиції кадру, ви знатимете, що розташування об'єкта зйомки строго посередині зробить будь-яку фотографію нудною та неживою. Щоб отримати динамічний і цікавий знімок, подумки розділіть майбутній кадр на 9 частин. Розмістіть все важливе поруч із лініями або в точках перетинів:
Вже зробили фотографію, забувши про правила композиції? Ще не все втрачено! Наша «ФотоМАЙСТЕР» швидко виправить ситуацію. Скористайтеся функцією кадрування. Увімкніть сітку, а потім налаштуйте розмір та положення рамки поверх знімка. Клацніть «Застосувати» і всі зміни будуть збережені.

Помилка №2. Завалений обрій
Побачити цей дефект можна навіть неозброєним поглядом. Лінія горизонту на фотографії не йде паралельно нижній і верхній меж кадру, а йде вгору або вниз:

Щоб виправити горизонт, перейдіть до розділу «Композиція» > «Геометрія». Поставте галочки поруч із пунктами «Обрізати автоматично» та «Показати сітку». На шкалі "Поворот" вирівняйте фотографію. Якщо потрібно, налаштуйте параметри «Вертикаль» та «Горизонталь».

Помилка №3. Проблеми з освітленням
Зйомка проти сонця, неналаштований фотоапарат, відключений спалах у темряві… Все це призводить до одного – проблем із експозицією. Фотографія стає надто пересвіченою або темною:

Обробка фото допоможе вирішити проблему. У «ФотоМАЙСТЕРІ» і налаштуйте тон фотографії. Пересувайте бігунок праворуч на шкалі «Експозиція» для освітлення фото, ліворуч – для затемнення. За потреби коригуйте темні та світлі тони на знімку, а також тіні та надмірно пересвічені ділянки.

Помилка №4. Ефект червоних очей
Подібний дефект виникає через використання спалаху. Але ви можете заздалегідь спробувати запобігти його появі на фото: для цього попросіть модель не дивитися прямо в об'єктив при зйомці.

Позбутися червоних очей можна за допомогою коректора. Його ви знайдете у розділі «Ретуш». Налаштуйте пензель і виділіть один із проблемних зіниць. Зменште насиченість і поекспериментуйте з тоном. Потім аналогічно відредагуйте друге око та оцініть результат у вікні попереднього перегляду.

Помилка №5. Змащене фото
Якщо фотограф під час зйомки поспішає натиснути кнопку спуску, фотокамера не встигне сфокусуватися. При перегляді фотографії з екрана ПК ви помітите, що знімок став розпливчастим:

Проблему можна виправити у редакторі кількома способами. Наприклад, якщо потрібна вся фотографія, то у розділі «Покращення» перейдіть у вкладку «Різкість» і підберіть оптимальні параметри для зображення, скоригувавши силу, радіус і поріг підвищення різкості.

Якщо потрібно покращити лише фрагмент, то скористайтеся коригуючим пензлем (Ретуш > Коректор). Виділіть область, яку потрібно виправити. Потім натисніть на кнопку «Різкість» і налаштуйте чіткість ділянки.
Помилка №6. Зайві предмети у кадрі
Сфотографували пейзаж, але в кадр потрапила тінь? Портретні фотографії зіпсували прищі, лущення та почервоніння на шкірі? Не поспішайте видаляти знімки! Скористайтеся інструментом "Штамп". З ним ви зможете видалити всі зайві елементи та багато іншого. Наприклад, на цій фотографії ми позбулися тіні:

Налаштуйте параметри пензля та виділіть елемент на фото, який хочете замаскувати. Потім вкажіть місце, де редактору необхідно скопіювати пікселі для заповнення виділеної ділянки. Готово!

Помилка №7. Геометричні спотворення фото
Ще одна проблема, з якою часто зустрічаються фотографи-початківці. Виникають подібні дефекти через зйомку предметів, будівель або людей з нижнього або верхнього ракурсу, а іноді просто через похибку об'єктива. Це призводить до появи «падаючих будівель», спотворень фігур та інших малоприємних наслідків.

На жаль, далеко не всі геометричні викривлення можна виправити. Але спробувати завжди варто! У програмі «ФотоМАЙСТЕР» перейдіть в меню «Композиція» > «Геометрія». Увімкніть сітку та спробуйте вирівняти фотографію за допомогою шкал «Дисторсія», «Горизонталь», «Вертикаль».

Підведемо підсумки
Ми розібрали найпопулярніші помилки, які роблять початківці фотографи, а це означає, що ви зможете уникнути їх. Якщо невдалі кадри все-таки застануть зненацька - не біда! Ви ж знаєте, як правильно обробляти фотографії. Встановіть на ПК «ФотоМАЙСТЕР» та попрощайтеся з поганими знімками назавжди!
Всім привіт! Сьогодні я хочу розповісти, як обробити фото у фотошопі для початківців або тих, хто тільки недавно почав вивчати цей чудовий редактор. Ні для кого не секрет, що іноді фотографії виходять, м'яко кажучи, не такими, якими ми очікували їх побачити. То вони занадто тьмяні, то яскраві, сила-силенна прищів, то різкість не кращої якості. Тому сьогодні я намагатимусь доступною мовою розповісти, як це виправити.
Усуваємо дефекти шкіри
Насамперед я рекомендую оглянути на людей, якщо такі є на фото. Перше, що важливо при обробці, - це виявлення дефектів. У цій ситуації я маю на увазі прищі, шрами, герпес (не дай Боже), від спалаху, подряпини, волосся, синці, що вилазять, і т.д.
Я не бачу багато сенсу писати докладно про це, тому що для кожного з випадків маю окрему статтю. Хотілося б лише перерахувати кілька інструментів, завдяки яким зазвичай усуваються дефекти.

- Заплатка. Виберіть цей інструмент і виділіть їм проблемну ділянку шкіри, після чого перетягніть його на здорову ділянку, затиснувши ліву кнопку миші.
- Пензель, що відновлює — Перед використанням інструмента потрібно вибрати область донора, затиснувши кнопку alt. А далі потрібно буде зафарбовувати усі прищі, вугри тощо.
- Точна пензель, що відновлює. Даний інструмент також призначений для замазування дефектів, але відрізняється від брата тим, що не потрібно виділяти область-донор. Він бере інформацію із сусідніх областей.
Про всі ці методи я описував у статті, про . Ви самі переконаєтесь, що це не складно.

Застосування фільтра Camera RAW: обробка фотографії за хвилину
Цей спосіб простий до божевілля. Фільтром користуються багато фотографів. Я навіть сказав би по-іншому. Вони спочатку знімають у форматі CR2, який насправді є більш якісним. Після цього, зайшовши у фотошоп, автоматично вмикається цей фільтр.
Але насправді ніякого лиха немає, оскільки починаючи з версії Фотошоп CS5, фільтри поповнилися новим братом. Я сподіваюся, що всі вже давно користуються більш сучасною версією редактора.
Основна особливість даного способуполягає в тому, що з ним зможе впоратися абсолютно будь-яка людина, навіть новачок і повний нуль, так як все відбувається тільки в одному фільтрі, який тільки інтуїтивно потрібно трохи підлаштувати. Приміром, я візьмуся за обробку цієї фотографії.



Подивившись спочатку історії, ви можете переконатися, які прекрасні зміни відбулися з фотографією. По-моєму, просто чудово.
Використання меню корекція на одному шарі
Цей спосіб обробки фото у фотошопі є досить грубим, але для користувачів-початківців цілком зійде.

Тепер можна порівняти зміни. Може бути вони й не надто великі, але оброблене фото явно виглядає краще. Звичайно, безумовним мінусом цього способу є те, що не можна повернутися до попереднього кроку та відредагувати його. Але є спосіб, як це зробити, і про це я розповім нижче. Ну а взагалі, перегляньте інші функції самі і покрутіть повзунки. Можливо, ви знайдете для себе щось цікаве.

Обробка фотографії за допомогою коригувальних шарів
Даний спосіб обробки фото у фотошопі може здатися складним для новачків на перший погляд, але насправді він дуже простий і впорається з ним будь-який користувач.
Коригувальні шари
Відмінна функція обробки фотографій, яка не вимагає якихось особливих навичок. Суть даного способу полягає в тому, що ми застосовуємо кожну функцію на окремому шарі, що коригує, яких у нас може бути безліч. І насправді це набагато зручніше, ніж той метод, який ми робили вище.
Для прикладу я взяв фотографію з дівчиною, досить бліді відтінки. Вона сама напрошується на те, щоб її зробили яскравішою, насиченішою і просто радувала душу.

На цьому робота з шарами, що коригують, закінчена, але нам належить рухатися далі.
Виділення області
Тепер ми маємо попрацювати з деякими областями окремо, оскільки застосовувати ефекти до всього зображення відразу нічим хорошим не скінчиться. Наприклад, нам потрібно зробити небо яскравішим, насиченішим і блакитнішим, і якщо ми застосуємо все до однієї фотографії, то наша дівчина також застосує все на собі. Тому зробимо таке.
- Виділіть дівчину будь-яким з. Я використовуватиму, тому що вважаю, що тут воно відмінно підійде. Починаємо виділяти дівчину. Не сильно женіться за акуратністю, але головне, щоб все тіло було захоплене, а точніше його оголені частини та обличчя.

- Тепер обов'язково переконайтеся, що ви знаходитесь на фоновому шарі з дівчиною, після чого натисніть правою кнопкоюмиші всередині виділення, та виберіть пункт «Копіювати на новий шар»
.

- Після цього, вирізана дівчина з'явиться на новому шарі, який вищий за фоновий. Ваше завдання поставити його вище за всіх, щоб коригувальні шари на нього не діяли. Для цього затисніть кнопку на новому шарі і перетягніть його вище за інші.

- Тепер знову перейдіть на фоновий шар і починайте виділяти небо. У цьому випадку я вирішив скористатися функцією. Виберіть пензель, а потім натисніть на кнопку швидкої маски, після чого починайте зафарбовувати все небо, не забуваючи змінювати розмір пензля, щоб потрапляти в більш важкодоступні місця.

- Після цього натисніть знову на швидку маску, щоб зняти виділення. Далі потрібно буде інвертувати виділення, щоб ми працювали з небом, а не з тим, що довкола нього. Для цього натисніть комбінацію клавіш SHIFT+CTRL+I.

- Далі потрібно буде додати трохи насиченості. Для цього, не знімаючи виділення, натисніть комбінацію клавіш CTRL+U, після чого посуньте повзунок «Насиченість» на пару десятків одиниць праворуч. Також можна пограти з яскравістю, поки не досягнете максимально цікавого відтінку.

- Тепер повернемось до дівчини. Не дарма ж ми її переносили. Так як ми перенесли її з-під коригувальних шарів, то вона знову стала блідою, як і виглядала спочатку. Але якщо цього не зробити, то вона навпаки буде надто смаглявою. І тепер ми зможемо знайти потрібний баланс. Для цього у нашої копії дівчини треба зменшити непрозорість до того моменту, поки вам не здасться, що вистачить. У моєму випадку достатньо 33%.

Підсумок
Вивчивши кілька різних способів, я дійшов висновку, що якщо ви хочете зробити швидку та якісну обробку, то достатньо буде скористатися фільтром Camera RAW у фотошопі. Він чудово себе показав, а час, який витрачається на те, щоб обробити фотографію навіть користувачам-початківцям, йде реально 1-2 хвилини.

Єдине, що я б не рекомендував, це створювати під цю справу екшен і пускати потокову зміну фотографій. Навіть якщо знімки зроблені одним отографом в один день, для них можуть не підійти налаштування, які ви робили для однієї картинки. Я знаю, що багато недобросовісних весільних фотографів саме так і роблять, щоб заощадити час. Їм бачите небажання обробляти 300-400 фотографій по одній.
Але якщо ви дійсно хочете займатися якісною обробкою фото, так як вас до цього тягне, то рекомендую подивитися ці класні відеоуроки, в яких наочно пояснюється, як користуватися фотошопом для офігенної обробки фотографій.
А якщо ви у фотошопі новачок, то насамперед рекомендую вивчити цей курс. Все розжовано буквально до дрібниць і виглядає просто на одному подиху. . І головне, що все розказано людською мовоютому навіть відволікатися не хочеться.
Як бачите, нічого складного нема. Тому ні в кого не повинно виникнути питань, як обробити фото у фотошопі для початківців. Принаймні, я впевнений, що даних інструментів вам цілком вистачить.
Ну, а на цьому я свою статтю закінчую. Сподіваюся, вона вам сподобалася. Не забудьте передплатити оновлення мого блогу, а також стежити за новинами в моїх пабликах. Удачі вам. Бувай!
З повагою, Дмитро Костін.
У 1С є безліч об'єктів конфігурації, які так чи інакше пов'язані з урахуванням - тобто дозволяють вести - довідники, документи, регістри і так далі. Однак як бути, коли потрібно створити програму мовою 1С, яка ніяк не пов'язана з обліком, а потрібна для службових потреб програміста чи полегшення роботи користувача?
Відмінний приклад - групова обробкадокументів. Це інструмент, який дозволяє провести/змінити/роздрукувати не один документ, а одразу багато, за вибраним списком. Погодьтеся – дуже зручно.
Для реалізації 1С інструментів для полегшення роботи користувача або адміністратора бази 1С існує спеціальний об'єкт конфігурації - обробки 1С. Обробки 1С можуть бути частиною конфігурації або поширюватись як окремі файли(Тоді обробка називається зовнішня обробка 1С).
Обробки 1С дозволяють розробляти власні інструменти як програмування 1С, так настроювання чи управління 1С. Завдяки цьому в інтернеті є сотні типових обробок (розроблених у компанії 1С) та тисячі аматорських обробок в інтернеті.
Саме час спробувати зробити обробку 1С самостійно. Подробиці далі.
Що таке обробки 1С і як вони використовуються
Маленький вступ. Хто вже знайомий із обробками 1С – може пропустити цей пункт.
Отже, обробка є інструментом, написаним програмістом. Вона нічого не вміє робити самостійно і не зберігає дані в базі даних 1С, на відміну, наприклад, від документа – який зберігається в базі даних і самостійно вміє записуватися та проводитися, без додаткового програмування. Функції обробки 1С повністю залежить від програміста, який її написав.
За функціоналом обробки 1С можна поділити на три види:
- Допоміжні обробки 1С конфігурації
У кожній типовій конфігурації є багато обробок. Вони використовують як додаткові інтерфейсні форми (робочий стіл користувача, огляд конфігурації), як частину функціонала конфігурації (внесення початкових залишків, початкове заповнення бази даних, закриття місяця). - Об'єкти (Класи)
Хто знає інші мови програмування, вже знайомий із поняттям об'єкт. Це якийсь клас, який має у своєму розпорядженні набір «змінних» та «функцій». Його краса полягає в самодостатності - тобто в одному класі зібрано все, що потрібно для виконання його функцій.У 1С класи можна створювати за допомогою обробки 1С: «Змінні» - реквізити обробки 1С, «функції» - функції в модулі об'єкта обробки 1С (позначка Експорт для публічних функцій). Зручність полягає як у створенні екземпляра такого класу, так і його переміщенні між конфігураціями.
Хорошим прикладом послужать обробки 1С друку (додаткових друкованих форм), які Ви можете знайти у типових конфігураціяху довіднику Додаткові друковані форми. Вони завжди мають публічну функцію Друк() та стандартизоване використання.
Зверніть увагу, що, звичайно, такі «класи» не пов'язані з даними безпосередньо – їх потрібно передавати або зчитувати в «конструкторі».
- Додаткові інструменти користувача та адміністратора
Існує безліч універсальних інструментів для використання, як правило, адміністратором бази даних, які не прив'язані до конкретної конфігурації. Такі інструменти часто не входять у типове постачання конфігурації та поширюються окремо (зазвичай на дисках ІТС). Крім типових, програмісти в інтернеті викладають масу власних інструментів.Приклад можна навести: обробки 1С роботи з торговим обладнанням, консоль завдань 1С (відображає список завдань, що виконуються за розкладом), консоль запитів 1С (дозволяє виконувати будь-які запити без програмування) і т.п.
Де знаходяться обробки 1С
Отже, існують обробки 1С вбудовані в конфігурацію та зовнішні обробки 1С.
Вбудовані обробки 1С використовуються програмістом, що розробляє конфігурацію, ситуативно - тобто вони можуть бути або виведені в меню користувача (частина в меню Сервіс), або програмно відкриватися з інших об'єктів 1С (наприклад, з форми довідника).
Так чи інакше, під правами адміністратора можна відкрити список вбудованих у конфігурації та будь-яку з них, якщо її можливо відкрити (тобто якщо у неї є екранна форма і програміст не поставив блокування на відкриття). Для цього в товстому клієнті використовуйте меню Операції/Обробки, тонкому клієнтуВикористовуйте меню Усі функції/Обробки. Якщо ви не знаєте, як знайти ці меню – .

У конфігураторі вбудовані конфігурацію обробки 1С знаходяться у гілці Обробки.

Зовнішні обробки 1С відкриваються і в конфігураторі, і в Підприємстві, за допомогою меню Файл/Відкрити.
Безпека. Зверніть увагу на . Модуль об'єкта обробки 1С виконується автоматично під час відкриття обробки 1С у режимі Підприємства. Тому, якщо Ви відкриваєте обробку, написану зловмисником – вона може бути виконана автоматично без зайвих питань.
Як зробити обробку 1С самостійно
Отже, приступаємо до найцікавішого – алгоритм створення обробки 1С самостійно з нуля.

Увага! Перед вами ознайомлювальна версія уроку, матеріали якого можуть бути неповними.
Увійдіть на сайт як учень
Увійдіть як учень, щоб отримати доступ до матеріалів школи
Створення конфігурацій 1С: додаємо обробку
Продовжуємо вивчення азів створення конфігурацій на 1С.
На цьому уроці ми разом створимо нову обробку, а потім напишемо для неї команди, які демонструють роботу із довідником "Співробітники".
Повертаємось у конфігуратор та відкриваємо дерево конфігурації.

Додаємо нову обробку
Правою кнопкою натискаємо на розділі "Обробки" та вибираємо пункт "Додати":

Відкрилося вікно створення нової обробки. Перейдемо на закладку "Основні" та вкажемо як ім'я обробки "Обробка Довідників":

Створюємо форму для обробки
Перейдемо на закладку "Форми" натиснемо на зелений плюсик, щоб додати нову форму (візуальне представлення нашої обробки):

З'явився конструктор створення форми. Залишимо все за замовчуванням і натиснемо "Готово":

Відкрилася нова форма:

Створюємо нову команду для форми
Перейдемо на закладку "Команда" -> "Команда форми":

Додамо нову команду (зелений плюсик):

І у властивостях нової командивкажемо ім'я "Висновок Всіх Співробітників":

Натисніть у її властивостях на лупу поруч із полем " Дія " , щоб задати обробник команди. Виберемо варіант створення обробника "На Клієнті" та натиснемо "ОК":

Нас перенесло в модуль форми в процедуру-обробник команди "Висновок Усіх Співробітників":

Пишемо код оброблювача команди
Тепер наше завдання написати код внутрішньою мовою 1С, який перебиратиме всі елементи довідника "Співробітники".
Відразу хочу сказати, що цей код не можна писати прямо в процедурі "Висновок Усіх Співробітників", оскільки вона виконується на клієнті (зверніть увагу на спеціальну сходинку перед процедурою "& На Клієнті"). Спроба прочитати дані з бази в процедурі клієнта завжди буде приводити до помилки (поки просто запам'ятайте це).
Тому давайте допишемо наприкінці модуля процедуру такого виду:

Зверніть увагу, що перед нею я вказав ознаку "На сервері". Це означає, що вона буде виконуватися на сервері, а значить, ми можемо з неї читати дані довідника.
Тепер організуємо виклик цієї процедури з клієнтської "Висновок Всіх Співробітників":

Тут така логіка:
- Користувач викликає команду "Виведення Всіх Співробітників" (наприклад, натисканням на кнопку, якої у нас ще правда немає)
- Команда запускає однойменну процедуру-обробник "Висновок Усіх Співробітників" на клієнті (адже кнопка, а значить і команда знаходяться на клієнті)
- Клієнтська процедура "Виведення всіх Співробітників" робить виклик серверної процедури "Виведення всіх співробітників на сервері"
- Серверна процедура "Висновок Усіх Співробітників На Сервері" читає дані довідника з бази та виводить їх у вікно повідомлень
Нам залишилася зовсім небагато - написати код процедури "Висновок Усіх Співробітників На Сервері", який пробігається по елементах довідника "Співробітники" і виводить їх у вікно повідомлень.
Це насправді нескладно. Обхід усіх довідників у 1С однотипний. А значить навчившись це робити зараз із довідником "Співробітники", ви зможете робити також і з будь-якими іншими довідниками.
Для доступу до даних довідника використовується менеджер, доступ до якого здійснюється так:
| Менеджер = Довідники. Співробітники; |
У цьому реченні ключова частина знаходиться праворуч від знака одно. Ліворуч - це просто змінна, в яку ми зберігаємо менеджер, щоб працювати з ним далі. Ім'я цієї змінної могло бути не тільки "Менеджер", а й будь-яке інше - хоч "Барабашка".
Що таке менеджер довідника? Менеджер – це ще не самі дані довідника. Менеджер - це деякий програмний об'єкт (можете уявляти його у вигляді чорної скриньки), через який ми можемо щось робити з довідником.
Менеджер довідника - це як би такий прошарок між нашим кодом та даними довідника. І виходить, що якщо нам потрібно прочитати всі елементи довідника, то ми не можемо цього зробити безпосередньо. Ми можемо тільки попросити про це наш прошарок між нами та довідником, тобто менеджер.
Щоб зробити це - необхідно викликати вбудований менеджер метод "Вибрати". Викликається через точку після імені змінної, в якій зберігається менеджер, і повертає колекцію елементів довідника:
| Менеджер = Довідники. Співробітники; Вибірка = Менеджер. Вибрати() ; |
Що являє собою вибірка? Вибірка (знову ж таки це лише ім'я змінної, у якому ми зберігаємо результат роботи методу " Вибрати " і може бути будь-яким іншим) є колекцію, але з таку, як наприклад масив чи список значень.
Вибірка являє собою об'єкт - знову ж таки думайте про нього як про ящик, але ще не самі дані. Особливість цього об'єкта у цьому, що він вміє перебирати елементи потрібного нам довідника. Причому перебирає їх динамічно. Це означає, що використання вибірки не зчитує всі елементи довідника відразу, а вибирає їх порціями з даних.
Такий підхід дозволяє досить швидко обходити за допомогою вибірки великі списки довідників, не завантажуючи їх на згадку про комп'ютер все відразу.
Щоб отримати чергову порцію даних із вибірки, необхідно викликати у вибірки вбудований у неї метод "Наступний". Отримання порцій даних (одна порція відповідає одному елементу довідника) зазвичай відбувається у циклі:
Коли дані (елементи довідника) у вибірці закінчаться, метод "Наступний" поверне Брехня і цикл припиниться.
Після кожного виклику методу "Наступний" (за умови, що він повернув "Істина") вибірка міститиме в собі всі поля з даними лише ліченого елемента довідника, звертатися до яких можна за іменами через точку:
Виходить одночасно - ми працюємо з даними лише одного з елементів довідника. І тут ми можемо або одразу їх вивести користувачеві (методом "Повідомити") або, наприклад, ми можемо скласти їх в іншу колекцію (масив), щоб потім уже за раз з ними щось зробити. Все залежить від завдання, яке ми вирішуємо.
Привіт хлопці. На зв'язку Василь Блінов та цієї статті ми з вами поговоримо про програми для монтажу відео. Тим, хто ще жодного разу в житті не працював із відеоредакторами та не пробував монтувати відеоролики, ця стаття може здатися трохи складною, але корисною. Я постараюся, як завжди, пояснити простими словами.
Розумію, що у всіх різні завдання, комусь потрібно професійно навчитися працювати з програмами відеомонтажу, щоб робити відео для Ютуба та заробляти на цьому, а комусь потрібно просто змонтувати короткий ролик із фотографій другові на день народження.
Тому сьогодні ми розберемо всі види таких програм для монтажу та обробки відео, подивимося які з них кращі і з чого почати відеомонтажнику. Дізнаємось які є безкоштовні програми і де їх скачати. Також торкнемося програми для мобільних пристроїв, мало хто захоче навчитися монтувати прямо з телефону.
Якою програмою я користуюся і чому?
Невелика передісторія, як вибирав програму. Коли я тільки прийшов, мені була потрібна проста програма для зйомки відеоуроків і дрібного монтажу (обрізання зайвого). Уроки я робив чисто для себе та своїх клієнтів.
Тут мені прийшла на допомогу за порадою друга Camtasia Studioта Camtasia Recorder. В цілому, досить хороший інструмент, З яким я працював спочатку. Потім вирішив змінити програму для запису відео з екрана.
Причина була у більш розширених функціях та можливостях. Тут же я подумав, що треба відразу вчитися працювати у професійнішому відеоредакторі. Навіщо гаяти час на перебір легень простих програм. За опитуваннями друзів, які займаються відеомонтажем, було виявлено ТОП-3 за популярністю програми на комп'ютер із системою Windows:
- Premiere Pro
- Edius Pro
Чомусь вибір ліг відразу ж на Вегас, але, почавши з ним працювати, виявилася низка проблем. То не підтримує формат відеофайлів, в якому я записую, то потрібно ставити ряд якихось додаткових кодеків, то йде розсинхронність звуку, необхідно конвертувати в інший формат, а при конвертації втрачається якість. Загалом через тиждень я перейшов на софт усім відомої компанії Adobe, на їхню програму для монтажу Premiere Pro.
на даний моментвона задовольняє всім моїм потребам, давно звик із нею працювати, єдине — комп'ютер потрібен трохи потужніший.
Якщо ви новачок, але налаштовані працювати з обробкою відео постійно, то я раджу обирати одразу професійну програму, вчитися та звикати до неї. Принцип роботи у всіх програм практично однаковий, інтерфейс та функції, можна сказати, схожі.
Працювати в них, з безмежною інформацією в інтернеті, я вважаю, чи зможе навчитися будь-хто. Самий кращий спосібнавчатися - це шукати рішення при виникненні проблеми. Що це означає?
Берете і одразу починаєте монтувати, а якщо щось не виходить звертаєтесь до Яндексу або Гугла зі своєю проблемою. Головне — правильно запитання у пошуку поставити. Я так і вчився, знаходив відповіді на всі питання, і не потрібно сидіти, вивчаючи покрокові курси з купою зайвої інформації, перш ніж починати монтувати.
Тільки з поступовою практикою буде зростання і різні ефекти дізнаєтеся як робити, і монтаж стане більш цікавим.
Відповідно всі хороші програми не безкоштовні. Розумію, що більшості, особливо тільки початківцям, заплатити за них буде важкувато і безглуздо, оскільки ви не впевнені в тому, чи займатиметеся ви далі цим чи ні.
Не раджу, звичайно, шукати крякнуті версії програм і завантажувати їх через якийсь торрент. Але, мені здається, все так робили спочатку, потім уже коли користуєшся постійно, купуєш.
Найкращі програми для монтажу відео

– одна з лідерів серед програм для монтажу та редагування відео у світі. З її допомогою ви зможете робити монтаж будь-якої складності, додавати різні ефекти, анімацію, музику, текст та багато іншого. Підтримує всі формати відео та працює з найновішими XDCAM, XDCAM EX, P2, AVCHD та RED. Дозволяє виводити готове відео у будь-якому форматі, включаючи Blu-Ray, SWF та інші.
Інтерфейс: Російська.
Пробний період: 30 днів.
– відеоредактор, який також широко використовується серед авторів та творців різних короткометражних відео та фільмів. До березня 2016 року розроблялася відомим брендом SONY, тепер частину продуктів придбала компанія MAGIX, яка має та займається розробкою своєї лінійки відеоредакторів.
Інтерфейс: Російська.
Пробний період: 30 днів.
Edius Pro

Edius Pro – професійна програмадля монтажу, швидка швидкість обробки та рендерингу роликів. Підтримує всі відомі формати відеофайлів, які можна склеювати між собою. Часто використовується серед творців музичних кліпів, серіалів, телепередач та коротких фільмів. Здатна монтувати відео в 4k, 3D та HD.
Інтерфейс: Англійська.
Пробний період: 30 днів.
Для MacBook (OS X)
- крутий відеоредактор для операційної системи OS X від Apple Працює лише під управлінням цієї ОС. Дуже зручний та простий у використанні, інтуїтивно зрозумілий інтерфейс. У поєднанні із потужними комп'ютерами працює неймовірно швидко. Більшість власників техніки Appleволіють користуватися цією програмою.
Інтерфейс: Російська мова.
Пробний період: 30 днів.
Хороші програми для монтажу
- дуже гарна програмадля монтажу, претендує на влучення в ТОП. Працює на Microsoft Windows XP/Vista/7/8/10, окрема лінійка для Mac. Підтримує будь-які популярні формати: AVI, MOV, MP4, MP3, WMA та багато інших. Дозволяє робити оцифрування з відеокасет та ТВ-тюнерів. Містить різні ефекти та фільтри.
Інтерфейс: Російська.
Пробний період: 30 днів.
— ще одна професійна програма для монтажу, за допомогою якої монтуються відомі фільми в галузі фантастики, такі як "Трансформери", "Залізна людина", "Повернення Супермена", "Аватар". Величезна кількість спецефектів та інструментів для їх створення. Для домашнього використанняі простого редагування краще взяти щось простіше.
Інтерфейс: Англійська.
Пробний період: 30 днів.
ВідеоМонтаж
ВідеоМонтаж- легка і зручна програмадля швидкого монтування відео. Має найпростіший примітивний інтерфейс. Немає жодних професійних функцій, весь монтаж відбувається в 5 кроків: завантаження відеофайлів, точкова обробка кадрів, накладання переходів та ефектів, додавання звукової доріжки та виведення готового ролика.
Інтерфейс: Російська.
Пробний період: 10 днів із обмеженням функцій.
- Професійний редактор відео, який має у своєму арсеналі велику кількість ефектів. Простий і зручний у використанні, функціонал не гірший за інших, інтуїтивний в управлінні. Більше 2 тисяч переходів та ефектів для відео та аудіо. Підтримка популярних форматів.
Інтерфейс: Російська.
Пробний період: 30 днів.
Corel VideoStudio Pro
Corel VideoStudio Pro- Відмінний редактор від компанії Corel, яка займається розробкою різного софту. Захоплюйте, редагуйте, створюйте матеріал HD-якості або відразу публікуйте його на YouTube, Vimeo або Facebook. Для новачків інтерфейс здасться складним, але тут передбачено безкоштовний доступдо навчальних уроків на 6 тижнів.
Інтерфейс: Російська.
Пробний період: 30 днів.
Camtasia Studio
Camtasia Studio- Найпростіший інструмент для запису та редагування відеоуроків. Розібратися в ньому не складе особливих труднощів. Працює практично з усіма форматами. Записуйте, обрізайте, накладайте переходи, музику, заставки та багато іншого.
Інтерфейс: Російська.
Пробний період: 30 днів.

- Як було написано вище, компанія Magix викупила у SONY програму Vegas, але вона також має свою лінійку програм для обробки відео. Простий і непоганий відеоредактор Magix часто використовується для покращення якості запису, усунення мерехтіння тощо.
Інтерфейс: Російська.
Пробний період: 30 днів.
Безкоштовні відеоредактори
Безкоштовні програми для монтажу відео мають мало функцій і багато з них не підтримуються розробниками.
VideoPad Video Editor
VideoPad Video Editor — безкоштовна програмаале має досить багато функцій для монтажу. Підтримує всі популярні формати, має базу переходів та класних ефектів. Інтерфейс досить простий та зручний для новачка. Швидке завантаженняготового відео прямо на YouTube.
Інтерфейс: Англійська.
— стандартний додатоквід Майкрософт, яке підтримувалося до Віндова 8, далі перестали оновлювати, але його можна скачати безкоштовно на офіційному сайті і встановити. Дуже проста, перевірена часом програма, розібратися, як робити в ній монтаж, зможе кожен. Пам'ятаю ще у школі на Windows XP монтував у ній ролики.
Інтерфейс: Російська.
- Ще одна з ТОП безкоштовних програм для створення відеороликів із записаних відео. Чудово справляється з обрізанням, розбивкою, масштабуванням, додаванням переходів, ефектів, фільтрів, музики. Підтримує більшість популярних форматів введення та виведення. Забезпечує користувачам досить швидку роботу.
Інтерфейс: Англійська.
- Середнього рівня програма, розрахована більше для новачків. Простий інтерфейс та звичайні функції. Працює не лише з форматами MPEG, але також з AVI, WMV, MP4, VOB. Доступні функції настроювання різкості, контрастності та нормалізації звуку.
Інтерфейс: Англійська.
- Простий редактор для нелінійного монтажу. Надає багато можливостей, які в більшості інших безкоштовних додатківнедоступні. Забезпечує якісну обробку та оптимізацію відео. Накладається цифровий підписпри безкоштовне використанняпрограми.
Інтерфейс: Англійська.
- Даний відеоредактор дозволяє робити захоплення з робочого столу, записувати голос, проводити монтаж відеофайлів та аудіо. Має можливість виводити відео у роздільній здатності HD та UHD. Містить велику кількість вбудованих фільтрів та переходів.
Інтерфейс: Російська.

— безкоштовна програма зі стандартним функціоналом, що дозволяє легко нарізати, обрізати завантажений відеофайл, додати аудіодоріжку, титри, зображення. Повністю портативна прога, що не вимагає установки, легко копіюється і переноситься на інший пристрій.
Інтерфейс: Російська.
- Хороша безкоштовна програма для монтажу відео. У ній ви можете зробити відео з фото, зображень, відео та аудіофайлів. Доступні різні інструментидля покращення якості наявних записів. Підтримує популярні формати та є можливість конвертації відео з одного формату в інший.
Інтерфейс: Англійська.
Сервіси для монтажу відео онлайн
- Life2Film
- Стандартний відеоредактор YouTube
- Online Video-Cutter
- Magisto
- Cool Editor
- Stupeflix
Програми монтажу відео для Android
- Androvid
- Magisto
- FXguru
- FilmoraGo
- VivaVideo Pro
- PowerDirector
- WeVideo
- KineMaster
Програми для iPhone (iOS)
- iMovie
- Splice
- Magisto
Висновок
У цій статті я перерахував усі самі найкращі програмита програми, які можуть знадобитися для монтажу та обробки відео. Я рекомендую, якщо ви налаштовані займатися створенням відеоконтенту постійно, вибирати одразу професійну програму.
Трохи пізніше ми постараємося записати для вас базові уроки з найпопулярніших програм: як створювати та налаштовувати проект, основні функції монтажу, налаштування рендерингу тощо.
Якщо у вас залишилися якісь питання, або ви не можете визначитися, що вибрати, пишіть у коментарях. На сьогодні все, бажаю всім успіхів та удачі.