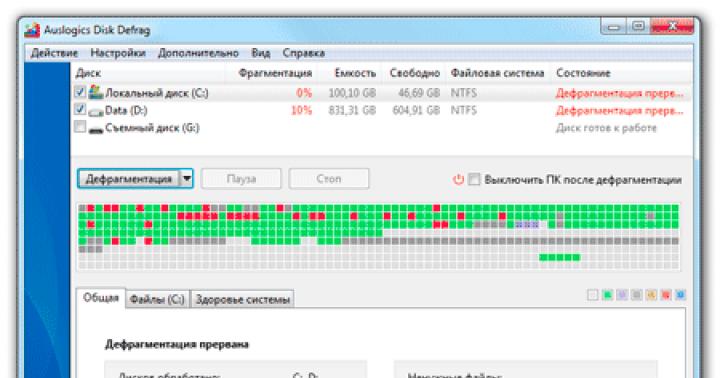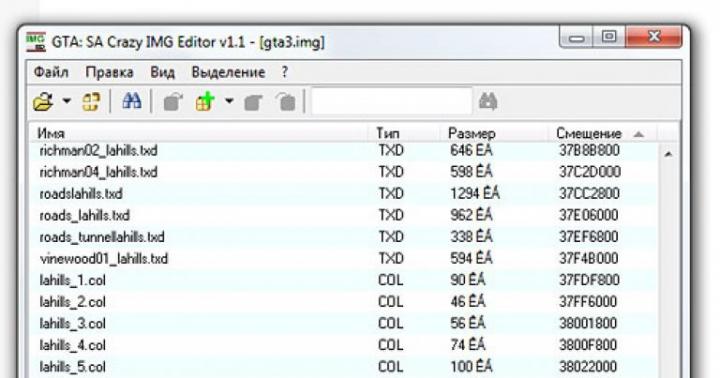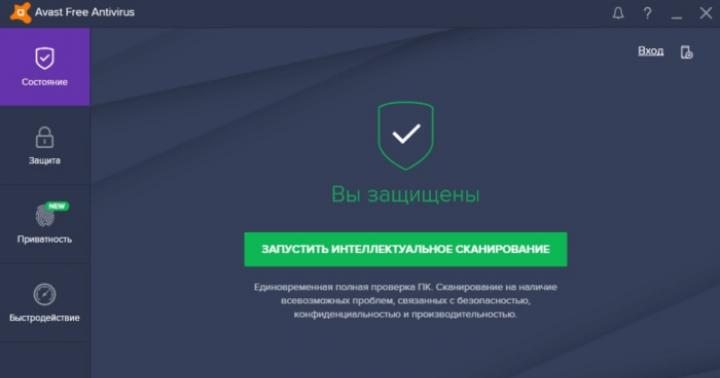Кожен хоче, щоб його мобільний телефон працював швидко і без збоїв, а також, як можна довше тримав зарядку. Один з варіантів, який в цьому випадку прийде на допомогу, - відключення фонових процесів.
Навіщо потрібні фонові додатки і в чому їх шкода
Фонові додатки - це вид програм, які запускають певні процеси без відома користувача і працюють на фоні, тому вони і отримали таку назву. Виглядає, ніби додаток закрито, але воно все одно використовує ресурси системи, скорочує обсяг оперативної пам'ятіі час роботи телефону від акумулятора. На таку поведінку дані програми мають певні причини, наприклад, отримання інформації про геолокації, синхронізація або інша активність, безпосередньо пов'язана з функціями цих додатків.
Деякі фонові процеси насправді необхідні і значно полегшують для користувача отримання інформації. Інші, в свою чергу, лише гальмують роботу гаджета, знижують заряд батареї, а також продуктивність і автономність телефону.
Як дізнатися запущені фонові процеси
Для того щоб визначити, які операції впливають на роботу пристрою, необхідно:
- Активувати режим розробника. Зайти в меню, а саме в «Налаштування», потім «Про телефоні». У самому низу відкрився переліку клацнути по пункту «Номер збірки» 7 разів. після даного діїприйде сповіщення про те, що ви стали розробником.
- Перейти в з'явився розділ «Для розробників» і вибрати «Статистику процесів». На екрані з'являться дані про всі запущені в даний момент програми, а також інформація про обсяг пам'яті, необхідної для їх роботи.
- Для отримання відомостей про те, яка кількість заряду використовує кожне встановлене додаток, Слід повернутися в «Налаштування» і вибрати розділ «Батарея і продуктивність», потім «Використання батареї». У вікні з'явиться статистика за всіма програмами в порядку убування.
Які програми можна зупиняти
більшості користувачів мобільних телефонівабсолютно не потрібно функціональні можливостібагатьох програм, які працюють у фоновому режимі. Найпоширеніший приклад - гри, редактори фото і відео, програвачі музики. Це відноситься і до інших додатків. Визначити, які ж приховані процеси дозволено відключати, дуже просто: якщо воно не потрібно користувачеві в даний момент - значить його можна сміливо зупиняти.
Система Андроїд влаштована так, що важливі для роботи телефону програми не дозволять власнику гаджета закрити їх фонові процеси. Не рекомендується до того ж відключати приховані операції додатків, які знаходяться в постійному використанні, наприклад месенджерів, так як від них перестануть приходити оповіщення, можливо, важливі для користувача. Базові програми, назви яких починається зі слова «Google», наприклад, Google Search, Google Play Store, зупиняти також не варто.
Як відключити додатки
Андроїд дозволяє власникові смартфона вносити значні зміни в його роботу, в тому числі заборонити приховані процеси більшості програм. Для цього необхідно:
- Відкрити «Налаштування».
- Знайти пункт «Для розробників», після клацнути по розділу «Статистика процесів».
- вибрати необхідні додатки, Потім натиснути кнопку «Зупинити».
- Для примусового завершення роботи програми її слід закрити через «Менеджер програм».
Також можна скористатися спеціальними утилітами, призначеними для автоматизації гаджета, наприклад:
- Greenify;
- ES Task Manager;
- Clean Master;
- Advanced Task Manager;
- ShutApp;
- Naptime.
В результаті, користувач зможе звільнити місце в пам'яті для виконання більш важливих завдань, підвищити продуктивність свого пристрою, а також в значній мірі збільшити час його автономної роботи.
У цьому огляді ми розповімо, як зробити Алісу в фоновому режимі - поговоримо про те, як правильно активувати постійну роботу додатка. Крім того, розберемося, чому функція може бути недоступна користувачеві, і виявимо причини появи несправності.
Як включити на комп'ютері
Для початку відповімо на запитання, чи може Аліса працювати у фоновому режимі. Бот доступний користувачам тільки при використанні лончер, Навігатора, браузера або безпосередньо додатки «Голосовий помічник».
Як бачите, Аліса в фоновому режимі на Андроїд або ПК не може працювати постійно - тільки в рамках декількох програм.
Розібралися - тепер перейдемо до того, як включити Алісу в фоновому режимі на комп'ютері:
- Відкрийте Яндекс браузер;
- Натисніть на кнопку налаштувань (три горизонтальні смужки) і відкрийте «Налаштування»;
- Виберіть рядок «Пошук»;
- Поставте галочку напроти пункту «Увімкнути голосовий активацію».
У висувається меню знизу є іконка бота:
- Натисніть на іконку;
- Виберіть значок у вигляді шестерінки;

- Переведіть тумблер « Голосова активація»У включений стан.

Як запустити в телефоні
Для початку давайте налаштуємо запуск в Навігаторі:
- Відкрийте програму;
- Натисніть на іконку налаштувань;
- Виберіть пункт «Звуки та оповіщення»;
- Переведіть тумблер близько назви бота в положення «Включено».



Поговоримо про те, як налаштувати опцію у браузері для смартфонів:
- Запустіть браузер;
- Натисніть на кнопку налаштувань;
- Увімкніть пункт «Голосова активація».
- Виберіть підходящий варіант



Зверніть увагу, всі інструкції дано для користувачів, вже завантажили додатки. Якщо ви ще не завантажили ПО:
- Відкрийте магазин додатків;
- В пошуковому рядкунаберіть назву «Яндекс Браузер з Алісою»;
- Натисніть іконку «Завантажити».

причини деактивації
Давайте розглянемо, чому Аліса не працює у фоновому режимі - така проблема може наздогнати кожного користувача. Наведемо найпоширеніші причини і їх рішення:
- Оновлення браузер або додатки для смартфона;
- Перевірте, чи правильними фразами ви користуєтеся. Ваш вибір - «Привіт» або «Слухай»;
- Переконайтеся, що ваш смартфон підтримує роботу програм (відповідність версії);
- Перевірте працездатність і настройки мікрофона;
- Переконайтеся, що інтернет включений.
Тепер ви знаєте, як викликати Алісу в фоновому режимі і зможете отримати доступ до підказок, ігор і іншим функціям в будь-який час.
фоновиминазиваються додатки / процеси, Які працюють у фоновому (прихованому від користувача) режимі.
Частина з них не використовується користувачем, споживаючи, проте, системні ресурси, і відповідно знижуючи ефективність використання обладнання, частина просто засмічує панель задач, робочий стіл і список встановлених програм.
Деякі з цих програм - це різні служби, що запускаються операційною системою. В силу своєї універсальності операційна системазапускає велику кількість додатків частина, з яких конкретно вам ніколи не знадобитися. Крім того, деякі з фонових додатків, В свою чергу запускають свої фонові програми, наприклад MS Office. Видалення не використовуваних вами додатків допоможе прискорити запуск системи і розвантажити обчислювальні потужності.
ctrl + alt + del)
2.3 Через Msconfig (SCU)
2.4 Через реєстр Windows(Regedit)
3. Фонові служби, сторінки і інші процеси
4. Принести пристрій в сервісний центр на ремонт
1. Основні типи фонових додатків
переглянути запущені програмиможна в панелі завдань Windows. Як правило, це різноманітні менеджери закачувань, антивіруси, «демони», «Візард», і інші корисні і не дуже, утиліти. Потрапляють, ті, які «не дуже» на вашу машину різними шляхами: в «доважок» до викачуваним з Інтернету файлів, при установці різних програм методом «за замовчуванням» і т.д. Витративши декілька хвилин на відключення зайвих додатківі служб, ви зможете поліпшити продуктивність вашого «заліза». Фонові служби конкурують з одними завданнями за пам'ять, збільшуючи число звернень до файлу підкачки, знижуючи, таким чином, ефективність всієї системи.
2. Способи виявлення і видалення фонових процесів
Що б переглянути список програм, які запускаються автоматично, натискаємо.
Тут відображаються «чесні» програми, видалити їх з автозавантаження можна правою клавішею - «видалити» при цьому сама програма НЕ видаляється, просто вона перестає завантажуватися автоматично при старті Windows . Інші ж фонові програми «ховаються», і нам потрібно вміти їх шукати.
Зверніть увагу на панель задач вашого комп'ютера (як правило) нижній правий кут. Там знаходяться ярлички програм, які запустилися за замовчуванням
В даному випадку, ми бачимо диспетчер завантажень uTorrent, агент поновлення 2ГІС, Skype, емулятор дисків DAEMON Tools lite і інші.

Рис.2. Список програм в панелі завдань
Програми, які ми бачимо в панелі завдань, можна вивантажити натисканням правої клавіші:



Рис.3. Завершення роботи (вивантаження) програм
зауваження: при використанні кнопки Вихід, Exit вивантажений процес при перезапуску windows стартує знову. Якщо його потрібно вимкнути назавжди, використовуйте msconfig, regedir.
2.2 Використовуючи диспетчер задач ( ctrl + alt + del)
Запустивши, диспетчер задач Windows (натисканням клавіш Ctrl + Alt + Delete), ви можете подивитися на список фонових служб. Windows розрізняє призначені для користувача додаткиі системні служби. На закладці «Додатки» можна побачити запущені програми, На закладці «Процеси» список системних служб і компонентів додатків.

Рис.4. Диспетчер завдань, вкладка Додатки
Кнопкою Зняти завдання можна вбити закрити програму або процес
У списку Процеси можна побачити ті ж програми, що ми бачили на панелі завдань і не тільки. Наприклад, компонента explorer.exe це знайомий вам провідник Windows, А iexplore.exe - браузер Internet Explorer.
Рис.5. Диспетчер завдань, вкладка Процеси
Чи не потрібні вам модулі можна видалити натисканням кнопки « завершити процес». Сміливо можна видаляти процеси:
TweakUI (tweakui.cpi) - утиліта настройки операційної системи;
MS WebCheck Monitor (loadwc.ехе) - налаштовує Microsoft Explorer при першому запуску;
ShedulingAgent (mstask.ехе) - планувальник завдань (якщо не використовується);
Microsoft Office Wrapper (osa.ехе) - прискорювач запуску програм MS Office;
File Open (findfast.ехе) - прискорює пошук в документах "офісу"
Internat.ехе - індикатор розкладки клавіатури;
System Tray (systray.ехе) - програма, яка формує значки в системній області панелі задач.
зауваження:вивантажений процес при перезапуску windows стартує знову. Якщо його потрібно вимкнути назавжди, використовуйте msconfig або regedir.
2.3 Через MSCONFIG (SCU)
У Windows, є спеціальна утиліта "Налаштування системи" (System Configuration Utility, SCU). Її можна запустити, вказавши MSCONFIGв рядку запуску програм Пуск -> Виконати. Вона проста і зручна у використанні і дозволяє управляти запускаються додатками. Утиліта містить кілька закладок, які дозволяють користувачам змінювати параметри запуску ОС.
Потрібна нам інформація знаходитися на закладці Автозавантаження і містить список програм, які запускаються при завантаженні Windows. На цій закладці їх можна відключати в міру необхідності.
Програми, список яких ми бачимо в SCU, видаляються там же. SCU, дозволяє експериментальним шляхом істотно збільшити продуктивність системи і прибрати все зайве. Як тільки ви знайдете не потрібну (вам) програму, ви можете видалити її зі списку завантаження в панелі SCU.

Рис.6. Утиліта SCU (MSCONFIG)
2.4 Через реєстр Windows (regedit)
Програми, які при завантаженні реєструються в системному реєстрі, можуть бути видалені за допомогою програми REGEDIT (поєднання клавіш win + r, команда regedit.exe). Як завжди, перед проведенням серйозних змін в системі робимо бакап і як завжди робимо це тільки тоді, коли повністю впевнені в своїх силах. Найчастіше такі програми знаходяться в гілці HKEY_LOCAL_MACHINE \ SOFTWARE \ Microsoft \ Windows \ CurrentVersion \ Run.Видалення з програми здійснюється видаленням відповідного рядка реєстру.
На жаль, не всі програми можна видалити за допомогою вище перерахованих способів. Microsoft не дозволить вам так видалити, наприклад Windows Messenger. Ця досить марна програма встановлюється за умовчанням, і не видно в діалозі «Установка і видалення програм» панелі керування. Якщо ви хочете видалити одну з таких програм, вам доведеться редагувати файл SYSOC.INF, Який розташований в C: \ WINDOWS \ INFза замовчуванням. Для цього спочатку знаходимо заголовок , Який містить параметри для завантаження різних компонентів Windows. Ті з них, які містять параметр "Hide"- невидимі в панелі установка і видалення програм, наприклад msmsgs = msgrocm . dll , OcEntry , msmsgs . inf , hide ,7 в разі Messenger, після видалення цього параметра компонента ставати видимої в панелі установка і видалення програм.
3. Фонові служби, сторінки і інші процеси
Крім фонових додатків і процесів, є ще фонові сторінки, служби і т.д., але про них ми поговоримо наступного разу.
У цій статті я продовжую тему по оптимізації роботи комп'ютера, сьогодні ми зупинимо деякі програми, що працюють у фоновому режимі для прискорення і швидкодії ПК.
У минулому уроці ми відключали програми з автозавантаження(Якщо ви не читали цей урок, то раджу почати саме з нього посилання перебувати в кінці цієї статті), тим самим збільшуючи швидкодію, а тепер будемо відключати служби Windows працюють у фоновому режимі.

Будь-яка з цих служб може бути як системної, так і сторонньої, але всі вони з'їдають свою не більшу частину ресурсів системи якщо врахувати що їх там кілька десятків, то навантаження помітно збільшується.
Звичайно в більшості випадків системні програмищо працюють в фоні потрібні для нормальної роботикомп'ютера але є такі які зовсім не потрібні і навряд чи кому знадобляться.
При самостійному відключенні потрібно бути гранично уважним, відключаючи будь-якої процес треба знати за, що він відповідає щоб не нашкодити ОС. Нижче я приведу невеликий список з того що можна виключити а, що перевести в ручний режим.
Які програми можна відключити?
Для цього потрібно увійти в управління службамишляхом натискання правою кнопкоюмиші по ярлику мій комп'ютер, який знаходиться на вашому або в вибрати пункт комп'ютер. У меню вибираємо управління

потім натискаємо на Служби і додаткиі останній пункт служби. Ось тут можна побачити всі потрібні і непотрібні програмищо працюють у фоновому режимі в цілому у мене їх набралося понад 150 шт!

В першу чергу раджу переглянути весь список і знайти, що із знайомих програм, можливо вами встановлених і просто відключити їх.
Наприклад: торрент клієнти μTorrentабо BitCometїх можна сміливо відключати, якщо звичайно ви день і ніч не роздаєте якісь файли. програма Skype(Скайп) якщо ви телефонуєте, раз на місяць тоді навіщо він буде поглинати щодня ресурси в порожню?
Також і з іншими програмами, якщо немає потреби в щохвилинної її роботі сміливо зупиняйте. Ні в якому разі не плутайте, відключення програми не має на увазі під собою її НЕ працездатність в майбутньому! Коли вона вам знадобиться, то просто запустіть її з, як зазвичай це робите.
Фоновий режим - це режим очікування тобто програма запущена завжди хоч і не використовується.
І нарешті, обіцяний мною список служб Windows які можна відключити напевно або перевести в ручний режим.

Parental Control- відключаємо
KtmRm для координатора розподілених транзакцій- вручну
адаптивна регулювання- відключаємо яскравості необхідна тільки власникам ПК. з вбудованим датчиком світла для автоматичного регулювання яскравості монітора
Авто настройка WWAN- відключаємо якщо у вас немає CDMA або GSM модулів
брандмауер Windows- відключаємо, якщо в вашому антивірусі є ця послуга
браузер комп'ютерів- перевести вручну при невикористанні локальної мережі
Допоміжна служба IP (Support IP Service)- відключаємо
Вторинний вхід в систему- відключити або вручну
Диспетчер автоматичних підключень віддаленого доступу
- відключити або вручну
Диспетчер друку- відключаємо, якщо не використовуємо принтер
захисник Windows- відключаємо, абсолютно непотрібна служба
Координатор розподілених транзакцій- відключаємо
Модуль підтримки NetBIOS- відключаємо, але за умови, що немає локальної мережі (об'єднання від 2 комп'ютерів і більше)
Налаштування сервера віддалених робочих столів- відключаємо
служба підтримки Bluetooth
- відключаємо, не думаю, що це зараз актуально.
служба завантаження зображень Windows(WIA)- якщо використовуєте сканер, то нічого не чіпаєте
служба віддаленого управління Windows
- відключаємо
Служба віддалених робочих столів- відключаємо
смарткарта- відключаємо
Служба вводу планшетного ПК- відключаємо
віддалений реєстр- тут взагалі все погано є думка, що це свого роду відкриті двері для вірусу, який може змінити системний реєстр. однозначно відключаємо
Факс- відключаємо, взагалі минуле століття.
Для відключення служби виробляємо по ній подвійний клік лівою кнопкою миші, відкриється вікно де міняємо значення Тип запуску з Автоматично на Відключено потім Зупинити // Застосувати // OK. ось так чинимо з кожної неугодної нам службою.

Ось такий вийшов список служб, про які я зміг дізнатися, буду радий якщо хтось, то зможе його доповнити в коментарях до цієї статті.
На цьому дана стаття закінчена, але продовження по темі оптимізація слід, підписуйтесь на оновлення, щоб не пропустити її та інші наступні статті.
Валерій Семенов, сайт

Фоновим режимом в ОС Android називається виконання програми, яка не видно користувачеві (виконується в тлі). Зокрема в фоновому режимі працюють програми, що запускаються самою системою або служби. У них нема призначеного для користувача інтерфейсу, А також ці завдання виконуються з більш низьким пріоритетом, ніж звичайні процеси. Крім того, у фоновому режимі можуть працювати додатки, встановлені вами на смартфон. Здебільшого, мета роботи програм у фоновому режимі - обмін інформацією з сервером. Наприклад: гра постійно звертається до сервера щоб перевірити нові оновлення, месенджер - щоб оповістити вас про новий повідомленні і т.д. Звернення фонових завдань до сервера вимагає мобільне або Wi-Fi підключеннядо мережі, яке з'їдає трафік. Тому, я дам кілька порад, як відключити фоновий режимна андроїд всіх додатків разом і кожного окремо.
Відключення передачі даних для одного додатка
По суті, відключити фоновий системний процес не можна, а можна перевести в процес "Припинено". Робиться це через диспетчер додатків в настройках Androidапарату. Також, щоб додаток в тлі не змогло звертатися до сервера, заощадивши при цьому заряд батареї і мобільний трафік, необхідно:
Після цього, програма не зможе обмінюватися інформацією з сервером. З приводу системних додатків, Наприклад "СМС" чи "Телефон", їх відключити не вийде. Необхідний старий добрий.
Відключення передачі даних для всіх додатків
щоб перекрити мережевий трафікдля всіх додатків, потрібно вимкнути Wi-Fi і передачу мобільних даних. Зробити це можна натиснувши на іконки панелі повідомлень.

Те ж саме можна зробити в налаштуваннях:

Включити функцію можна там же.