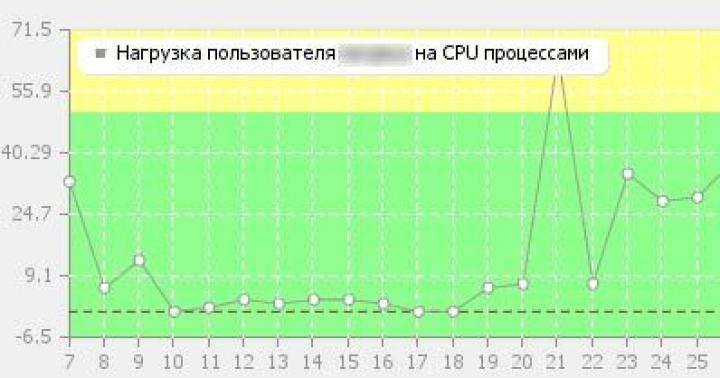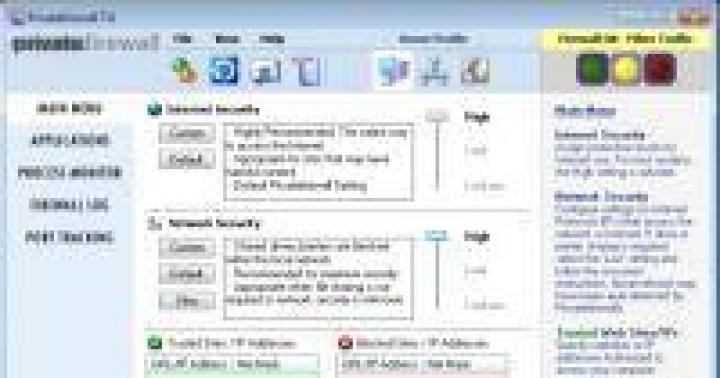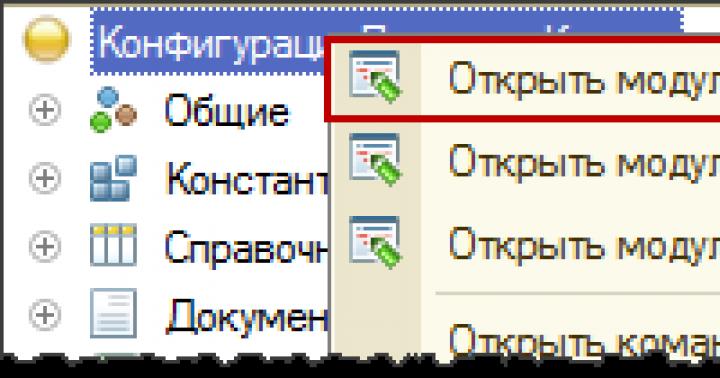Компания Microsoft постаралась предоставить своим пользователям максимальную свободу творчества. Это обусловлено параметрами и возможностями персонализации, а также кроссплатформенности системы. Неважно что у вас: ноутбук, планшет, смартфон или персональный компьютер — на каждом устройстве вы сможете создать свой уникальный рабочий стол. Поэтому изначально ваш рабочий стол будет пустым. В блоге уже есть статьи о том, как вынести некоторые жизненно важные значки, но сегодня я буду рассказывать про панель управления.
Подробная инструкция
- Процесс настройки начинается с того, что нам необходимо нажать на наш рабочий стол правой кнопкой мыши. Перед нами появится диалоговое окно операционной системы, где нужно найти строчку Персонализация. Затем нажимаем на нее один раз левой кнопкой мыши.
- Система откроет нам классическое окно настроек, где в левой части мы ищем и нажимаем один раз левой кнопкой мыши на строчку Темы, как это показано на скриншоте.

- Сразу же после этого правая часть экрана автоматически обновится и перед нами появится блок Сопутствующие параметры, в нем находим выделенную на скриншоте строчку и нажимаем на нее один раз левой кнопкой мыши.

- После этого операционная система выведет окошко, где в правой верхней части нам необходимо найти строчку Панель управления и поставить галочку рядом с ней. Для этого достаточно в пустом поле щелкнуть левой кнопкой мыши один раз.

- После того, как галочка поставлена, находим в правой нижней части окошка кнопку Применить и нажимаем ее. Это необходимо, чтобы операционная система приняла изменения к исполнению.

- Вот и все, чтобы значок появился на вашем рабочем столе, достаточно в завершении нажать на кнопку Ок.

Зная как перенести на рабочий стол устройства панель управления, можно воспользоваться этой инструкцией и для боле тонких настроек персонализации.
Если возникают трудности или вопросы — пишите мне в комментариях, обсудим.
Если у вас на компьютере установлены программы, которыми вы очень часто пользуетесь, то их стоит поместить в панель задач. Это ускорит доступ к ним, а также уменьшит время на поиск ярлыка той или иной программы.
По окончанию установки большинства программ вам предложит «Создать ярлык на Рабочем столе », «Создать ярлык в меню Пуск » и «Создать ярлык в панели быстрого доступа ». Вот именно «Панель быстрого доступа » и есть панель задач, а точнее область в ней. Она находится рядом с меню Пуск.
Как вы видите на изображении выше, в данной случаи в ней размещены 3 ярлыка: Яндекс браузер, Проводник, Текстовый редактор Microsoft Word. Давайте попробуем добавить ещё какую-то программу в панель задач. К примеру, пускай это будет графический редактор Paint.NET. Для этого вы должны:
1. Кликнуть правой кнопкой мыши по ярлыку программы на Рабочем столе или в меню Пуск.


2. Откроются контекстные меню, в которых вам необходимо отыскать опцию «Закрепить на панели задач ».
После этого ярлык программы будет добавлен в панель задач, и вы сможете иметь быстрый доступ к ней. Такую операцию можно проводить только с ярлыками программ или игр, а вот с фотографиями или документами нельзя, да и в этом обычно нет необходимости.
Внешний вид панели задач в Windows 7 отличается от панели задач в Windows XP. В Windows 7 она имеет элегантный, полупрозрачный вид.
Однако, отдельной панели быстрого запуска, как в Windows XP, в Windows 7 нет. Ярлыки программ размещаются прямо на панели задач, вместе с вкладками открытых программ. А разместить на панели задач ярлык программ, которыми вы пользуетесь каждый день, не представляет сложности.
Щелкаете левой кнопкой мыши на значке нужной программы на рабочем столе, и, не отпуская кнопку мыши, тянете значок вниз, на панель задач (показано красной стрелкой). Потом отпускаете, и ярлык останется на панели задач, став доступным в любой момент.
Когда же, ярлык на панели задач становится не нужным - нажимаете на него, не отпуская левую кнопку мыши тянете ярлык вверх и "бросаете" его на рабочий стол. С панели задач ярлык тут же исчезнет.
Потренируйтесь - с первого раза может не получиться. Иногда панель задач ускользает, если в настройках указано: Автоматически скрывать панель задач. Кстати, вы сами можете настроить панель задач, как вам нравится. Подскажу, как это сделать.
Правой кнопкой мыши нажимаете на кнопке Пуск. Откроется контекстное меню, в котором выбираете ссылку Свойства.
Откроется окно Свойства панели задач и меню "Пуск". Если вы хотите, чтобы панель задач (полоска внизу экрана), все время была на виду и никуда не исчезала - тогда поставьте галочку перед Закрепить панель задач, а галочку перед Автоматически скрывать панель задач - уберите.
Если вы хотите, чтобы панель задач появлялась только при подведении курсора к нижнему краю экрана (рабочего стола), тогда наоборот - уберите галочку перед "Закрепить панель задач", и поставьте галочку перед "Автоматически скрывать панель задач". Остальные настройки панели задач менее важны, поэтому я на них останавливаться не буду.
Как установить панель быстрого запуска в Windows XP
Вы говорите: а у меня нет такой панели! Значит она не активирована.
Для того, чтобы активировать панель быстрого запуска, в любом месте на панели задач, (но щелкаете правой кнопкой мыши. Откроется контекстное меню панели задач. Выберите пункт Свойства.
Откроется окно Свойства панели задач.
Здесь ставите галочку напротив Отображать панель быстрого запуска. Если галочка не стоит, значит панель у вас отключена.
галочку (флажок) напротив Отображать панель задач поверх остальных окон.
И еще я ставлю галочку напротив Автоматически скрывать панель задач. Если не поставите, значит она будет все время торчать в низу экрана. Я считаю, удобнее, когда она скрывается, только к этому нужно приноровиться.
Остальные пункты этой вкладки не так важны и понятны без объяснений. Если уберете галочку напротив Отображать часы - значит у вас пропадут часы, и т.д..
Только не забудьте , чтобы активировать все галочки, которые вы установили, нажмите кнопку Применить, а потом ОК.
Как добавить ярлык (значок) на панель быстрого запуска в Windows XP

Чтобы добавить значок на панель быстрого запуска, наводите курсор на нужный значок на рабочем столе, нажимаете левую кнопку мыши и тащите значок на панель задач. Когда появится вертикальная черная черта кнопку отпускаете и значок появляется на панели.
Если вы решите переместить значки относительно друг друга, то также захватываете значок курсором и тащите вдоль панели быстрого запуска, а вертикальная черта будет перемещаться и показывать место, на котором окажется значок, если вы отпустите кнопку мыши. Таким образом вы можете разместить значки в том порядке, который вам нравится.
Конечно, вам могут понравиться удобства, которые предоставляет панель быстрого запуска и вы начнете тащить туда значки в неограниченном количестве. В итоге, значки могут заполнить всю панель задач, а это никуда не годится!
Но из этого положения есть выход! Можно скрыть часть значков. Для этого наводите курсор на разделитель (обведен красным карандашом на рис. 5). При этом курсор превратится в стрелки, указывающие влево-вправо. В этот момент нажимаете левую кнопку мыши и тащите разделитель влево. По мере перемещения разделителя значки начнут скрываться. Я обычно оставляю видимыми 4-5 значков.
За скрывшиеся значки можете не бояться - они никуда не денутся! Достаточно нажать на стрелочку (обведена красным карандашом на рис. 6) и все скрытые значки появятся перед вашими глазами.Нажимаете любой значок и программа запускается!
Представьте ситуацию. Вашим компьютером пользуются все члены семьи. Включаете вы однажды компьютер и видите, как панель задач оказалась в верхней части экрана или даже сбоку. Скорее всего кто-то из ваших домочадцев перенес панель задач просто потому, что ему так удобнее. Резонный вопрос: как ее переместить обратно, вниз?
Не переживайте, восстановить панель на место — минутное дело.
Первый способ
Начну я с наиболее простейшего метода.
Тут все очень просто. Допустим, что панель оказалась в верхней части экрана. Наведите на нее стрелку мыши и нажмите на правую кнопку мыши, что бы появилось меню. В меню нажмите «Закрепить панель задач» таким образом, что бы галочка рядом с этим пунктом исчезла.

Обратите внимание, что если галочка отсутствует, ничего делать не нужно.
Итак, вы открепили панель задач. Теперь нажимаете на нее и, не отпуская палец с кнопки мыши, переносите панель в ту часть экрана, куда вам хочется. Например, вниз. После этого нажимаете на панель задач, нажимаете на правую кнопку мыши в меню выбираете «Закрепить панель задач» — что бы случайно ее никто не смог перенести.

Это вариант работает в Windows 7, Windows 8 и, по непроверенным пока данным, даже в Windows 10.
Второй способ
Если по какой-то причине вы не можете перенести панель задач указанным выше способом, я предлагаю воспользоваться вторым вариантом.
Вновь нажимаем на панель задач правой кнопкой мыши, только теперь выбираем пункт «Свойства».

Перед вами откроется небольшое окошко. В нем есть подраздел «Положение панели задач на экране». Нажмите на кнопку, выберите необходимое положение, после чего нажмите «Применить».

Да, не забудьте поставить галочку «Закрепить панель задач», что бы в очередной раз ее нельзя было случайно перенести.
Панель задач должна располагаться внизу экрана, однако её можно разместить на рабочем столе сбоку или сверху, если вам так удобно. Но иногда перемещение строки происходит случайно, в результате неосторожных действий пользователя. Посмотрим, как переместить панель задач вниз экрана, если в других местах вам неудобно ей пользоваться.
Свойства панели
Расположение любого элемента указывается в его свойствах. Чтобы попасть в них, щелкните по «Пуску» правой кнопкой мыши. Можно воспользоваться другими способами: кликнуть правой кнопкой по свободному месту на панели задач или воспользоваться встроенным поиском в меню «Пуск». В любом случае, на экране появится такое окно:
Как видите, в свойствах есть строка «Положение». В ней указано, где располагается панелька со всеми компонентами – сверху, снизу, справа или слева. Вам нужно выбрать значение «Снизу» и нажать «Применить».
Чтобы обезопасить себя от случайного перемещения элемента, поставьте галочку возле пункта «Закрепить».
Кстати, можно еще поставить автоматическое скрытие – панель будет пропадать, если вы не наводите на неё курсор мыши.
Ручное перемещение
Обычно панель оказывается не на своем привычном месте из-за неосторожных движений мышкой. Если элемент не был закреплен, то вы легко можете смахнуть его вверх или в сторону. Исправляется проблема тоже вручную:

Верните вручную панель задач на привычное место, затем снова щелкните по ней правой кнопкой и поставьте отметку «Закрепить», чтобы исключить случайное перемещение впоследствии. Действия идентичны для всех версий Windows, от XP до «десятки».
Если вы до сих пор работаете на Windows XP, то в этой системе есть еще одна интересная возможность – размещение папки сбоку или сверху рабочего стола.
Её тоже можно было закинуть случайно, в результате появлялась панелька, в которой отображалось содержимое каталога. Устраняется это аналогичным образом: необходимо взять папку и просто вытянуть её на середину рабочего стола.