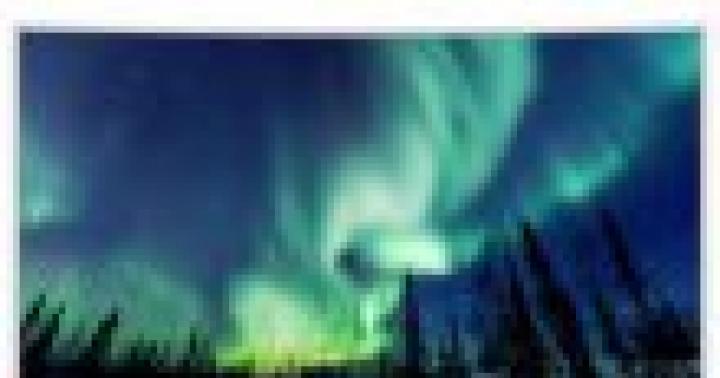Многие люди считают, что TOR – это стопроцентно приватный и безопасный способ пользоваться Всемирной Сетью без риска быть отслеженным. Правда ли это или только слухи? Есть много способов проверить, но об этом пишут не на всех сайтах.
На самом деле TOR не решает проблемы приватности и анонимности. У него есть множество ограничений и рискованных моментов, о которых следует знать, прежде чем вы начнёте пользоваться им.
Выходные узлы могут просматриваться
При использовании TOR сетевой траффик проходит через сеть TOR, а затем через множество связанных реле, прежде чем покинуть сеть TOR. Идея применения TOR состоит в том, чтобы не дать опознать использованный компьютер, который мог подключиться только к первому соединению или действовать как реле, передающее зашифрованный траффик другим узлам TOR. Если вы подключились через TOR к Google, то траффик проходит через множество реле TOR, но в конце концов покидает сеть и подключается к серверам Google. Последний узел TOR, где траффик покидает сеть TOR и входит в открытый Интернет, можно просмотреть. Именно такой узел, в котором траффик покидает сеть TOR, называется выходным реле или выходным узлом.
Выходные узлы подвергаются намного большему риску, чем реле, пропускающие траффик. Вполне возможно, что правительство может оценивать количество траффика, проходящего через выходные узлы.
Эта проблема не надуманная. Используя TOR, всегда пользуйтесь зашифрованными HTTPS-сайтами, особенно если они содержат важные сведения. Траффик могут отследить, и это может сделать не только правительство, но и преступные элементы, желающий получить доступ к чужой информации.
Плагины, JavaScript и другие приложения, раскрывающие IP
В браузере TOR по умолчанию выставлены настройки, обеспечивающие безопасность – отключение JavaScript, плагинов, предупреждающие сигналы браузера при попытке скачать файл и открыть его в другом приложении.
Если вы пытаетесь изменить свой IP-адрес, следует избегать JavaScript. Применение JavaScripts в виде различных плагинов, Flash-приложений и т. д. может привести к утечке информации и, как следствие, открыть ваш настоящий IP.
По умолчанию браузер TOR не допускает появления таких проблем, однако эти установки можно изменить, отключить защиту и пользоваться Javascript или плагинами. Не стоит этого делать, если вы хотите сохранить анонимность. С другой стороны, если вы не хотите оставаться анонимным, то вам ни к чему пользоваться TOR.
Не относитесь к этому легкомысленно. Браузер TOR следует оставлять в безопасном режиме. Не следует использовать TOR при посредстве какого-нибудь другого браузера. Изначальные настройки браузера TOR не нуждаются в изменениях. Пользоваться другими приложениями при использовании TOR не следует.
Вы можете превратить ваш компьютер в веб-прокси для других устройств локальной сети. Для сокрытия реального IP адреса при этом подойдёт Tor . То есть в настройках других устройств в качестве прокси нужно будет указать данные вашего компьютера, и все устройства, которые выходят в Интернет через ваш прокси, будут маскировать свой IP.
При этом компьютер, из которого сделан прокси, можно использовать в обычном режиме. Можно настроить так, что другие программы (веб-браузер, например) также будут использовать прокси для выхода в сеть, либо выходить в Интернет напрямую.
Альтернативы
Очевидно, что для того, чтобы это работало, компьютер, выполняющий роль прокси, должен быть постоянно включен. А это, как минимум, означает затраты на электричество. В качестве альтернативы можно порекомендовать использовать роутеры, в которых встроена поддержка Tor. Примером таких роутеров являются Asus серии RT-AC* с прошивкой Asuswrt-Merlin .
На скриншоте уже устаревший RT-N66U:
В таких роутерах достаточно включить Tor и выбрать, использовать подключение через сеть Tor для всех устройств, или только для определённых.
Это действительно удобно. И если вам нужна функция перенаправления трафика всех устройств в локальной сети через Tor, но при этом не нужны дополнительные функции прокси-сервера (фильтрация трафика, например), то рекомендую подумать о покупке подобного продвинутого роутера.
Ещё одной альтернативой прокси на Windows является прокси на Linux. Хотя, наверно, это уже дело личных предпочтений.
Статичный IP в Windows и установка службы Tor
Нужно сделать так, чтобы IP компьютера не менялся. О том, как сделать постоянный IP в Windows можно прочитать в статье « » - там много теории и подробно описано, как настроить статичный локальный IP для системы. Если не настроить постоянный локальный IP, то наш «каменный цветок», т.е. наше прокси, после смены IP адреса превратится в тыкву.
Само-собой, нужно установить службу Tor. Как это сделать описано в статье « ». Достаточно просто установить и запустить - другие действия выполнять необязательно.
Исходные данные
Я буду показывать на конкретном примере. При этом мой локальный IP 192.168.0.49 , а служба Tor запущена на своём стандартном порту 9050 . Если вы настраиваете прокси вместе со мной, то в последующих командах/настройках заменяйте 192.168.0.49 на ваш локальный IP. Также если вы изменили порт Tor по умолчанию, то замените 9050 в последующих примерах на ваш порт. Кстати, о том, как изменить порт Tor сказано в .
Веб-прокси и SOCKS это не одно и то же!
SOCKS по своей функции также является прокси. Но его отличает от веб-прокси то, что это другая технология, с другой реализацией и немного другими функциями.
Самое главное практический вывод: если устройство или приложение работает только с веб-прокси, то в его настройках нельзя просто указать порт Tor - это не будет работать, т.к. веб-прокси и SOCKS это разные вещи .
SOCKS это один из прикладных протоколов, другие примеры прикладных протоколов: HTTP, FTP, SMTP, RDP, SNMP, DHCP.
В отличие от HTTP-прокси-серверов, SOCKS передаёт все данные от клиента, ничего не добавляя от себя, то есть с точки зрения конечного сервера, данные, полученные им от SOCKS-прокси, идентичны данным, которые клиент передал бы напрямую, без проксирования. SOCKS более универсален, он не зависит от конкретных протоколов уровня приложений (7-го уровня модели OSI) и оперирует на уровне TCP-соединений (4‑й уровень модели OSI). Зато HTTP-прокси кэширует данные и может более тщательно фильтровать содержимое передаваемых данных.
Веб-прокси и SOCKS - это как HDMI и VGA - функции у них похожи, и тем не менее вы не можете просто воткнуть кабель VGA в HDMI гнездо - нужен переходник.
Так и с Tor. Если приложение, которое вы используете, поддерживает SOCKS, то значит оно может напрямую подключаться к Tor. Если нет - значит нужно установить программу-«переходник».
Такой программой, например, является Privoxy .
Установка и запуск Privoxy в Windows

Обратите внимание на предупреждение, что прокси используется в браузере и может не использоваться другими приложениями. Некоторые приложения имеют собственные настройки прокси - проверьте их.
Настройка использования прокси в Windows
Перейдите в «Параметры », начните писать «прокси » и выберите «Изменение параметров прокси сервера вручную »:

Включите «Использовать прокси-сервер », введите IP и порт, поставьте галочку «Не использовать прокси-сервер для локальных (внутренних) адресов »:

Сохраните настройки. Проверьте в браузере https://suip.biz/ru/?act=myip :

И в других программах, например, в командной строке Windows:
Curl suip.biz/ip/

Настройка использования прокси в Linux
В Linux настройки прокси можно изменить разными способами. Например, это можно сделать для отдельных приложений или для всей системы; в графическом интерфейсе или в командной строке.
Если вы используете графический интерфейс, то перейдите Параметры -> Сеть . Нажмите шестерёнку там где «Сетевой прокси »:

Переставьте переключатель на «Вручную » и введите ваши данные:

В качестве всех IP, вводите адрес компьютера, где запущен прокси. В качестве порта для HTTPS , HTTP , FTP вводите порт Privoxy, а для Socks введите порт Tor (по умолчанию 9050, если вы его не поменяли).
После этого и веб-браузеры, и консольные утилиты будут использовать настройки прокси. Но будьте осторожны с программами вроде Nmap , Masscan - они отправляют сырые пакеты, минуя системные вызовы, - проще говоря, они не используют настройки прокси.

Вариант без графического интерфейса , введите в консоль команды:
В них 192.168.0.49 замените на IP своего прокси, а порты 8118 и 9050 на порт Privoxy и Tor соответственно.
Эти настройки сохраняться только до перезагрузки!
Чтобы настройки были постоянными и работали после перезагрузки компьютера, в файл /etc/bash.bashrc добавьте эти самые строчки (опять же, замените IP и номера портов):
Export all_proxy="socks://192.168.0.49:9050/" export http_proxy="http://192.168.0.49:8118/" export https_proxy="http://192.168.0.49:8118/" export no_proxy="localhost,127.0.0.1,::1,192.168.1.1,192.168.0.1"
Сохраните файл.
Настройка использования прокси виртуальными машинами VirtualBox
Будьте внимательны с настройкой виртуальных машин! В в пункте меню «Файл » -> «Настройка » есть вкладка «Прокси ». Знайте, что эта настройка работает только когда VirtualBox проверяет и скачивает обновления.
Для виртуальных машин вам нужно настроить прокси индивидуально внутри операционной системы каждой из них.
Общесистемные настройки прокси хостовой машины совсем не обязательно будут работать для виртуальной машины, поскольку она использует свои собственные драйверы и виртуальные сетевые интерфейсы.
Начну с примечания.
Уважаемые дамы и господа!
Прекрасно понимаю, что у вас постоянно и хронически нет времени. И потратить 5 минут вы точно не сможете. Хотя на то, чтобы написать что-то типа "Спасибо! Пригодится! Возьму себе! Буду разбираться!" у вас время (как правило есть). Но поймите и вы меня: у меня тоже нет времени на то, чтобы проверять все свои сообщения на актуальность. Но если бы вы СРАЗУ потратили 5 минут своего времени, то не потерял бы своё время на написания этого сообщения. Спасибо за внимание!
Недавно написал сообщение " ". Но (как оказалось) оно не совсем правильное. Потому что в новых версия TOR были внесены изменения. Поэтому если вы , то у вас должны быть одни настройки прокси, а если , то немного другие.
К сожалению, узнал об этом сам только на днях, обновив ПО для TOR на своём рабочем компьютере. Из-за этого могут быть проблемы при настройки программ для работы через сеть TOR. Если у вас есть такие проблемы или вы просто любопытны, то читайте ниже.


Как это выглядит для всей системы (настройки браузера Internet Explorer): 
Как это выглядит для браузера Opera:
Как это выглядит для браузера Mozilla Firefox:
Как это выглядит для :
Часть №3. Свои настройки для TOR
Самые внимательные (из тех, кто прочёл до этого места) могли заметить, что настройки в части №1 и №2 отличаются всего навсего в одной цифре номера порта "91
50" и "90
50".
А можно ли задать свой порт в настройках TOR Browser или Vidalia? Конечно, можно. И для этого есть 2 способа.
Способ №1.
Заходим в настройки TOR Browser или Vidalia. Для этого надо навести мышь на "луковичку" TOR в системной трее и нажать правую кнопку мыши. Из выпавшего меню надо выбрать "Настройки":
В открывшихся настройках надо выбрать вкладку "Дополнительно" и нажать на кнопку "Редактировать текущий torrc":
А вот теперь нужно быть особенно внимательными и делать так, как написал ниже:
1. Пишем строку ""SocksPort номер порта" (например: "SocksPort 8008").
2. Выделяем эту строку с помощью мыши.
3. Ставим галочку "Применить выбранное".
4. Нажимаем на кнопку "OK".
Почему так? Не знаю, но иначе у меня не программа не хотела сохранять изменения.
Способ №2.
Просто смотрим, где находится файл настроек, открываем его любым текстовым редактором и вписываем внизу строчку вида: "SocksPort номер порта". Например: "SocksPort 8008". Лучше это делать, когда ваш TOR не запущен.
Как найти этот файл настроек? Его адрес написан в разделе "Дополнительно" настроек (см. способ №1 выше).
Например, у меня для TOR Browser:
А для Vidalia вот так:
Мало того, вы можете прописать свою путь к файлу и использовать одинаковые настройки для обеих программ (если вы вдруг пользуетесь ими обеими на одном компьютере). Но не забудьте изменить номер порта на указанный вами там, где это необходимо (см. часть №1 или №2).
Часть №4. Как и где посмотреть настройки прокси для TOR Browser
Многие прочитав всё выше зададут вопрос: "А как посмотреть, какие настройки прокси использует мой TOR Browser?".
Очень просто!
Заходим в настройки того Firefox, который идёт в комплекте к TOR Browser:
Там переходим на вкладку "Дополнительные" и находим подвкладку "Сеть":
И там видно, какие настройки прокси у вашего TOR Browser: 
А как и что теперь делать, если нужно использовать http(s)-прокси для работы через TOR, может быть скоро напишу.
P.S. Актуальность этого сообщения гарантирую в течении 2 недель. Если у вас начиная с 15 августа 2013 года что-то работать не будет, можете задать себе вопрос: "А почему я не настроил всё это раньше?". Хотя ответ я могу написать сразу: "Потому что у меня не было времени! Зато теперь у меня есть время во всём разобраться самостоятельно". Удачи!
При серфинге в интернете не всегда все проходит гладко. Иногда могут выскакивать различные ошибки, которые прерывают доступ в сеть. Одно из таких является это случай, когда прокси сервер отказывается принимать соединение в тор браузер. Проблема может появляться и в других клиентах.
Что означает ошибка
Данное сообщение об ошибке говорит о том, что по каким-то причинам у браузера отсутствует доступ в глобальную сеть. При этом само Интернет-соединение не пропадает. Так, например, при этой ошибке другие программы могут продолжать работать, торрент будет закачивать файлы, а в скайпе продолжится переписка.
Причины возникновения
Как правило, доступ к глобальной паутине браузер получает автоматически при помощи проводного или беспроводного соединения. Необходима лишь первоначальная настройка.
Но бывает, что настройки прокси сервера сбиваются, и тогда сеть пропадает. Прокси сервер - это вроде компьютера посредника, через который проходит вся информация. В настройках указан его адрес (сервера), и все запросы идут уже через него. Но если он не работает, то браузер посылает сигнал без ответа, что и прерывает интернет.
Возникнуть такая проблема может по разным причинам. Настройки прокси могут сбиться, даже если выполнить неправильное отключение компьютера. Также наличие вирусов или посещение ненадежных сайтов может спровоцировать такую ошибку.
Читайте также:
Все способы устранения
Есть несколько способов исправления ошибки «Прокси-сервер отказывается принимать соединение» в Тор браузере. Эти же решения могут быть использованы и для устранения идентичной проблемы и в других клиентах. Рекомендуется выполнять все действия с учетной записи администратора.
Настройки прокси браузера
Для начала требуется попробовать изменить настройки в браузере. Для этого нужно сделать следующее:
Системные настройки прокси
Если после смены настроек браузера ничего не поменялось, то стоит проверить системные. Чтобы это сделать требуется проследовать инструкции:
- Зайти в меню поиска и вписать «Прокси» .
- В выдаче выбрать «Параметры прокси-сервера сети» .
- Откроется окно, в котором нужно установить автоматическое определение прокси.
После сохранения изменений проблема должна исчезнуть.
Другие решения
Если предыдущие варианты не помогли, стоит попробовать сделать следующее:
- Проверить работает ли сеть через другой браузер. Если там все нормально, то поломанный стоит заново установить, предварительно удалив.
- Отключить от браузера все дополнения и плагины.
- Просканировать OC Windows на наличие вирусов и удалить их.
- Сделать очистку кэша и куки клиента, реестр винды.
Заключение
Возникновение подобной ошибки во время использования Тор браузера всегда неприятно. Но при своевременных действиях ее можно быстро устранить. В случае, если ни один из методов не сработал, стоит попробовать откатить систему к моменту, где еще сохранялась работоспособность.
Долгое время я не чувствовал необходимости обходить великий и ужасный реестр заблокированных сайтов, но вот и до меня дошла беда - мой любимый провайдер выпилил нахрен лостфильм. По этому поводу сегодня я расскажу как настроить тор в качестве прокси и использовать его в связке с хромом (выбор браузера не принципиален).
Я рассмотрю два случая и начну с более простого и обыденного.
Настройка прокси на локальном компе с Windows
Если у нас есть просто комп с виндой, то первым делом идем сюда: https://www.torproject.org/download/download.html.en , разворачиваем раздел Microsoft Windows и качаем Vidalia Relay Bundle . После установки и запуска появится следующее окно:
Снимаем галку Show this window on startup , затем тыкаем кнопку Settings и переходим во вкладку Sharing :
Выбираем опцию Run as client only , если не хотим пропускать через себя чужой трафик для повышения общей скорости tor-сети. OK
В главном окне нажимаем Hide, чтобы свернуть программу в трей. При перезапуске винды тор стартует автоматически. Переходим к настройке браузера.
Настройка браузера на примере Google Chrome
Заходим в настройки:
На первой вкладке вводим имя прокси, например Local Tor :
На второй вкладке вводим:
Host IP Address: 127.0.0.1
SOCKS Proxy: ставим галку
SOCKS v4/v4a: выбираем
Переходим на третью вкладку, тут будем добавлять сайты, на которые нужно ходить через прокси.
Нажимаем Add new pattern . Добавим лостфильм.
Pattern name: LostLilm
URL pattern: *lostfilm.tv*
(Для паттернов используются обыкновенные маски, таким образом запись *lostfilm.tv* означает все ссылки, в которых встречается адрес сайта.)
Нажимаем Save в окне редактирования паттерна, потом еще раз - в окне Proxy Settings . Теперь кроме Default Proxy у нас появилась наша - Local Tor .
Теперь при попытке зайти на лостфильм фоксипрокси автоматически заставит браузер использовать наш тор и никакой реестр нам больше не страшен.
Для того чтобы добавить другие сайты, нужно отредактировать созданную прокси - Local Tor , перейдя в третью вкладку и добавив новый паттерн.
Настройка TOR на отдельном компе для проксирования нескольких домашних компьютеров
Эта часть не для всех, но так как у меня дома 2 компа и сводобный неттоп, то я решил - чего бы не использовать последний в качестве прокси? Я развернул на нем платформу виртуализации внутри которой сделал виртуалку, но это совершенно не принципиально - будем считать что это просто отдельный комп.
Первым делом я накатил туда Ubuntu 14.04 в минимальной серверной конфигурации. Дальше установил тор и дополнительную проксятину:
apt-
get install tor tor-
geoipdb privoxy
Бэкаплю конфиг прокси и создаю новый
mv /
etc/
privoxy/
config /
etc/
privoxy/
config.
backup
vi /
etc/
privoxy/
config
В конфиг пишу: |
Перезапускаю прокси
/
etc/
init.
d/
privoxy restart
Готово, теперь остается настроить браузер. Настройка идентична уже описанной, отличается только настройкой самой прокси.