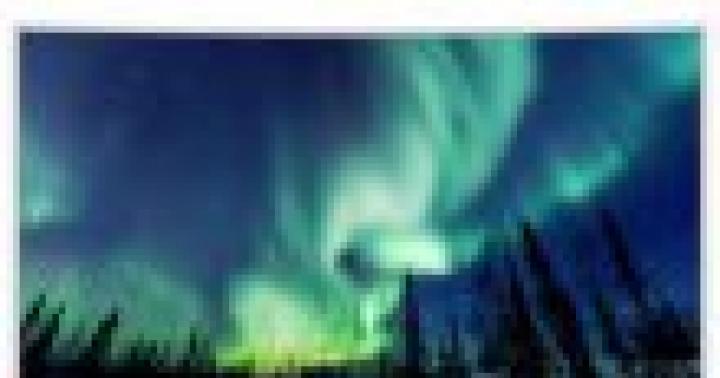Всем привет после того как мы с вами разобрали Как установить Moodle на CentOS 7. Создайте свою площадку обучения , нужно двигаться дальше и из пустого холста сделать полезный и прибыльный ресурс. В современном мире мобильность стала одним из самых важных факторов, так как теперь людям доступна удаленная форма обучения, вебинар. Человек сидит у себя дома в комфортном положении и получает посредством вебинара ту информацию, которая ему необходима, у того преподавателя которого он сам выбрал и не важно живет он в Москве или в Вашингтоне, расстояния сейчас уже не имеют значения, спасибо пендосам за создание интернета.
Система дистанционного обучения moodle
И так логинимся на наш сайт указывая логин и пароль администратора, который задавали при установке. Слева вам нужно развернуть узел Администрирование

Для системы moodle нам нужно создать нового пользователя, который в будущем будет создавать и вести курсы. Открываем вкладку пользователи, Добавить пользователя.

У вас откроется форма создания пользователя. Вам нужно будет заполнить вот такие данные для учетной записи:
- логин человека
- Новый пароль (советую ставить галку принудительная смена пароля, для большей безопасности)
- Имя и фамилия человека
- Город
- Страна
- Часовой пояс

Это если ручная настройка, но есть возможность выставить галку Создать пароль и уведомить пользователя, весьма полезно что вы сразу даете пользователю безопасный пароль без возможности его поменять, хоть он будет и не красивый и сложноват в запоминании, но безопасность превыше всего. При желании можно задать фотографию и всякие там skype и мессенджеры для связи.

Далее система дистанционного обучения moodle предполагает, что вы новому пользователю выдадите соответствующие права, рассмотрим возможные варианты. Переходим в пункт Определить роли. У вас появится сводная таблица с возможными ролями и их правами.
- Управляющий Управляющие имеют доступ к курсу и могут изменять его. Они, как правило, не участвуют в курсах. manager
- Создатель курса Создатели курсов могут создавать новые курсы. coursecreator
- Учитель Учителя могут делать в курсе всё, в том числе изменять элементы курса и оценивать студентов. editingteacher
- Ассистент (без права редактирования) Ассистент может преподавать в курсах и выставлять оценки, но он не может изменять содержание курса. teacher
- Студент Обычно студенты обладают меньшим набором прав в рамках курса. student
- Гость Обычно гости имеют минимальный набор прав и не могут нигде вводить текст. guest
- Аутентифицированный пользователь Все пользователи, вошедшие в систему user
- Аутентифицированный пользователь на главной странице Все пользователи, вошедшие на главную страницу. frontpage

Нас интересуют роли Управляющий и Создатель курса, в них то мы и добавим нашего пользователя Таню. Выбираем пункт Назначить глобальные роли. Далее щелкаем по Управляющий, в начале счетчик у него 0.

Как видите у нас справа отображается список всех наших пользователей, вам нужно выбрать нужного и нажать кнопку Добавить. Он перенесется в левую сторону.

Все теперь у Тани есть нужные права, с группой Создатель курса проделайте тужу работу.

Еще создать юзера можно и из пункта список пользователей, там для этого есть кнопка.
Управляйте списком пользователей, имеющих доступ к вашему аккаунту Google Аналитики.
Добавлять пользователей можно на уровне аккаунта, ресурса или представления. От уровня зависят права доступа. Например, пользователь, добавленный на уровне аккаунта, получит разрешения для доступа ко всем ресурсам и представлениям в этом аккаунте. А вот пользователь, добавленный на уровне представления, сможет обращаться только к этому представлению. Уровень доступа и разрешения для пользователя можно изменить в любое время. Подробнее о разрешениях ...
Пользователи идентифицируются по адресу электронной почты, зарегистрированному в . Тех, у кого нет такого адреса, добавить нельзя.
Чтобы добавлять пользователей или изменять их разрешения на уровне аккаунта, ресурса или представления, нужно обладать разрешением на управление пользователями на соответствующем уровне.
Для удаления пользователей нужно иметь разрешение на управление пользователями на уровне аккаунта. Удалять пользователей можно только на уровне аккаунта. Любой пользователь, имеющий разрешение, может удалить любого другого пользователя с тем лишь исключением, что единственный оставшийся пользователь с разрешением на управление пользователями не может удалить сам себя.
СодержаниеЧтобы отфильтровать список по именам или группам пользователей, адресам электронной почты, администраторам организации, разрешениям или нарушениям правил, осуществите поиск или нажмите на значок фильтра > Добавить фильтр .
Как добавлять пользователей
В аккаунте может быть неограниченное число пользователей. Чтобы добавить пользователя в аккаунт, ресурс или представление, выполните следующие действия:
- Откройте вкладку Администратор и перейдите к нужному .
- Нажмите Управление пользователями
- В списке Пользователи аккаунта нажмите + > Добавить пользователей .
- Укажите адрес электронной почты, связанный с этого человека.
- Выберите Уведомить новых пользователей по эл. почте , чтобы отправить сообщение.
- Выберите нужные разрешения. Подробнее о разрешениях …
- Нажмите Добавить .
Как изменять разрешения для пользователей
Вы можете изменять разрешения, определенные для любого пользователя на любом уровне в аккаунте Google Аналитики. Например, если вы разрешили кому-либо читать определенное представление, то также можете разрешить ему изменять это представление. Кроме того, если у пользователя есть право вносить изменения на уровне ресурса, то вы можете расширить его на все представления в этом ресурсе.
Чем ниже уровень в иерархии, тем больше разрешений вы можете предоставить, однако сократить их число нельзя. Например, если вы дали пользователю разрешение вносить изменения на уровне аккаунта, то оно распространяется также на уровни ресурса и представления. Вы не сможете запретить этому пользователю редактирование на уровне ресурса или представления. И наоборот, вы можете разрешить изменять представление, но не предоставлять никаких прав на уровне ресурса или аккаунта. Подробнее о разрешениях …
Вот как изменить разрешения для существующего пользователя:
- Откройте вкладку Администратор и перейдите к нужному аккаунту, ресурсу или представлению .
- Нажмите Управление пользователями в столбце "Аккаунт", "Ресурс" или "Представление" (в зависимости от того, на каком уровне нужно добавить пользователей).
- Нажмите на имя пользователя, затем добавьте или удалите разрешения.
- Нажмите Сохранить .
Как удалять пользователей
Чтобы удалить пользователя, выполните следующие действия:
- Откройте вкладку Администратор и перейдите к нужному аккаунту .
- Нажмите Управление пользователями в столбце "Аккаунт", "Ресурс" или "Представление" (в зависимости от того, на каком уровне нужно добавить пользователей).
- Чтобы найти нужного пользователя, используйте окно поиска в верхней части списка. Введите адрес полностью или частично (например, [email protected] или ivanov).
- Отметьте флажками нужных пользователей и нажмите УДАЛИТЬ .
Как создавать группы пользователей
Вы можете создавать группы пользователей с разрешениями для аккаунта Google Аналитики.
Чтобы можно было создавать группы пользователей, ваш аккаунт Аналитики должен быть связан с организацией . В противном случае вам будет предложено добавить организацию и установить связь с ней при создании первой группы пользователей.
Чтобы создать группу пользователей, выполните следующие действия:
- Откройте вкладку Администратор и перейдите к нужному аккаунту, ресурсу или представлению .
- Нажмите Управление пользователями в столбце "Аккаунт", "Ресурс" или "Представление" (в зависимости от того, на каком уровне нужно добавить пользователей).
- В списке пользователей нажмите + > Добавить группы .
- Нажмите Добавить группу .
- Нажмите + , укажите название группы, добавьте описание, затем нажмите СОЗДАТЬ .
- Выберите разрешения и нажмите ДОБАВИТЬ .Подробнее о разрешениях …
После создания группы она появится в списках пользователей аккаунта Аналитики и организации.
У группы будут разрешения на том уровне иерархии Аналитики, на котором эта группа была создана. Например, если создать группу на уровне представления, она получит разрешения только для этого представления. Если создать группу на уровне ресурса, она получит разрешения для этого ресурса и всех его представлений. Если создать группу на уровне аккаунта, она получит разрешения для всех его ресурсов и представлений. О том, как добавить разрешения на других уровнях иерархии Аналитики, читайте в разделе
Наверняка, вы не знали, что при создание новой статьи, темы для их написания я нахожу именно благодаря вашим комментариям. Просто очень часто, задаются различные вопросы, как можно сделать то или другое? Так вот, что бы не расписывать выполнения всех действий в комментариях, я начал писать отдельные статьи, что в дальнейшем позволит мне, вместо написания огромного комментария дать ссылку на полноценную инструкцию.
В общем, эта статья также является ответом на один вопрос, а именно: как установить права администратора для созданной учетной записи . Решил рассмотреть я эту тему потому, что мне оставили коммент с просьбой помочь разобраться в сложившейся ситуации. В общем, пользователь решил создать новую учётную запись, а на старом пользовательском профиле удалить все файлы и документы. Сделать это пытались с ново созданной учетки, но система не позволила этого сделать.
Всё это потому что, у новой учетной записи нет прав администратора и поэтому она не может редактировать личные папки других пользователей. Хочу отметить один момент, что при создание новой учётной записи, по умолчанию она создается, как обычный пользователь, ну а уже только потом вы сможете дать её определённые права.
Дать права для учетки можно различными способа, как и собственными средствами Windows, так и с помощью сторонних программ. Каким из них пользоваться зависит от сложившейся ситуации. Так что если вы хотели узнать как дать права администратору для нового пользовательского профиля тогда, внимательно читаем далее.
Устанавливаем права администратора для новой учётной записи в среде Windows
Итак, давайте пожалуй начнем из самого обычного варианта. Кстати, ели вы создали новую учетную запись, тогда все ниже описанные действия следует проделывать загрузившись со старой учетки, которая уже имеет права администратора.
Итак, для того, что бы дать права администратора для нового пользователя, следует открыть «панель управления» и зайти в настройки «Учетных записей ».


Выбираем пользователя, которому следует установить права администратора, кликнув по иконке.

Теперь нажимаем на «».

И тут вы увидите главное окно, в котором мы и будем назначать права администратор, для выбранной учетной записи. Дальше, все проще некуда, есть два варианта, первый стандартный который будет выбран по умолчанию, ну а второй «Администратор », именно то, что нам нужно. Отметив его нажимаем на «Изменить тип учётной записи ».

Для завершение процесса, просто залогинтесь на ново созданный профиль и проверьте результат.
Альтернативный способ установки прав администратора в ОС Windows
Теперь, давайте рассмотрим ещё один вариант, которым очень часто пользуется большинство системных администраторов.
Для установки прав администратора, воспользовавшись этим вариантом, нам понадобится вызвать свойства «Управлени е», найти которые вы сможете просто кликнув правой клавишей мыши по иконке компьютера.

В появившемся окне настроек, переходив в «Локальные пользователи », ну а там в «».

Откроется перечень профилей, которые были созданы на компьютере, выбрав нужную учетную запись двойным кликом по ней, открываем её свойства и сразу же идём на вкладку «».

Здесь вы можете увидеть, что созданная учетка находится в группе «», но, так как мы хотим получить права администратора, нам нужно что бы там указывалась группа «», для этого удаляем старую группу и создаем новую нажав на кнопку «Добавить ».


Если перед именем группы появится название вашего компьютера, значит все в порядке, просто для завершения и закрытия всех окон нажимайте на «ОК » и «Применить ».
Вот таким вот образом я я устанавливаю права администратора на большинстве компьютеров.
Устанавливаем права администратора с помощью диска Sonya LiveCD
Что делать если у вас нет доступа к учетной записи с уже существующими правами, но вам позарез нужно установить для новой учётной записи права администратора, что бы потом не пришлось заново .
Ну что же, если у вас на административной учетке стоит пароль или она заблокирована, а вы создали нового пользователя и при этом не знали, что он будет с о стандартными правами, тогда вам поможет сделать это загрузочный диск LiveCD, о котором я все чаще и чаще упоминаю в статьях при решение различных ошибок.
Если вы ещё не являетесь владельцем подобного чуда, тогда я рекомендую вам скачать от сюда: LiveCD , и , поверьте, он вам ещё не раз пригодится при настройке ПК.
Итак, что делаем когда диск готов? Само собой ложем его в привод и загружаемся с того диска. Появится меню загрузки где нам следует выбрать строку со словами «».

Дождавшись окончания загрузки системы, воспользовавшись пуском заходим в «Все программы » – «Пароли ». Там запускаем программу «». Кстати, с ней мы уже работали при .

Теперь, указываем место размещения папки Windows, воспользовавшись кнопкой обзор.


Выбираем для какой учётной записи будут установлены права администратора и жмем по кнопочке «Применить ».
Буквально через мгновение должно появится уведомление о выполненной работе.

Осталось только запустить перезагрузку компьютера и проверить были ли установлены права администратора на компьютер, а точнее, на нужную вам учётную запись. Эти варианты отличаются между собой тем, что первыми двумя вы сможете воспользоваться только при условие что у вас уже есть доступ к пользователю с ранее установленными правами администратора, ну а третий вам поможет в любом случае, независимо от того простой ли вы пользователь или администратор.
Установка прав администратора на компьютер для любой учетной записи