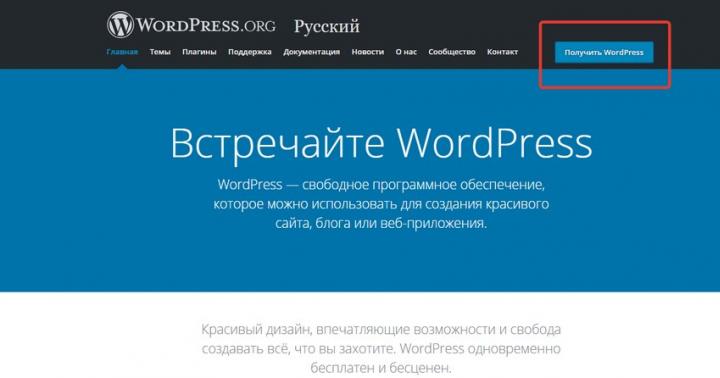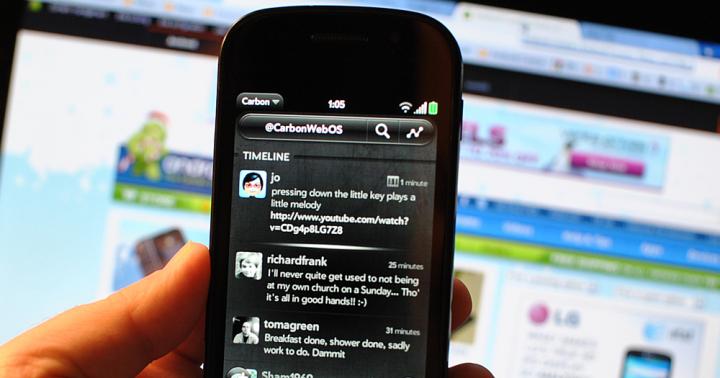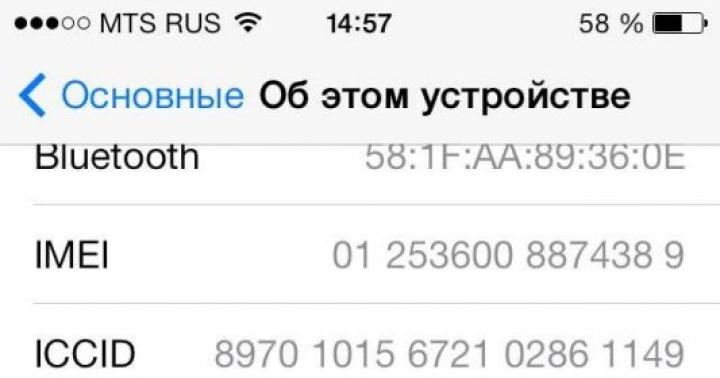СОЗДАНИЕ И РЕДАКТИРОВАНИЕ ТАБЛИЦ
В своей работе с текстовыми редакторами вам достаточно часто приходится сталкиваться с упорядоченной информацией. Наилучшим способом хранения такой информации в документах являются таблицы. На рис. 13.1 в качестве примера использования таблицы показан фрагмент телефонно-адресной книги. Кроме этого вы можете пользоваться таблицами для представления разнообразных списков, перечней, финансовой информации и решения большого числа других задач. Таблицы могут даже содержать иллюстрации для улучшения восприятия информации, содержащейся в таблице. Например, перечень товаров помимо наименования товара и цены может содержать графическое изображение товара - очень наглядно (см. рис. 13.2).
MS Word предоставляет в ваше распоряжение широкий набор средств для работы с таблицами, упрощающих выполнение большинства практических задач. Команды, предназначенные для работы со таблицами, позволяют вам упростить создание и редактирование таблицы, а также упорядочить и отформатировать содержащиеся в ней данные.
В большинстве случаев таблицы придают вашим решениям гибкость и изящество, которых вам так не хватало при упорядочении информации с помощью одной лишь клавиши Tab. В этой главе вы познакомитесь с созданием, редактированием и форматированием таблица. Кроме того, вы научитесь выполнять сортировку и вычисления непосредственно в таблице.
Если вам приходилось работать с электронными таблицами (такими, как Quattro Pro или MS Excel), вы найдете много общего в работе с таблицами в MS Word и электронными таблицами. Таблица представляет сетку, образованную столбцами и строками. Пересечения столбцов и строк образуют ячейки таблицы. Каждая ячейка независима от других элементов таблицы, для нее вы можете установить требуемый размер и формат.
Ячейки могут содержать текст, числа, графические изображения или формулы. Если вы вводите в ячейку текст, при достижении правого края текст будет автоматически переноситься на следующую строку в соответствии с шириной ячейки. При изменении ширины столбца или ячейки текст автоматически будет переноситься на следующую строку (при уменьшении ширины) или возвращаться на предыдущую строку (при увеличении ширины) так, чтобы полностью заполнить ячейку нового размера.
Создание таблиц
Таблица может быть вставлена в произвольное место документа. Размер таблицы может превышать размер страницы, поэтому ее часть может размещаться на одной или нескольких последующих страницах. В таком случае вы можете определять заголовки для таблицы таким образом, что, если таблица будет размещена на нескольких страницах, в верхней части каждой страницы заголовки будут отображаться автоматически.
Для создания таблицы вы можете воспользоваться командой Таблица | Вставить таблицу или кнопкой Вставить таблицу на стандартной панели инструментов. При использовании команды меню вы можете определить ширину столбцов в процессе вставки таблицы.
Если вы не имеете достаточного навыка в работе с таблицами, Мастер будет для вас незаменимым помощником при создании таблиц. Для вызова Мастера выберите Таблица | Вставить таблицу. Мастер шаг за шагом проведет через все этапы создания таблицы. После создания таблицы вы можете воспользоваться командой Таблица | Автоформат таблицы, чтобы выбрать требуемый формат из предлагаемого набора стандартных форматов. Такой подход позволяет значительно упростить процесс форматирования таблиц.
Если информация, которую требуется поместить в таблицу, уже присутствует в вашем документе в виде текста, вы можете преобразовать текст в таблицу. О том как это сделать, вы узнаете в разделе “Преобразование текста в таблицу”.
Прежде чем приступить непосредственно к созданию таблицы, вы должны иметь хотя бы приблизительное представление о том, сколько столбцов и строк должна иметь таблица. На этом этапе вам не обязательно точно указывать параметры таблицы. После создания вы сможете добавить и/или удалить столбцы и строки по своему усмотрению.
Создание таблицы с помощью команды Таблица | Вставить таблицу
Команда Таблица | Вставить таблицу позволяет вам при создании таблицы определить ширину столбцов.
Пример 13.2. Вставка таблицы и установка требуемой ширины столбцов
· Установите курсор в точку, в которой должен располагаться левый верхний угол таблицы.
· Выберите команду Таблица | Вставить таблицу, в результате чего на экране появится окно диалога “Вставка таблицы”.
· Укажите число требуемое число столбцов и строк. Вы можете выбрать число или напечатать его в соответствующей строке ввода. На этом этапе достаточно задание приблизительных значений. В дальнейшем вы всегда сможете изменить число строк и столбцов в таблице.
· Если вы четкое представление о ширине столбцов, укажите требуемое значение в строке ввода “Ширина столбца”. Если не знаете, какую ширину должны иметь столбцы, оставьте значение по умолчанию. В соответствии с этим значением Word создаст таблицу на всю ширину документа и установит для всех столбцов одинаковую ширину. В дальнейшем вы сможете индивидуально настроить ширину каждого из столбцов в таблице.
· Выберите кнопку Автоформат, если хотите применить к создаваемой таблице один из стандартных форматов.
· Нажмите кнопку ОК. В результате определенная вами таблица появится в вашем документе. При этом курсор будет расположен в первой ячейке.
Может оказаться, что созданная вами таблица окажется невидимой. Такая ситуация возможна в том случае, если опция Сетка выключена. О действии этой опции вы узнаете в разделе “Отображение и маскирование линий сетки и маркеров конца ячеек и строк”.
Создание таблицы с помощью кнопки Вставить таблицу
Наиболее простой способ создания таблицы предполагает использование кнопки Вставить таблицу. В этом случае ширина столбцов устанавливается автоматически на основании ширины документа и количества столбцов. В случае необходимости в дальнейшем вы сможете изменить ширину каждого из столбцов.
Пример 13.3. Создание таблицы с помощью кнопки Вставить таблицу
· Установите курсор в точку, в которой хотите разместить таблицу.
· Нажмите мышью кнопку Вставить таблицу, в результате чего на экране появится миниатюрное изображение таблицы (рис. 13.9). Нажмите мышью любую из ячеек в изображении таблицы и не отпускайте кнопку мыши. В нижней части изображения будет отображаться текущее число строк и столбцов (например: 3х4 Таблица). Переместите указатель мыши в ячейку, которая будет соответствовать нужному размеру таблицы. Если вы будете перемещать указатель за правую или нижнюю границы, размер сетки будет увеличен соответствующим образом.
· В заключение отпустить кнопку мыши. В указанном месте документа появится таблица требуемого размера.
Если вы нажали кнопку Вставить таблицу и указали ячейку в изображении таблицы, а после этого изменили свое мнение и решили не создавать таблицу, переместите указатель мыши за пределы таблицы так, чтобы в нижней части изображения появилось сообщение Отмена. Теперь вы можете отпустить кнопку, операция по созданию таблицы будет отменена.
Аналогично тексту вы можете сохранить таблицу с помощью команды Автотекст. При многократном использовании таблицы этого типа такой подход позволит вам сэкономить значительное время. Для того чтобы сохранить таблицу, выберите таблицу полностью и выполните команду Правка | Автотекст, в результате будет открыто окно диалога “
Автотекст”. Далее введите имя в строке Имя элемента и выберите Добавить. Для вставки сохраненной таблицы вам необходимо открыть окно диалога “Автотекст”, указать имя требуемой таблицы и выбрать Вставить. Более подробная информация об использовании команды Автотекст приведена в главе 5, “Редактирование документа”.
Отображение и маскирование линий сетки, маркеров конца ячеек и строк
Линии сетки предназначены для идентификации ячеек и таблицы. Маркер конца ячейки предназначен для указания конца содержимого ячейки, а маркер конца строки - конца строки. Эти средства упрощают работу с таблицей. Однако в ряде случает вам может потребоваться удалить с экрана эти элементы, которые носят вспомогательный характер.
Вспомогательные символы, присутствующие на рис. 13.10 на печать не выводятся.
Команда Таблица | Сетка позволяет отобразить (спрятать) линии сетки. Эта команда является переключателем, то есть если в результате выполнения первой команды линии были удалены с экрана, то при повторном выполнении этой команды линии сетки вновь появятся на экране. Маркеры конца строки отображаются справа от строки, а положение маркеров конца ячейки определяется способом выравнивания, установленного для каждой ячейки. Управление отображением этих специальные символов осуществляется с помощью кнопки
Непечатаемые символы, расположенной на панели инструментов, или Shift + Ctrl +8 - на клавиатуре. Оба эти средства также являются переключателями.
Аналогично кнопке Непечатаемые символы вы можете добавить на панель инструментов собственную кнопку, управляющую отображением линий сетки.
Ввод данных и перемещение по таблице
Если вы создали новую таблицу, курсор будет располагаться в первой ячейке, расположенной в левом верхнем углу таблицы. Для ввода данных в эту ячейку вы должны с помощью клавиатуры ввести требуемый текст или числа.
Поскольку ввод текста (или чисел) осуществляется в ячейку таблицы, вы можете ввести больше символов, чем может поместиться в одной строке. Word автоматически перенесет символы, которые не поместились в текущей строке, на следующую строку в той же ячейке. Количество строк в ячейке таблицы будет увеличено таким образом, чтобы в ней поместились все вводимые символы. Аналогичным образом Word реагирует на нажатие Enter . Курсор перемещается на расположенную ниже строку той же ячейки. В результате высота строки увеличивается.
Наиболее простой способ перемещения по ячейкам таблицы заключается в использовании мыши. Для того чтобы перейти в требуемую ячейку, достаточно установить на нее указатель мыши и нажать левую кнопку.
Если в своей работе вы предпочитаете пользоваться клавиатурой, для перемещения в следующую ячейку используется клавиша Tab . Для перехода к предыдущей ячейке нажмите Shift + Tab . Если клавиша Tab будет нажата в тот момент, когда курсор расположен в последней ячейке таблицы, Word вставит новую строку и переместит курсор в ее первую ячейку.
В табл. 13.1 представлены клавиши для перемещения по таблице. Для того чтобы покинуть таблицу, вы должны с помощью мыши или клавиш-стрелок переместить курсор за пределы таблицы.
Клавиши, позволяющие перемещаться по таблице
Клавиша | Назначение |
Перемещается курсор вправо на одну ячейку. Вставляет новую строку, если курсор расположен в последней ячейке |
|
Shif + Tab | Перемещается курсор влево на одну ячейку |
Перемещает курсор в последующую или предыдущую строку, соответственно. Нажатие, когда курсор расположен в последней строке, или, когда курсор расположен в первой строке, приведет к выходу за пределы таблицы |
|
Перемещает курсор на один символ в пределах ячейки. Нажатие этих клавиш соответственно в начале и конце ячейки приведет к перемещения в предыдущую или последующую ячейки |
|
Alt+Home и Alt+End | Перемещает курсор в первую или последнюю ячейку строки, соответственно |
Alt+PgUp и Alt+PgDn | Перемещает курсор в первую или последнюю строку столбца, соответственно |
Форматирование содержимого ячейки
Содержимое ячейки аналогично обычному абзацу. Для форматирования содержимого ячейки вы можете использовать те же средства, которые использовали для форматирования абзаца.
Настройка таблиц
На практике достаточно часто возникает необходимость изменить параметры таблицы, в которой содержатся данные. MS Word предоставляет в ваше распоряжение широчайшие возможности по редактированию таблиц, включая вставку и удаление ячеек, строк и столбцов, перемещение и копирование ячеек, изменение высоты и ширины ячеек и многое другое. В следующих разделах вы познакомитесь со средствами, предназначенными для редактирования таблиц.
Выбор ячеек
Прежде чем выполнить команду редактирования, вам необходимо выбрать строки, столбцы или ячейки, над которыми в дальнейшем будут выполняться действия. MS Word позволяет выбрать целиком одну или несколько строк и столбцов. Для отображения выбранных ячеек используется инверсное изображение (см. рис. 13.14).
Использование меню
Команды меню позволяют выбрать строки, столбцы, а также целиком всю таблицу.
Пример 13.6. Выбор ячеек, строк и столбцов
· Установите курсор в ячейку, принадлежащую строке или столбцу, которую требуется выбрать. Если вы хотите выбрать целиком таблицу, курсор может быть установлен в любой из ячеек.
· Выберите Таблица. Затем, в зависимости от того, хотите ли вы выбрать сроку, столбец или целиком таблицу, выберите одну из команд: Выделить строку, Выделить столбец или Выделить таблицу.
Использование мыши
Если вы хотите выбрать с помощью мыши одну ячейку, установите указатель мыши между левой линией сетки, ограничивающей ячейку, и маркером конца ячейки. Указатель мыши примет форму стрелки, направленной слева направо. В заключение нажмите кнопку мыши. Если вы нажмете кнопку мыши дважды, выделенной окажется вся строка.
При выборе фрагмента таблицы с помощью мыши указатель мыши может также располагаться вне таблицы. В этом случае выделенный фрагмент зависит от положения курсора мыши. В табл. 13.2 приведены различные варианты выбора фрагментов таблицы с помощью мыши.
Использование мыши для выбора фрагментов таблицы
Для выборафрагмента таблицы | Выполните следующие действия |
Символы | Установите указатель мыши перед первым символом, нажмите кнопку мыши и, не отпуская ее, переместите указатель мыши к последнему символу |
Для выборафрагмента таблицы | Выполните следующие действия |
Ячейка | Установите указатель мыши между левой линией сетки, ограничивающей ячейку, и маркером конца ячейки. После чего нажмите кнопку мыши |
Группа ячеек | Выберите первую ячейку или содержимое ячейки. Далее, не отпуская кнопку мыши, переместите указатель в последнюю ячейку |
Строка | Выполните действия аналогичные выбору одной ячейки, но нажмите кнопку мыши не один, а два раза. Альтернативный способ: нажмите мышью пространство слева от выбираемой строки (вне таблицы); для выделения нескольких строк, не отпуская кнопку мыши, переместите указатель мыши на требуемое число строк вниз или вверх |
Столбец | Нажмите мышью пространство сверху от выбираемого столбца (вне таблицы); для выделения нескольких столбцов, не отпуская кнопку мыши, переместите указатель мыши на требуемое число столбцов вправо или влево |
Таблица | Выделите все строки или столбцы. Альтернативный способ: выделите первую строку, затем нажмите клавишу Shift и выделите последнюю строку |
Использование клавиатуры
Word предоставляет в ваше распоряжение несколько оперативных клавиш для выделения фрагментов таблицы, которые приведены в табл. 13.3.
Клавишные команды для выделения фрагментов таблицы
Комбинация клавиш | Выделение |
Shift + или | Символ за символом в текущей ячейке, далее саму ячейку |
F 8, или | Текущая ячейка вместе с расположенной выше или ниже. Для завершения выделения нажмите Esc |
F 8, или | Символ за символом в текущей ячейке, далее саму ячейку. Для завершения выделения нажмите Esc |
Alt +5 (на цифровой части клавиатуры) | Таблица |
Когда вы осуществляете выбор с помощью клавиш-стрелок, вначале вы выбираете символы в ячейке. При выходе за границы ячейки вы начинаете выбирать сами ячейки.
Если вы с помощью Shift + или F 8, + выберете несколько смежных ячеек в строке (например, четыре ячейки), а затем несколько раз нажмете Shift + , то продлите выбор на четыре ячейки в следующих строках.
Перемещение и копирование ячеек
После того как вы создали таблицу и наполнили ее данными вам может потребоваться изменить расположение данных в таблице. Word предоставляет вам возможность перемещать и копировать ячейки в таблице вместе с содержащимся в них текстом.
Пример 13.7. Использование мыши для перемещения ячеек, строк и столбцов
Для того чтобы переместить или скопировать одну или несколько ячеек вместе с их содержимым, выполните следующие действия:
· Переместить указатель мыши в пределах выбранных ячеек так, чтобы он принял вид стрелки, направленной справа налево.
· Дальнейшие ваши действия зависят от того, хотите ли вы переметить или скопировать выделенные элемента. Для того чтобы переместить элементы таблицы, нажмите левую кнопку мыши. Если вам требуется скопировать элементы, нажмите клавишу Ctrl , после чего нажмите левую кнопку мыши. В зависимости от произведенных вами действий в строке состояния появится соответствующее сообщение.
· Переместить курсор в ячейку, расположенную левее и выше того места, в котором должны появиться перемещенные или скопированные ячейки.
· Отпустить кнопку мыши.
Если в выделение включена метка конца ячейки, содержимое ячейки будет перемещено или скопировано вместе с форматом.
Использование команд меню Правка
При работе с таблицей действие команд Вырезать, Копировать и Вставить из меню Правка полностью аналогично работе с текстом. С помощью этих команд вы можете переместить или скопировать ячейки в пределах таблицы или скопировать таблицу в другое место. Данное средство позволяет перемещать и копировать одну или несколько ячеек или целиком всю таблицу.
Если вы выберите содержимое ячейки, копирование полностью аналогично копированию текста или графического изображения в документе. Однако при выборе одной или нескольких ячеек вместе с их содержимым будут скопированы линии, ограничивающие ячейки.
В результате выбора Правка | Копировать содержимое ячейки копируется в буфер обмена, а Правка | Вырезать - содержимое перемещается в буфер обмена. Линии, ограничивающие ячейки остаются без изменения. При вставке ячейки из буфера в текущую ячейку помещается первая ячейка из буфера. Исходное содержимое ячеек таблицы заменяется содержимым ячеек из буфера обмена. Пример копирования столбца иллюстрируют рис. 13.15 и 13.16.
Наименование опции Вставить определяется содержимым буфера обмена. Если в буфере обмена находится ячейка, команда Вставить заменяется на Вставить ячейки. В результате вы можете вставить содержимое буфера в виде ячейки таблицы. При помещении в буфер обмена строки и столбца, команда будет иметь наименование Вставить строки и Вставить столбцы, соответственно.
Если вы вставите ячейки вне таблицы, они будут по-прежнему сохранять структуру таблицы. При вставке группа ячеек в существующую таблицу ее размеры увеличатся так, чтобы включить в таблицу вставляемые ячейки.
Кроме того, вы можете вставить текст, расположенный вне таблицы, в ячейку таблицы. Для этого вам необходимо выделить требуемый текст и переместить его в ячейку так, как вы делали при работе с текстом в документе. Вы также можете воспользоваться буфером обмена. В этом случае поместите текст в буфер, после чего переместите курсор в требуемую ячейку и выполните команду Правка | Вставить.
Пример 13.8. Перемещение и копирование ячеек
· Выберите ячейки, строки или столбцы, которые вы предполагаете переместить или скопировать.
· Для перемещения ячеек выберите Правка | Вырезать или нажмите Shift + Del В качестве альтернативного способа вы можете выбрать кнопку Удалить в буфер на стандартной панели инструментов. Если вам требуется скопировать ячейки выберите Правка | Копировать или нажмите Ctrl + Insert . В качестве альтернативного способа вы можете выбрать кнопку Копировать в буфер на стандартной панели инструментов.
· Выберите в таблице область, размер которой соответствует области, выбранной на шаге 1. Если размер копируемых ячеек не соответствуют размеру ячеек, в которые осуществляется копирование, Word предупредит вас о возникшем несоответствии.
· Выберите Правка | Вставить ячейки или нажмите Shift + Insert В качестве альтернативного способа вы можете выбрать кнопку Вставить из буфера на стандартной панели инструментов.
Изменение ширины столбцов
Если при создании таблицы вы не указывали точные значения для ширины столбцов, в результате столбцы будут иметь одинаковую ширину, определяемую шириной страницы документа и количеством столбцов. Границы таблицы и страницы документа совпадают. В процессе работы с таблицей вам может потребоваться изменить ширину столбца или отдельной ячейки. Для этого вы можете переместить правую границу ячейки или столбца в таблице, переместить маркер столбцы на горизонтальной линейке или воспользоваться командой Таблица | Высота и ширина ячейки.
Перемещение границ ячеек и использование горизонтальной линейки
Для того чтобы изменить ширину столбца с помощью мыши, установите указатель мыши на правую границу столбца. В результате указатель примет вид вертикальной двойной линии со стрелками, направленными вправо и влево. При этом вид указателя не зависит от того, отображаются или спрятаны линии сетки. Нажмите кнопку мыши и переместите этот маркер столбца до установки требуемой ширины столбцы, после чего отпустите кнопку мыши.
Если перед перемещением вы выберите целиком весь столбец или не выберите ни одной ячейки, в результате будет изменена ширина столбца. Однако, если вы предварительно выберите одну или несколько ячеек (но не весь столбец), ширина будет изменена только для выбранных ячеек.
Вы можете расширить действие данного способа за счет использования дополнительных клавиш. Это позволит вам изменить ширину других столбцов (отличных от текущего), а также таблицы в целом. В табл. 13.4 представлены возможные комбинации при изменении ширины столбца.
Средства для изменения ширины столбцов
Действие | Результат |
Перемещение границы без нажатия каких-либо дополнительных клавиш | |
Shift | Изменяется ширина только двух столбцов, расположенных слева и справа от перемещаемой границы |
Перемещение границы при нажатой клавише Ctrl | Ширина всех столбцов справа будет изменена в соответствии с их первоначальной шириной |
Перемещение границы при нажатых Shift + Ctrl | Ширина всех столбцов справа остается неизменной. Изменяется ширина столбца, расположенного слева от перемещаемой границы и соответственно ширина самой таблицы |
Если вы хотите при изменении ширины столбцов видеть их точное значение, одновременно с перемещением границы нажмите клавишу Alt . В результате на горизонтальной линейке будут отображаться их точные значения.
Аналогичным образом вы можете использовать маркеры таблицы, расположенные на горизонтальной линейке. Ваши действия и результат в данном случае будут полностью совпадать с рассмотренным выше изменением ширины столбцов.
Если линейки не отображаются на экране выберите Вид | Линейка.
Использование команды Таблица | Высота и ширина ячейки
Команда Высота и ширина ячейки из меню Таблица позволяет вам в пределах одной команды изменить ширину сразу нескольких столбцов, а также установить ширину каждого из столбцов, равной определенному значению. Кроме того, с помощью этой команды вы можете изменить расстояние между столбцами.
Пример 13.9. Изменения ширины столбца с помощью команды Высота иширина ячейки
· Выберите столбцы или ячейки, чью ширину вы хотите изменить.
· Выберите команду Таблица | Высота и ширина ячейки, в результате чего на экране появится окно диалога “
· Перейдите на вкладку “Столбец”.
· Выберите или введите значение ширины в поле Ширина столбца.
· Если вы хотите установить новую ширину для других столбцов, нажмите кнопку Предыдущий или Следующий, что позволит вам перейти к требуемому столбцу, не закрывая окна диалога “Высота и ширина ячеек”. При перемещении по столбцам в заголовке поля Ширина столбца отображается номер текущего столбца, облегчая вам идентификацию элемента, с которым вы работаете в настоящий момент.
· Завершив настройку ширины для всех столбцов, нажмите ОК.
Пример 13.10. Изменение расстояния между столбцами
Окно диалога “Высота и ширина ячеек” позволяет вам установить расстояние между столбцами. По умолчанию это расстояние установлено равным 0,25 см. Дня того чтобы изменить интервал между столбами, выполните следующие действия:
· Выберите столбцы, между которыми вы хотите изменить расстояния. Если вы предполагаете выполнить изменения для всех столбцов таблицы, выберите строку.
· Выберите Таблица | Высота и ширина ячейки, в результате чего на экране появится окно диалога “Высота и ширина ячеек”. Далее перейдите вкладку “Столбец”. Допустим, что ширина вашего столбца составляет 5 см.
· Укажите в строке Интервал между столбцами требуемое значение. Заданное вами значение определяет ширину левого и правого отступов для ячейки. В качестве примера установите интервал равный 1 см.
· Нажмите ОК. В результате ваших действий из 5 см, которые составляют ширину столбца, для ввода текста вам будут доступны только 4 см.
Автоматическая установка ширины столбцов
MS Word предоставляет в ваше распоряжение средство, с помощью которого вы можете автоматически изменить ширину столбца таблицы в соответствием с содержимым столбцов. Данное средство может оказаться весьма полезным при работе с большими таблицами. После ввода данных в такую таблицу вам не нужно просматривать содержимое всей таблицы, чтобы определить самую длинную строку текста. Вместо этого вам достаточно дать команду MS Word , и ширина столбцов таблицы будет изменена соответствующим образом.
Пример 13.11. Автоматическая настройка ширины столбцов таблицы
· Выберите столбцы, ширину которых вы предполагаете изменить. Если вы выберите столбцы не полностью (например, одну или более строк) Word изменит ширины столбцов только в указанных строках.
· Выберите Таблица | Высота и ширина ячейки. В окне диалога “Высота и ширина ячеек” перейдите на вкладку “Столбец”.
· Нажмите кнопку Автоподбор. В результате окно диалога будет закрыто, и столбцы таблицы будут выровнены в соответствии с их содержимым.
Управление строками таблицы
Во вновь созданной таблице все строки имеют одинаковую высоту. При вводе текста высота строки изменяется в соответствием с числом введенных строк. Окно диалога “Высота и ширина ячейки” предоставляет в ваше распоряжение средства для задания высоты строк, левого отступа и выравнивания строк относительно полей страницы. Кроме того, для изменения высоты строк вы можете воспользоваться вертикальной линейкой.
Изменение высоты строк
Для изменения ширины строк вы можете воспользоваться вертикальной линейкой или окном диалога “Высота и ширина ячеек”. Если вам требуется быстро настроить только одну строку, в этом случае предпочтительнее пользоваться линейкой. Для одновременной настройки нескольких строк целесообразно прибегнуть к средствам, предоставляемым окном диалога “Высота и ширина ячейки”. Данное средство имеет еще одно преимущество - вы можете задать для высоты строк точные значения, чего нельзя сделать с помощью линейки.
Пример 13.12. Изменение высоты строк с помощью
окна диалога “Высота и ширина ячеек”
Для одновременного изменения высоты нескольких строк выполните следующие действия:
· Выберите строки, высоту которых вы хотите изменить.
· Выберите Таблица | Высота и ширина ячейки. В окне диалога “Высота и ширина ячеек” перейдите на вкладку “Строка”.
Опция “Высота строки” позволяет вам установить следующие значения:
Значение | Результат |
Авто | Устанавливает высоту строк по самой высокой ячейке |
Минимум | Задает минимальную высоту строки. Если содержимое ячейки превышает минимальную высоту, устанавливается высота, позволяющая вместить всю информацию |
Точно | Задает фиксированную высоту ячейки. Если содержимое ячейки превышает фиксированную высоту, отображается только тот текст или часть графического объекта, которая помещается в указанном размере |
На этом этапе вы должны выбрать одну из указанных опций.
· Если на предыдущем шаге вы выбирали значение Минимум или Точно, введите требуемую величину в строке Значение. Вы можете задать значение в пунктах или сантиметрах, указав после численного значения соответствующие единицы (пт или см).
· Если вам требуется отформатировать другие строки, перейдите с помощью кнопок Следующая или Предыдущая в требуемую строку. При этом в заголовке поля Высота строки будет отображаться номер текущей строки. Выполните действия шагов 2 - 3.
Изменение высоты строк закончено, но прежде, чем перейти к следующему примеру давайте остановимся еще на одном очень полезном средстве, предоставляемом вкладкой “Строка” - флажке Разрешить перенос строки на следующую страницу. Если при установленном флажке (по умолчанию) содержимое ячейки не помещается на одной странице, MS Word разбивает строку и переносит не поместившиеся данные на следующую страницу.
· Нажмите кнопку ОК.
Пример 13.13. Изменение высоты строк с помощью вертикальной линейки
- Для того чтобы настроить высоту отдельных строк таблицы с помощью вертикальной линейки, вы должны находиться в режиме просмотра разметки страницы. Если вы находитесь в другом режиме, выберите Вид | Разметка страницы или воспользуйтесь кнопкой Режим разметки, расположенной слева от горизонтальной полосы прокрутки.
- Каждой строке таблицы на вертикальной линейке соответствует горизонтальный маркер. Для установки требуемой высоты переместите маркер соответствующей строки.
Реакция MS Word на перемещения маркера зависит от того, каким образом и в каком направлении вы осуществляете перемещение. Если при перемещении не была нажата клавиша Ctrl , для строки устанавливается минимальное значение высоты. В этом случае MS Word будет автоматически увеличивать высоту строки так, чтобы в ней полностью отображалось ее содержимое. Если после изменения высоты вы добавите в строку текст или графическое изображение, в случае необходимости высота строки будет увеличена автоматически.
Для того чтобы установить фиксированное значение высоты строки, при перемещении маркера нажмите клавишу Ctrl . В этом случае часть текста или графического изображения, которые не поместятся в отведенную им высоту, будут урезаны. Для просмотра полного содержимого таблицы на экране или выводе на принтер вам придется увеличить высоту строки.
Изменение расстояния между строками
Наличие дополнительного интервал между строками улучшает читабельность ваших таблиц. Для настройки межстрочного интервала могут быть использованы команда Формат | Абзац или опция Абзац контекстного меню, появляющегося на экране в результате нажатия правой кнопки мыши.
Пример 13.14. Увеличение интервала между строками
· Выберите строки, расстояние между которыми вы хотите увеличить.
· Выберите команду Формат | Абзац, в результате чего на экране появится окно диалога “Абзац”. Перейдите на вкладку “Отступы и интервалы”.
· Заполните поля ввода Перед и После, при этом вы можете ввести в строку требуемое значение или выбрать его с помощью кнопок, расположенных в правой части строк. Значения задаются в пунктах (пт) или строках (ст).
· Нажмите кнопку ОК.
Настройка положения строк
Положение строки определяется выравнивание строк и отступом строки от левого поля страницы. Изменение вида выравнивания и установка левого отступа не влияет на расположение текста относительно строки. При задании левого отступа выделенные строки сдвигаются право так, как происходит при сдвиге абзаца.
Пример 13.15. Выравнивание строк и установка левого отступа
Для выравнивания строк относительно левого и правого полей страницы выполните следующие действия:
· Выберите строки, для которых вы хотите изменить выравнивание.
· Выберите команду Таблица | Высота и ширина ячейки. В окне диалога “Высота и ширина ячеек” перейдите на вкладку “Строка” (см. рис. 13.19).
· Выберите требуемый вид выравнивания с помощью опций: По левому краю, По центру или По правому краю.
· Заполните поле ввода Отступ слева, введя требуемое значение или выбрав его с помощью кнопок, расположенных в правой части строки.
· Нажмите кнопку ОК.
Вставка и удаление ячеек, строк и столбцов
После создания таблицы вы можете изменить ее структуру, добавляя и удаляя ячейки, строки и столбцы. Если вам потребуется внести в структуру таблицы несколько изменений, вы сможете сделать это в пределах одной команды. Конкретный вид опций Вставить и Удалить из меню Таблица определяется тем, какие элементы таблицы (ячейки, строки или столбцы) были выбраны перед вызовом команды.
Пример 13.16. Вставка строк и столбцов
· Выберите строку или столбец в зависимости от того, хотите вы добавить строки или столбцы.
· Выберите из меню Таблица команду Вставить строки или Вставить столбцы.
При выборе Таблица | Вставить строки новая строка будет вставлена выше текущей строки, а все строки, расположенные ниже нее сдвинутся вниз (рис. 13.21). При вставке столбца новый столбец будет добавлен слева от текущего столбца, а все столбцы, расположенные справа от него сдвинутся вправо. После вставки новая строка или столбец становятся текущими.
Вместо команд меню Таблица для вставки строк и столбцов вы можете воспользоваться кнопкой Вставить на стандартной панели инструментов.
Если вам нужно добавить строку в конец таблицы, перейдите в последнюю ячейку таблицы и нажмите клавишу Tab .
Вставка столбца в конец таблицы имеет особенности и предполагает иную последовательность действий:
· Установите курсор в последней строке таблицы, вне пределов таблицы.
Курсор должен располагаться перед маркером конца строки. В позиционировании курсора вам помогут маркеры и линии сетки. Если эти элементы не отображаются на экране, отобразите их так, как делали это в разделе “Отображение и маскирование линий сетки, маркеров конца ячеек и строк”.
· Выберите Таблица | Выделить столбец.
· Выберите Таблица | Вставить столбцы или нажмите кнопку Вставить столбцы на стандартной панели инструментов.
Если вам потребуется вставить еще несколько столбцов в конце таблицы, выберите Правка | Повторить вставку столбцов или нажмите F 4 столько раз, сколько столбцов вам требуется вставить.
Возможно, что при выполнении операций вставки и удаления в меню Таблица требуемые команды будут отсутствовать. Это может быть обусловлено тем, что вы выбрали не строку или столбец, а лишь несколько отдельных ячеек. В этом случае MS Word просто не может определить, что вы предполагаете выполнять действия над строками или столбцами.
Пример 13.17. Удаление строк и столбцов
· Выберите одну или несколько строк (или столбцов), которые вы предполагаете удалить.
· Выберите из меню Таблица команду Удалить строки или Удалить столбцы.
В результате выбора Таблица | Удалить строки выбранные строки будут удалены, а все строки, расположенные ниже, сдвинутся вверх. При удалении столбцов все столбцы, расположенные справа от удаленных столбцов, сдвинутся влево (рис. 13.23).
Пример 13.18. Вставка и удаление ячеек
Вам не обязательно вставлять или удалять строки или столбцы целиком. В некоторых случаях вам может потребоваться выполнить операции над конкретными ячейками. В этом случае ваши действия будут аналогичны, рассмотренным ранее при вставке и удалении строк и столбцов.
· Выберите ячейки, которые вы хотите удалить или рядом с которыми вы хотите вставить новые ячейки.
· Выполните команду Таблица, из меню которой выберите команду Вставить ячейки или Удалить ячейки. В зависимости от выбранной команды на экране появится окно диалога “Вставка ячеек” (рис. 13.24) или “Удаление ячеек”.
· При вставке новых ячеек и удалении существующих ячеек, MS Word сдвигает остальные ячейки. С помощью окна диалога укажите, как должно измениться положение остальных ячеек таблицы. Отметьте, что с помощью данных окнон диалога вы можете вставить или удалить целиком строку и столбец.
Выбор Таблица | Вставить ячейки вставляет новые ячейки в текущей позиции, сдвигая выбранные ячейки вниз или право. Аналогично выбор Таблица | Удалить ячейки удаляет выбранные ячейки, сдвигая оставшиеся ячейки вверх или влево, чтобы заполнить образовавшееся пустое место.
· Нажмите кнопку ОК.
Если вам требуется очистить ячейки (то есть удалить содержимое ячеек, не удаляя самих ячеек, выберите ячейки, содержимое которых вы хотите удалять, и нажмите Del или Backspace .
Создание заголовков таблиц. Объединение и разбиение ячеек
Если вы предпочитаете размещать заголовок непосредственно в таблице, вам может потребоваться объединить несколько ячеек одной строки в одну ячейку. Аналогичную задачу вам приходится решать при размещении в таблице достаточно длинного текста, который должен отображаться в одну строку или графического изображения. Word для Windows позволяет вам объединить несколько расположенных рядом горизонтальных ячеек в одну. При этом содержимое ячеек также объединяется в одну ячейку.
Пример 13.19. Объединение ячеек
Для объединения нескольких расположенных рядом в одной строке ячеек выполните следующие действия:
· Выберите ячейки, которые вы хотите объединить.
· Выберите команду Таблица | Объединить ячейки. В результате выбранные вами ячейки сливаются в одну ячейку (см. рис. 13.27). В случае необходимости, отформатируйте ячейку и ее содержимое.
Если вы теперь вам потребуется создать заголовок таблицы, выберите первую строку и произвольное число следующих строк, которые вы хотите использовать в качестве заголовков таблицы. Далее выберите команду Таблица | Заголовки. Если таблица не поместится на одной странице, MS Word будет автоматически повторить заголовок таблицы на каждой странице.
Если после задания заголовка таблицы вы измените текст заголовка, заголовки на последующих страницах будут изменены автоматически. Однако, при наличии в таблице обязательного конца страницы, заголовок не будет повторяться или обновляться.
Для того чтобы проверить, установлен ли для текущей таблицы заголовок, откройте меню Таблица. Если для таблицы определены заголовки, напротив команды Заголовки будет отображаться маркер.
Разбиение ячеек
Разбиение ячеек является обратной операцией по отношению к объединению. С ее помощью вы можете восстановить исходное состояние объединенных ячеек. При этом распределение текста между ячейками будет определяться наличием символов абзаца. Первый абзац будет помещен в первую ячейку, второй абзац - во вторую ячейку и т. д.
Кроме того, вы можете разбить ячейку, которая не является результатом объединения ячеек. В этом случае MS Word разобьет ячейку на указанное вами число ячеек равного размера так, чтобы их общий размер был равен размеру исходной ячейки.
Пример 13.20. Разбиение ячеек
· Выберите одну или несколько ячеек, которые вы предполагаете разбить.
· Выберите команду Таблица | Разбить ячейки, в результате чего на экране появится окно диалога “Разбить ячейки”.
· В поле ввода Число столбцов отображается количество столбцов, на которые MS Word предлагает разбить каждую из ячеек. В случае необходимости измените указанное значение и нажмите ОК.
Форматирование таблиц
Вы можете отформатировать ячейки в таблице и их содержимое для того, чтобы придать таблице более читабельный вид.
Для форматирования содержимого ячеек можно воспользоваться приемами форматирования обычного текста. Например, вы можете изменить тип, размер и начертание шрифта. Вам по прежнему доступны все средства, предоставляемые командой Формат, с помощью которой вы можете установить требуемый межстрочный интервал и выравнивание содержимого ячейки. Для форматирования содержимого ячеек может быть использовано контекстно-зависимое меню, вызываемое при нажатии правой кнопки мыши.
Помимо содержимого ячеек вы можете по своему усмотрению добавить элементы оформления непосредственно таблицы (линии сетки всей таблицы или ее отдельных ячеек, обрамление и т. д.). MS Word предоставляет в ваше распоряжение набор предопределенных стилей оформления таблицы, с которых мы начнем изучение средств форматирования таблицы.
Использование команды Таблица | Автоформат
Команда Таблица | Автоформат позволяет значительно сократить время, требуемое для придания вашей таблицы профессионального вида, за счет использования предопределенных стилей оформления таблицы. С их помощью вы сможете быстро установить обрамление и заливку ячеек, параметры шрифта и цветовое оформление, а также автоматическое изменение размеров ячеек в соответствии с их содержимым.
Пример 13.21. Форматирование таблицы с помощью команды Автоформат
· Установите курсор в пределах таблицы.
· Выберите команду Таблица | Автоформат, в результате чего на экране появится окно диалога “Автоформат таблицы”.
· Из списка предопределенных форматов выберите формат, в наибольшей степени отвечающий вашим требованиям. Внешний вид выбранного формата отображается в разделе “Образец”, облегчая ваш выбор.
· Если вы хотите изменить только один или несколько элементов оформления, сохранив при этом часть элементов оформления существующего формата, снимите соответствующие флажки в разделе “Использовать” (Обрамление, Шрифт, Автоподбор, Заливку, Цвет). При этом разделе “Образец” будут отображаться изменения, вносимые вами в формат таблицы.
· Для того чтобы применить автоформат только части таблице, укажите в разделе “Изменить оформление” ту часть таблицы, формат который вы предполагаете изменить (Строк заголовка, Первого столбца, Последней строки, Последнего столбца).
· Нажмите OK .
Выбор форматов рамки
MS Word позволяет вам добавлять рамки к отдельным ячейкам, строкам, столбцам и целиком к таблице. В качестве примера на рис. 13.30 показан один из вариантов изменения внешнего вида таблицы с помощью рамок.
Пример 13.22. Добавление рамки ко всей таблице или ее отдельным ячейкам
· Выберите ячейки, которые вы хотите заключить в рамки (или целиком всю таблицу).
· Выберите команду Формат | Обрамление и заливка. Перейдите в окне диалога “Обрамление и заливка таблицы” на вкладку “Обрамление”.
· Выберите в списке Тип стиль и толщину линии.
· Выберите в списке Цвет цвет линии.
· Выберите в разделе “Обрамление” тип рамки (Нет, Рамка, Сетка).
· Нажмите OK .
Вы можете по своему усмотрению установить тип рамки, цвет и толщину линий, воспользовавшись опциями разделов Линия и Цвет вкладки “Обрамление”. Для этого вам необходимо выполнить следующие действия:
· Выберите тип и толщину линии из раздела “Линия”.
· Выберите цвет линии из списка Цвет.
· Выберите линию или границу таблицы, к которой будет применен выбранный вами стиль и цвет линии, воспользовавшись возможностями, предоставляемыми разделом “Обрамление”.
В разделе “Обрамление” представлен образец таблицы. Его конкретный вид зависит от числа сток и столбцов текущей таблицы. Если таблица содержит несколько строк и столбцов, то образец будет содержать угловые маркеры, предназначенные для установки стиля для границ таблицы, и центральные маркеры - для установки стиля линий сетки таблицы. Если таблица содержит один столбец или одну строку, соответствующие центральные маркеры будут отсутствовать.
Если в своей работе вы предпочитаете использовать мышь, нажмите мышью требуемую линию или границу на образце. Вы можете также нажать мышью соответствующий маркер. В результате выбранная вами линия будет с двух сторон помечена треугольниками. Если вы хотите установить стиль сразу для нескольких линий и/или границ, нажмите клавишу Shift и, удерживая ее, нажмите требуемые линии. После выбора линий и границ установите для них требуемый стиль и цвет.
· Образец “Обрамление” позволяет вам получить представление о внешнем виде таблицы после ее изменения. Если вы решили удалить выбранную линию, выберите Нет в разделе “Линия”. Если вас совершенно не устраивают результаты проделанной работы, выберите Нет в разделе “Тип” и начните все сначала.
· Нажмите кнопку OK .
Мы обсудили, как заключить всю таблицу в рамку или добавить рамку к выбранным ячейкам таблицы. Кроме того, вы можете добавить рамку к абзацу, содержащемуся в ячейке таблицы.
Пример 13.23. Добавление рамки к абзацу, содержащемуся в ячейке таблицы
· Нажмите кнопку Непечатаемые символы на стандартной панели инструментов, в результате чего на экране отобразятся символы абзаца.
· Выберите символ абзаца, для которого вы хотите добавить рамку.
· Выберите команду Формат | Обрамление и заливка и установите требуемые параметры рамки для абзаца.
Установка заполнения
Вы можете придать вашей таблице более читабельный вид с помощью заполнения и привлечь внимание к ячейкам, в которых содержится ключевая информация.
При установке заполнения выбранные вами параметры применяются к выделенным ячейкам. Если указатель расположен в пределах таблицы, в которой отсутствуют выделенные ячейки, установленное заполнение будет применено ко всей таблице.
Пример 13.24. Добавление заполнения к таблице
· Выберите команду Формат | Обрамление и заливка. На экране появится окно диалога “Обрамление и заливка таблицы”.
· Перейдите на вкладку “Заливка”.
· Для добавления заполнения установите переключатель Настроить (или Нет - для удаления заполнения).
· При выборе переключателя Настроить укажите образец для заполнения из раздела “Узор”. MS Word позволяет вам установить как узор (эти опции расположены в нижней части списка), так и плотность заполнения (в отсутствии узора). Если вы хотите только слегка затенить ячейки таблицы, используйте малые значения процентного отношения, для более плотного заполнения - большие значения.
· Выберите цвет узора из соответствующего списка. Если вы предполагаете печатать свой документ на черно-белом принтере, выберите Авто или Черный.
· Выберите цвет фона из соответствующего списка. Если вы предполагаете печатать свой документ на черно-белом принтере, выберите Авто или Белый.
· В разделе “Образец” просмотрите, как будет выглядеть созданное вам заполнение. Если результаты вас удовлетворяют, нажмите OK , в противном случае продолжите работу над заполнением.
Если вы предполагаете выводить документ на печать и у вас еще нет готовых решений, мы рекомендуем поэкспериментировать с опциями списков Узор, Цвет узора и Цвет фона для придания вашему документу наиболее привлекательного вида. Найдя приемлемое сочетание, используйте его при разработке других документов.
Внешний вид заполнения при печати полностью определяется разрешающей способностью вашего принтера. Чем выше разрешающая способность, тем более читабельным будет выглядеть заполнение и таблица в целом. Разрешение, с которым принтер выводит графику, устанавливается в окне диалога “Свойства”. Для открытия этого окна выберите Файл | Печать, после чего нажмите кнопку Свойства и перейдите на вкладку “Графика”.
Разбиение таблиц
При работе с таблицами вам может потребоваться разбить таблицу на две части для того, чтобы, например, вставить между ними текст или рисунок.
Для разбиения таблицы установить указатель в строку, перед которой вы хотите разбить таблицу. Затем выберите команду Таблица | Разбить таблицу или нажмите Ctrl + Shift + Enter . Таблица будет разбита на две части, между которыми будет вставлен маркер абзаца (¶), отформатированный нормальным стилем. Если вам потребуется отменить разбиение, удалите маркер абзаца.
Если таблица начинается с начала документа, MS Word вставляет маркер абзаца перед таблицей. В качестве альтернативного способа вставки маркера абзаца над такой таблицей можно установить указатель в первую ячейку и нажать Enter .
Сортировка таблиц
Как правило, таблицы создаются для того, чтобы определенным образом упорядочить данные по столбцам и строкам. Вы можете изменить порядок строк в заполненной таблице. Элементы таблицы можно упорядочить в алфавитном или цифровом порядке, а также отсортировать их по дате. Например, вы можете упорядочить записи в таблице, являющейся вашей телефонно-адресной книгой. При этом вначале записи упорядочиваются по фамилии, затем - по дате рождения, и в заключение - по месту проживания (город или улица). Всего для сортировки записей могут быть использованы значения трех столбцов, в каждом из которых вы можете задать направление сортировки - по возрастанию или по убыванию.
Пример 13.27. Сортировка информации в таблице
· Выделите строки, которые вы хотите отсортировать, или всю таблицу.
· Выберите команду Таблица | Сортировка. На экране появится окно диалога “Сортировка”
· По умолчанию MS Word предлагает вам упорядочить строки по элементам первого столбца. Если у вас на этот счет имеется собственное мнение, укажите первый столбец, по значениям которого будут сортироваться строки.
· Из раскрывающегося списка Тип выберите Текст, Число или Дату.
· Установите переключатель По возрастанию или По убыванию.
· Если вы хотите использовать для сортировки значения дополнительных столбцов, повторите пп. 3 - 4 с помощью раздела “Затем”.
· Если в таблице имеется заголовок, который не следует включать в сортировку, установите переключатель Без строки заголовка.
· Для того чтобы сделать сортировку чувствительной к регистру, нажмите кнопку Параметры, установите флажок С учетом регистра и нажмите кнопку OK .
· Нажмите кнопку ОК.
Аналогичным образом вы можете упорядочить строки текста или списки, которые не входят в состав какой-либо таблицы. Обязательным условием является разделение текста символами табуляции, запятыми или аналогичными знаками. Вы даже можете отсортировать абзацы текста.
Структуру таблицы, созданную с помощью мастера или конструктора таблицы, можно модифицировать, т. е. изменить наименование любого поля и его тип, вставить новое поле или удалить существующее, изменить порядок следования полей в таблице.
Чтобы модифицировать таблицу, откройте ее в конструкторе таблицы. Для этого выполните одно из следующих действий.
- В окне проекта установите курсор на модифицируемую таблицу и нажмите кнопку Modify (Модифицировать).
- В окне проекта установите курсор на модифицируемую таблицу, нажмите правую кнопку мыши и в появившемся на экране контекстном меню выберите команду Modify (Модифицировать).
- При открытии конструктора таблицы из окна конструктора базы данных выделите модифицируемую таблицу и нажмите кнопку Modify Table(Модифицировать таблицу) на панели инструментов Database Designer(Конструктор базы данных) или выберите команду Modify (Модифицировать) в меню Database (База данных).
В результате на экране открывается диалоговое окно Table Designer (Конструктор таблицы), содержащее структуру модифицируемой таблицы.
Изменение наименований полей и их типов
Ошибки, допущенные при
задании имени поля или его типа, легко устраняются. Установите курсор на имя
поля, которое хотите изменить, и, используя клавишу ,
удалите ошибочные символы. После этого введите правильное имя поля.
Для изменения типа поля установите курсор в столбец Туре (Тип) и выберите из списка требуемое значение.
Предупреждение
Изменение типов полей таблицы, содержащей данные, может привести к потере информации.
Добавление и удаление полей
Для добавления нового поля в таблицу выполните следующие действия:
- С помощью клавиш-стрелок или мыши установите курсор на строку, перед которой вы хотите вставить пропущенное поле. При этом курсор может находиться в любом столбце Name (Имя), Туре (Тип) или Width(Размер).
- Нажмите кнопку Insert (Вставить).
- Visual FoxPro вставляет пустую строку с именем NewF l d. Введите требуемое имя поля.
- Используя значения списка Туре (Тип), задайте тип поля.
- В столбце Width (Размер) введите размер нового поля.
Для удаления поля из структуры таблицы установите курсор на поле, которое требуется удалить, и нажмите кнопку Delete (Удалить) окна конструктора.
Изменение порядка расположения полей
Порядок расположения полей, заданный при создании структуры таблицы, можно изменить. Для этого выполните следующие действия:
- Установите курсор на поле, расположение которого хотите изменить. На кнопке появляется значок перемещения поля в виде двунаправленной стрелки.
- Установите курсор на значок перемещения.
- Нажмите кнопку мыши и, удерживая ее нажатой, переместите значок вверх или вниз на требуемое место в структуре.
- Отпустите кнопку мыши. Поле изменило свое местоположение.
Под модификацией таблицы будем понимать удаление существующих полей из таблицы, добавление новых полей, изменение имени, типа, размера, формата данных поля.
В Access модификация структуры таблицы осуществляется в режиме Конструктор. Для модификации структуры таблицы необходимо:
1. Открыть базу данных, содержащую таблицу, структуру которой необходимо изменить.
2. Щелкнуть мышью по нужной таблице в окне База данных.
3. Щелкнуть мышью по кнопке Конструктор , чтобы открыть описание структуры таблицы в режиме Конструктора.
Для удаления поля в режиме Конструктора следует:
1. Установить текстовый курсор в удаляемую строку
2. Щелкнуть мышью по кнопке Удалить строки на панели Стандартная или выполнить цепочку команд меню: Правка ® Удалить строки.
3. Щелкнуть мышью по кнопке Да в открывшемся окне.
Необходимо помнить, что при удалении поля, все уже содержащиеся в нем данные удаляются.
Для вставки поля в режиме Конструктора требуется:
1. Установить текстовый курсор в поле строки, над которой будет расположено новое поле. Для нашего примера это будет поле Язык .
2. Щелкнуть мышью по кнопке Добавить строки на панели Стандартная или выполнить цепочку команд меню: Вставка ® Строки.
3. После вставки пустой строки она заполняется аналогично тому, как это делалось ранее при описании структуры таблицы.
Изменение имени поля осуществляется при редактировании столбца Имя поля Изменение типа данных в режиме Конструктора выполняется с помощью выпадающих меню столбца Тип данных, а изменение подтипов, формата и размера данных производится в окне Свойства поля .
Процесс установки связей между таблицами называют построением схемы базы данных.
Для установления связей между двумя таблицами необходимо определить в каждой из них поля для этого связывания. Эти поля не обязательно могут иметь одинаковые имена, но должны содержать однотипные данные.
8. Работа с данными с использованием запросов в субд ms access
Ранее отмечалось, что для работы с данными, отобранными в соответствии с каким-либо условием, может быть использована возможность установить фильтр для таблицы базы данных или формы (в пункте меню Записи ). В том же пункте меню есть разделРасширенный фильтр , который открывает окноКонструктора запросов . Кроме того,Конструктор запросов фактически уже использовался при описании источника записей для отчета. Для работы с запросами и для их сохранения в базе в системеAccess присутствует специальный раздел, который позволяет создавать новые запросы в режиме конструктора или с помощьюМастера .
Принцип формирования запросов наиболее легко освоить при использовании Мастера запросов . Предположим, нам нужно отобрать тех студентов, которые по предметуМатематика имеют только отличные оценки по результатам первого семестра. Для создания запроса выбираем в разделеЗапросы базы режимСоздание запроса с помощью Мастера .
На первом шаге следует выбрать таблицы и поля, которые нужно включить в запрос. Выбор полей может быть выполнен из нескольких таблиц базы.
На шаге 2 ("подробный или итоговый отчет") выбираем подробный отчет.На последнем шаге 3 задаем название запросаМатематика и выберем вариантИзменить макет запроса , после чего нажимаем кнопкуГотово . Запрос открывается вконструкторе запросов , его вид показан на. В верхней частиКонструктора запросов показаны таблицы, используемые для отбора данных и связи между ними, в нижней части - таблица для выбора полей, группировки данных (если строки "Групповые операции" нет, нужно выбрать эту команду в главном меню Microsoft Access в пункте "Вид"), задания сортировки и условий отбора. Можно также убрать галочки у тех полей, которые вы не хотите показывать на экране.
Сохраним запрос и посмотрим его текст в режиме SQL (Structured Query Language). Текст запроса будет выглядеть следующим образом:
Закроем окно конструктора и выполним запрос командой Открыть или двойным щелчком мышью. Результат отбора данных будет показан на экране в виде таблицы. Следует помнить, что редактирование данных этой таблицы приведет к изменению информации в таблицах базы данных! Результаты выполнения запроса или данные таблиц можно представить в виде диаграмм и графиков. Создадим запрос, в котором покажем в графическом виде средний балл по студенческим группам по предмету "Математика" (№ предмета = 1). Для группировки данных, как отмечалось выше, в пункте "Вид" меню системы ставим галочку у строки "Групповые операции". Получим следующий текст запроса:
Для представления данных в виде графика в меню Вид выбираем пунктСводная диаграмма , после чего открывается окноПостроителя диаграмм. Методы оформления диаграмм аналогичны использованию объектаДиаграмма Microsoft Graph в программах Microsoft Word или Excel.
Практическая работа 2Тема: Редактирование и модификация таблиц базы данных Ms Access.
Цель: Освоение технологии редактирования и модификации таблиц базы данных Ms Access
Порядок работы . Запустите программу Ms Access и откройте таблицу «Сотрудники фирмы»
Задание 1.1. Произвести модификацию таблицы «Сотрудники фирмы».

1. Произведите редактирование данных:
1.1. Удалите 8-ю запись. Для этого выделите запись нажатием на кнопку слева от записи и воспользуйтесь командой Правка/ Удалить или командой Удалить контекстного меню, вызываемого правой кнопкой мыши. При удалении программа попросит подтверждение на удаление. Дайте подтверждение удаления кнопкой ОК . Если сделано правильно, то 8-й записи после этой операции не будет.
1.2. В третьей записи измените фамилию на Орлов .
1.3. Введите новую запись в Режиме таблицы с фамилией Рокотов;
1.4. Введите новую запись в режиме Ввод данных (команда Записи/ Ввод данных) с фамилией Григорьев; (обратите внимание, как изменился вид экрана с использованием фильтрации в режиме Ввод данных ) После ввода записи выполните
1.5. Выведите на экран все записи командой Запись/Удалить фильтр.
1.6. Переместите первую запись в конец таблицы (выделите первую запись и воспользуйтесь командой Правка/Вырезать ,(в появившемся окне ответить «да») далее выделите свободную строку записи и выполните: команду Правка/ Вставить ( в появившемся окне ответить «да»)
1.7. Скопируйте запись с фамилией Рокотов на вторую и измените в ней имя;
1.8. Проверьте правильность изменений БД: должны быть записи со 2 по 7 и с 9 по 13
2. Проведите сортировку данных по полю Фамилия в порядке убывания (выделите соответствующее поле Фамилия нажатием на его название и выберите команду Записи/Сортировка ). Таблица 2.2.

3 . Проведите поиск всех записей с фамилией Рокотов
, для этого выделите необходимое поле Фамилия и выберите команду Правка/Найти.
В появившемся окне в поле Образец
введите фамилию Рокотов.
Рис.2.1.
. Проведите поиск всех записей с фамилией Рокотов
, для этого выделите необходимое поле Фамилия и выберите команду Правка/Найти.
В появившемся окне в поле Образец
введите фамилию Рокотов.
Рис.2.1.
4. Измените имя поля «Номер паспорта » на «Паспортные данные » в режиме «Таблицы », для этого установите указатель на имя поля и выполните двойной щелчок мыши.
5. Добавьте в таблицу «Сотрудники фирмы» перед полем П pu мечание новые поля: Ставка, Прем u я, Зарплата . Для этого сделайте выделение поля Пр u мечание и выберите команду Вставка/ Столбец . Присвойте созданным полям соответствующие имена.
6. Перейдите в режим K онструкт o р (Вид/Конструктор ). Созданные поля должны иметь денежный тип данных. Вернитесь в Режим таблицы (Вид/Режим таблицы ).
7. Заполните поле Ставка числовыми данными, для корректной дальнейшей работы наберите
несколько ставок со значениями в интервале 5000...7000 р.
Примечание. для удобства работы некоторые поля можно скрыть командой Формат/Скрыть столбцы , для вызова скрытых столбцов воспользуйтесь Отобразить столбцы .
8. Сохраните изменения в таблице. Рис. 2.2.

Задание 2 . Произвести расчеты значений Премии и Зарплаты в таблице «Сотрудники фирмы». Премия составляет 27 % от Ставки, а Зарплата рассчитывается как сумма полей Пр ем u я и Ставка.
1. Откройте таблицу «Сотрудники фирмы».
2. Для заполнения полей Премия и Зарплата выберите объект Запросы , вызовите бланк запроса
командой С оздать/Конструктор .
К раткая справка
. Бланк запроса - это бланк, предназначенный для определения запроса или фильтра в режиме Конструктор запроса.
раткая справка
. Бланк запроса - это бланк, предназначенный для определения запроса или фильтра в режиме Конструктор запроса.
В открывшемся диалоговом окне Добавление таблицы выберите таблицу «Сотрудники фирмы» , нажмите кнопку Добавить и закройте окно, при этом к бланку запроса добавится список полей таблицы «Сотрудники фирмы».
Краткая справка . Список полей – окно небольшого размера, содержащее список всех полей в базовом источнике записей. В Ms Access имеется возможность отобразить список полей в режиме Конструктор форм , отчетов и запросов, а также в окне Схема данных.
4. В мeню З аnрос выберите команду Обн овление . Обратите внимание на изменения в бланке
запроса Сортировка
изменилась на Обновление
.
5 . Из списка полей в бланк запроса перетащите поля, которые нужно обновить – Пр
емия и
Зарплата
:
в строке Обновление
введите расчетные формулы сначала для
заполнения поля Пр
eмия,
а затем - поля Зарплата
(Премия
составляет 27 % от Ставки
, а Зарплата
рассчитывается как сумма полей Премия
и
Ставка
).
. Из списка полей в бланк запроса перетащите поля, которые нужно обновить – Пр
емия и
Зарплата
:
в строке Обновление
введите расчетные формулы сначала для
заполнения поля Пр
eмия,
а затем - поля Зарплата
(Премия
составляет 27 % от Ставки
, а Зарплата
рассчитывается как сумма полей Премия
и
Ставка
).
6. Для расчета Премии в строке «Обновление» наберите: [Ставка]* 0,27
Для расчета 3арплаты наберите: [Премия] +
7. Сохраните запрос под именем «Премия и Зарплата » (рис. 2.3.);
8. Проведите обновление по запоосv: Запрос/Запу ск , для чего дважды запустите на исполнение запрос на обновление «Премия и Зарплата». При этом подтвердите выполнение запроса кнопкой Да в открывающемся диалоговом окне.
9. Откройте таблицу «Сотрудники фирмы» и проверьте правильность расчетов (рис2.5.). Если все сделано правильно, то поля П ремuя и Зарплата будут заполнены рассчитанными результатами.

10. Измените последовательность полей: поле Примечание поместите перед полем Ставка.
Правила перемещения такие же, как во всех приложениях Wmdows (выделить поле
Примечание, мышью перетащить на новое место).
9. Сохраните изменения в таблице.
Задание 3. Создать копию таблицы «Сотрудники фирмы». Новой таблице присвойте имя «Филиал фирмы». Произведите изменения в составе полей таблиц.
1 . Запустите программу Access и откройте свою созданную базу данных. Выберите объект базы
. Запустите программу Access и откройте свою созданную базу данных. Выберите объект базы
Та6лицы.
2. Для копирования в окне База данных установите курсор на таблицу «Сотрудники фирмы» и выберите команду Правка/ Копировать далее Правка/ Вставить .
В появившемся окне Вставка таблицы введите новое имя таблицы «Филиал фирмы» и выберите
Переключатель Структура и данные (рис. 2.6.).
3. Удалите часть полей в таблицах «Сотрудники фирмы» и «Филиал фирмы».
В таблице «Сотрудники фирмы» должны остаться поля: Код. Фамилия. Имя. Отчество.
Должность, Домашний телефон, Табельный номер, Дата рождения, Дата найма .
В таблице «Филиал фирмы» должны остаться поля: Код. Фамилия. Имя. Примечание. Ставка Премия. Зарплата.
Лаб. Раб. №1
Создание структуры базы данных в среде MS Access, ввод и редактирование данных в Режиме таблицы
1 Цель и содержание: научиться формировать структуру базы данных в среде Access. Изучить возможности Access при вводе и изменении данных в БД. Научиться форматировать таблицы БД.
Теоретическое обоснование
Формирование структуры таблицы
База данных в Access представляет собой единый объект, который объединяет такие составляющие, как таблицы, отчеты, запросы, формы и т.д., и позволяет хранить их в едином дисковом файле. Основным структурным компонентом базы данных является таблица . Каждая таблица содержит записи определенного вида, например, о поставщиках товаров заказчикам (клиентам). Каждая запись таблицы содержит всю необходимую информацию об отдельном элементе базы данных. Например, запись о поставщике может содержать его код, наименование, адрес и др. Такие отдельные структурные элементы записи таблицы называются полями . Каждому полю таблицы присваивается уникальное имя, которое не может содержать более 64 символов.
Тип данных указывает системе Access, как обрабатывать эти данные. Можно использовать следующие типы: текстовый – для текстовой информации и чисел при невыполнении математических расчетов (до 255 символов); поле МEМО – для хранения произвольного текста, комментариев (до 64 000 символов); числовой – при выполнении над данными математических операций; денежный – специальное числовое поле используется для операций с деньгами; дата/время – предназначено для хранения информации о дате и времени; счетчик – специальное числовое поле, в котором Access автоматически присваивает уникальный порядковый номер каждой записи; логический – может иметь только одно из двух возможных значений «Да» или «Нет»; поле объекта OLE – объект (например, электронная таблица Microsoft Draw), созданный другим приложением. Максимальный размер – примерно 1 гигабайт используется для ввода в поле рисунков, графиков, таблиц и др.
Создание структуры таблиц
Создать таблицу для последующего ввода в неё собственных данных можно разными способами: в режиме конструктора ; с помощью мастера таблиц ; путём ввода данных в пустую таблицу.
Создание таблицы в Режиме конструктора. Чтобы создать требуемую вам таблицу «с нуля», полностью контролируя все этапы разработки структуры таблицы, в Access предусмотрен Режим конструктора . В Режиме конструктора можно создать структуру будущей таблицы в полном соответствии с разработанным ранее её проектом. В этом режиме предоставляется возможность определить список полей таблицы, выбрать тип данных, настроить свойства для каждого поля, а также ввести описание полей.
Ввод и редактирование данных в Режиме таблицы. В созданную таблицу данные могут быть введены как непосредственно в табличной форме по умолчанию, так и с использованием специально разработанной пользовательской экранной формы. Редактирование записей и исправление ошибок в данных таблицы возможно также в каждом из двух указанных режимов. При любом из указанных способов ввода и корректировки данных таблицы, Access сохраняет введенную или исправленную запись на диске.
Ввод данных. В Режиме таблицы показ записей в формате строк и столбцов обеспечивает возможность одновременного просмотра нескольких записей, добавления и изменения данных.
Вдоль верхнего края окна расположены имена полей таблицы. Каждое поле соответствует определенному столбику в таблице. Каждая запись занимает одну строку в таблице. Ввод в определенную ячейку таблицы (выделенную курсором) осуществляется путем набора информации на клавиатуре и последующим нажатием клавиши Enter или Tab . При окончании ввода данных в последнее поле записи Access сам переходит на первое поле записи и ожидает ввода данных.
Перемещение в таблице. Для быстрого просмотра данных, введенных в таблицу, а также необходимого позиционирования в таблице нужно обратить внимание на возможности быстрого перемещения в таблице (см. табл. 1.).
Таблица 1 – Перемещение в таблице
Ключ. Поскольку каждое поле в таблице является уникальным, необходимо различать записи, чтобы обеспечивать быстрый поиск в таблице конкретной записи. В реляционных БД для решения этих проблем для каждой записи вводится уникальный идентификатор – первичный ключ. В качестве такого ключа выбирается одно или несколько полей записи. Помимо однозначной идентификации записи, первичный ключ позволяет реализовать связи между таблицами.
Существует два типа первичных ключей: простой ключ и составной ключ . В роли простого ключа может выступать одно из уже существующих полей таблицы, если оно содержит уникальные значения (например, номер машины, инвентарный номер, идентификационные коды). Составной ключ строится как комбинация двух и более элементов данных. На практике составной ключ определяется, как правило, только для таблицы, которая используется для связывания двух таблиц в отношении «многие ко многим».
Редактирование данных
Данные ячейки таблицы можно редактировать как с полной, так и с частичной их заменой. Для полной замены данных необходимо подвести курсор к редактируемой ячейке так, чтобы все ее содержимое было высвечено в реверсивном виде, а затем набрать (ввести) заменяемую информацию.
Частичную замену данных можно осуществить двумя способами: щелкнуть в нужной ячейке, и она автоматически откроется для редактирования; используя клавиши управления, переместиться в нужную ячейку, а затем нажать функциональную клавишу F2 .
Удаление записи Для удаления записи ее необходимо выделить (щелкнуть по области маркировки записи) и нажать клавишу Del (или выполнить команду ПРАВКА>Удалить, или использовать команду Удалить из контекстного меню). В выводимом на экран запросе подтвердить удаление.
Форматирование таблицы
Выбор используемых шрифтов. Все таблицы Access создаются и отображаются в едином, стандартном стиле, но при необходимости этот стиль можно изменить. В отличие от режимов форм и отчётов, где можно указать свои значения для отдельных экранных элементов, все параметры, которые устанавливаются для шрифта, действительны для всей таблицы целиком, в том числе и для заголовков столбцов.
Чтобы изменить внешний вид шрифта таблицы необходимо: Выбрать команду ФОРМАТ>Шрифт , чтобы открыть диалоговое окно Шрифт, изображённое на рисунке 1.1. Изменить необходимые параметры шрифта: тип шрифта, начертание, размер, цвет, подчёркивание. Результат можно посмотреть в окошке Образец . Если результат вас устраивает, нажмите ОК , если нет, то Отмена .
Изменение ширины столбца и высоты строк. Ширину столбца можно изменить с помощью мыши: навести курсор на границу столбцов до появления изображения двунаправленной стрелки , удерживая левую клавишу мыши,

Рисунок 1 – Диалоговое окно Шрифт позволяет задать новые атрибуты для шрифта конкретной таблицы
изменить размер столбца. Когда столбец окажется требуемой ширины, кнопку мыши нужно отпустить.
Чтобы установить ширину столбца по самому длинному элементу данных, уже введённому в поле, поместить указатель на правую границу заголовка поля до появления двунаправленной стрелки и дважды щелкнуть на вертикальной границе столбца.
Более точно задать ширину столбца можно с помощью специального окна Ширина столбца . Для этого необходимо выполнить команду ФОРМАТ>Ширина столбца или воспользоваться контекстным меню. Появится окно, изображённое на рисунке 2. Диалоговое окно предлагает три варианта:
1. Чтобы установить ширину столбца, равную точному числу символов, которые можно уместить в поле, ввести нужное числовое значение в поле Ширина столбца .
2. Чтобы указать заданную по умолчанию ширину столбца, установить флажок для опции Стандартная .
3. Чтобы установить ширину столбца по наибольшему количеству введённых данных, щелкнуть на кнопке По ширине данных .

Рисунок 2 – Точно задать ширину выделенного столбца можно с помощью окна Ширина столбца
Изменить высоту строки можно, используя все вышеперечисленные приёмы: ФОРМАТ>Высота строки (рис. 3) или воспользовавшись контекстным меню, а также, используя мышь для физического перемещения границ записи.

Рисунок 3 – Чтобы указать высоту строк в таблице, можно воспользоваться окном Высота строки
Диалоговое окно Формат таблицы . Многие настройки внешнего вида таблицы устанавливаются в диалоговом окне Формат таблицы . Вызвать это окно можно, используя контекстно-зависимое меню или осуществив последовательность действий: ФОРМАТ>Режим таблицы. Откроется окно Формат таблицы, изображённое на рисунке 4.
В группе Оформление можно выбрать переключатель приподнятый или утопленный, чтобы таблица стала «объёмной». В этом случае цвет фона будет серебристым. Новый облик таблицы после применения выбранных установок показан в области Образец .

Рисунок 4 – Формат таблицы позволяет выбрать оформление
таблицы, цвет и вид линий сетки и фона, а также управлять
отображением самой сетки таблицы
По умолчанию используется обычное оформление с белым фоном и серебристыми линиями сетки. Раскрывающиеся списки Цвет фона и Цвет линий сетки позволяют установить своё собственное цветовое решение для оформления ячеек таблицы.
Отказаться от сетки – вертикальных и/или горизонтальных линий можно, выбрав переключатель обычное и, сняв флажки с соответствующих опций в группе Линии сетки . Если отключен вывод линий сетки на экран, при печати они также не будут видны.
В диалоговом окне Формат таблицы можно изменить цвет фона и линий сетки, вид границы и линий, направление текста. Для того чтобы изменения были применены, нужно нажать кнопку ОК .
Использование панели Формат. Многие команды при настройке способа отображения таблицы можно выполнить, воспользовавшись панелью инструментов Формат (режим таблицы) (рис. 5). Чтобы вывести её на экран, необходимо выбрать команду ВИД>Панели инструментов> Формат(режим таблицы) или щелкнуть правой кнопкой мыши на фоновой поверхности панели инструментов окна Access и в открывшемся контекстном меню выберите команду Формат (режим таблицы) .
Рисунок 5 – Панель инструментов Формат
При необходимости на панель инструментов можно добавить недостающие кнопки. Для этого нужно нажать на маленькую стрелку справа от панели Параметры панелей инструментов>Добавитьили удалить кнопки> Настройка . В появившемся окне Настройка выбрать из соответствующих разделов нужные кнопки (рис. 6).

Рисунок 6 – Добавление и удаление кнопок